Cum să gestionați automat conținutul în WordPress
Publicat: 2022-08-24Doriți să organizați automat conținutul în WordPress?
Curatarea conținutului vă permite să partajați conținut din surse terțe pe site-ul dvs. WordPress.
În acest articol, vă vom arăta cum să gestionați automat conținutul în WordPress.
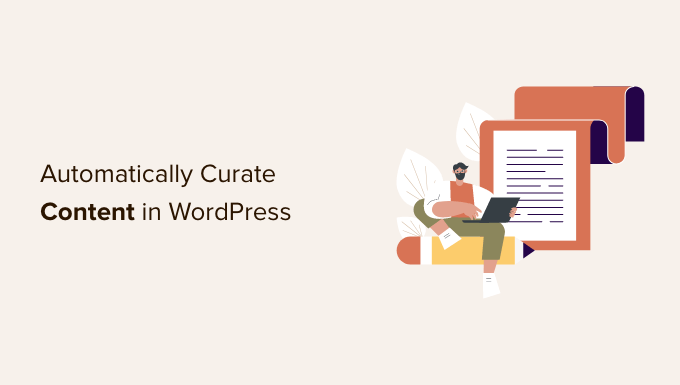
Ce este Curarea conținutului și cum o poți face corect?
Curatarea conținutului înseamnă pur și simplu colectarea și partajarea conținutului selectat din diferite surse.
Acest lucru le permite utilizatorilor să vadă cel mai bun conținut pe un anumit subiect într-o singură locație.
De exemplu, dacă gestionați un site web de membru, atunci puteți crea o secțiune în care utilizatorii văd știri din industrie din surse terțe.
Sau poate doriți doar să afișați cele mai importante momente sportive din diferite conturi de rețele sociale de pe site-ul dvs.
Un alt scenariu ar putea fi un multisite WordPress în care doriți să organizați conținut de pe toate site-urile diferite din rețea.
Multe site-uri web sunt create special pentru curatarea conținutului folosind instrumente de blogging automat.
Curățarea conținutului evitând încălcările drepturilor de autor și penalitățile SEO
Curatarea conținutului se face cu intenția de a partaja conținut. Face acest lucru dând credit sursei originale și nu furând întreaga copie a lucrării lor.
Practic, puteți partaja un articol cu un mic fragment și o imagine. Ar trebui să facă legătura cu sursa originală, unde utilizatorii pot citi articolul complet.
Pe de altă parte, dacă decideți să publicați un articol întreg fără atribuirea sursei originale, atunci acest lucru ar fi considerat furt de conținut.
Motoarele de căutare pot decide să nu clasifice site-ul dvs. sau să îl considere de calitate scăzută din cauza lipsei de conținut original.
Sursele din care copiați pot depune o plângere de încălcare a drepturilor de autor și pot obține articolele respective eliminate din motoarele de căutare.
De asemenea, poate duce la probleme legale grave, care vă pot costa financiar.
Internetul este plin de bloguri spam care folosesc instrumente de curatare a conținutului pentru a crea bloguri automate și pentru a câștiga bani prin reclame. Nu este o idee grozavă având în vedere potențialele costuri financiare și legale și cât de nesustenabilă este pe termen lung.
Acestea fiind spuse, haideți să aruncăm o privire la cum să configurați corect curatarea automată a conținutului în WordPress evitând în același timp problemele legate de drepturile de autor și SEO.
Configurarea corectă a Curării automate a conținutului în WordPress
Cea mai ușoară modalitate de a gestiona conținutul de pe site-ul dvs. WordPress este să utilizați pur și simplu blocul de fluxuri RSS.
Pentru a utiliza această metodă, începeți prin a edita o postare sau o pagină în care doriți să afișați conținut organizat și să adăugați blocul RSS în zona de conținut.
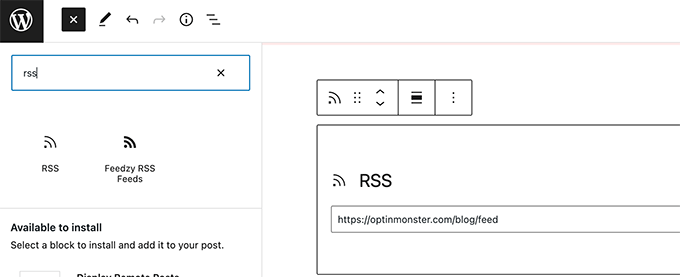
În setările de blocare, trebuie să introduceți adresa URL a fluxului RSS al sursei de conținut pe care doriți să o afișați.
WordPress va prelua acel feed și îl va afișa pe ecran. Puteți folosi setările de bloc pentru a-și schimba stilul, pentru a afișa informații despre fragment, autor și dată.
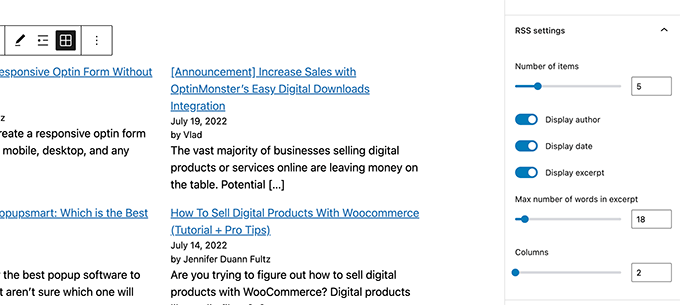
Dezavantajul acestei metode este că va trebui să adăugați flux RSS pentru fiecare sursă separat.
Va consuma mult timp și nu va arăta foarte frumos pentru utilizatori.
Ce se întâmplă dacă ai putea automatiza întregul proces, combina diferite surse și chiar le-ai clasifica/sorta?
Să aruncăm o privire la cum să automatizăm corect întregul proces de curatare a conținutului.
Utilizarea fluxurilor RSS pentru a gestiona automat conținutul în WordPress
Mai întâi, trebuie să instalați și să activați pluginul Feedzy. Pentru mai multe detalii, consultați ghidul nostru pas cu pas despre cum să instalați un plugin WordPress.
Există și o versiune premium de Feedzy cu mai multe funcții, dar de dragul acestui tutorial, vom folosi versiunea gratuită.
Odată ce pluginul este activat, trebuie să vizitați pagina Feedzy » Categorii de feed și să faceți clic pe butonul Adăugați o categorie de feed din partea de sus.
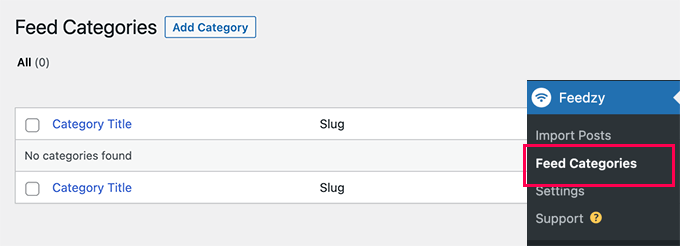
Pe ecranul următor, trebuie să furnizați un titlu pentru această categorie.
Mai jos, adăugați adresele URL ale fluxurilor RSS pe care doriți să le includeți. Folosiți virgule între fiecare adresă URL pentru a le separa.
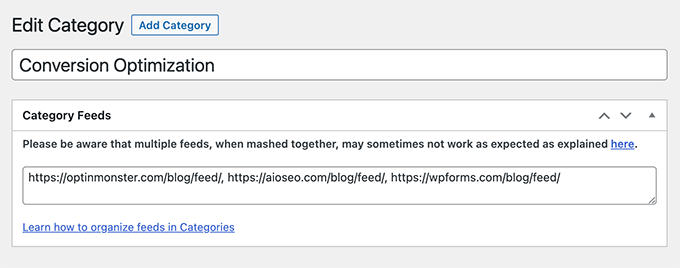
După aceea, faceți clic pe butonul Publicare pentru a stoca categoria dvs. de feed.
Repetați procesul dacă trebuie să creați mai multe categorii.
Importați conținut organizat din fluxuri pe site-ul dvs. WordPress
Feedzy poate importa postări de blog din fluxuri în postările de blog WordPress.
În acest fel, acestea vor fi stocate în baza dvs. de date WordPress ca postări obișnuite și vă vor oferi flexibilitate de a face diferite lucruri cu conținutul organizat.
Cu toate acestea, dacă nu doriți să le importați pe site-ul dvs. WordPress, atunci puteți sări peste acest pas.
Pentru a importa postări de blog, pur și simplu accesați pagina Feedzy » Import posts și faceți clic pe butonul New Import din partea de sus.
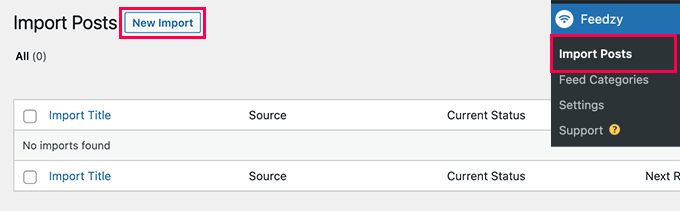
Mai întâi, trebuie să furnizați un nume pentru acest import. Acesta ar putea fi orice care vă ajută să identificați acest import.
Sub aceasta, puteți adăuga fluxuri RSS individuale sau puteți alege una dintre categoriile de feeduri pe care le-ați creat mai devreme.
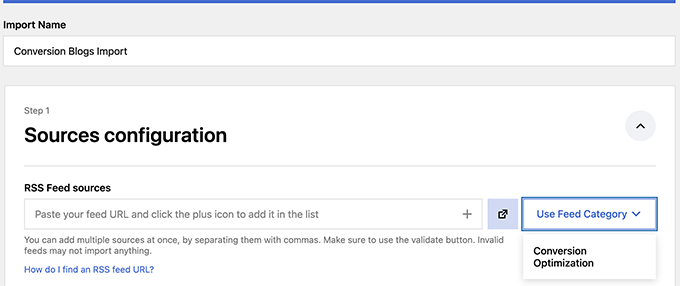
Apoi, derulați puțin în jos până la secțiunea „Conținutul hărții”.
De aici, puteți mapa elementele de feed RSS la setările postărilor de blog WordPress.
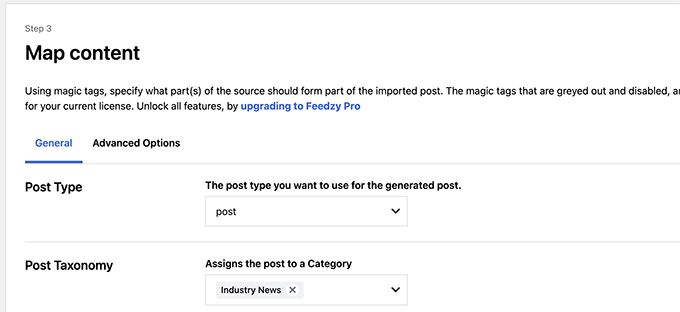
De exemplu, puteți alege ce categorie să atribuiți pentru toate postările importate.
Puteți face clic pe butonul Inserați etichetă pentru a mapa un element de feed cu un element de postare. De exemplu, puteți seta Descrierea articolului să fie utilizată ca conținut de postare.
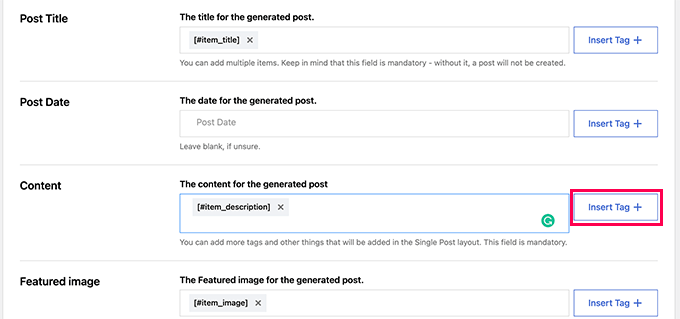
Apoi, derulați în jos la secțiunea Setări generale.
De aici, puteți alege câte postări doriți să importați.
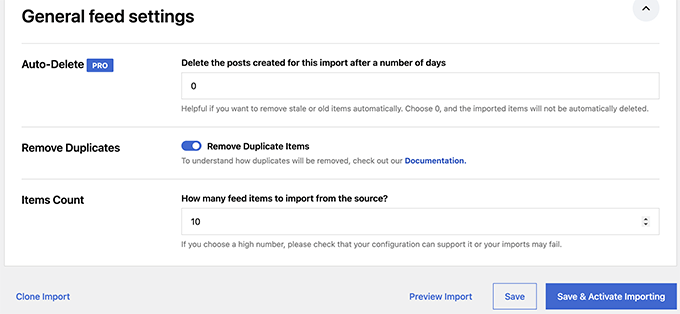
În cele din urmă, faceți clic pe butonul Salvați și activați importul pentru a salva modificările.
Acum veți fi redirecționat către pagina de importuri, unde veți vedea importul pe care tocmai l-ați creat. Pur și simplu faceți clic pe butonul Run Now pentru a începe importarea postărilor.
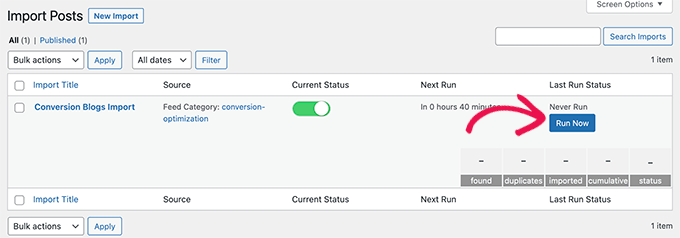
Pluginul va prelua și va importa postări și le va adăuga pe site-ul dvs. WordPress în fundal.

După ce ați terminat, va trebui să reîmprospătați pagina pentru a vedea statisticile de import.
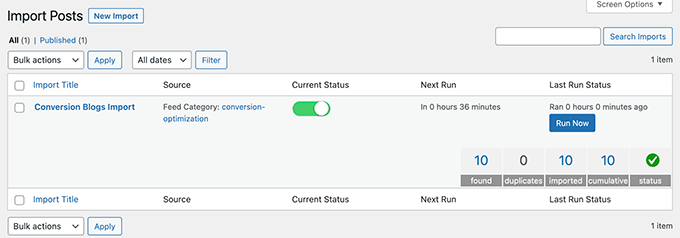
Feedzy va prelua automat noi postări din sursele dvs. de conținut și le va importa pe site-ul dvs. WordPress.
Afișarea conținutului organizat în WordPress
Acum că ați configurat și ați automatizat un mecanism de import pentru conținutul pe care doriți să îl gestionați, următorul pas este să îl afișați pe site-ul dvs.
Există diferite moduri de a afișa conținut curatat în WordPress prin feed-uri Feedzy.
Metoda 1. Preluați conținut prin blocul Feedzy RSS Feeds
Această metodă este recomandată dacă ați decis să nu importați conținut pe site-ul dvs. WordPress.
Pur și simplu editați postarea sau pagina în care doriți să afișați conținutul organizat și adăugați blocul Feedzy RSS Feeds în zona dvs. de conținut.
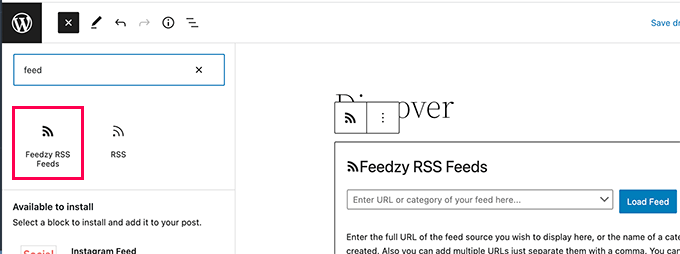
Apoi, puteți introduce o adresă URL de feed pe care doriți să o afișați sau puteți alege una dintre categoriile de feed pe care le-ați creat mai devreme.
Puteți utiliza apoi panoul de setări pentru blocuri pentru a alege numărul de articole, stilul și alte setări pentru feed.
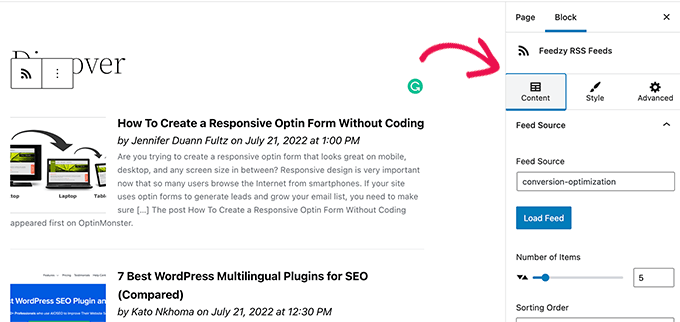
După ce ați terminat, nu uitați să salvați sau să publicați postarea și pagina.
Acum îl puteți previzualiza pentru a vedea conținutul selectat în acțiune.
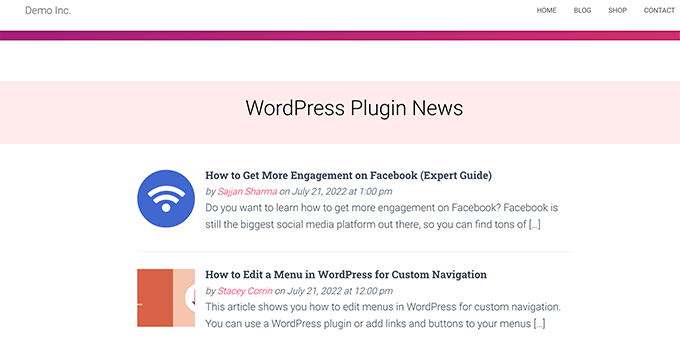
Metoda 2. Afișați conținutul importat în WordPress
Această metodă este mai flexibilă, dar ar funcționa numai dacă ați decide să importați conținut direct pe site-ul dvs. WordPress.
Pur și simplu editați postarea sau pagina în care doriți să afișați conținutul organizat. Pe ecranul de editare a postării, adăugați blocul Ultimele postări în zona dvs. de conținut.
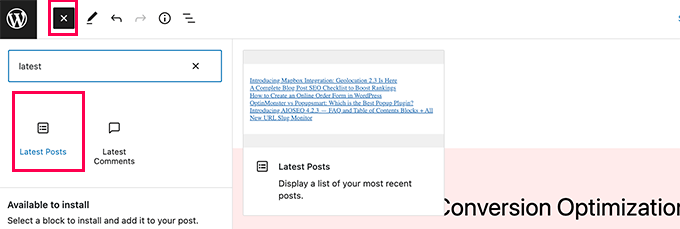
În mod implicit, blocul va afișa cele mai recente articole într-o listă simplă. Puteți modifica asta în setările blocului.
De aici, puteți alege să afișați fragment, imaginea prezentată, numărul de articole și multe altele.
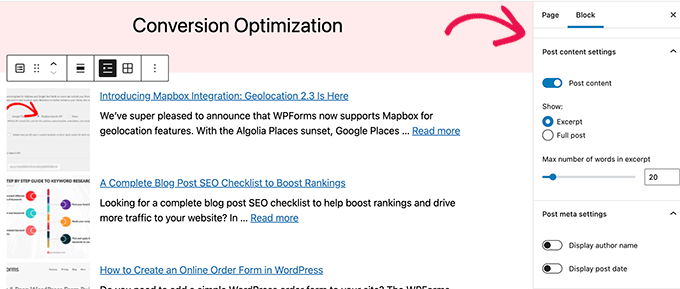
De asemenea, puteți trece de la vizualizarea listă la vizualizarea galerie, puteți alege numărul de coloane sau puteți afișa numai postările dintr-o anumită categorie.
De exemplu, să presupunem că ați mapat tot conținutul importat pentru a fi adăugat la categoria „Știri din industrie”. Acum puteți doar să afișați acea categorie ca conținut selectat.
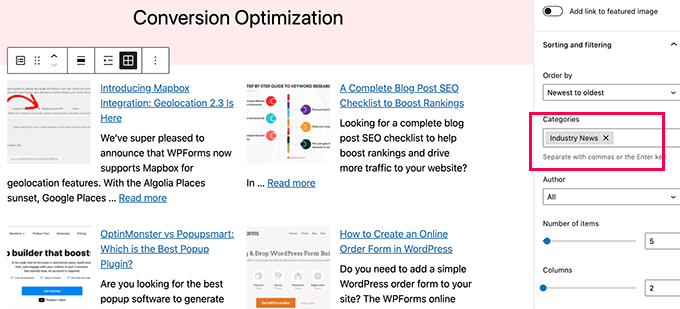
După ce ați terminat, puteți să salvați sau să publicați postarea/pagina și să o previzualizați într-o nouă filă de browser.
Iată cum arăta pe site-ul nostru demonstrativ.
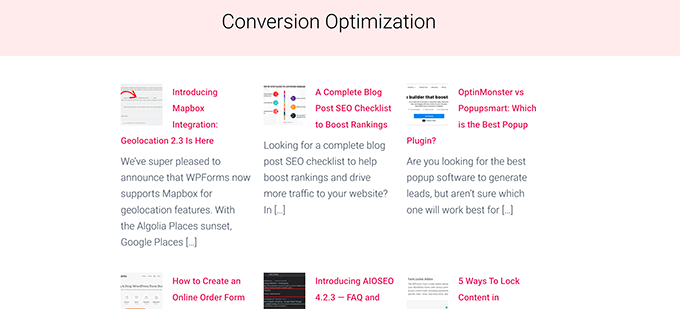
Utilizarea oricăreia dintre aceste metode va afișa automat cele mai recente postări din sursele dvs. de conținut.
Curarea conținutului rețelelor sociale în WordPress
Ce se întâmplă dacă ai dori să găzduiești conținut de pe platforme de social media precum YouTube, Twitter, Instagram și Facebook?
Cel mai simplu mod de a gestiona conținutul rețelelor sociale în WordPress este să folosești Smash Balloon.
Smash Balloon este cel mai bun plugin pentru rețelele sociale pentru WordPress. Vă permite să afișați frumos fluxurile de social media pe site-ul dvs. WordPress.
Mai întâi, trebuie să instalați și să activați pluginul Smash Balloon. Pentru mai multe detalii, consultați ghidul nostru pas cu pas despre cum să instalați un plugin WordPress.
Smash Balloon vine cu pluginuri separate pentru diferite fluxuri de social media.
Puteți cumpăra, de asemenea, „All Access Bundle”, care include toate pluginurile lor + pluginul social wall care poate combina diferite fluxuri sociale într-unul singur.
După activare, puteți continua și puteți începe să vă conectați conturile de rețele sociale și să configurați fluxurile pe care doriți să le afișați.
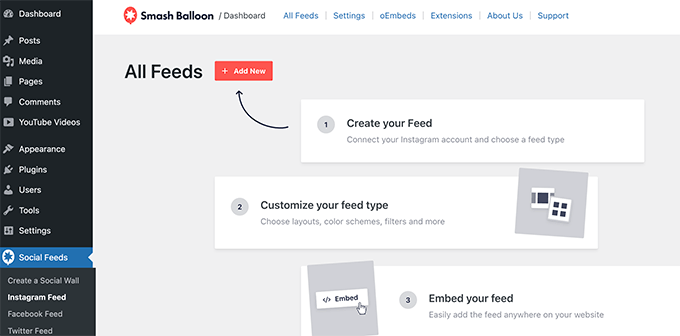
Urmați instrucțiunile de pe ecran pentru a configura fiecare flux.
Vă puteți conecta la profilurile de rețele sociale, surse terțe, termeni de căutare, hashtag-uri, liste de redare și multe altele.
În funcție de ceea ce încercați să obțineți, vi se poate cere să vă conectați la contul de rețea socială și să acordați Smash Balloon permisiunea de a vă accesa datele.
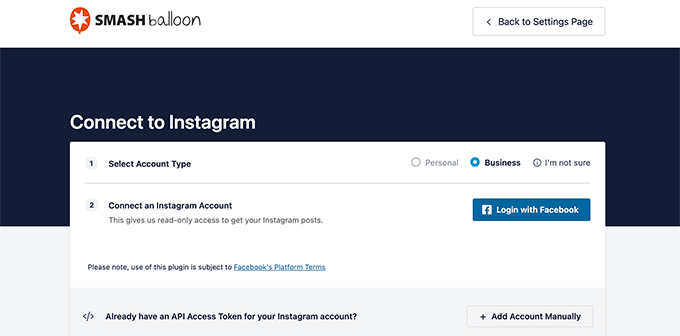
După ce v-ați configurat feedul de rețele sociale, puteți copia codul scurt de pe pagina de feeduri.
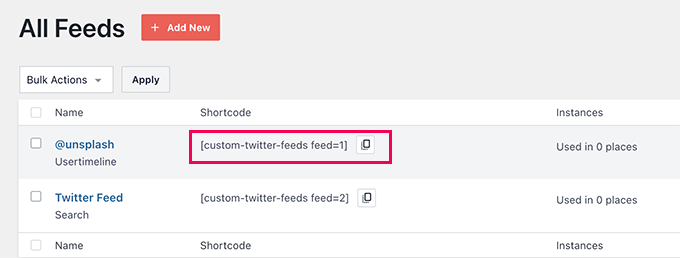
Apoi, trebuie să adăugați codul scurt la o postare, o pagină sau un widget din bara laterală.
Acum puteți să vă vizitați site-ul web pentru a vedea fluxul social în acțiune.
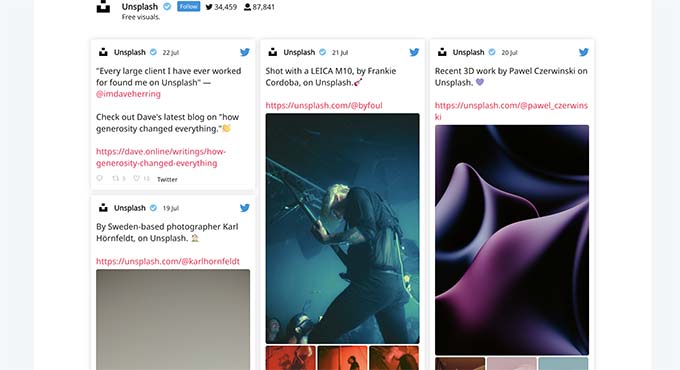
De asemenea, puteți crea un perete social pentru a combina diferite fluxuri și pentru a le afișa ca unul singur.
Pur și simplu accesați Smash Balloon » Creați un perete social și copiați codul scurt afișat pe ecran.
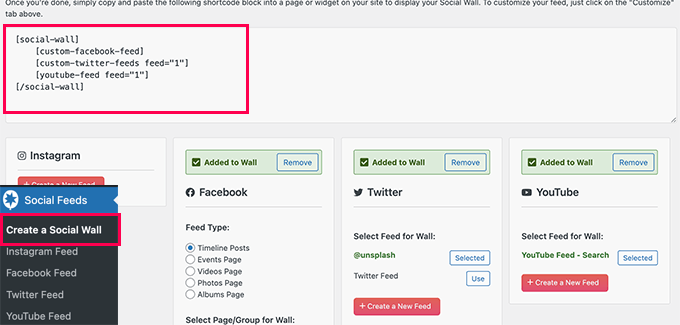
Acum puteți adăuga acest cod scurt la orice postare, pagină sau widget din bara laterală WordPress în care doriți să afișați feedul social organizat.
Iată cum arăta pe site-ul nostru de testare.
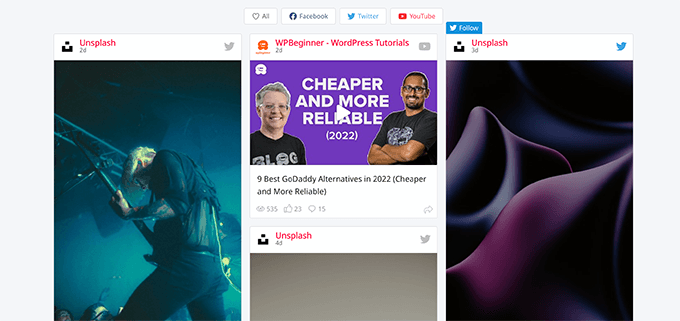
Pentru mai multe detalii, consultați tutorialul nostru despre cum să adăugați feeduri de rețele sociale în WordPress.
Sperăm că acest articol v-a ajutat să învățați cum să organizați conținut în WordPress. De asemenea, vă recomandăm să consultați ghidul nostru despre modalități de a câștiga bani online de pe blogul dvs. de conținut organizat sau să consultați ghidul nostru WordPress SEO pentru a vă optimiza site-ul.
Dacă ți-a plăcut acest articol, atunci abonează-te la canalul nostru YouTube pentru tutoriale video WordPress. Ne puteți găsi și pe Twitter și Facebook.
