Cum să faceți backup și să restaurați site-uri web | Ghid complet
Publicat: 2022-07-26Ghid complet pentru backup și restaurare site-uri web
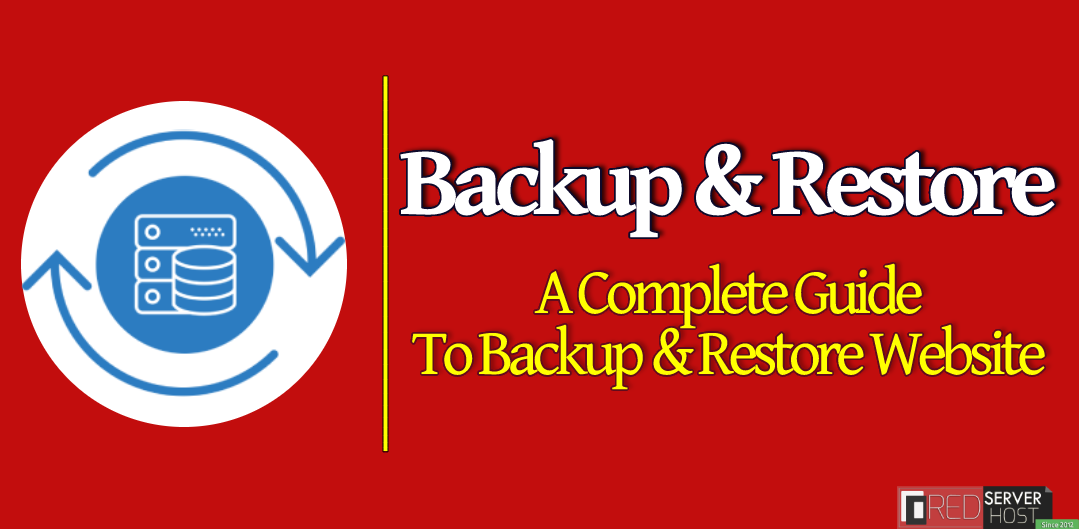
Crearea unei copii de rezervă din când în când și restaurarea acelei copii de rezervă atunci când este necesar este cea mai importantă parte a industriei de găzduire web. Există mai multe tipuri de opțiuni de backup prin care un utilizator poate crea cu ușurință o copie de rezervă și, de asemenea, o poate restaura. Aici, în acest tutorial, vă vom prezenta un ghid complet pentru crearea unei copii de rezervă a site-ului dvs. web și restaurarea acestor copii de rezervă atunci când este necesar.
Există mai multe modalități de a crea o copie de rezervă menționate mai jos:
- Backup cPanel
- Backup de la terți
- Backup la nivel de rădăcină
Backup cPanel
Un utilizator poate crea cu ușurință o copie de rezervă completă/parțială a site-ului său din cPanel însuși. O copie de rezervă completă cPanel creează o copie a fișierelor, e-mail-urilor, bazelor de date etc. și le comprimă pe toate într-un fișier tar.gz care va fi salvat direct pe stocarea externă. De asemenea, utilizatorii pot selecta adresele de e-mail pentru a primi alerte prin e-mail pentru backup. Vă vom arăta mai întâi toate metodele de a crea sau genera copii de rezervă și apoi cum să le restaurați. Va fi un articol lung, dar dacă doriți să aflați mai multe modalități de a face backup și restaura site-ul dvs. , rămâneți cu noi.
Backup de la terți
Este recomandat să utilizați backup de la terți dacă site-ul dvs. web conține informații de afaceri sensibile și date esențiale, deoarece un furnizor de backup terță parte, cum ar fi JetBackup , va face backup pentru site-ul dvs. și îl va stoca într-o altă locație. Acest lucru vă va proteja datele sensibile de orice fel de tragedie sau circumstanțe care se întâmplă pe serverul dvs.
Backup la nivel de rădăcină
Acesta este potrivit pentru utilizatorii root. Dacă sunteți root și aveți mai mulți utilizatori pe server, cu siguranță ar trebui să utilizați JetBackup pentru a face backup la datele utilizatorului. Puteți instala sau dezinstala cu ușurință JetBackup în rădăcina WHM. În plus, puteți genera singur o copie de rezervă și, de asemenea, le puteți restaura în consecință, ușor și fără efort.
În afară de aceasta, este mai ușor să generați și să restaurați copii de rezervă din SSH. Deci, puteți încerca și metoda SSH pentru a face backup și a restaura conturile cPanel. Această metodă este destul de utilă dacă doriți să restaurați simultan backup-urile cPanel în bloc.
Mai mult, puteți vizualiza și tutorialul nostru video pentru a restabili backupul complet al site-ului prin cPanel.
Se generează backup complet cPanel
Puteți genera backup-ul complet cPanel a site-ului dvs. urmând pașii de mai jos:
- Conectați-vă la contul dvs. cPanel .
- Odată autentificat, navigați la secțiunea Backup situată în fila FIȘIERE .
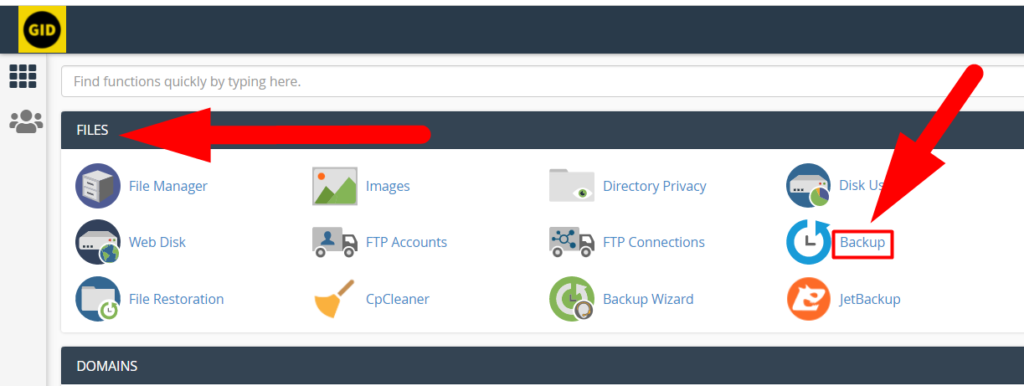
Tabloul de bord cPanel - Apăsați opțiunea Descărcați o copie de rezervă completă a site-ului web pentru a genera și descărca backupul complet cPanel.
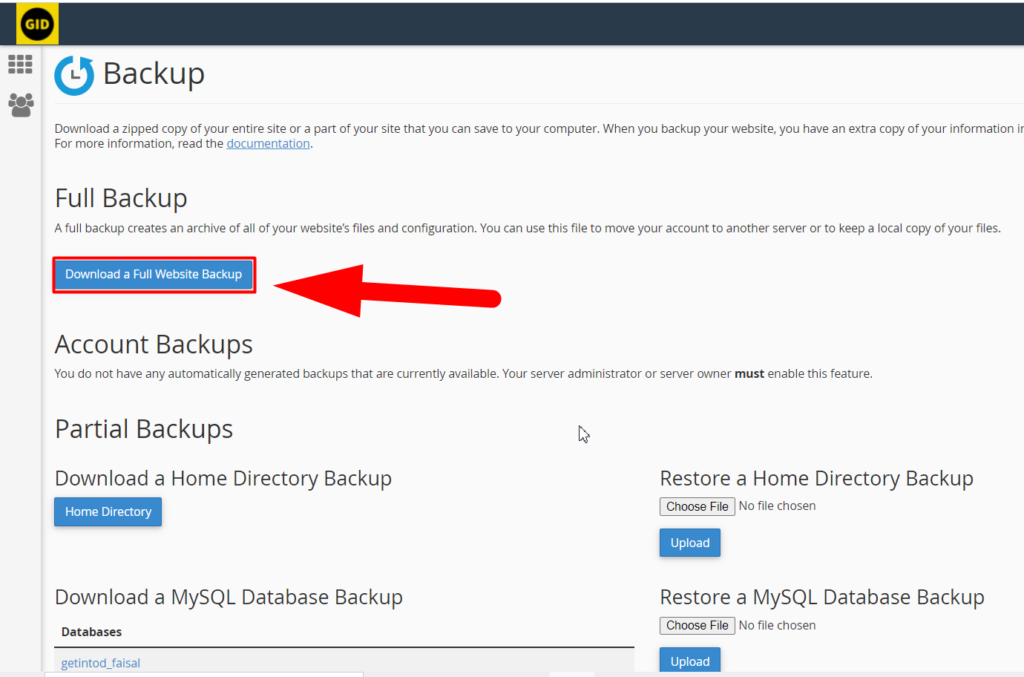
Creați un backup complet cPanel - De asemenea, puteți selecta destinația de rezervă, cum ar fi Server FTP la distanță , Director de domiciliu , Transfer de copiere securizată (SCP), etc. În afară de aceasta, puteți adăuga adresa dvs. de e-mail dacă doriți alerte prin e-mail despre backup.
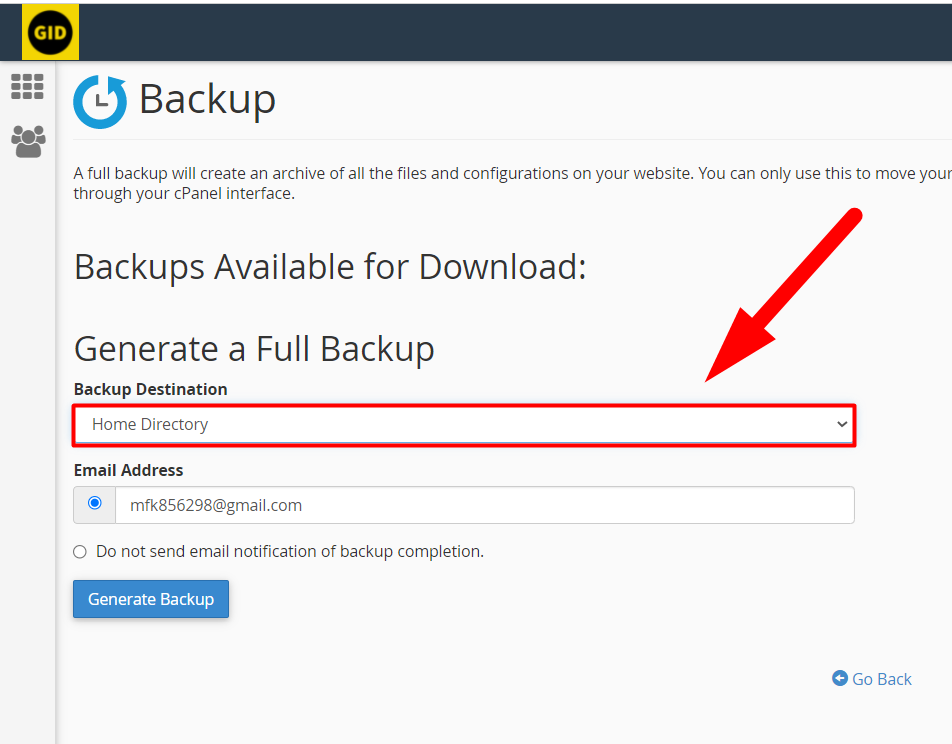
Generați o copie de rezervă completă - Și, în cele din urmă, apăsați butonul Generare backup pentru a genera backup în locația dată.
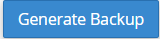
- Veți primi alerta de mai jos că backup-ul site-ului dvs. este în procesare și veți primi o alertă prin e-mail după finalizarea copiei de rezervă.
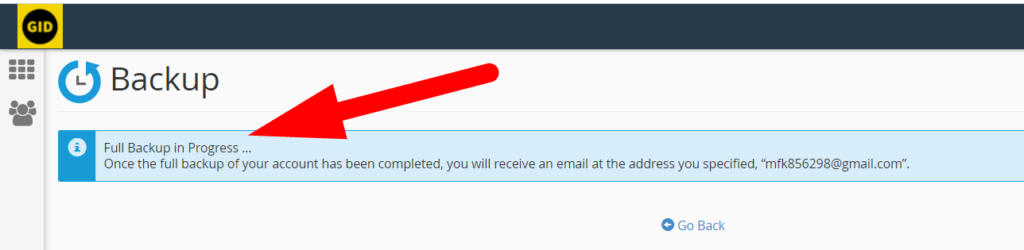
Backup complet în curs - Apăsați butonul Înapoi pentru a reveni la pagina principală de backup . Dacă backupul este finalizat, îl veți vedea în fila Backup-uri disponibile pentru descărcare .
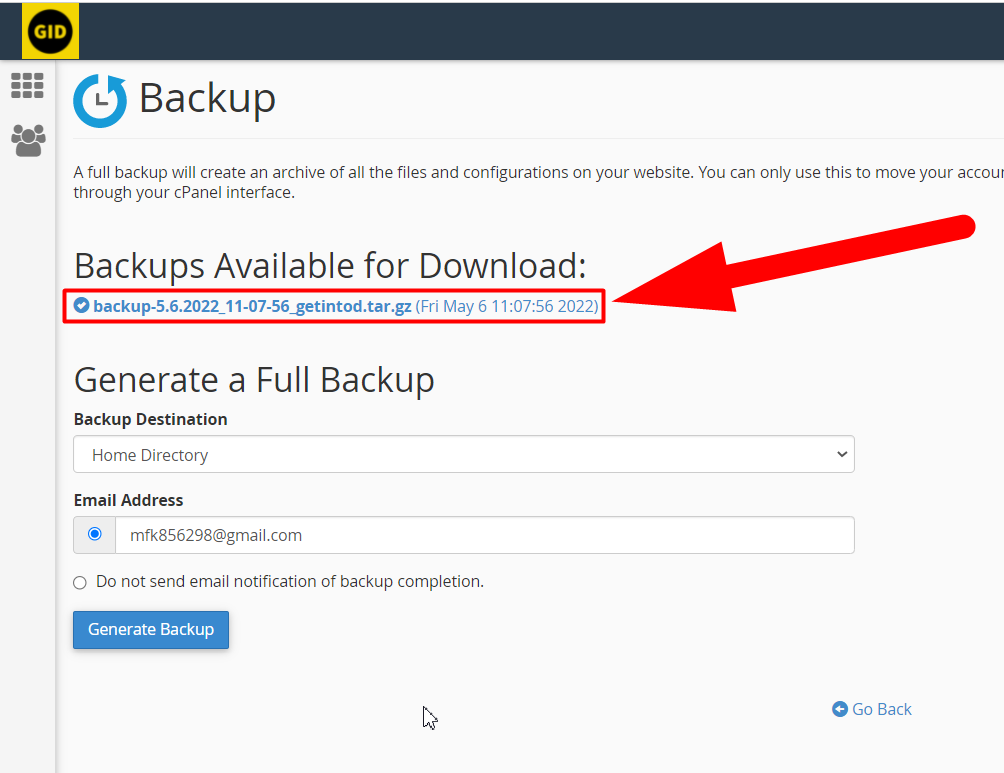
Backup disponibil pentru descărcare - Faceți clic pe numele fișierului și va începe descărcarea.
Așa puteți genera și descărca backup-ul complet cPanel al site-ului dvs. web. Această copie de rezervă va conține totul despre site-urile dvs. web, cum ar fi baze de date, fișiere, imagini și e-mail. Cu toate acestea, puteți genera și o copie de rezervă a unei anumite secțiuni. Copierea de rezervă parțială este utilă atunci când nu doriți să generați o copie de rezervă completă a site-ului dvs. web . De exemplu, să presupunem că doriți doar să creați o copie de rezervă a bazelor de date MySQL și să excludeți orice altceva de pe site-ul dvs. web, în acest caz, puteți utiliza o copie de rezervă parțială pentru a genera și descărca numai copii de rezervă ale bazei de date. Să o facem practic.
Articol înrudit: Activați autentificarea cu doi factori în cPanelGenerați și descărcați o copie de rezervă parțială din cPanel
În loc să creați o copie de rezervă completă, puteți urma pașii de mai jos pentru a genera și descărca o copie de rezervă parțială a site-ului dvs. de pe cPanel:
- În primul rând, conectați-vă la contul dvs. cPanel.
- Din fila FIȘIERE , faceți clic pe opțiunea Backup Wizard .
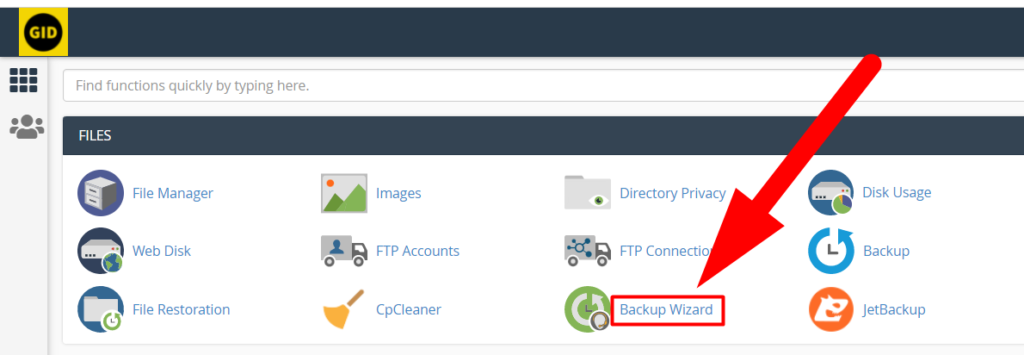
- Odată intrat în secțiunea expert de backup, veți vedea două butoane care ar fi Backup și Restore și cred că știți deja butonul pentru care trebuie să faceți clic. Butonul Back Up .
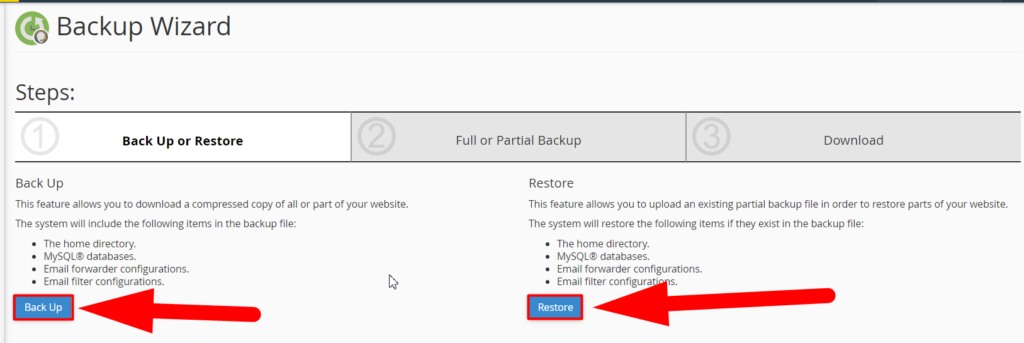
- Puteți genera și descărca diferite tipuri de copii de rezervă parțiale din Backup Wizard. Apăsați butonul Director principal pentru a genera o copie de rezervă a directorului dvs. de acasă, apăsați butonul Baze de date MySQL pentru a face o copie de rezervă a bazei de date a site-ului dvs. sau dacă doriți să generați doar o copie de rezervă a e-mailului, apăsați butonul Redirecționări și filtre de e-mail.
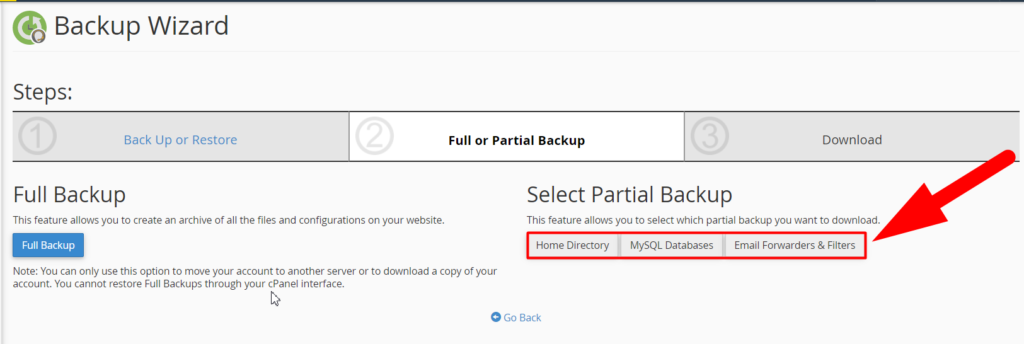
Asta e.
Așa puteți genera și descărca backup parțial de pe cPanel. Acum, să trecem la procesul de restaurare.
Se restabilește backupul complet cPanel
Avertisment: Backup-ul complet cPanel trebuie restabilit de la nivelul rădăcină pentru a evita alte circumstanțe. Dacă sunteți utilizator root și doriți să restaurați singur backupul complet cPanel, atunci puteți urma pașii de mai jos. Mai mult, dacă sunteți un utilizator de găzduire partajată sau încercați să restaurați backupul complet cPanel la nivel de utilizator. În schimb, ar trebui să contactați furnizorul dvs. de găzduire. O vor face pentru tine.
Cu toate acestea, puteți încă să restaurați singur backupul complet cPanel cu un acces la nivel de utilizator, dar nu este recomandat dacă sunteți începător, deoarece o mică greșeală ar putea cauza mai multe erori site-ului dvs.
Pentru a restabili un cont cPanel, fișierul de rezervă trebuie să utilizeze unul dintre formatele de mai jos. În caz contrar, procesul de restaurare nu va funcționa.
cpmove–{USER}
cpmove–{USER}.tar
cpmove–{USER}.tar. gz
{USER}.tar
{USER}.tar.gz
backup-{BACKUP-DATE_TIME}_{USER}.tar
backup-{BACKUP-DATE_TIME}_{USER}.tar.gz
backup-{MM.DD.YYYY}_{HH-MM-SS}_{USER}.tar
backup-{MM.DD.YYYY}_{HH-MM-SS}_{USER}.tar.gz
În plus, fișierul trebuie să fie prezent într-una dintre următoarele locații:
/Acasă
/utilizator/acasă/
/web
/acasă2
/acasă3
/rădăcină
/usr
Fișierul poate fi selectat și din sistemul de fișiere local în momentul restaurării.
Restaurarea backupului cPanel de la WHM Root
– Numai pentru utilizatorii de găzduire reseller, găzduire dedicată și găzduire VPS.
Urmați pașii de mai jos pentru a restabili backupul complet cPanel de la rădăcina WHM:
Articol înrudit: Restaurați backup-urile cPanel în bloc prin SSH- Conectați-vă la WHM ca utilizator root.
- Fie navigați la Backup> Restaurează o copie de rezervă completă sau pur și simplu căutați „cpmove” în bara de căutare și apăsați opțiunea Restore a Full Backup/cpmove File din rezultat.
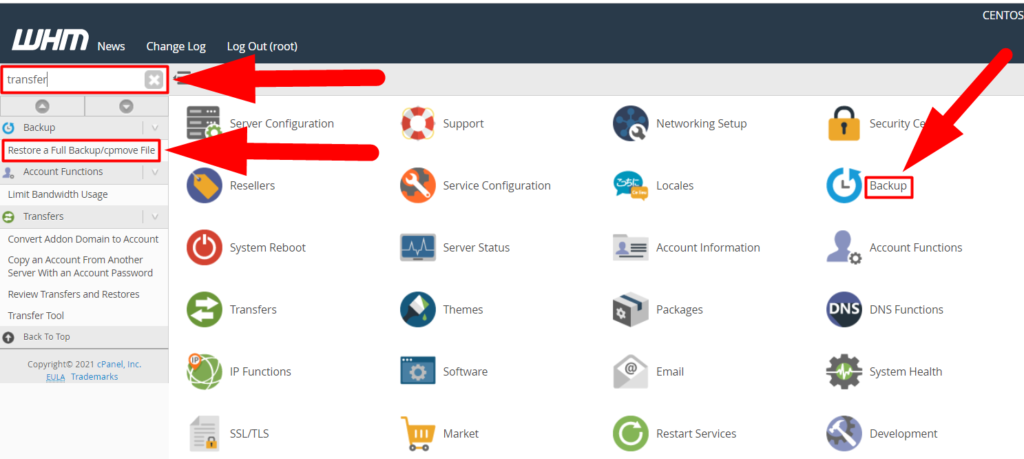
Restaurați un fișier cpmove de backup complet - Odată ce ați ajuns pe pagina de restaurare, veți putea vedea o opțiune numită Restaurare restricționată. Activarea opțiunii de restaurare restricționată este destul de utilă pentru a preveni deturnările și alte atacuri pe server. Să presupunem că contul cPanel pe care doriți să îl restaurați are acces reseller/root sau poate cineva a editat fișierul tar.gz și a modificat privilegiile pentru a pirata serverul dvs. Restaurarea contului/conturilor cPanel cu caseta de restaurare restricționată bifată va restricționa toate conturile cPanel să aibă privilegii de root.
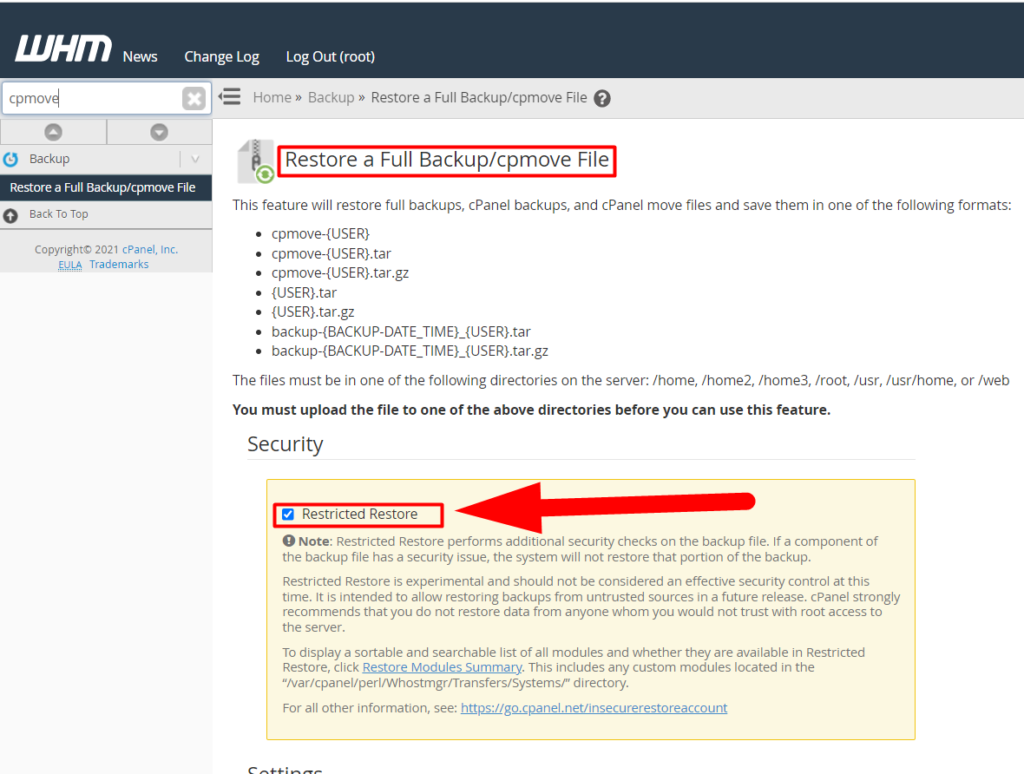
Restaurați secțiunea de rezervă completă a cpanelului - Acum derulați în jos la Setarea de restaurare.
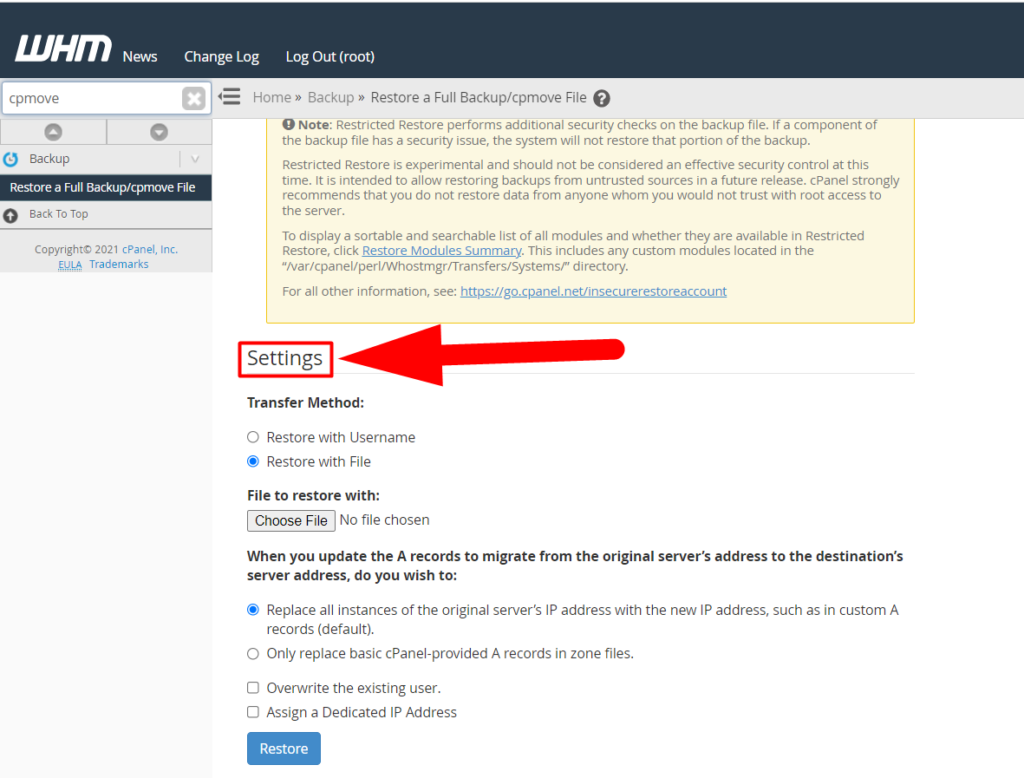
Setare de restaurare - În fila Setări , veți putea vedea mai multe opțiuni, cum ar fi:
- Metoda de transfer: Dacă aveți fișierul de rezervă, atunci puteți selecta opțiunea Restaurare cu fișier și selectați opțiunea Restaurare cu nume de utilizator dacă contul cPanel este deja asociat cu serverul dvs. și utilizatorul a creat și stocat deja un backup complet cPanel în directorul principal.
- Fișier de restaurat cu: această opțiune va fi vizibilă dacă selectați metoda de transfer pentru a restaura cu fișier. Puteți încărca fișierul de rezervă făcând clic pe butonul Alegeți să .
-
- Înlocuirea tuturor instanțelor va înlocui toate înregistrările A și alte intrări DNS ale site-ului dvs. web cu serverul curent. Această opțiune ar putea fi utilă pentru cei care încearcă să restaureze o copie de rezervă completă cPanel de pe un server pe un alt server. În acest fel, ei pot pur și simplu să își facă backup site-ului de pe un alt server și să-l restabilize direct din secțiunea de backup din rădăcina WHM.
- Aceasta va înlocui doar înregistrările de bază A ale copiei de rezervă.
- Aceasta va suprascrie backup-ul existent. Acest lucru ar putea fi util dacă vă restaurați site-ul web pe același server. Pentru a evita orice confuzie, puteți verifica opțiunea de suprascriere de rezervă existentă pentru a evita orice duplicare.
- De asemenea, puteți atribui o adresă IP dedicată copiei de rezervă pe care urmează să o restaurați.
- Odată ce totul este gata, apăsați butonul Restaurare pentru a restabili backupul complet cPanel.
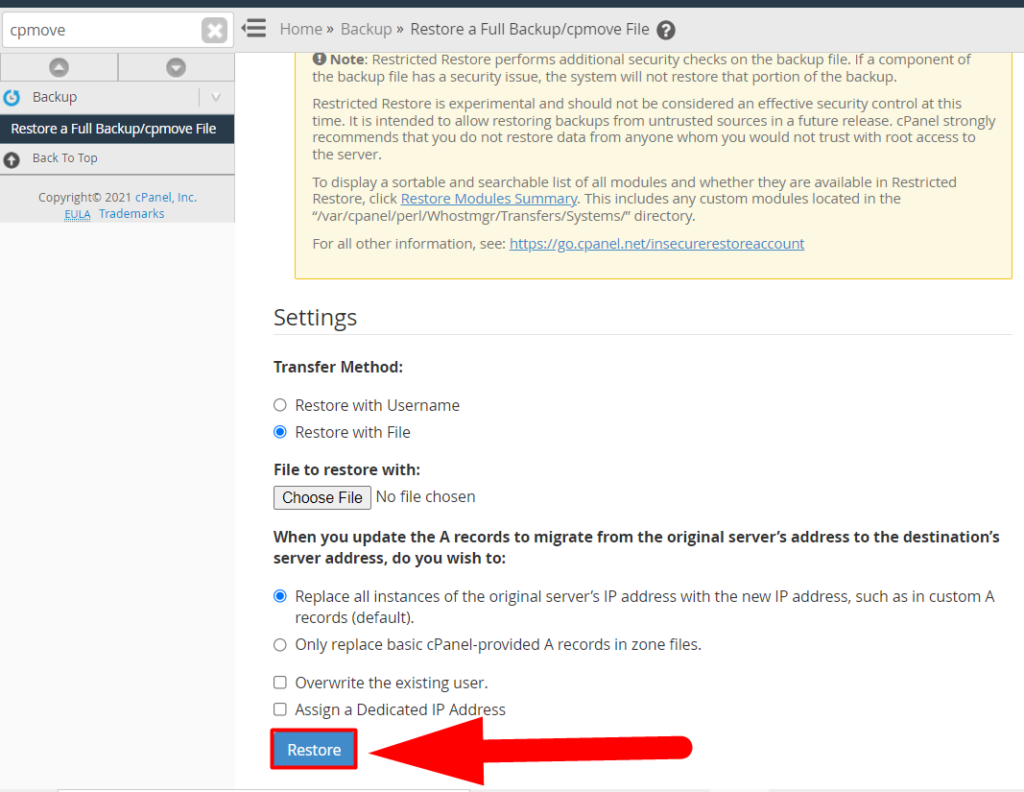
Butonul Restaurare
Asta e.
Așa puteți restabili backupul complet cPanel de la rădăcină. Cu toate acestea, puteți restaura și o copie de rezervă completă cPanel de la nivel de utilizator, dar ar putea fi riscant, de aceea nu o recomandăm. Dacă tot doriți să faceți acest lucru, puteți să răsfoiți articolul nostru anterior făcând clic pe link.
Restaurarea copiei de rezervă parțială din Expertul de copiere de rezervă
Backup-urile parțiale pot fi restabilite cu ușurință din cPanel însuși. Urmați pașii de mai jos pentru a restabili o copie de rezervă parțială a site-ului dvs. de pe cPanel utilizând caracteristica Backup Wizard.
- În primul rând, conectați-vă la contul dvs. cPanel .
- Navigați la secțiunea Expert Backup situată în fila FIȘIERE .
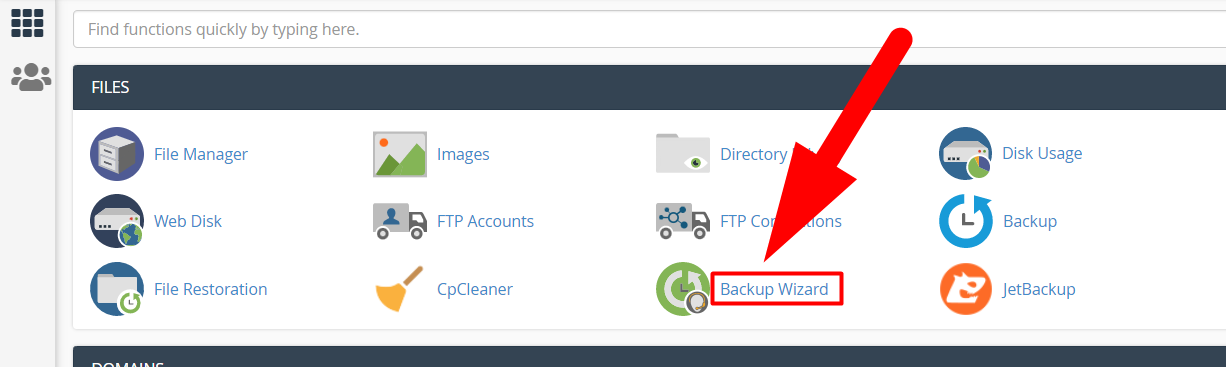
Asistent pentru backup - De data aceasta, apăsați butonul Restaurare pentru a ajunge pe pagina procesului de restaurare.
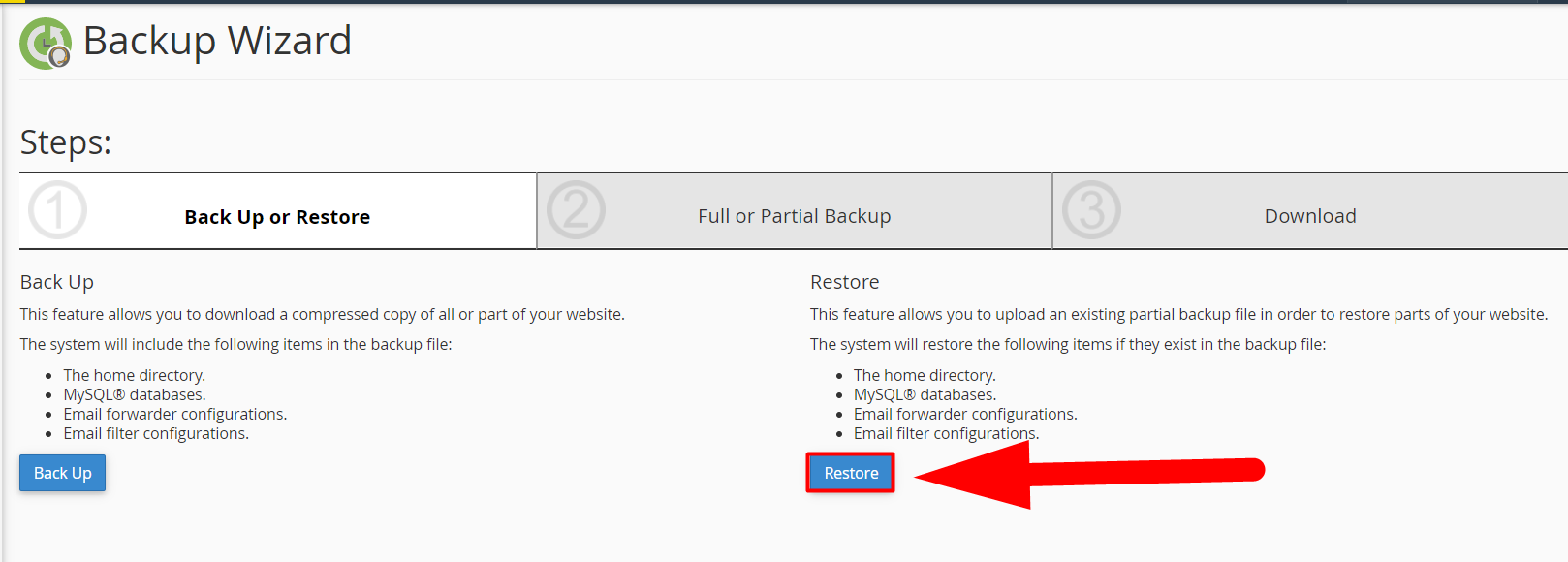
Restaurați copierea de rezervă - Selectați tipul de restaurare corespunzător. De exemplu, pentru a restabili bazele de date apăsați butonul Baze de date MySQL , iar pentru a restabili conturile de e-mail apăsați butonul Redirecționări și filtre de e-mail.
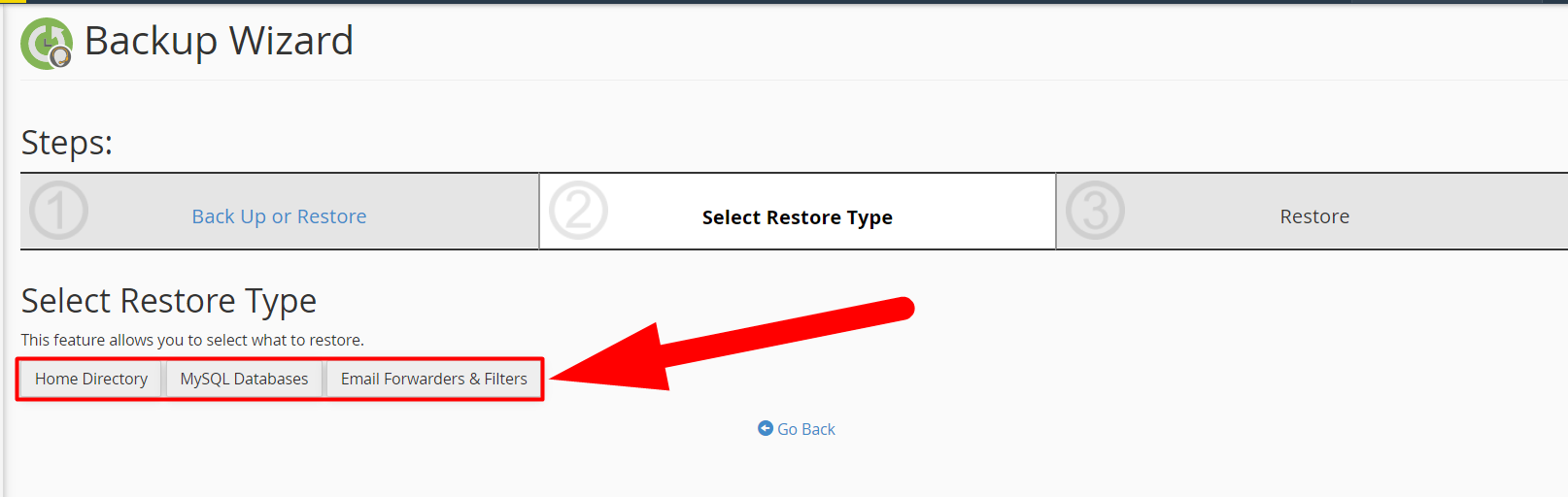
Tip de restaurare parțială - Apăsați butonul Alegeți fișierul pentru a încărca backupul, odată încărcat, apăsați butonul Încărcare pentru a restabili backupul.
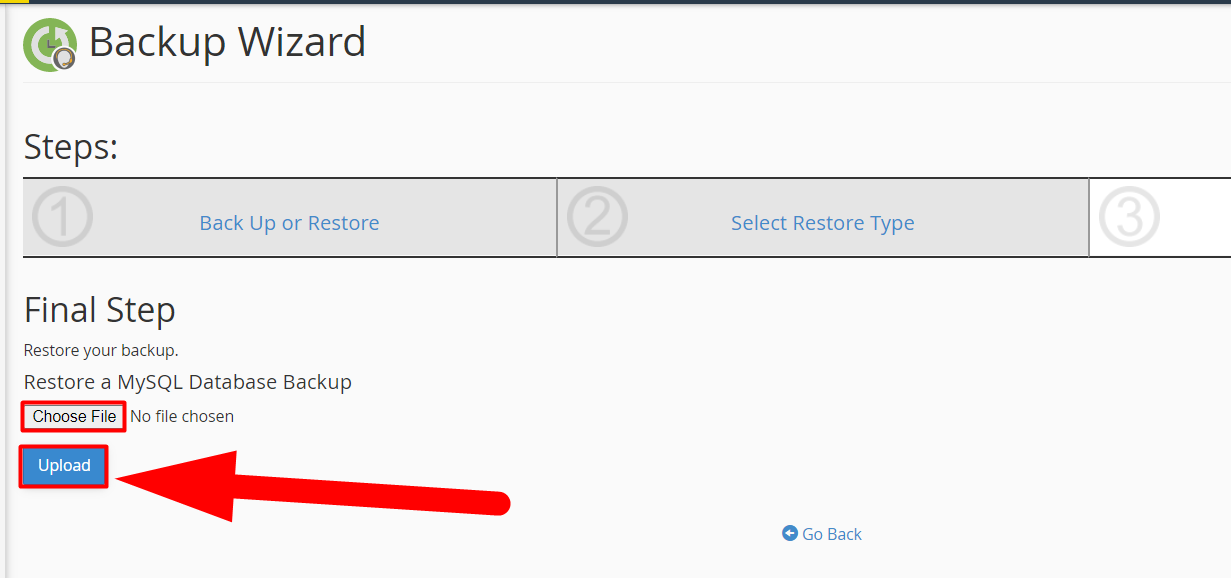
Faceți clic pe Încărcare pentru a restaura
Asta e.
Backup-ul dvs. va fi restabilit cu succes în câteva minute. Sper că v-a plăcut acest articol. Puteți apăsa comentariul pentru orice întrebări legate de articol. În plus, puteți vizita redserverhost.com și puteți deschide un Tichet de asistență gratuit. Echipa noastră de asistență tehnică cu experiență va fi bucuroasă să vă ajute.
În afară de aceasta, ne puteți contacta pe Facebook și Twitter pentru orice întrebări sau sugestii suplimentare. Apreciem întotdeauna sugestiile.

