Cum să blochezi un utilizator WordPress fără a-și șterge contul
Publicat: 2023-09-08Doriți să blocați un utilizator WordPress de pe blogul dvs.?
Cel mai simplu mod de a realiza acest lucru este să ștergeți profilul de utilizator, dar acest lucru îi va elimina complet de pe site-ul dvs.
În acest articol, vă vom arăta cum să blocați sau să dezactivați un utilizator WordPress fără a-i șterge contul.
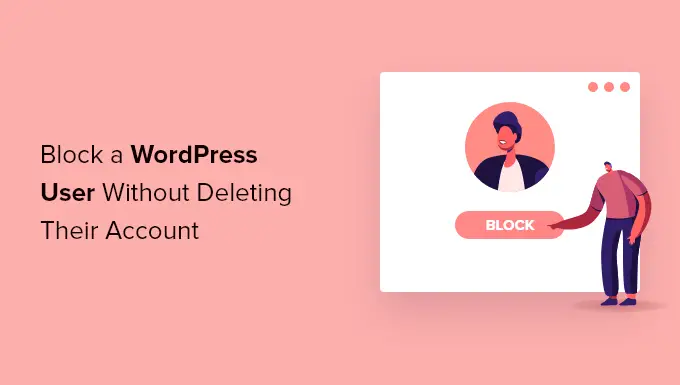
Când nu ar trebui să ștergeți un cont de utilizator
Cel mai simplu mod de a bloca un utilizator pe site-ul dvs. WordPress este prin simpla ștergere a contului de utilizator.
Cu toate acestea, ștergerea unui cont de utilizator în WordPress necesită să atribuiți tot conținutul acestuia unui alt utilizator. Aceasta va schimba informațiile despre autor pentru articolele respective.
O modalitate de a rezolva această problemă este să schimbați parola și adresa de e-mail a utilizatorului prin editarea profilului de utilizator. Acest lucru le va bloca accesul și nu se vor putea conecta. Cu toate acestea, acest lucru le va schimba și imaginea Gravatar.
Capacitatea de a dezactiva un utilizator fără a-și șterge contul este utilă în special pe blogurile cu mai mulți autori, forumurile, precum și pe site-urile comunității.
Acum, să aruncăm o privire la modul în care puteți bloca cu ușurință un utilizator WordPress fără a-i șterge contul de utilizator. Vom acoperi trei metode și puteți folosi linkurile rapide de mai jos pentru a trece la metoda pe care doriți să o utilizați:
Metoda 1: Blocarea unui utilizator prin downgrade-ul rolului acestuia
Site-ul dvs. WordPress vine cu un sistem puternic de gestionare a utilizatorilor care vă permite să atribuiți diferite roluri fiecărui utilizator.
O modalitate de a bloca un utilizator WordPress este de a-și retrograda rolul. Acest lucru nu îi va împiedica să se conecteze la site-ul dvs. WordPress, dar va restricționa ceea ce pot face după ce se conectează. Dacă nu doriți să se poată conecta deloc, atunci ar trebui să utilizați Metoda 2 sau 3 în schimb.
Degradarea rolului de utilizator la abonat
Puteți să downgrade rolul utilizatorului la Abonat. Odată ce se conectează, li se va acorda acces limitat la zona de administrare WordPress. Aceștia își vor putea schimba doar setările de utilizator, cum ar fi numele și schema de culori de administrator.
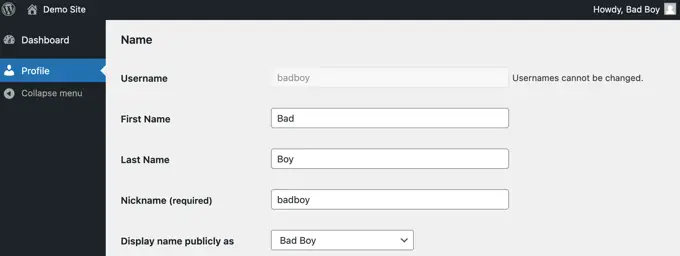
Cu toate acestea, aceasta poate fi o problemă dacă utilizatorul a scris postări pe site-ul dvs. Dacă doresc să provoace probleme, atunci își pot schimba numele în ceva ofensator, iar acesta va fi afișat pe toate postările lor de pe site-ul dvs.
Reducerea rolului de utilizator la „Fără rol pentru acest site”
Un rol mai bun pe care să-l acordați utilizatorilor pe care doriți să îi blocați este „Niciun rol pentru acest site”.
Când se conectează, nu vor fi direcționați către zona de administrare. Dacă încearcă să navigheze acolo, atunci li se va afișa un mesaj de eroare care afirmă că nu au acces.

Mai întâi, accesați pagina Utilizatori » Toți utilizatorii din zona dvs. de administrare.
Apoi, trebuie să faceți clic pe linkul „Editați” de sub utilizatorul pe care doriți să-l blocați.
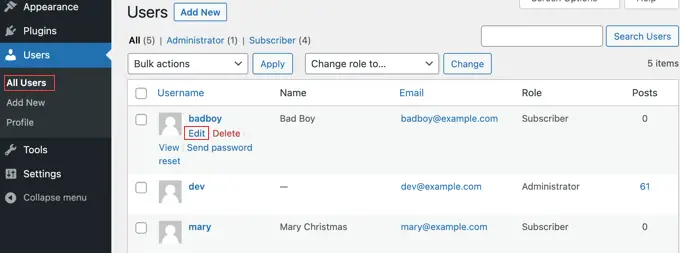
Acum trebuie să derulați în jos la setarea „Rol” și să selectați „Niciun rol pentru acest site” din meniul drop-down.
După aceea, ar trebui să faceți clic pe butonul „Actualizați utilizator” din partea de jos a paginii pentru a vă stoca setările.
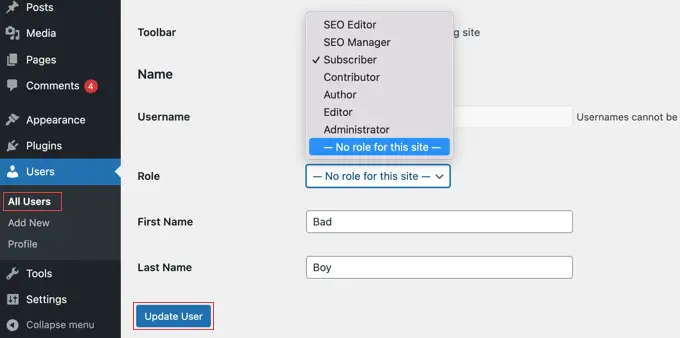
Utilizatorul nu va mai putea accesa nicio setare de administrare de pe site-ul dvs. WordPress.
Dacă doriți să deblocați un utilizator în viitor, atunci pur și simplu urmați aceiași pași pentru a-i atribui rolul anterior.
Metoda 2: Blocarea unui utilizator WordPress cu „Blocare cont de utilizator”
Lock User Account este un plugin ușor care face doar o singură lucrare. La activare, sunteți gata să blocați utilizatorii, astfel încât aceștia să nu se poată conecta la site-ul dvs. web.
Primul lucru pe care trebuie să-l faceți este să instalați pluginul Lock User Account. Pentru mai multe detalii, consultați ghidul nostru pas cu pas despre cum să instalați un plugin WordPress.
Blocarea unui utilizator
Începeți prin a naviga la pagina Utilizatori » Toți utilizatorii din tabloul de bord administrativ. Odată ajuns acolo, ar trebui să faceți clic pe caseta de selectare de lângă fiecare utilizator pe care doriți să-l blocați.
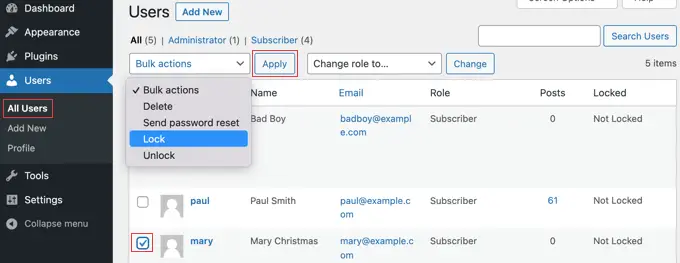
Apoi, faceți clic pe butonul „Acțiuni în bloc”, selectați „Blocare” din meniu, apoi faceți clic pe butonul „Aplicați”.
Data viitoare când acești utilizatori vor încerca să se conecteze, vor fi blocați și vor vedea mesajul de eroare „Contul dvs. este blocat!”
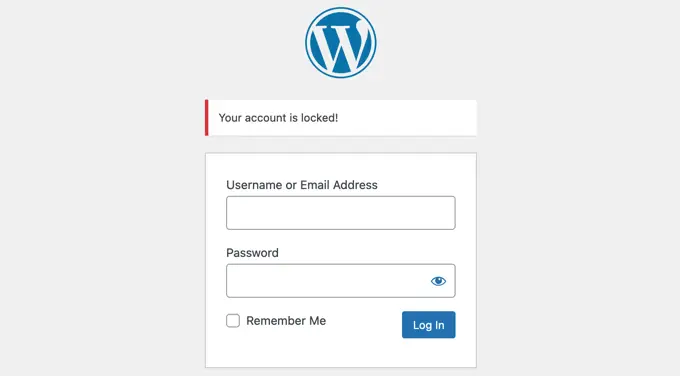
Deblocarea unui utilizator
Dacă doriți să deblocați utilizatorul în viitor, atunci pur și simplu urmați aceiași pași, dar alegeți „Deblocare” din meniul „Acțiuni în bloc”.
Schimbarea mesajului de blocare
Puteți personaliza mesajul pe care îl văd utilizatorii blocați atunci când încearcă să se conecteze la site-ul dvs.
Trebuie să navigați la Setări » General și apoi să derulați în partea de jos a paginii. Veți găsi o secțiune Blocare cont utilizator cu o singură opțiune numită „Mesaj utilizator blocat”.
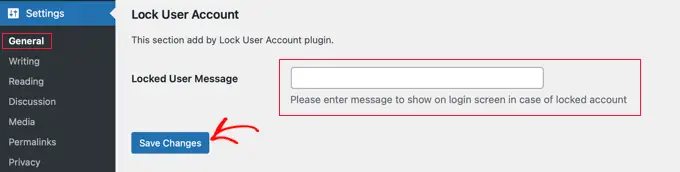
Pur și simplu introduceți mesajul pe care doriți să-l vadă utilizatorii blocați în acest câmp, apoi faceți clic pe butonul „Salvați modificările” pentru a stoca setările.
Metoda 3: Blocarea unui utilizator WordPress în anumite zile sau date
Ce se întâmplă dacă nu doriți să blocați un utilizator definitiv? Poate doriți să interziceți un utilizator pentru, să zicem, 2 săptămâni sau să permiteți unui anumit membru al echipei să se conecteze numai în timpul programului de lucru.

În acest caz, puteți utiliza pluginul User Blocker. Pe lângă faptul că puteți bloca permanent utilizatorii, vă permite și să îi blocați în anumite ore în diferite zile ale săptămânii sau într-un interval de date.
Primul lucru pe care trebuie să-l faceți este să instalați pluginul User Blocker. Pentru mai multe detalii, consultați ghidul nostru pas cu pas despre cum să instalați un plugin WordPress.
După activare, ar trebui să navigați la pagina User Blocker din tabloul de bord. Aici, puteți alege dacă să vă înscrieți la lista de corespondență User Blocker și să partajați date nesensibile cu dezvoltatorul pentru a ajuta la îmbunătățirea pluginului.
Pur și simplu faceți clic pe butonul „Skip & Continue” sau „Opt-In & Continue”.
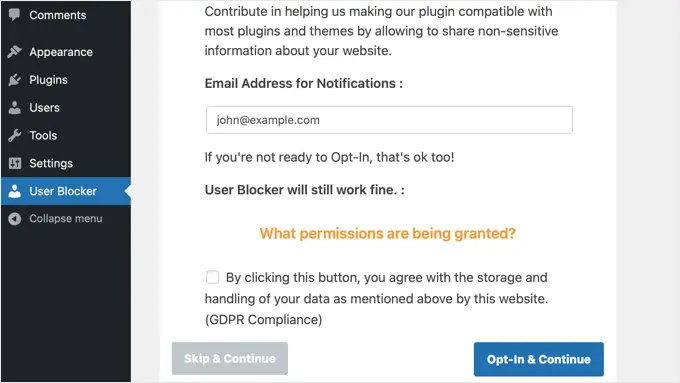
După ce faceți clic pe unul dintre aceste butoane, veți vedea pagina de setări pentru blocarea utilizatorilor.
Există trei file, astfel încât să puteți bloca un utilizator după oră, dată sau definitiv. În mod implicit, vedeți fila „Utilizator după oră”.
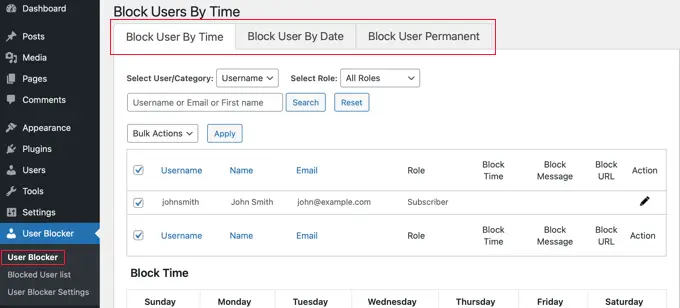
Blocarea unui utilizator după oră și zi
Cu fila „Blocați utilizatorul după oră” selectată, plasați pur și simplu o bifă lângă numele tuturor utilizatorilor pe care doriți să îi blocați în funcție de timp. Alternativ, puteți bloca utilizatorii care au un anumit rol de utilizator selectând „Rol” din meniul drop-down.
Dacă site-ul dvs. are un număr mare de utilizatori, atunci puteți utiliza funcția de căutare pentru a-i găsi mai ușor.
Apoi, în secțiunea „Timp de blocare”, puteți introduce orele în care doriți să blocați acești utilizatori în fiecare zi a săptămânii. Puteți introduce orele sau le puteți alege dintr-un meniu vertical.
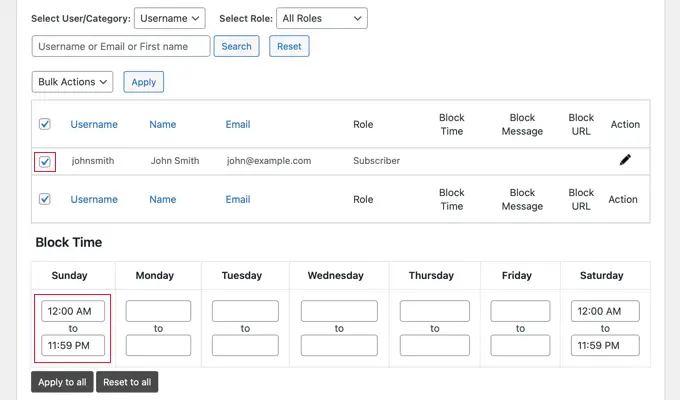
Puteți copia rapid aceeași oră de început și de sfârșit în fiecare zi a săptămânii făcând clic pe butonul „Aplicați tuturor”. Butonul „Resetare la toate” va șterge toate orele pe care le-ați introdus.
După aceea, puteți derula în jos la secțiunea „Blocați mesajul”. Când un utilizator blocat încearcă să se conecteze, va vedea un mesaj implicit. Cu toate acestea, dacă doriți să afișați un mesaj de blocare mai personalizat, îl puteți introduce aici.
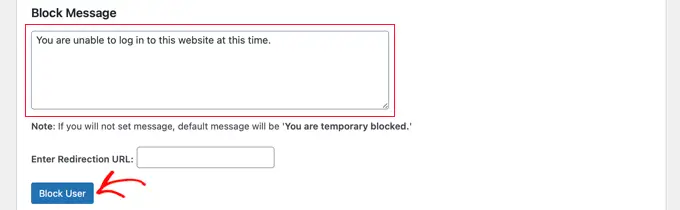
În loc să afișați un mesaj de eroare atunci când un utilizator blocat încearcă să se conecteze, îl puteți redirecționa către o altă pagină de pe site-ul dvs. web, cum ar fi pagina de Termeni și condiții sau Politica de confidențialitate. Dacă doriți să faceți asta, atunci pur și simplu lipiți adresa URL a paginii respective în caseta furnizată.
Când sunteți mulțumit de setări, asigurați-vă că faceți clic pe butonul „Blocați utilizator”. Utilizatorii pe care i-ați selectat vor fi acum blocați să se conecteze în timpul și zilele pe care le-ați selectat.
Repetând acești pași, puteți bloca alți utilizatori pentru diferite perioade de timp.
Blocarea unui utilizator după intervalul de date
Dacă doriți să blocați unul sau mai mulți utilizatori într-un anumit interval de date, atunci ar trebui să faceți clic pe fila „Blocați utilizator după dată” din partea de sus a ecranului.
Veți putea selecta numele de utilizator sau rolurile pe care doriți să le blocați.
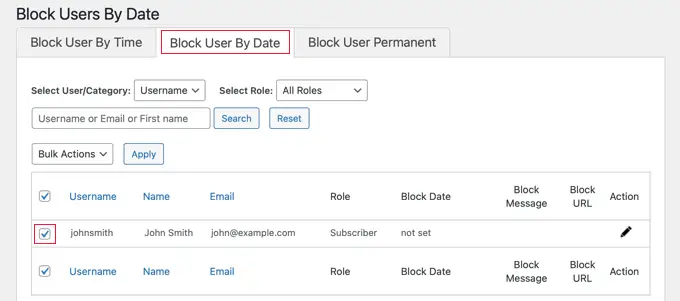
Apoi, ar trebui să derulați în jos la secțiunea „Blocați data”.
Puteți introduce data și ora la care blocul va începe și se va termina. Pur și simplu selectați datele și orele de începere și de încheiere din meniurile drop-down. Ora va fi într-un format de 24 de ore.
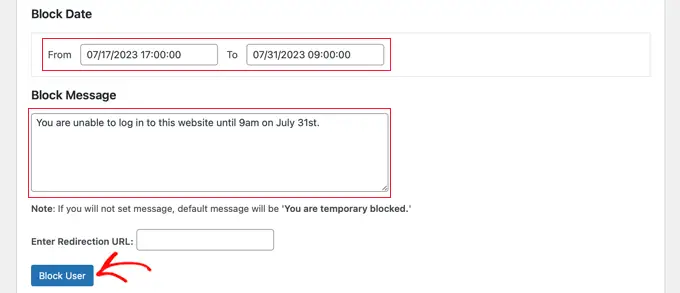
De asemenea, puteți adăuga un mesaj personalizat pe care utilizatorii îl vor vedea când încearcă să se autentifice. Alternativ, puteți introduce adresa URL a paginii către care doriți să-i redirecționați.
Când ați terminat, nu uitați să faceți clic pe butonul „Blocați utilizator”.
Puteți bloca alți utilizatori pentru diferite intervale de date, repetând pașii de mai sus.
Blocarea permanentă a unui utilizator
Ar trebui să vă asigurați că vă aflați în fila „Blocați utilizator permanent”, apoi puteți selecta numele de utilizator (sau rolurile) pe care doriți să le blocați definitiv.
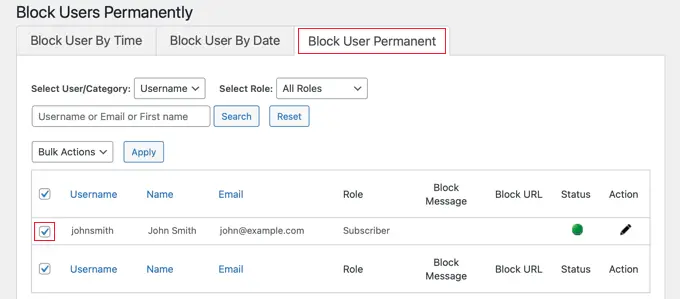
După aceea, tot ce trebuie să faceți este să introduceți un mesaj personalizat pe care utilizatorii blocați îl vor vedea când vor încerca să se conecteze la site-ul dvs.
Sau puteți lăsa caseta goală și vor vedea mesajul implicit. Acesta spune: „Ești blocat permanent”.
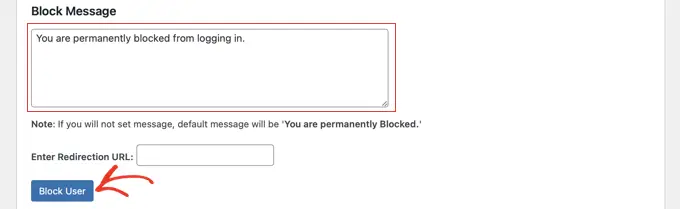
Sau, ca și celelalte opțiuni de mai sus, puteți redirecționa utilizatorii către o pagină web în loc să afișați un mesaj. Pur și simplu introduceți adresa URL a paginii în caseta „Introduceți adresa URL de redirecționare”.
Acum, când utilizatorii blocați încearcă să se conecteze, vor vedea un mesaj de eroare.
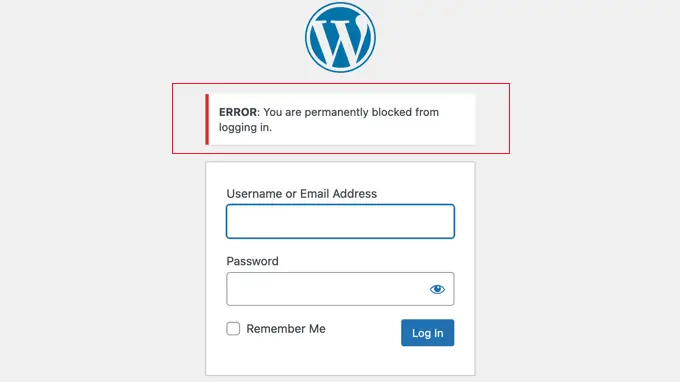
Sperăm că acest tutorial te-a ajutat să înveți cum să blochezi un utilizator WordPress fără a-i șterge contul. De asemenea, poate doriți să vedeți ghidul nostru suprem de securitate WordPress sau alegerile noastre de experți pentru cele mai bune pluginuri de securitate WordPress.
Dacă ți-a plăcut acest articol, atunci te rugăm să te abonezi la canalul nostru YouTube pentru tutoriale video WordPress. Ne puteți găsi și pe Twitter și Facebook.
