Cum să editați în bloc fotografiile prezentate în WordPress
Publicat: 2023-05-29Doriți să editați în bloc imaginile prezentate în WordPress?
Este rapid să creșteți, să schimbați și să eliminați imaginile evidențiate din postările și paginile dvs. web WordPress. Chiar și așa, transformarea imaginilor prezentate pentru diferite pagini poate dura mult timp și energie.
În această postare, vă vom arăta cum puteți economisi timp prin editarea în bloc a ilustrațiilor sau fotografiilor evidențiate în WordPress.
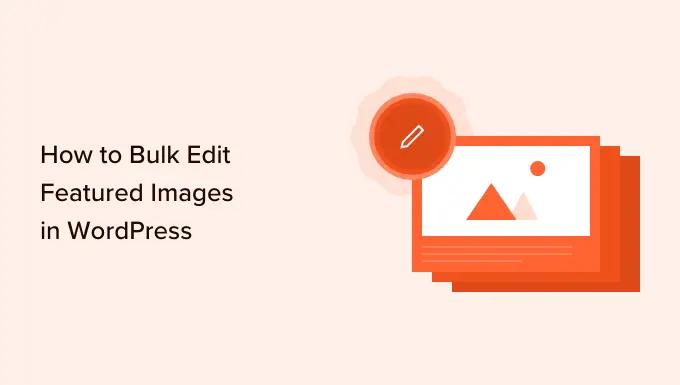
De ce ar putea fi necesar să editați în bloc fotografiile prezentate în WordPress
Ilustrațiile sau fotografiile evidențiate, recunoscute și ca miniaturi ale articolelor, sunt o parte esențială a mai multor site-uri.
Practic, toate temele WordPress contemporane apar cu îndrumări încorporate pentru fotografiile prezentate și le expun în locații distincte ale site-ului dvs. WordPress, cum ar fi arhivele site-ului dvs. web.
Ca element esențial al site-ului sau al site-ului dvs. web WordPress, veți dori să vă asigurați că rezultatele vizuale prezentate sunt fantastice și să vă semnificați producătorul.
Cu asta în cap, la un moment dat poate fi necesar să editați în bloc ilustrațiile sau fotografiile prezentate în WordPress. De exemplu, este posibil să configurați o nouă temă WordPress și să decideți să dispuneți de noi elemente vizuale prezentate care să completeze mult mai bine noul dvs. concept.
Puteți transforma impresia prezentată pentru un anumit site sau puteți publica în editorul WordPress tipic. Cu toate acestea, schimbarea graficului prezentat pentru o mulțime de pagini și postări unice poate fi descurajatoare și consumatoare de timp.
Cu acest intelect, haideți să vedem cum puteți edita în bloc fotografiile prezentate în WordPress.
Cum să editați în bloc fotografiile prezentate în WordPress
Cel mai puțin dificil mod de a edita în bloc elementele vizuale prezentate în WordPress este utilizarea pluginului Rapid Featured Images.
Acest plugin face simplă modificarea fiecărei impresii evidențiate pe site-ul dvs. web. De asemenea, are filtre cuprinzătoare care vă permit să schimbați imaginile evidențiate pentru clase precise, etichete, sortări și altele.
Înainte de a începe să utilizați pluginul Fast Highlighted Photos, trebuie să fiți informat că acest plugin nu vă permite să anulați editările în bloc. Acest lucru poate declanșa probleme dacă vă îmbunătățiți imaginile prezentate și nu sunteți mulțumit de rezultate.
Cu acest lucru în creier, este o idee bună să faceți backup site-ului dvs. de internet WordPress chiar înainte de a utiliza acest plugin. Dacă în prezent nu aveți un răspuns de rezervă, atunci există diverse plugin-uri bune de backup pentru WordPress care vă permit să faceți backup mecanic al site-ului dvs.
Imediat după generarea unei copii de rezervă, va trebui să configurați și să activați pluginul Swift Highlighted Visuals. Dacă aveți nevoie de asistență, asigurați-vă că vedeți tutorialul nostru despre cum să instalați un plugin WordPress.
După activare, accesați Imaginile prezentate » Prezentare generală din meniul din stânga. Pe acest ecran de afișare, faceți clic pe următorul link al site-ului web: „În bloc stabilit, comutați și scoateți fotografiile prezentate pentru postările prezente”.
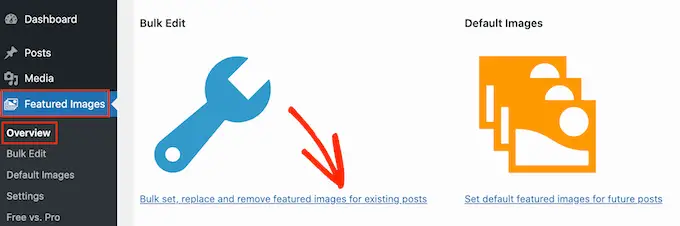
Acest ecran de afișare vă permite să editați în bloc imaginile prezentate în mai multe tehnici distincte.
Pentru început, este butonul radio „Setați impresia aleasă ca imagine nouă prezentată”.
Această setare găsește toate postările și paginile web care nu au niciodată o imagine prezentată. Puteți decide apoi asupra unei noi imagini prezentate și să o utilizați pentru toate aceste pagini și postări.
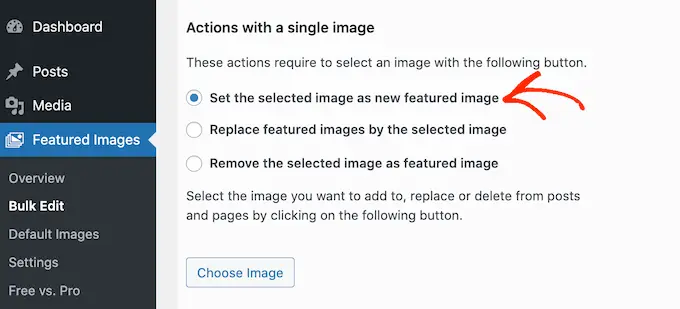
O opțiune suplimentară este „Înlocuiește imaginile prezentate cu impresia aleasă”. Puteți folosi aceasta pentru a înlocui orice fotografie curentă prezentată cu o nouă grafică.
Viitorul este „Eliminați imaginea aleasă ca impresie evidențiată”. Acest lucru vă permite să decideți asupra unei anumite imagini și apoi să eliminați acea grafică prezentată oriunde pare pe pagina dvs. web. Acest lucru este fantastic pentru eliminarea unui grafic evidențiat învechit, astfel de tipuri ca orice grafic care opțiune emblema anterioară a site-ului dvs.
Imediat după ce ați ales unul dintre aceste butoane radio, faceți clic pe butonul Alegeți impresie.
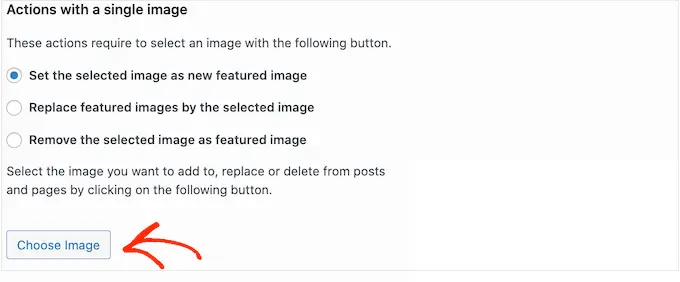
Acum puteți alege imaginea pe care doriți să o utilizați în editarea în bloc. Puteți fie să alegeți o imagine din biblioteca dvs. media WordPress, fie să încărcați un fișier nou.
În momentul în care ați făcut asta, derulați la baza afișajului și faceți clic pe butonul „Următorul”.
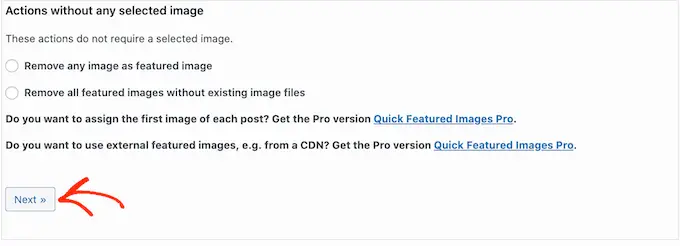
Pe acest monitor, veți putea configura modul în care WordPress efectuează editarea în bloc.
Soluțiile pe care le vedeți pot diferi, indiferent dacă includeți, modificați sau eliminați o impresie prezentată. De exemplu, dacă ați selectat butonul radio „Setați imaginea selectată ca imagine nouă prezentată”, atunci puteți alege indiferent dacă să înlocuiți toate ilustrațiile sau fotografiile prezentate existente sau să le treceți cu vederea.
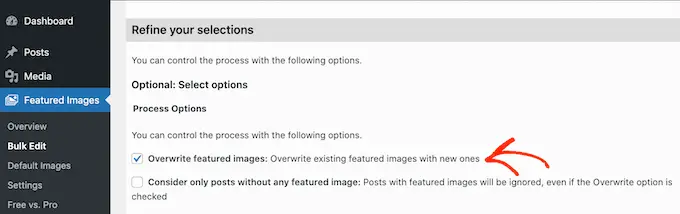
Pentru a afla la ce postări se vor aplica variațiile dvs. în bloc, derulați la secțiunea „Adăugați un filtru”.
În mod implicit, Fast Highlighted Pictures va implementa editarea în bloc pentru toate paginile și postările, în toate clasele și etichetele site-ului dvs.
Dacă nu doriți să editați în bloc fiecare site web și să trimiteți, atunci puteți dezvolta filtre. Aceste filtre vă permit să editați în bloc fotografiile evidențiate care îndeplinesc anumite standarde.
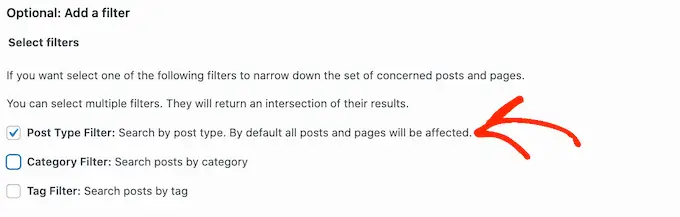
Puteți verifica mult mai mult decât o singură casetă. Pentru un caz concret, puteți testa containerele de ambalare „Filtru de stil de postare” și „Filtru de etichete” dacă doriți să editați în bloc postările care au o etichetă unică.
Imediat după ce ați examinat o persoană sau alte containere de ambalare, mergeți înainte și faceți clic pe butonul „Următorul”.
Veți vedea acum câteva setări pe care le puteți utiliza pentru a vă crea filtrul. De exemplu, dacă ați bifat caseta „Post Kind Filter”, atunci puteți alege între caseta „Postări” sau „Pagini”.


Dacă ați bifat atât caseta „Filtru de categorie” cât și „Filtru de etichete”, atunci veți avea acces la un meniu derulant.
Puteți deschide acest meniu derulant și apoi alegeți categoria sau etichetați locul în care doriți să faceți editarea în bloc.
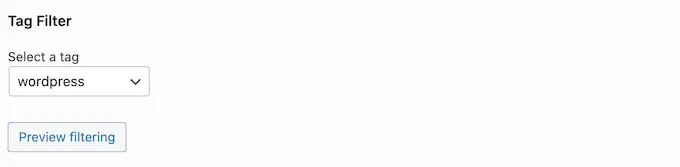
Când sunteți mulțumit de modul în care este stabilit filtrul dvs., derulați până la baza afișajului.
Apoi puteți merge în avans și faceți clic pe butonul „Previzualizare filtrare”.
Pluginul Quick Featured Images va prezenta acum o previzualizare a tuturor paginilor web și postărilor care vor fi afectate de editarea în bloc.
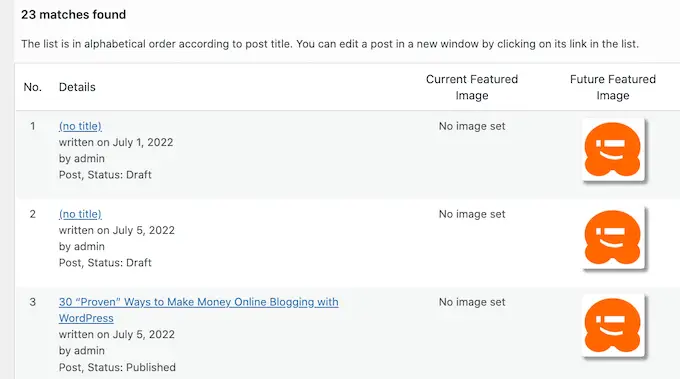
Dacă sunteți încântat de previzualizare, puteți continua și faceți clic pe butonul „Aplicați”.
Speedy Highlighted Pictures va edita acum în bloc toate fotografiile evidențiate relevante pe site-ul dvs. web WordPress.
Cum să setați mai multe fotografii aleatoriu ca elemente vizuale evidențiate
Când editați în bloc imagini evidențiate în WordPress, puteți ajunge adesea să utilizați exact aceeași imagine evidențiată pentru o mulțime de postări distinctive. Aceste imagini repetate pot face site-ul dvs. să pară monoton și repetitiv.
Cu asta în creier, poate doriți să setați fotografiile prezentate la întâmplare. Puteți utiliza pluginul Fotografii prezentate rapid pentru a decide despre fotografii distincte din biblioteca dvs. media WordPress. Pluginul va încorpora apoi aceste fotografii evidențiate în paginile și postările tale la întâmplare.
În acest fel, vă puteți edita în bloc ilustrațiile sau fotografiile fără a construi o mulțime de ilustrații sau fotografii prezentate în copie.
Pentru a vă seta fotografiile prezentate la întâmplare, accesați Imagini recomandate » Prezentare generală și faceți clic din nou pe „În bloc stabilit, schimbați și scoateți ilustrații sau fotografii prezentate pentru postările curente”.
În momentul în care vă aflați aici, faceți clic pe „Setați diverse imagini aleatoriu ca imagini prezentate”.
Apoi puteți face clic pe butonul „Alege imagini” pentru a deschide biblioteca media WordPress.
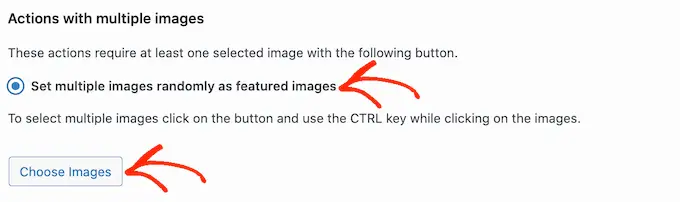
Aici, țineți apăsat butonul Modificare important și apoi faceți clic pe toate fotografiile pe care doriți să le utilizați aleatoriu ca imagini prezentate.
În momentul în care ați făcut asta, faceți clic pe butonul „Alege imagini”. Apoi, derulați la baza afișajului și faceți clic pe „Următorul”.
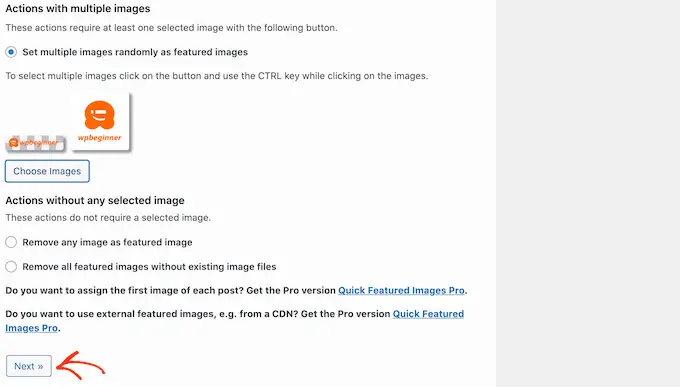
În mod implicit, Quick Featured Visuals va implementa aceste elemente vizuale în toate paginile și postările dvs. web WordPress la întâmplare.
Doriți doar să utilizați aceste fotografii pentru forme, grupuri sau etichete de materiale specificate? Apoi puteți crea un filtru respectând abordarea exactă descrisă mai sus.
Imediat după includerea unui filtru, Brief Highlighted Visuals va prezenta o previzualizare a tuturor paginilor și postărilor pe care are ideea să le actualizeze. Puteți verifica miniatura pentru a vedea ce imagine a atribuit-o aleatoriu pluginului fiecărei pagini web sau puse.
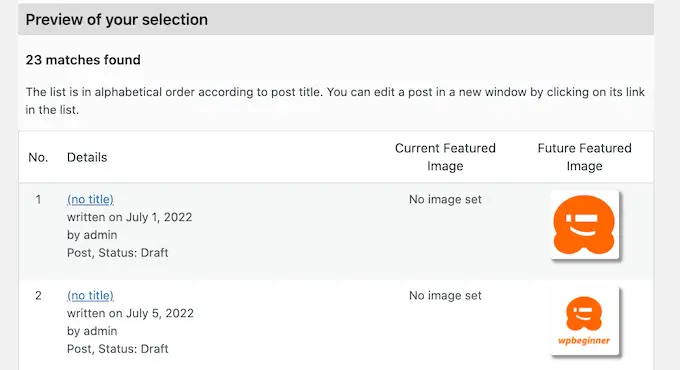
Dacă sunteți încântat de previzualizare, mergeți înainte și faceți clic pe „Aplicați”. Ilustrațiile sau fotografiile prezentate pe scurt vor include acum noile fotografii în paginile și postările dvs. de internet.
Cum să eliminați în bloc fotografiile evidențiate în WordPress
Uneori s-ar putea să-ți dorească să nu folosești elemente vizuale prezentate pe pagina ta web. De exemplu, ați putea încerca să vă accelerați performanța generală WordPress sau ați putea aplica un subiect care pur și simplu nu arată fantastic cu fotografiile prezentate.
Puteți folosi Elemente vizuale rapide pentru a elimina în mod convenabil toate imaginile prezentate din paginile și postările dvs. de internet.
De asemenea, puteți utiliza filtre pentru a elimina fotografiile evidențiate din paginile de internet, postări sau conținut care are o etichetă sau un grup distinct.
Pentru a elimina în bloc ilustrațiile sau fotografiile prezentate în WordPress, faceți clic doar pe butonul radio „Eliminați toate ilustrațiile sau fotografiile prezentate fără a avea fișiere imagine existente”. Apoi puteți merge mai departe și faceți clic pe „Următorul”.
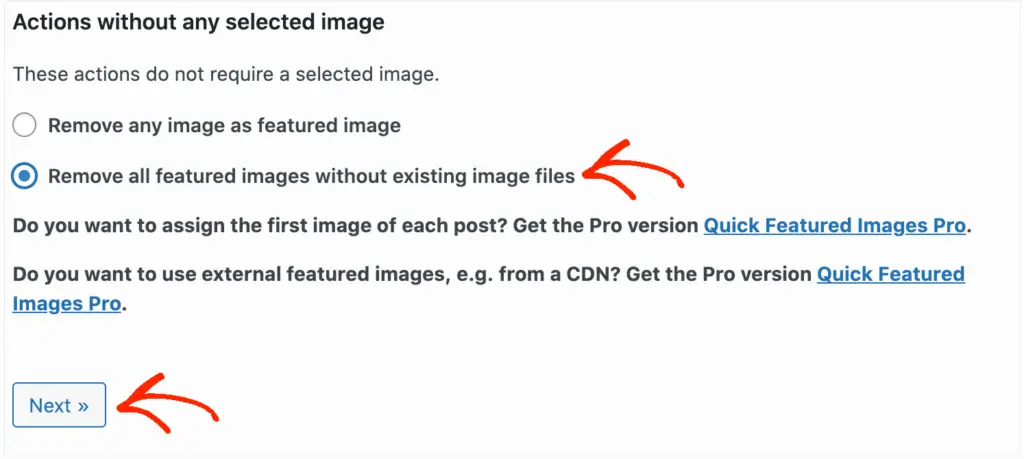
Acum, puteți implementa filtre urmând recomandările mai mari decât.
În momentul în care ați dezvoltat unul sau mai multe filtre, mergeți mai departe și faceți clic pe butonul „Următorul”.
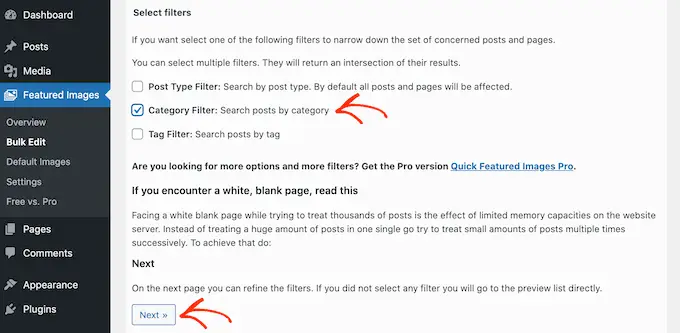
Ca de obicei, pluginul va demonstra o previzualizare a tuturor paginilor și postărilor pe care le va modifica ca aspect al acestei editări în bloc. Având în vedere faptul că ștergeți fotografia prezentată, aceasta va afișa „Fără set grafic” în coloana „Imagine prezentată viitoare”, în loc de o previzualizare în miniatură.
Dacă sunteți mulțumit să mergeți în avans și să ștergeți graficul prezentat pentru aceste pagini și postări, atunci faceți clic pe butonul „Aplicați”.
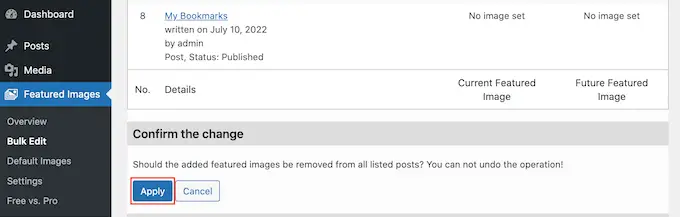
Sperăm că această postare v-a ajutat să învățați cum să editați în bloc imaginile prezentate în WordPress. De asemenea, ați putea dori să vedeți ghidul nostru despre cele mai bune plugin-uri Instagram pentru WordPress și despre cum să produceți fluxuri de lucru automate în WordPress pentru a păstra timpul.
Dacă v-a plăcut acest articol, nu uitați să vă abonați la canalul nostru YouTube pentru tutoriale video WordPress. Ne puteți găsi și pe Twitter și Fb.
