Cum se instalează în bloc pluginuri
Publicat: 2020-04-15Timpul este aur. Și economisirea suficientă în timp ce transformați un site WordPress nou instalat în ceva intenționat nu reprezintă doar competența. Recompensa include o satisfacție copleșitoare, stabilirea de obiective încurajatoare și o motivație de a face mai mult. Cine știe, s-ar putea chiar să te ajute să începi ceva de genul unei platforme de webinar într-un timp record.
Este o idee deloc să înțelegem de ce automatizarea este atât de promițătoare, chiar dacă algoritmul este mult mai mult la un alt nivel. În afară de a face față mai multor tehnologii web noi, dezvoltatorii trebuie să găsească modalități de a reduce sarcinile repetitive în dezvoltarea web. Și gestionarea mai multor plugin-uri poate deveni mai ușoară doar cu instrumente care ar putea transforma procesul într-un singur clic sau comandă.
Suntem pe aceeași pagină dacă v-ați dat seama cât timp petrec dezvoltatorii instalând, activând, dezactivând și ștergând (dezinstalând) mai multe plugin-uri individual.
CLICK PENTRU A TWETEAcest articol va fi util oricui caută modalități de a instala în bloc pluginuri în WordPress folosind WP-CLI. Desigur, cea mai comună metodă este utilizarea WP-CLI, care nu este prea ușoară. Implica unele chestii tehnice și necesită puțină înțelegere a modului în care funcționează linia de comandă. Dar nu vă supărați, pașii de aici sunt foarte clari pentru ca aproape oricine să le înțeleagă. Alternativ, sau ca începător, puteți utiliza pluginul WP Reset pentru a gestiona și instala în bloc pluginurile WordPress fără a scrie coduri sau comenzi.
Prima secțiune a acestui articol va prezenta WP-CLI și va explica cum să instalați WP-CLI pe serverul dvs. dacă nu a fost instalat de compania dvs. de găzduire. A doua secțiune va oferi un ghid pas cu pas despre cum să instalați în bloc pluginuri WordPress folosind WP-CLI. Veți învăța, de asemenea, despre un instrument de dezvoltare web plin de resurse WP Reset, care vă poate ajuta în egală măsură să instalați mai multe plugin-uri WordPress cu un singur clic.
Interfață de linie de comandă WordPress (WP-CLI)
WP-CLI este o interfață gratuită de linie de comandă care vă permite să efectuați tot felul de gestionare a site-ului WordPress fără a fi nevoie de un browser. Scopul este de a ajuta la simplificarea sarcinilor WordPress, cum ar fi instalarea, backupul bazei de date, temele și instalările/actualizările pluginurilor.
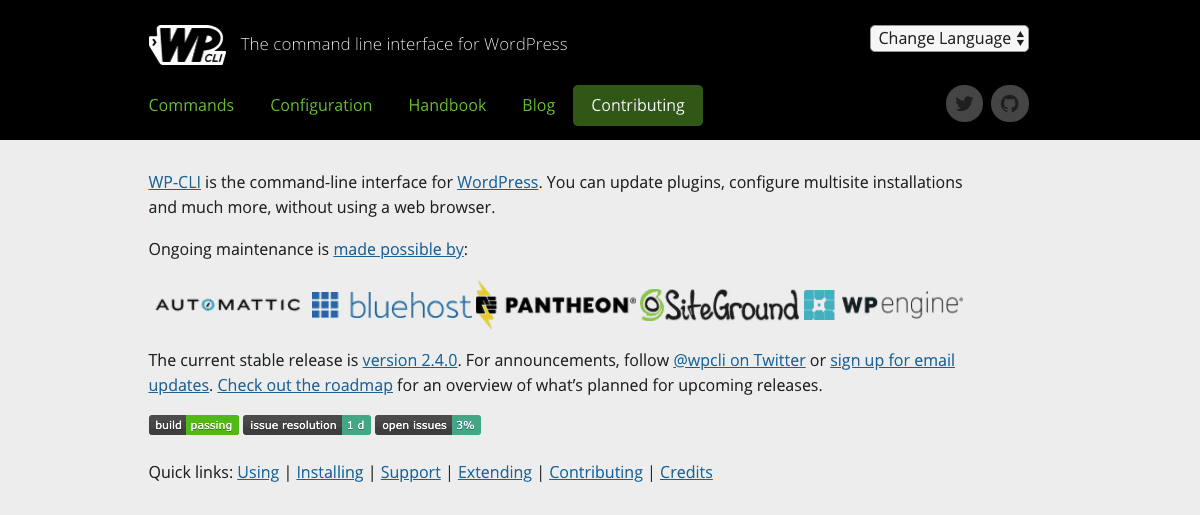
WP-CLI îi ajută pe dezvoltatorii WordPress să rămână activi și organizați. Puteți efectua multe sarcini disponibile pe tabloul de bord de administrare WordPress folosind doar câteva comenzi. Acest lucru vă ajută să deveniți mai productiv decât ați putea fi vreodată, să economisiți mai mult timp și să vă bucurați de experiența de gestionare a site-urilor WordPress fără erori.
Cu toate acestea, poate fi necesar să instalați WP-CLI pe serverul dvs. dacă nu este deja instalat de furnizorul dvs. de găzduire web. Acest lucru este util dacă aveți fie un cont de găzduire VPS, un server cloud sau un cont de găzduire dedicat. Majoritatea planurilor de găzduire partajată au de obicei WP-CLI preinstalat.
Cerințe pentru instalarea WP-CLI
- Un cont de găzduire activ cu suport pentru acces SSH (Secure Shell).
- Sistemul de operare al serverului dvs. ar trebui să fie Linux, Cygwin, FreeBSD, Apple OS X sau orice sistem de operare asemănător UNIX.
- Trebuie să aveți WordPress 3.7 sau o versiune ulterioară
- PHP 5.4 sau o versiune ulterioară
- Puține cunoștințe despre interfața de linie de comandă
Cum se instalează WP-CLI (ghid pas cu pas)
Trebuie să aveți acces root la serverul dvs. pentru a instala WP-CLI sau un cont cu permisiuni de citire și scriere în directorul „/var/www/html”. Ar putea fi nevoie să-l solicitați de la furnizorul dvs. de găzduire dacă nu îl aveți până acum. De asemenea, conectați-vă la WHM și verificați dacă există vreo pictogramă care vă permite să solicitați acces root.
Ce este accesul rădăcină?
Accesul rădăcină (utilizat doar în mediul Unix) este echivalentul contului de administrator pe care îl cunoaștem pe serverul Windows. Este un cont de utilizator care vă permite să gestionați; editați, adăugați sau eliminați fișiere de pe un server. În Linux, un cont administrativ se numește „rădăcină”. Un utilizator root (cunoscut și ca SU sau superutilizator) are mai multe drepturi pe un server decât un utilizator standard.
N/B: Accesul root la serverul dvs. poate limita calitatea asistenței pe care o puteți primi din partea echipei de asistență a companiei dvs. de găzduire. Este posibil să nu fie ușor pentru echipă să remedieze sau să anuleze imediat orice acțiuni pe care le-ați întreprins ca utilizator root dacă întâmpinați probleme la remedierea acesteia.
Pasul 1: Conectați-vă la serverul dvs
Conectați-vă la server cu acces rădăcină folosind următoarea comandă
su – (user-name)
Unde nume de utilizator este numele de utilizator al superutilizatorului, dacă vi se oferă unul. În caz contrar, ignorați comanda din paranteză și apăsați tasta Enter.
Aceasta ar trebui să solicite parola su. Introduceți parola și apăsați pe Enter. $ de la începutul comenzilor dvs. ar trebui să se schimbe în # odată ce vă conectați folosind accesul root.
N/B: Vi se recomandă să vă conectați mai întâi la server cu un cont de utilizator standard (normal) înainte de a trece la utilizatorul root. Acest lucru se datorează faptului că majoritatea companiilor de găzduire dezactivează de obicei autentificarea de la distanță la root prin SSH din motive de securitate.
Pasul 2: Descărcați WP-CLI
Puteți folosi fie comanda curl, fie wget pentru a descărca și instala cea mai recentă versiune de WP-CLI, care este disponibilă la https://raw.githubusercontent.com/wp-cli/builds/gh-pages/phar/wp-cli .phar.
Introduceți următoarea comandă pentru a descărca WP-CLI folosind cURL
curl -O https://raw.githubusercontent.com/wp-cli/builds/gh-pages/phar/wp-cli.phar
Pentru comanda wget, introduceți următoarele
wget https://raw.githubusercontent.com/wp-cli/builds/gh-pages/phar/wp-cli.phar
Oricare dintre comenzile de mai sus ar trebui să descarce și să extragă fișierele WP-CLI în directorul de utilizator rădăcină.
Pasul 3: Faceți fișierele WP-CLI executabile
Efectuarea fișierelor WP-CLI executabile este pasul final, dar trebuie să organizăm lucrurile mai mult prin mutarea întregului fișier într-un folder din directorul bin. Denumiți folderul „wp”, astfel încât să nu fie nevoie să includeți –CLI pentru a accesa folderul în timp ce utilizați comenzile WP-CLI.
Următoarea comandă va face fișierele WP-CLI executabile
chmod +x wp-cli.phar
Mutați fișierele WP-CLI într-un folder numit „wp” în directorul bin folosind următoarea comandă:
sudo mv wp-cli.phar /usr/local/bin/wp
Felicitări! Tocmai ați instalat WP-CLI pe serverul dvs. dacă ați urmat corect pașii de mai sus. Veți prelua treptat unele dintre comenzile WP-CLI pe măsură ce învățăm cum să instalăm în bloc pluginuri WordPress folosind WP-CLI în secțiunea următoare.

N/B: Este posibil să primiți o eroare precum „YIKES! Se pare că rulați asta ca root...” dacă alegeți să executați comenzile WP-CLI ca utilizator root.
Amintiți-vă, utilizatorul su își poate asuma autoritatea oricărui utilizator de pe serverul dumneavoastră. Prin urmare, puteți remedia această eroare acordând acces utilizatorului root pentru a controla nucleul WordPress existent în fiecare comandă. Acest lucru se face prin adăugarea –allow-root la sfârșitul comenzilor dvs., cum ar fi:
wp core version --allow-root
Cum să instalați în bloc pluginuri WordPress folosind linia de comandă WordPress
Instalarea în bloc a pluginurilor WordPress preferate folosind WP-CLI necesită un lucru major. O listă a pluginurilor cu numele lor corecte. Acest lucru este foarte important deoarece nu există opțiuni pentru a vizualiza o listă de pluginuri cu nume similare pentru a decide care este corect. Comenzile de instalare merg direct pentru a prelua pluginurile și pentru a le instala fără întârzieri.
Pasul 1: Accesați lista de pluginuri pe care doriți să le instalați în bloc
După cum am menționat mai devreme, a avea o listă care să conțină numele corecte ale pluginurilor dvs. este foarte importantă în instalarea în bloc a pluginurilor folosind linia de comandă WordPress. Este mai ușor să obțineți această listă dacă le aveți compilate pe wordpress.org. Cum construiești o listă de plugin-uri preferate pe wordpress.org?
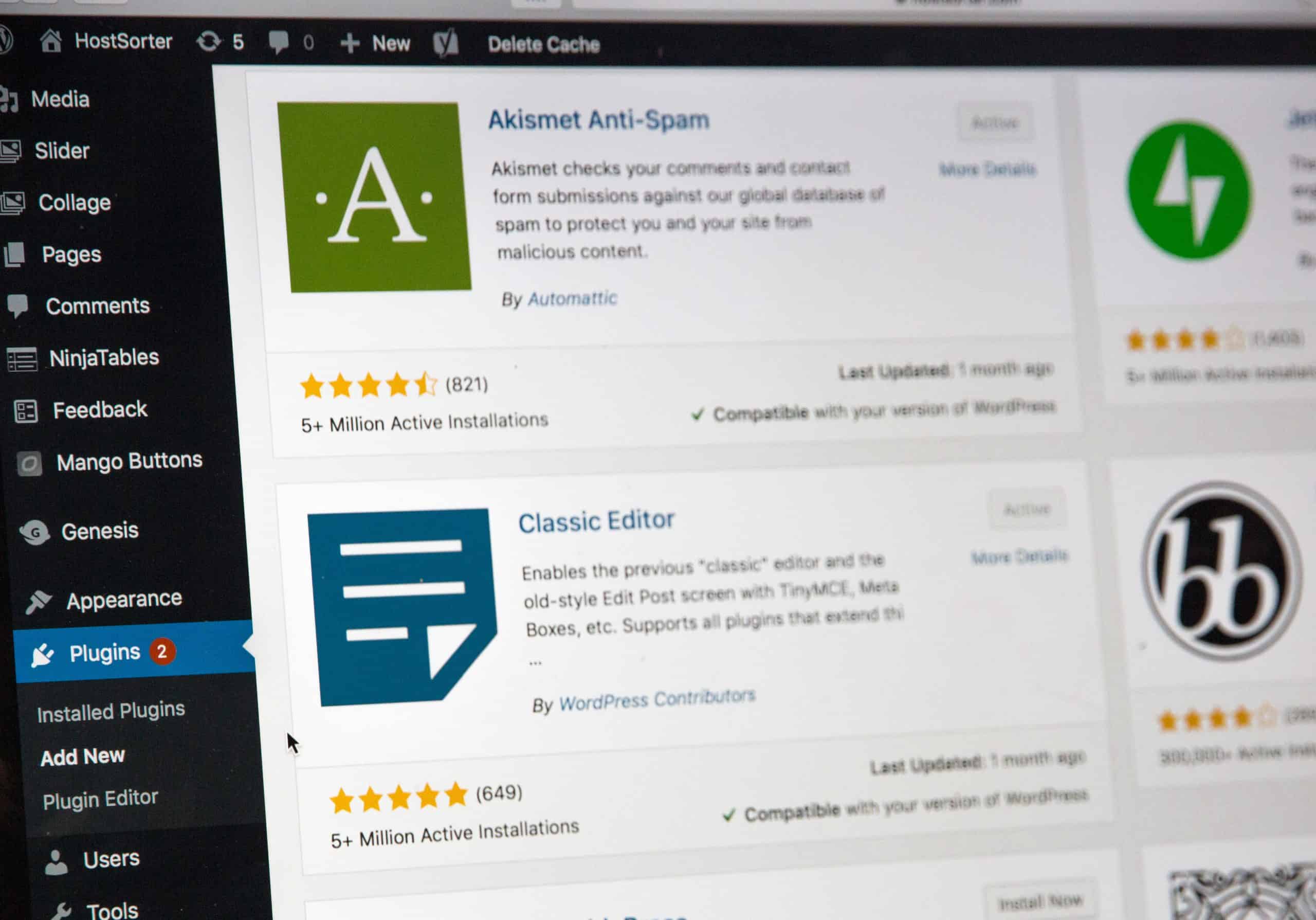
În timp ce sunteți conectat la wordpress.org, localizați fiecare dintre paginile wordpress.org a pluginului și faceți clic pe butonul inimă de lângă butonul de descărcare.
Pentru a accesa lista cu toate pluginurile tale preferate, conectați-vă la tabloul de bord WordPress, faceți clic pe pluginuri>adăugați nou. Introduceți numele dvs. de utilizator wordpress.org și faceți clic pe butonul pentru a obține favorite.
Pasul 2: Instalați în bloc mai multe plugin-uri
Comanda pentru a instala un singur plugin WordPress folosind WP-CLI este următoarea:
wp plugin install PLUGIN_NAME
Acum, pentru a combina mai multe plugin-uri în comanda de mai sus, pur și simplu acordați spațiu și scrieți numele corect al pluginului. După ce ați generat lista cu pluginurile dvs. preferate, utilizați următoarea comandă pentru a instala în bloc mai multe plugin-uri WordPress.
wp plugin install PLUGIN_1_NAME PLUGIN_2_NAME PLUGIN_X_NAME
Comanda de mai sus funcționează bine atâta timp cât continuați să adăugați mai multe nume de pluginuri corect. Litera X din exemplul de comandă reprezintă poziția următorului plugin pe care doriți să îl introduceți, ceea ce nu este relevant. Nu există limită pentru numărul de pluginuri pe care ați dori să le adăugați.
De exemplu, dacă doresc să instalez WP reset împreună cu WooCommerce și Elementor page builder, comanda ar trebui să fie după cum urmează:
wp plugin install wp-reset woocommerce elementor --allow-root
Desigur, puteți include –allow-root în comandă numai dacă le rulați printr-un utilizator root și adesea primiți o eroare fără aceasta.
N/B: Numele pluginului folosit pentru instalarea în bloc folosind WP-CLI este adesea numele de la capătul adresei URL a paginii de descărcare wordpress.org a pluginului.
Cum să activați mai multe plugin-uri imediat după instalarea lor
Acest lucru se face prin simpla adăugare a –-activate la comandă, adică plasarea instrucțiunii lângă numele ultimului plugin. Deși acest lucru ar putea ajuta la economisirea de timp, nu este recomandabil să activați pluginurile care necesită configurare la bord imediat după instalare.
Comanda WP-CLI pentru a instala și activa mai multe pluginuri
wp plugin install wp-reset woocommerce elementor --activate --allow-root
După instalare, puteți activa în bloc mai multe plugin-uri WordPress sau le puteți dezactiva folosind următoarea comandă:
Activați o listă de pluginuri:
wp plugin activate wp-reset woocommerce elementor --allow-root
Dezactivați o listă de pluginuri:
wp plugin deactivate wp-reset woocommerce elementor --allow-root
Pentru a activa toate pluginurile care nu sunt active:
wp plugin activate --all --allow-root
Pentru a dezactiva toate pluginurile active:
wp plugin deactivate --all --allow-root
Cum să gestionați mai multe pluginuri folosind WP-CLI
Gestionarea mai multor plugin-uri poate presupune vizualizarea simultană pentru a vedea care este activ, versiunile și actualizarea acestora. Pentru a vizualiza mai multe pluginuri folosind WP-CLI, utilizați următoarea comandă
wp plugin list --allow-root
Rulați următoarea comandă pentru a actualiza în bloc mai multe plugin-uri
wp plugin update --all --allow-root
De asemenea, puteți înlocui secțiunea –all a comenzii cu o listă de pluginuri pe care doriți să le actualizați.
Gestionarea în bloc a pluginurilor folosind WP Reset
De la instalarea în bloc a mai multor plugin-uri WordPress până la activare, dezactivare și actualizare în bloc, WP Reset oferă aceste funcții de gestionare a pluginurilor fără a fi nevoie de comenzi sau coduri.
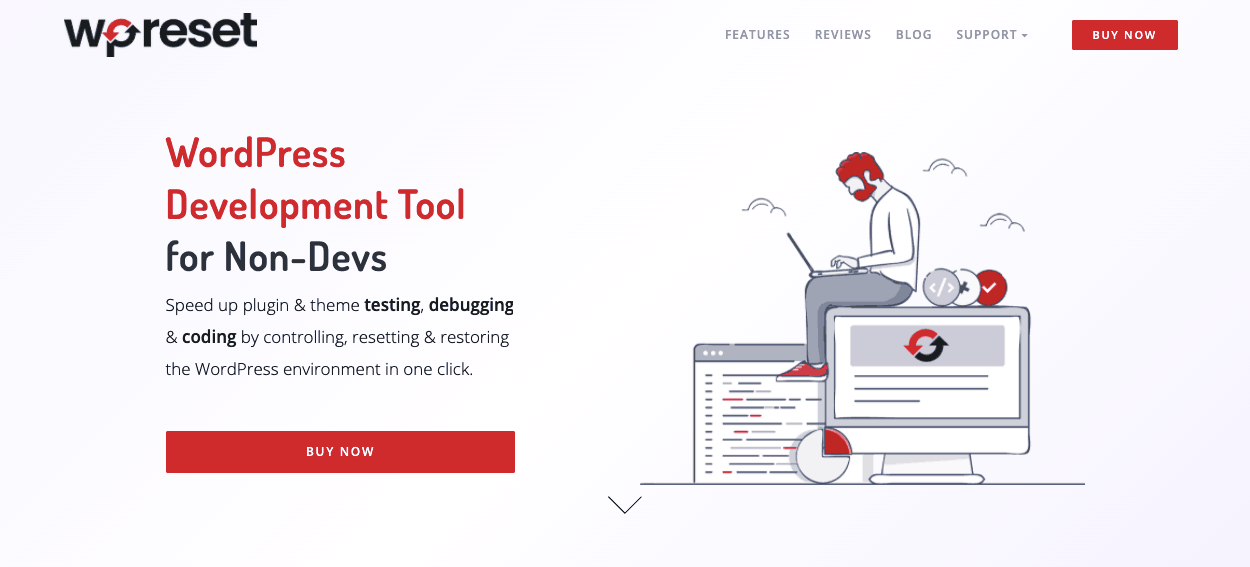
Pluginul WP Reset face lucrurile mult mai ușoare, deoarece nu ar fi nevoie să memorați slug-ul sau numele exact al vreunui plugin înainte de a le putea instala. Stresul de a introduce fiecare plugin în comandă necesită, de asemenea, timp, chiar dacă este mai ușor decât instalarea prin tabloul de bord WordPress.
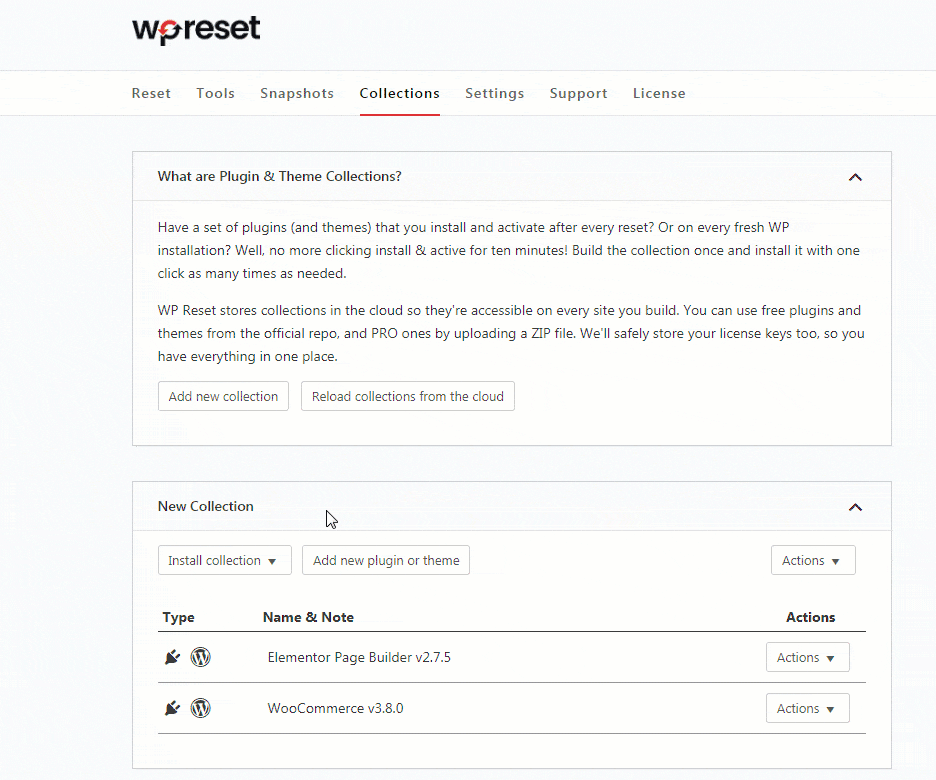
După ce ți-ai creat colecția de plugin-uri în WP Reset, doar marcându-le ca favorite, pluginul vă face colecția disponibilă de oriunde. Sunt salvate în cloud și vor apărea imediat ce vă conectați.
Concluzie
WP-CLI este un instrument puternic pentru gestionarea mai multor plugin-uri WordPress dintr-o dată, în afară de alte sarcini de întreținere WordPress nemenționate în acest articol. Linia de comandă vă permite să economisiți mult timp prețios minimizând erorile. Gândiți-vă la asta ca la fluxuri în onboarding. După cum a explicat aici Appcues, fluxurile sunt un element cheie al oricărei experiențe de integrare a utilizatorului. Ele economisesc timp și vă împiedică să faceți greșeli în acest proces.
Poate fi necesar să vă familiarizați cu comenzile pentru o perioadă de timp folosind un site WordPress nou instalat dacă sunteți nou în linia de comandă WordPress. Cu toate acestea, acest lucru nu este așa pentru WP Reset, care are mai multe instrumente de protecție pentru a se asigura că nu vă ruinați în mod eronat site-ul WordPress.
