Cum să schimbi o temă WordPress
Publicat: 2022-10-19Presupunând că doriți o introducere despre cum să schimbați o temă WordPress personalizată: Când vine vorba de WordPress, există două tipuri diferite de teme - gratuite și premium. În timp ce temele gratuite sunt grozave pentru cei care încep, temele premium oferă ceva mai mult în ceea ce privește personalizarea și funcțiile. Dacă ați investit deja într-o temă premium, doriți să fiți sigur că știți cum să o schimbați dacă este nevoie. Din fericire, schimbarea unei teme WordPress este relativ simplă. În acest articol, vă vom ghida prin procesul pas cu pas, astfel încât să vă puteți relaxa știind că vă puteți gestiona site-ul așa cum doriți.
Cum să schimbați o temă WordPress fără a o întrerupe Urmați acești pași pentru a vă asigura că ați schimbat cu succes și în siguranță tema dvs. WordPress. Schimbarea temei este mai dificilă dacă ai una complexă. Tema pe care o alegeți pentru site-ul dvs. va varia în funcție de cerințele sale specifice; nu există două site-uri web la fel. Deoarece este o schimbare semnificativă, ar trebui să vă pregătiți pentru posibilitatea revenirilor. Având o copie provizorie a site-ului dvs. web vă oferă libertate deplină de a face modificările dorite. Un mediu de organizare vă permite să efectuați toate testele și modificările semnificative înainte ca publicul larg să le vadă. Primul pas este să descărcați și să instalați tema pe care doriți să o utilizați.
După aceea, ar trebui să aruncați o privire pe site-ul dvs. web și să identificați eventualele erori sau probleme evidente. Pe măsură ce lucrați la personalizarea noii teme , asigurați-vă că arată exact așa cum doriți. Site-ul web de organizare trebuie să fie transmis live pentru a rula. Noua copie de pregătire va înlocui site-ul dvs. web existent. Este posibil să fie necesar să copiați conținutul de pe site-ul dvs. live în timp ce editați copia de pregătire a noii teme și va fi șters. Acest proces va dura mai mult dacă testați o nouă temă pe o instalare locală a WordPress. Pentru a încărca site-ul dvs. web, va trebui să efectuați o copie de rezervă manuală a acestuia. Este o idee bună să finalizați încă o trecere a conținutului și a paginilor relevante pentru a vă asigura că fiecare element a fost transferat fără probleme.
Editorul de teme poate fi găsit sub Aspect. O bară laterală din dreapta vă va duce la editorul de cod, unde îl puteți vizualiza. Puteți modifica oricare dintre fișierele de temă mergând în bara laterală și selectând oricare din meniul derulant. Fișierele pe care le vedeți diferă în funcție de tema pe care o utilizați.
Pot schimba temele WordPress fără a pierde conținut?

Când schimbați temele WordPress , puteți fi siguri că tot conținutul dvs., inclusiv media, paginile, postările și comentariile, va rămâne în siguranță în timpul tranziției. Nu veți pierde niciuna dintre aceste informații și nu trebuie să o mutați, deoarece va rămâne în tabloul de bord.
Temele WordPress sunt elemente de design vizual care ajută la interpretarea vizuală a mărcii dvs. și a aspectului site-ului dvs. web. Temele WordPress sunt actualizate frecvent pentru a satisface nevoile proprietarilor site-ului, fie că este vorba de a adăuga noi funcții sau de a reîmprospăta aspectul. Schimbarea temei nu necesită să pierdeți niciun conținut; totuși, dacă o faci, vei pierde mult. Asigurați-vă că tema dvs. WordPress este receptivă și că se încarcă corect înainte de a o schimba. Examinați-vă pagina de pornire și paginile interioare pentru a vedea cât de bine funcționează. Crearea unui plugin specific pentru site este cea mai bună modalitate de a adăuga fragmente de cod pe site-ul dvs. web. Înainte de a începe procesul de mutare a site-ului dvs. web, ar trebui să vă asigurați mai întâi că are o copie de rezervă.
Este întotdeauna o idee bună să vă mențineți site-ul în întreținere dacă nu aveți nevoie să utilizați un site de organizare. Un generator de pagini de destinație WordPress și un generator de teme precum SeedProd este cea mai bună alegere pentru dezvoltarea și întreținerea site-ului dvs. Nu trebuie să fii designer pentru a crea machete personalizate în WordPress folosind această metodă. Deoarece temele gratuite nu au caracteristicile de care ai avea nevoie, acestea sunt ideale pentru un site web mic, personal. Acest plugin puternic pentru constructor WordPress este construit pentru a fi o operațiune de tip drag-and-drop. Folosind-o, puteți crea o temă WordPress complet funcțională fără a scrie cod sau a angaja un dezvoltator. SeedProd este compatibil cu plugin-uri WordPress populare precum WPForms, MonsterInsights, All in One SEO, Zapier și Google Analytics.
Astra se integrează cu WooCommerce, permițându-vă să creați un magazin online. Cadrele de teme WordPress, cum ar fi StudioPress Genesis, sunt populare. OceanWP este o temă WordPress care este atât receptivă, cât și versatilă în design. Instrumentul are în vedere un număr mare de șabloane demonstrative adaptate pentru diverse afaceri. Companiile de găzduire au acum opțiunea de a-ți clona site-ul într-un mediu de pregătire pe serverele lor. Puteți efectua un test înainte de a publica modificările în acest mod. Pentru a publica o temă nouă, trebuie mai întâi să parcurgeți pașii enumerați mai jos.
Dacă aveți un plan avansat, este posibil ca unele planuri de găzduire să nu vă permită să configurați un site de staging. Utilizatorii WordPress pot prefera să încarce fișiere prin File Transfer Protocol (FTP). Alții preferă să folosească furnizori de găzduire WordPress, cum ar fi Bluehost. Pentru a vă asigura că utilizați cea mai actualizată interfață, este esențial să examinați documentația gazdei dvs. Urmând pașii de mai jos, puteți face upgrade WordPress de la Bluehost Cpanel la WordPress. Dacă utilizați pluginul SeedProd, puteți vedea, de asemenea, prezentarea generală a paginii de destinație, transformând Modul de întreținere de la activ la inactiv în setări. Pentru urmărirea activității dvs. Google Analytics, MonsterInsights este o opțiune excelentă.
Revenind la instrumentul de testare a vitezei WordPress, asigurați-vă că utilizați aceleași pagini ca înainte. Dacă înlocuiți tema WordPress, nu veți pierde niciun conținut de pe site-ul dvs. web. Atâta timp cât rămâneți cu aceeași temă, designul și funcțiile site-ului dvs. vor rămâne aceleași. Dacă nu utilizați nicio temă WordPress, le puteți șterge acum. Dacă doriți să vă reîmprospătați pluginurile și temele fără a pierde banii, vă recomandăm să consultați acest ghid despre cele mai bune pluginuri WordPress gratuite.
Cum să schimbați temele fără a vă pierde postările și paginile
Când schimbați teme, veți putea salva toate postările și paginile dvs. din tema anterioară . Postările și paginile dvs. nu vor mai avea nicio personalizare. Înainte de a schimba teme, ar trebui mai întâi să faceți backup pentru postările și paginile dvs. pentru a vă asigura că sunt actualizate. Când faceți clic pe butonul Dezactivare de lângă tema pe care doriți să o utilizați, puteți reveni la tema originală.
Cum rebrand o temă WordPress?

Există câteva modalități prin care puteți rebranda o temă WordPress. O modalitate este să schimbați pur și simplu numele folderului cu teme și apoi să actualizați numele temei în foaia de stil. O altă modalitate este să utilizați un plugin precum Theme Matcher, care vă va ajuta să actualizați automat toate instanțele vechiului nume al temei cu cel nou.
Dacă vă reambalați tema WordPress, o poate face să pară mai profesionistă. Aveți nevoie doar de câteva minute, de o captură de ecran a paginii finalizate și de acces la fișiere pentru a finaliza procesul. Nu există suficiente teme de rebrand și, de asemenea, nu există suficiente teme de rebrand care ar trebui folosite. În aspectul WordPress - Pentru a se potrivi cu dimensiunile WordPress Codex, o imagine ar trebui să aibă o dimensiune de 880660 pixeli. Există, de asemenea, teme pentru copii disponibile, precum și un rebrand al temei principale pentru clienții tăi. Pur și simplu introduceți numele temei și numele folderului acesteia pentru a începe imediat.
Ce se întâmplă dacă îmi schimb tema WordPress?
Temele nu vor modifica aspectul majorității componentelor site-ului dvs. obișnuite. O temă nouă nu va schimba nimic despre paginile sau postările tale; mai degrabă, vor fi la fel ca înainte. Atâta timp cât folosești aceeași temă, postările și paginile tale nu vor avea de suferit ca urmare.
Cum să creezi o temă copil pentru o a doua temă WordPress
Dacă doriți să utilizați două teme diferite pe pagini separate ale site-ului dvs. web, va trebui să creați teme secundare separate pentru fiecare. Dacă doriți să adăugați o temă nouă pe site-ul dvs. WordPress, accesați panoul Teme și faceți clic pe Adăugați o temă nouă. După ce selectați Adăugare temă, introduceți numele temei părinte (de exemplu, Site-ul meu). Pentru a adăuga o nouă temă secundară, faceți clic pe opțiunea Adăugați o temă (de exemplu, Al doilea site) în caseta Opțiuni teme a temei copil nou creată. Pentru a utiliza a doua temă pe o pagină, copiați codul din panoul Teme al paginii respective și inserați-l în panoul Teme al temei secundare ori de câte ori este posibil. Singura modalitate de a realiza acest lucru este să utilizați un plugin precum Themester, care vă va permite să utilizați două teme diferite pe aceeași pagină. Accesați Setări pentru a utiliza Themester. Codul temei părinte va apărea în secțiunea Teme, iar codul celei de-a doua teme va apărea în secțiunea Opțiuni. Acum puteți salva modificările pentru orice pagină făcând clic pe Salvare toate modificările oricând doriți să utilizați a doua temă.
Pot anula o actualizare a temei în WordPress?
Dacă aveți o temă WordPress.org gratuită , WP Rollback va putea să vă deruleze și tema. Dacă accesați Aspect, puteți schimba aspectul paginii. După ce faceți clic pe pagina Teme, veți vedea o opțiune de rollback.
Revenire la actualizările pluginului WordPress
Dacă nu sunteți mulțumit de cea mai recentă actualizare a pluginului WordPress, este posibil să reveniți la o versiune anterioară a actualizărilor pluginului dvs. WordPress. Plugin-ul WP Rollback simplifică procesul de revenire a pluginului WordPress la starea anterioară, permițându-vă să selectați versiunea pluginului pe care doriți să o anulați. După ce sunteți mulțumit de rezultatele procedurii dvs. de retrogradare pe site-ul intermediar, puteți replica sau îmbina modificările pe site-ul dvs. live.
Cum editez un șablon WordPress personalizat?
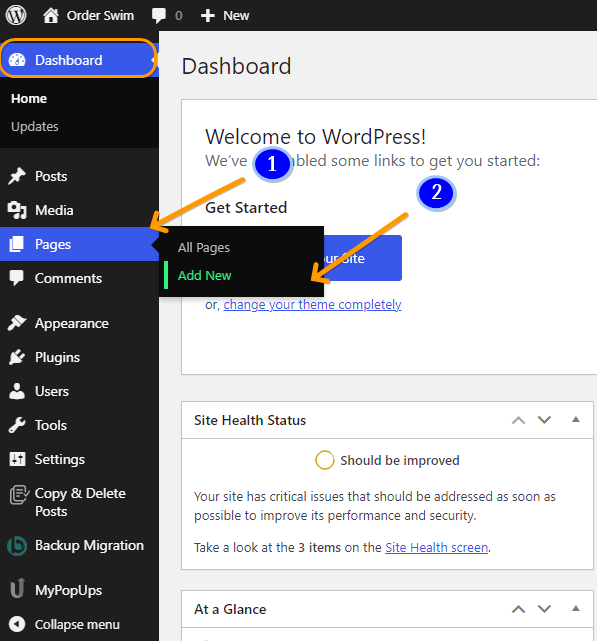
Pentru a edita un șablon WordPress personalizat, va trebui să accesați codul printr-un editor de text. Odată ce aveți acces la cod, puteți modifica fișierele șablon după cum este necesar. Dacă nu sunteți familiarizat cu codul, cel mai bine este să solicitați ajutor de la un dezvoltator înainte de a face orice modificare.
Sunt disponibile o varietate de opțiuni pentru editarea fișierelor șablon WordPress, dintre care unele sunt disponibile online, iar altele sunt disponibile offline. Temele sunt de obicei afișate în colțul din dreapta sus al barei laterale de navigare a editorului de teme Windows, ca șabloane active. Dacă doriți să descărcați, editați și încărcați fișierele tematice de pe un server la distanță, FTP este o opțiune. Selectați și editați fișierul descărcat în orice editor de text, cum ar fi Notepad sau Sublime text. Puteți edita orice fișier online sau offline, descarcându-l. CSS este fișierul principal care trebuie utilizat pentru a personaliza aspectul, aspectul, designul, culoarea, fonturile și așa mai departe ale unei pagini web. Folosind Twenty Nineteen Ver 1.5 ca exemplu de lucru, vă prezentăm un set de idei.

Procedura de schimbare a fundalului unui site web durează câteva minute. Pe WordPress, puteți dezinstala numărul versiunii. Există numeroase metode pentru a adăuga fragmente Javascript pe un site WordPress. Pluginuri, cum ar fi WordPress_head, pot fi folosite aici. Puteți utiliza acest exemplu de metodă accesând www.wpsx.com/enqueue_script() și configurând fișiere custom.js. Depozitul WordPress conține un număr mare de plugin-uri gratuite și plătite care oferă o modalitate simplă de a vă personaliza tema.
Cum să schimbați aspectul site-ului dvs. fără a pierde conținut
Dacă doriți să schimbați aspectul site-ului dvs. web fără a elimina niciunul dintre conținutul dvs., puteți încerca tema activată. Când faceți clic pe butonul Activare, noua dvs. temă va apărea pe pagina de pornire a site-ului dvs. web. Odată ce v-ați hotărât asupra stilului dorit, puteți începe să-l personalizați pentru a-l face să arate exact așa cum doriți.
Cum schimb manual tema WordPress?
În Aspect, puteți facilita găsirea informațiilor. Temele sunt afișate în bara laterală din stânga a panoului de administrare WordPress. Pentru a schimba tema WordPress pe această pagină, trebuie să plasați cursorul mouse-ului peste ea și apoi să faceți clic pe butonul Activare. Puteți vedea cum este utilizată noua temă pe site-ul dvs. accesând pagina de pornire.
Pentru a recâștiga accesul la tabloul de bord de administrare, trebuie mai întâi să schimbați manual tema WordPress. Dacă aveți o singură temă instalată, puteți încărca manual un fișier .zip care conține tema și apoi puteți extrage fișierul .zip. Dacă aveți WordPress, ar trebui să aveți un director de instalare WordPress cu numele temei. În plus, este posibil să modificați direct baza de date WordPress și să schimbați tema activă.
Pot schimba tema site-ului meu WordPress fără a pierde conținut?
Deși nu este nevoie să pierdeți niciun conținut dacă doriți să vă schimbați tema WordPress, nu este ușor să înlocuiți una. Înainte de a schimba o temă WordPress existentă, ar trebui să revizuiți lista de verificare de mai jos. Ar trebui să puteți menține totul cât mai simplu posibil, cu un risc mai mic de pierdere a conținutului sau de nefuncționare.
Cum să copiați o temă WordPress de pe un site web
Există câțiva pași simpli pe care îi puteți urma pentru a copia o temă WordPress de pe un site web. Mai întâi, va trebui să accesați codul sursă al temei pe care doriți să o copiați. Puteți face acest lucru făcând clic dreapta pe pagină și selectând „Vizualizare sursa paginii” din meniul derulant. Odată ce ați deschis codul sursă, va trebui să găsiți linia care spune „foaia de stil” și să copiați adresa URL care o urmează. Apoi, va trebui să lipiți acea adresă URL într-o nouă fereastră de browser și să salvați fișierul pe computer. În cele din urmă, va trebui să încărcați fișierul în folderul cu tema WordPress și să îl activați.
Aveți trei opțiuni pentru a copia o temă WordPress de pe un site web. Această postare va analiza fiecare dintre metodele din această listă pentru a demonstra cum se face. Această metodă nu numai că vă oferă tema WordPress pentru site-ul dvs. web, dar vă învață și o serie de lucruri utile despre site-ul dvs. Dacă doriți să copiați o temă WordPress de pe un alt site web, cele mai comune trei moduri sunt enumerate mai jos. Tema unui site web poate fi găsită accesând fila Editare din browser și căutând-o. După ce ați introdus tema cuvântului, veți vedea o varietate de rezultate. Acest serviciu este folosit în mod obișnuit pentru a copia fișiere de pe un site web, inclusiv tema sa WordPress.
Dacă utilizați codul sursă al unui anumit site WordPress, puteți obține o mulțime de informații despre acesta. Fontul unui site web, dimensiunile fonturilor, culorile și așa mai departe pot fi descrise mai detaliat. S-ar putea să vă ofere o mulțime de informații valoroase. Dacă intenționați să angajați un dezvoltator pentru a personaliza o temă, asigurați-vă că acesta are adresele URL ale site-urilor web pe care doriți să le copiați. Nu există nicio modalitate de a clona sau copia o temă WordPress de pe un alt site web decât dacă aveți acces la tabloul de bord al site-ului web sau la mediul de găzduire WordPress.com. Dacă aveți un site web existent, este posibil să doriți să creați un site web similar. Dacă sunteți proprietarul unui site web, este perfect legal să copiați teme WordPress dintr-un altul.
Temele WordPress sunt disponibile pentru cumpărare pe zeci de piețe. Este întotdeauna o idee bună să adăugați propriul stil unic oricărei teme WordPress. Chiar dacă ar fi să copiați o copie exactă a unui site web WordPress, nu ați putea face acest lucru.
Cum să personalizați codul temei WordPress
O temă copil este de preferat dacă doriți să editați codul sursă al temei dvs. WordPress. Luați în considerare utilizarea unui plugin pentru a gestiona fragmentele de cod care sunt adăugate la /head/ sau funcții. Fișierul php al temei poate fi descărcat aici. Dacă doriți să creați numai CSS personalizat, puteți face acest lucru folosind zona CSS suplimentară din Personalizatorul WordPress sau un plugin precum „CSS simplu”.
Nu este nevoie să adăugați sau să eliminați linii de cod pentru a personaliza o temă WordPress. Chiar dacă nu ați mai proiectat niciodată, există plugin-uri și instrumente disponibile pentru a personaliza și mai mult tema aleasă. Vom analiza avantajele și dezavantajele schimbării designului site-ului dvs. în această postare. În unele cazuri, temele sunt chiar adaptate pentru a răspunde nevoilor anumitor utilizatori și pot fi chiar mai flexibile decât altele. În acest sens, iată trei moduri simple de a vă personaliza tema WordPress. Noua caracteristică Full Site Editing (FSE) este menită să ofere proprietarilor de site-uri web mai multă flexibilitate în editarea site-ului lor. Pentru temele clasice, personalizarea WordPress include suport încorporat.
Cu personalizarea WordPress, puteți face modificări temei fără a fi nevoie să introduceți codul. Puteți adăuga widget-uri și meniuri pe site-ul dvs., puteți schimba titlul și sloganul și puteți adăuga o pagină de pornire și o bară de adrese. Un plugin de creare a paginii poate fi achiziționat ca supliment pentru planul dvs. WordPress.com. Au fost descoperiți o serie de constructori de pagini, inclusiv Beaver Builder, Elementor și Divi.
Cum se instalează pluginul Fragmente de cod pe WordPress
Pluginul Code Snippets poate fi instalat accesând pagina de pluginuri WordPress.org și căutând „Code Snippets” înainte de a face clic pe butonul „Install Now”. Odată ce pluginul este instalat, vă va solicita „Adăugați fragmentul”.
Fragmentele pot fi găsite în fila „Text” și includ blocuri de cod pentru orice, de la meniuri personalizate la tipuri de postări personalizate la taxonomii personalizate. Pur și simplu faceți clic pe butonul „Adăugați un fragment” și introduceți fragmentul pe care doriți să îl utilizați.
Cum să schimbi tema WordPress fără a pierde conținut
Dacă doriți să vă schimbați tema WordPress fără a pierde conținut, există câțiva pași pe care trebuie să-i urmați. Mai întâi, conectați-vă la tabloul de bord WordPress și accesați secțiunea Teme. Apoi, găsiți tema pe care doriți să o utilizați și activați-o. În cele din urmă, accesați secțiunea Personalizare și ajustați toate setările după bunul plac. Asta e! Conținutul tău va rămâne intact și vei avea o nouă temă WordPress de folosit.
Acest articol vă va ghida prin pașii de schimbare a temei WordPress fără a pierde conținutul sau a vă distruge site-ul. BlogVault vă permite să configurați rapid și ușor un site de pregătire și să faceți backup pentru site-ul dvs. Temele sunt o componentă necesară a site-ului dvs. WordPress. Această secțiune conține informații despre anteturi, subsoluri, dimensiuni de pagini, widget-uri și alte aspecte ale unui site web. Temele diferă de constructorii de pagini în ceea ce privește capacitățile lor. Pentru a funcționa, o temă WordPress trebuie să fie prezentă pe toate site-urile web. Platforma WordPress este vastă, cu o multitudine de teme grozave din care să alegeți.
Poate fi necesar să alegeți o temă pentru a actualiza aspectul și aspectul site-ului dvs. Deși toate opțiunile pentru schimbarea unei teme WordPress nu sunt aceleași, fiecare este de preferat. Cel mai bine este să utilizați un site de staging, care vă permite să testați modificări în situații aproape simultane. Aceste plugin-uri vor fi instalate pe lângă temele în sine. Folosind BlogVault, puteți crea și implementa un site de staging în câteva secunde. Inginerii folosesc site-uri de pregătire pentru a face modificări site-urilor web live în timp ce le dezvoltă. Trebuie să parcurgeți următorii pași pentru a converti o temă WordPress în WP-Admin.
Înainte de a face modificări, permiteți activarea modului de întreținere pentru a evita perturbarea vizitatorilor. Instrumentul Live Preview vă permite să schimbați tema WordPress pe site-ul live. Puteți testa temele în interfața site-ului dvs. în timp ce cea activă este afișată vizitatorilor folosind pluginul Theme Switcha. De asemenea, puteți modifica permisiunile pentru care utilizatorii au acces la teme în schimbare, precum și temele care apar utilizatorilor. Următorii pași pot fi utilizați dacă site-ul dvs. nu este accesibil din cauza unui conflict legat de temă. Puteți dezarhiva fișierul dacă aveți un fișier zip pentru tema dvs. în folderul /themes. De asemenea, puteți modifica baza de date WordPress accesând tabloul de bord Teme WP-Admin.
Când actualizați numele temei în baza de date, o singură greșeală de tipar poate cauza blocarea site-ului. În cele mai multe cazuri, aceasta este opțiunea cea mai puțin dureroasă atunci când vine vorba de schimbarea unei teme WordPress. Există câteva lucruri care pot merge prost atunci când schimbați temele WordPress. Înainte de a putea schimba tema pe site-ul dvs. live, este necesar să instalați mai întâi o temă pe un site de pregătire și să rezolvați orice probleme acolo. Informațiile furnizate nu reprezintă o listă exhaustivă, dar oferă o idee a erorilor la care ar trebui să fii atent. În ciuda faptului că tema poate intra în conflict cu afișarea sau designul, nu șterge conținutul din baza de date. Utilizarea unui site de organizare este cea mai eficientă și mai sigură modalitate de a actualiza o temă WordPress fără a pierde nimic. Puteți testa modificările aduse unui site de pregătire, așa cum ați face-o pe un site web live.
Tema WordPress nu se va schimba
Există câteva motive pentru care tema dvs. WordPress ar putea să nu se schimbe. Este posibil să nu fi încărcat noua temă corect, ca tema să nu fie compatibilă cu versiunea dvs. de WordPress sau că tema dvs. nu este activată. Dacă ați urmat instrucțiunile pentru instalarea și activarea temei și încă nu funcționează, poate fi necesar să contactați dezvoltatorul temei pentru asistență.
Cum să remediați problemele de personalizare în WordPress
Consultați următoarele instrucțiuni pentru a depana problemele cu Customizer. Toate pluginurile trebuie instalate și actualizate pentru a le utiliza.
Verificați dacă pluginul WordPress Customizer este acum în cea mai recentă versiune.
Pluginul de personalizare poate fi găsit în zona de administrare WordPress.
Pentru a determina dacă pluginul Customizer este blocat pe site-ul dvs. WordPress, căutați fișierul.htaccess al pluginului de personalizare.
Verificați versiunea PHP a serverului dvs. pentru a vedea dacă este incompatibilă.
Suntem disponibili pentru a vă ajuta, așa că vă rugăm să contactați echipa noastră de servicii pentru clienți.
