Cum să schimbați șablonul de părți de conținut WordPress
Publicat: 2022-10-19Folosiți o temă WordPress și descoperiți că șablonul părților de conținut nu este pe placul dvs.? În acest caz, s-ar putea să vă întrebați cum să schimbați șablonul de părți de conținut WordPress. Vestea bună este că este relativ ușor să schimbați șablonul de părți de conținut WordPress. Cu toate acestea, este important să înțelegeți că există două moduri diferite de a face acest lucru – fie prin utilizarea unui plugin, fie prin modificarea directă a codului. Dacă nu sunteți dezvoltator și nu sunteți confortabil cu codul, atunci vă recomandăm să utilizați un plugin. Există o serie de pluginuri disponibile care vă vor permite să schimbați șablonul de părți de conținut WordPress. Unul dintre preferatele noastre se numește „WP Content Parts”. Odată ce ați instalat și activat pluginul, va trebui să mergeți la pagina „Setări”. Pe această pagină, veți vedea o serie de opțiuni pe care le puteți utiliza pentru a schimba șablonul de părți de conținut WordPress. Dacă vă simțiți confortabil cu codul, atunci îl puteți modifica și direct. În acest caz, va trebui să accesați pagina „Editor de teme”. Acesta poate fi găsit în fila „Aspect”. Odată ce vă aflați pe pagina „Editor de teme”, va trebui să găsiți șablonul „Părți de conținut”. Odată ce ați găsit acest șablon, puteți modifica codul pentru a schimba șablonul de părți de conținut WordPress. Este important să rețineți că, dacă modificați codul, ar trebui să faceți întotdeauna o copie de rezervă a site-ului înainte de a face orice modificare. În acest fel, dacă ceva nu merge bine, puteți reveni oricând la codul original.
Cum schimb conținutul unui aspect WordPress?
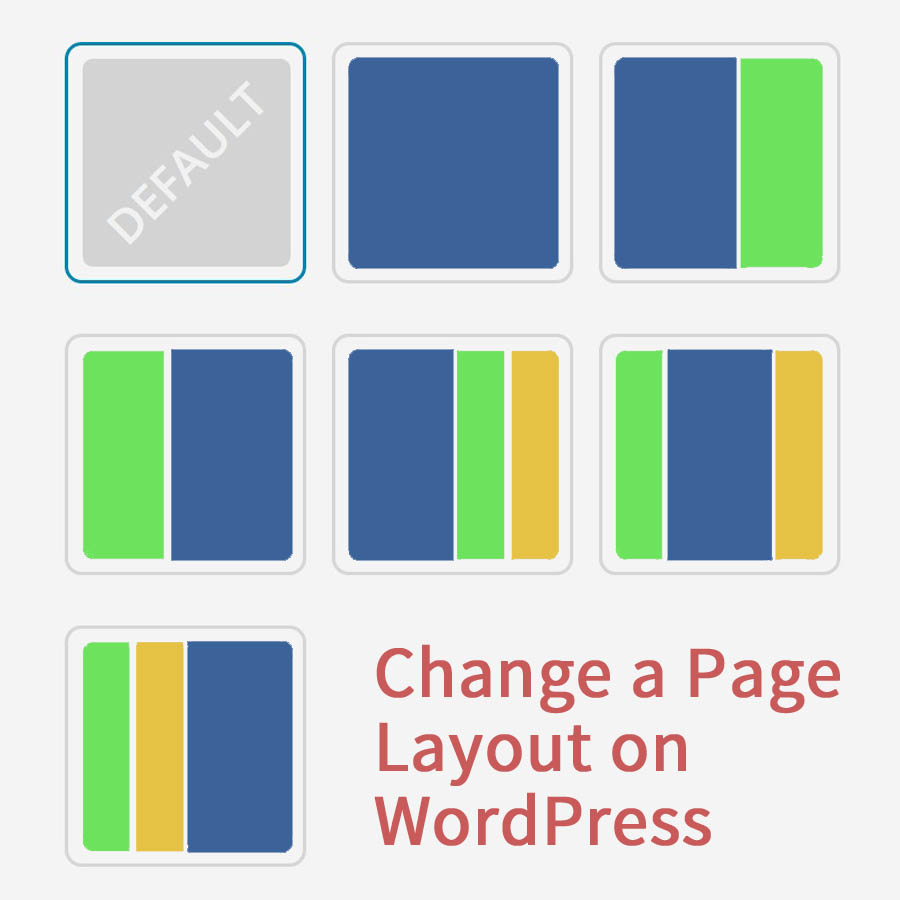
Pentru a modifica conținutul unui aspect WordPress , trebuie să editați codul fișierului șablon de aspect. Puteți accesa codul fișierului șablon de aspect accesând Aspect > Editor. Odată ce vă aflați în editor, veți vedea o listă de fișiere în partea dreaptă. Găsiți fișierul șablon de aspect pe care doriți să îl editați și faceți clic pe el. Codul fișierului șablon de aspect va fi afișat în partea stângă. Faceți modificările dorite și faceți clic pe butonul Actualizare fișier pentru a salva modificările.
Cu noua noastră filă Aspecte, puteți seta cu ușurință și la un preț accesibil aspectul site-ului dvs. Există, de asemenea, câteva funcții care vă permit să schimbați aspectul anumitor categorii și tipuri de postări. Puteți afla mai multe despre cel mai nou plugin al nostru Conductor și despre cum poate fi folosit pentru a crea pagini WordPress cu adevărat personalizate. Accesând secțiunea Setări a paginii WordPress, puteți modifica aspectul acesteia. Aceasta include două meniuri derulante care vă permit să ajustați elementele paginii de pornire și ale paginii blogului. Conductor oferă utilizatorului posibilitatea de a seta aspectul conținutului care apare pe o pagină, precum și conținutul care apare pe o pagină.
Cum să adăugați, să schimbați și să ștergeți postări, media, linkuri și comentarii în WordPress
Navigați la Adăugați o postare nouă și selectați o postare de blog. Puteți edita postarea după ce a fost vizualizată de WordPress. Pentru a șterge o postare, dă clic pe pictograma coș de gunoi din dreapta titlului acesteia. Când schimbați titlul unei postări, faceți clic pe textul titlului și apoi introduceți-l pe cel nou. Pentru a adăuga un fișier media, navigați la secțiunea Adăugați conținut media . Când faceți clic pe o previzualizare a fișierului, WordPress afișează opțiunea de a-l edita. Făcând clic pe pictograma coș de gunoi din partea dreaptă a titlului fișierului, îl puteți șterge. Când schimbați titlul unui fișier, faceți clic pe el și apoi faceți clic pe unul nou. În secțiunea Adăugați link, faceți clic pe butonul Adăugați link. Linkul va fi afișat în previzualizarea WordPress, permițându-vă să-l editați. Pentru a șterge un link, dați clic pe pictograma coș de gunoi din dreapta titlului linkului. Dacă doriți să adăugați un comentariu, puteți face acest lucru făcând clic pe linkul Adăugați comentariu. În WordPress, va apărea o previzualizare a comentariului și îl vei putea edita. Pentru a șterge un comentariu, dați clic pe pictograma coș de gunoi din dreapta titlului comentariului. Selectați titlul pe care doriți să îl schimbați din bara de titlu și apoi introduceți un nou titlu de comentariu.
Cum schimb șablonul în WordPress?

Puteți schimba șablonul în WordPress accesând secțiunea „Aspect” din tabloul de bord WordPress. În secțiunea „Aspect”, veți găsi subsecțiunea „Șabloane”. În subsecțiunea „Șabloane”, puteți selecta șablonul dorit din lista de șabloane disponibile .

Tema copil conține fișiere php și style.html. După ce ați deschis index.php, va trebui să introduceți următorul cod:? Ce este funcția PHP get_header()? Puteți folosi php get_sidebar pentru a obține poziția barei laterale pe pagină? Există vreo metodă PHP php get_footer()? Ca rezultat, structura paginii WordPress va fi simplă. Apoi, salvați fișierul și lansați-l de pe site-ul dvs. web. În Aspect, puteți salva unul dintre șabloane ca pagină de pornire. Editorul de aspect vă poate arăta o varietate de șabloane.
Cum să vă schimbați tema WordPress fără a vă pierde postările și paginile
Majoritatea utilizatorilor nu vor experimenta niciun efect secundar negativ dacă își schimbă temele. Cu toate acestea, dacă aveți postări și pagini pe site-ul dvs. web, acestea nu vor fi afectate. Selectând Aspect, puteți schimba tema pe care o alegeți. După ce ați editat panoul de administrare WordPress, puteți alege un șablon de utilizat.
Pot schimba temele WordPress fără a pierde conținut?
În cazul temelor WordPress , poți fi sigur că tot conținutul tău, inclusiv media, paginile, postările și comentariile, va rămâne în siguranță. Nu este nevoie să mutați conținutul, deoarece acesta va rămâne în tabloul de bord și nu va fi pierdut.
O temă WordPress poate fi folosită pentru a crea un site web care să reflecte marca dvs., inclusiv stilul logo-ului dvs. În cele mai multe cazuri, proprietarii de site-uri își vor schimba tema WordPress în mod regulat pentru a îmbunătăți aspectul site-ului lor sau pentru a adăuga noi funcții. Schimbarea temei este simplă, dar poate fi dificil dacă pierzi orice conținut. Ar trebui să verificați timpul de încărcare a site-ului dvs. înainte de a vă schimba tema WordPress. Verificați pagina de pornire și paginile dvs. interioare pentru a vedea cum funcționează. Dacă doriți să includeți fragmente de cod în site-ul dvs. web, vă recomandăm să creați un plugin specific pentru acesta. Înainte de a muta un site, asigurați-vă că acesta este susținut de întregul site.
Dacă nu utilizați un site de staging, ar trebui să îl puneți în modul de întreținere tot timpul. Cel mai bun generator de pagini de destinație și de teme pentru WordPress este SeedProd. Cu această caracteristică, puteți crea rapid și ușor machete WordPress personalizate, fără a avea vreo experiență anterioară de proiectare. O temă gratuită este utilă pentru un site web mic, personal, dar îi lipsesc multe dintre caracteristicile de care ai avea nevoie. Pluginul SeedProd WordPress Builder are o varietate de caracteristici și funcții. Vă permite să creați o temă WordPress complet personalizată fără a fi nevoie să scrieți cod sau să angajați un dezvoltator. Este compatibil cu următoarele platforme de marketing prin e-mail: Zapier, Google Analytics, WPForms, MonsterInsights, All in One SEO și alte plugin-uri WordPress.
Astra este un plugin simplu de integrat cu pluginul WooCommerce, permițându-vă să creați un magazin online pentru site-ul dvs. Una dintre cele mai populare teme pentru WordPress este tema StudioPress Genesis. OceanWP este o temă WordPress cu două funcții distincte. Cu un număr mare de modele de șabloane , este potrivit pentru o gamă largă de afaceri. Multe companii de găzduire oferă acum opțiunea de a clona o copie a site-ului dvs. într-un mediu de pregătire. Este posibil să efectuați o serie de teste înainte de a publica modificările. Pentru a publica noua temă, urmați acești pași într-un mediu de organizare.
Cu excepția cazului în care aveți un plan avansat, unele planuri de găzduire nu oferă site-uri de organizare. Mulți oameni preferă File Transfer Protocol (FTP) deoarece le permite să încarce fișiere pe WordPress. Alternativ, ei pot configura teme prin cpanelul gazdei lor WordPress. Deoarece fiecare gazdă are propria sa interfață, ar trebui să revizuiți documentația sa. Pentru a vă schimba WordPress de la Bluehost Cpanel, urmați pașii de mai jos. Cu pluginul SeedProd, puteți vizualiza prezentarea generală a paginii dvs. de destinație schimbând Modul de întreținere de la activ la inactiv. Puteți adăuga coduri de urmărire Google Analytics cu MonsterInsights.
Vizitați instrumentul de testare a vitezei WordPress și rulați din nou aceleași pagini. Când înlocuiți tema WordPress, tot conținutul site -ului dvs. va fi reținut. Designul și funcțiile site-ului dvs. nu vor fi afectate dacă utilizați o altă temă. Este o idee bună să ștergeți orice teme WordPress nefolosite pe care nu intenționați să le utilizați. Dacă doriți să vă reîmprospătați pluginurile și tema pentru mai puțin, ar trebui să consultați acest ghid despre cele mai bune pluginuri WordPress gratuite.
