Cum să schimbați culoarea textului în interiorul unui SVG
Publicat: 2023-01-04Dacă doriți să schimbați culoarea textului din interiorul unui SVG, trebuie mai întâi să degrupați SVG-ul. Puteți face acest lucru făcând clic dreapta pe SVG și selectând „Ungrup”. După ce ați degrupat SVG-ul, puteți selecta elementul de text și puteți schimba culoarea folosind instrumentul de umplere.
Pot degrupa un fișier Svg?
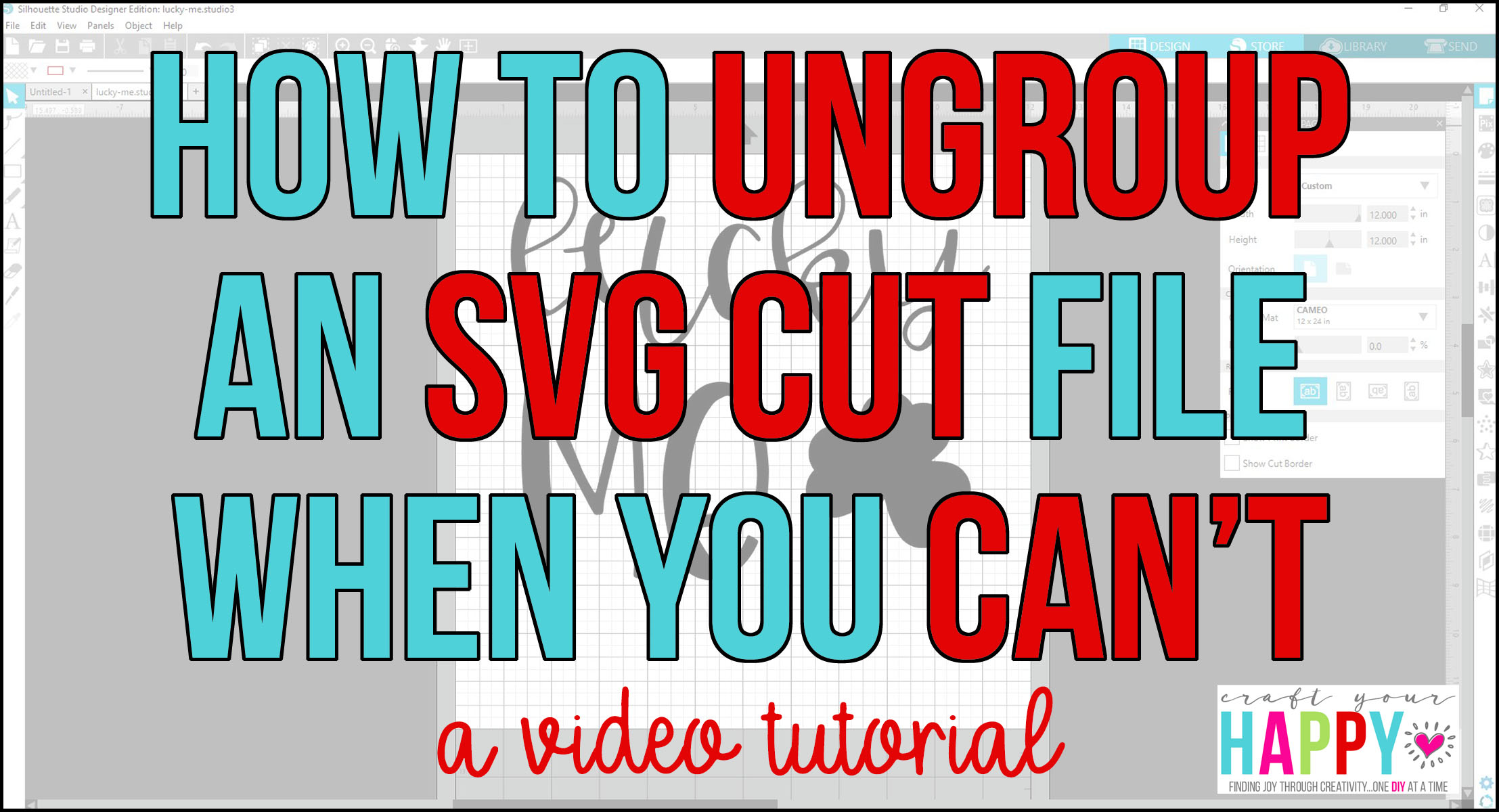
Dacă au fost grupate mai multe straturi, cuvântul Grupat apare deasupra lor. Acum puteți grupa toate straturile care aparțin acelui grup. Dacă vedeți un singur strat și nu utilizați Ungroup, imaginea va fi grupată; Din păcate, acest lucru nu înseamnă că Ungruparea este o modalitate bună de a degrupa o imagine.
Când un fișier SVG nu este afișat într-un meniu, este posibil să îl degrupați. Pentru a vă arăta cum să degrupați un fișier SVG, urmăriți videoclipul de mai jos. Silhouette Studio Designer Edition nu permite această caracteristică. Dacă fișierele mele sunt fără valoare, care sunt alternativele? Proiectele de vinil cu transfer termic necesită separarea fișierelor. Majoritatea fișierelor SVG gratuite pe care le-am creat au fost alcătuite din fișiere stencil de vinil. Există încă o serie de resurse gratuite disponibile pe Internet. Pur și simplu introduceți adresa dvs. de e-mail și faceți clic pe butonul „Înregistrați-vă acum” pentru a obține acces la acest site web, care vă va fi trimis prin e-mail.
Eliminarea grupurilor cu comanda Degrupare în Svg
Este util să utilizați comanda Ungroup ori de câte ori doriți să utilizați obiecte individuale într -un fișier .sva . Prin eliminarea tuturor obiectelor din grupurile lor, este mai ușor să lucrați cu fiecare separat în fișier.
Puteți edita culorile pe fișierul Svg?
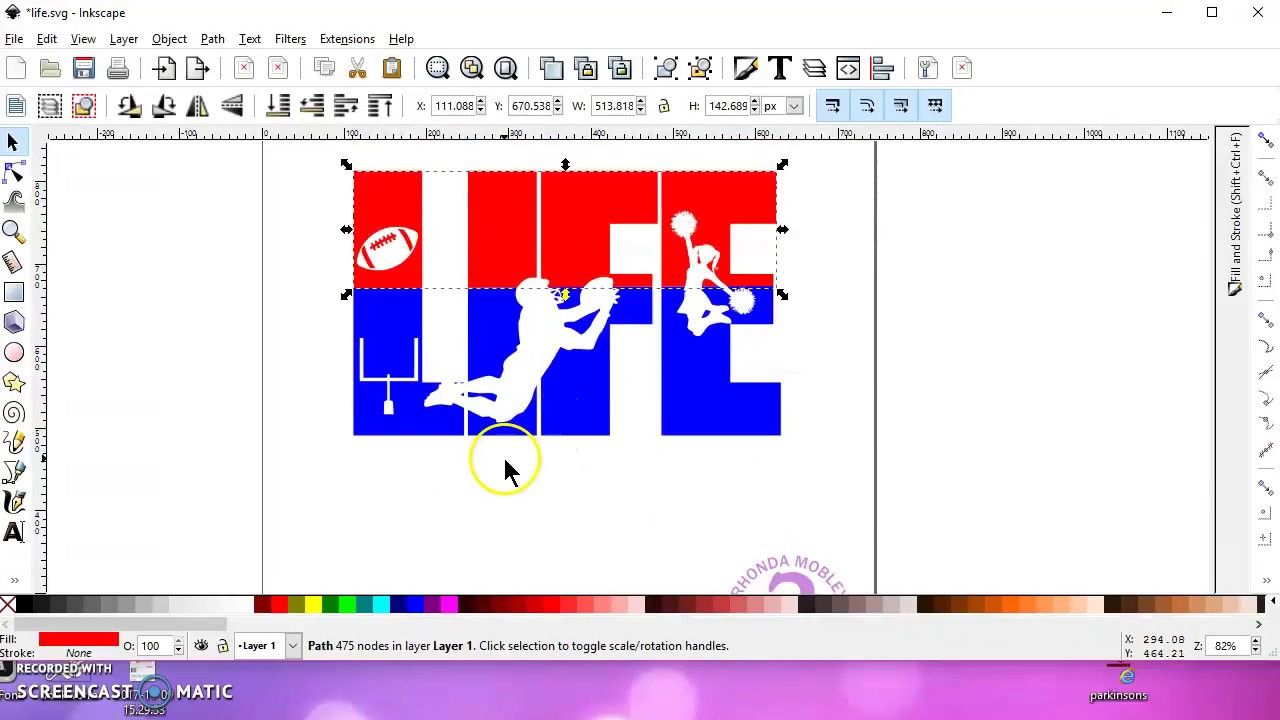
Este imposibil să schimbi culoarea unei imagini în acest mod. Când încărcați o imagine cu SVG, aceasta nu poate fi modificată în browser folosind CSS sau Javascript. Dacă doriți să vă schimbați imaginea SVG , trebuie să utilizați următoarele metode: *object *iframe *svg inline.
Completați culoarea unei forme SVG cu CSS utilizând proprietatea de umplere. Poate fi folosit pentru a crea o imprimare mai lustruită. Proprietatea de umplere poate fi utilizată pentru a completa o culoare gradient a unei forme. Asigurați-vă că materialul imprimat este bine iluminat. Proprietățile de umplere pot fi, de asemenea, folosite pentru a completa culori solide, precum și culoarea de umplere a unei forme. Ca rezultat, imprimabilul dvs. va apărea mai simplu. Umplere este proprietatea care completează culoarea unei forme cu un gradient sau o culoare solidă .
Puteți schimba culorile Svg în Canva?
Apoi veți putea deschide fișierul care a fost selectat de pe computer. Puteți trage fișierul în poziție după ce l-ați încărcat în design. De asemenea, puteți schimba culoarea fișierului dvs. SVG făcând clic pe el și apoi selectând o culoare din paletă. Nu există nicio îndoială că Canva acceptă fișierele.SVG.
De ce să folosiți canvas sau SVG pentru următorul dvs. proiect
Utilizarea pânzei pentru a crea ilustrații simple sau infografice este o idee bună. De asemenea, este excelent pentru crearea de grafice web, logo-uri sau ilustrații. Puteți folosi sva pentru a crea o ilustrație mai complexă sau o infografică. Este util și în crearea de reviste cu logo-uri sau ilustrații.

Puteți schimba culoarea Svg-ului în Illustrator?
Făcând clic pe caseta de culoare de umplere din partea stângă, puteți schimba culoarea unui obiect SVG în Adobe Illustrator. Fereastra Color Selector este acum deschisă. Puteți utiliza selectorul de culori sau puteți introduce codul culorii ca text.
Cum să schimbați o culoare într-o imagine vectorială
Pot schimba o singură culoare pe o imagine vectorială? Cel mai bun mod de a realiza acest lucru este să lucrați cu câteva opțiuni. Instrumentul de selectare a culorilor sau de picurare poate fi folosit pentru a schimba o culoare a unui obiect atunci când acesta este negrupat. Dacă doriți să schimbați întreaga culoare, utilizați metoda Recolorați de mai sus, deconectați culorile de armonie și apoi editați o anumită culoare.
Cum să degrupați un fișier Svg
Dacă aveți un fișier svg pe care doriți să îl degrupați, puteți face acest lucru deschizând fișierul într-un editor de text. Odată ce ați deschis fișierul, va trebui să găsiți linia care spune „grup” și să o ștergeți. După ce ați șters acea linie, va trebui să salvați fișierul și apoi să îl redeschideți în browser. Fișierul ar trebui să fie acum degrupat.
În această postare, veți învăța cum să utilizați fișierele SVG grupate în spațiul dvs. de design Cricut. Descrierea produsului va oferi de obicei o imagine completă a ceea ce veți primi ca urmare a achiziției. Când descrierea produsului include 1SVG, 1 PNG și 1DXF, imaginea de previzualizare arată un număr de cercei, vârtej sau litere alfabetice, indicând faptul că toate elementele se află în același fișier. Clienții noștri ne întreabă frecvent: Cum pot face un cuvânt din fișierul alfabet și cum pot face doar un cercel? Procesul este foarte simplu, datorită următorilor câțiva pași. Vă puteți deplasa în jurul părților unui design Bundled grupându-le.
Minunile Științei Flaconului
Stratul de text are o literă majusculă. Stratul Flasks este situat la nivelul superior. Un strat lichid este din ce este alcătuit stratul lichid. Stratul Bubbles este format din bule.
Degrupați Svg online
Este ușor să degrupați SVG online. Doar selectați obiectul pe care doriți să îl degrupați, apoi faceți clic pe butonul „degrupare” din colțul din dreapta sus al ecranului. Aceasta va degrupa obiectul selectat de restul imaginii.
Fișiere SVG: excelente pentru grafică de calitate, greu de editat
Fișierele SVG simple sunt o modalitate excelentă de a crea grafică de înaltă calitate, ușor de personalizat. Cu toate acestea, acestea pot fi dificil de editat în unele programe, cum ar fi Office pentru Android. Dacă trebuie să schimbați fila Stiluri a fișierului SVG, accesați editorul grafic. Dacă trebuie să faceți o modificare mai semnificativă, puteți încărca fișierul SVG editat în Canva folosind un alt program.
Degrupați un fișier Svg cu un singur strat
Dacă aveți un fișier SVG cu un singur strat, îl puteți degrupa selectând stratul din panoul Straturi și apoi alegând Strat> Ungroup Layers din meniu. Acest lucru va împărți fișierul în elementele sale individuale, pe care apoi le puteți muta și edita după cum este necesar.
Silhouette și Cricut pot fi folosite pentru a degrupa fișierele SVG. Urmând acești pași, veți putea folosi imaginea atât în programul mașinii dvs. de tăiat, cât și în programul care are designul. Imaginea va apărea întotdeauna așa cum ar trebui de fiecare dată când faceți clic pe butonul de grup.
