Cum să schimbați conturul unei imagini SVG în Cricut
Publicat: 2023-02-23Dacă sunteți un fan al folosirii imaginilor vectoriale, s-ar putea să vă întrebați dacă puteți schimba conturul unei imagini SVG în Cricut. Răspunsul scurt este: da, poți! Iată un ghid rapid despre cum să o faci. SVG, sau Scalable Vector Graphics, este un format de fișier care permite imagini bazate pe vectori. Aceasta înseamnă că imaginea poate fi mărită sau redusă fără a pierde calitatea. Acest lucru este ideal pentru lucruri precum logo-uri sau ilustrații care trebuie redimensionate frecvent. Cricut este o mașină de tăiat care este adesea folosită pentru lucruri precum scrapbooking și realizarea de decalcomanii de vinil. Cu toate acestea, poate fi folosit și pentru a decupa imagini SVG. Pentru a schimba conturul unei imagini SVG în Cricut, mai întâi, deschideți imaginea în Cricut Design Space. Apoi, faceți clic pe butonul „Editați” din bara de instrumente de sus. Aceasta va deschide un meniu de opțiuni în partea dreaptă. Derulați în jos la secțiunea „Contur” și faceți clic pe butonul „Editați”. Acest lucru vă va permite să modificați lățimea liniei, culoarea și alte setări. Faceți modificările și apoi faceți clic pe „Aplicați” pentru a le salva. Cam despre asta e! Acum știi cum să schimbi conturul unei imagini SVG în Cricut.
Utilizarea instrumentului Cricut Contour pentru a siluea fișierul: Crush imprimabil. Vă rugăm să rețineți că linkul pe care îl vedeți în această postare poate fi link-uri afiliate. Vă rugăm să examinați politicile mele de divulgare. Sunteți liber să utilizați orice fotografie dorită, dar nu aveți voie să copiați sau să modificați opera de artă originală sau să o distribuiți în întregime pe site-ul dvs. fără permisiunea mea. Iată un link către dezvăluirea mea completă, Termenii și condițiile și Politica de confidențialitate.
Dacă sunt selectate mai multe straturi sau imagini cu mai multe straturi, butonul Contur va fi gri. Pentru a utiliza contur, o imagine trebuie să aibă mai multe linii tăiate. Instrumentul Contur poate fi folosit pentru a ascunde sau afișa tăieturi individuale în imagini sau forme complexe .
Instrumentul Contour este accesibil prin programul desktop Cricut Design Space sau prin aplicația mobilă. Instrumentul Contur este situat în partea de jos a panoului Straturi, în partea dreaptă a ecranului Design Space Canvas. Pe celelalte instrumente de straturi, un buton Contur va fi situat lângă Tăiere, Sudare, Atașare și Aplatizare.
Puteți contura un SVG?
Există un număr finit de straturi care pot fi utilizate în acel moment. Dacă sunt selectate mai multe straturi, instrumentul nu va fi activat. Va trebui să sudați cele două straturi împreună înainte de a le putea folosi împreună. Poate fi folosit doar pentru a genera.JPG sau. Fișiere SVG .
Editarea fișierului Svg
De asemenea, puteți modifica forma sau atributele SVG-ului dvs. utilizând instrumentele SVG din panoul Instrumente. Puteți anima și trage obiecte trăgându-le și plasându-le, precum și să le redimensionați și să le colorați. Instrumentul Pen poate fi folosit și pentru a crea trasee și pentru a adăuga text. Alegeți un nume pentru fișierul dvs. SVG după ce ați salvat modificările atingând fila Fișier, apoi selectând Salvare ca.
Puteți edita un fișier Svg în spațiul de design Cricut?
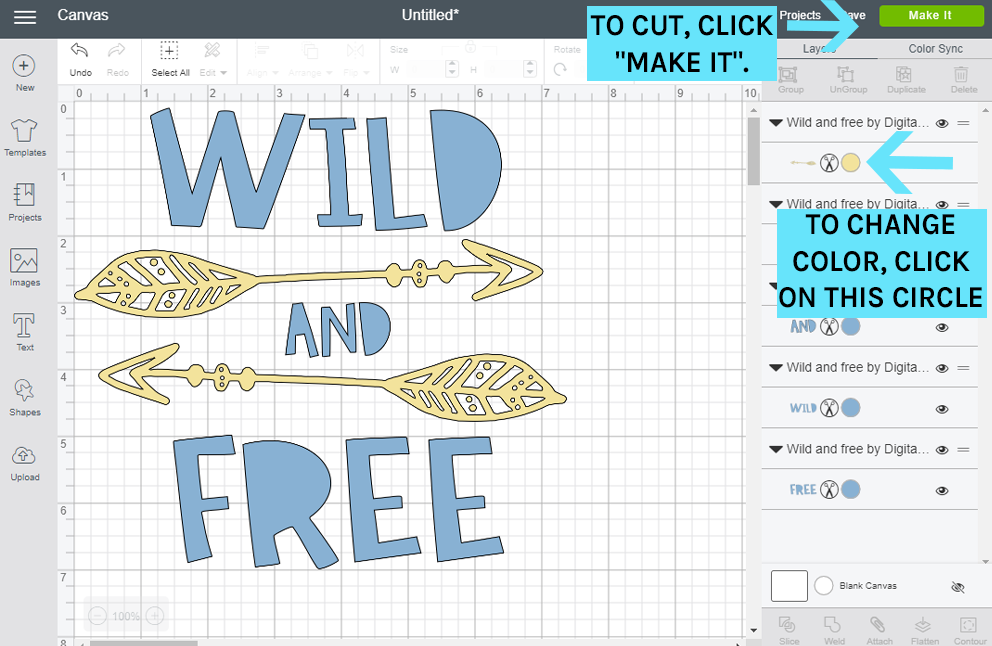
Folosind Silhouette Design Space, este simplu să editați fișiere SVG pentru a fi imprimate. Puteți face acest lucru folosind fișierele SVG din Cricut Access sau fișierele pe care le încărcați în tabloul de bord al spațiului de proiectare. Cu capacitatea de a imprima și de a tăia, Cricut Machine are o mulțime de atracție pentru mine.
În acest tutorial, vă voi arăta cum să schimbați un fișier Svg în Cricut Design Space. Folosind funcția Slice, puteți edita cu ușurință o imagine selectând două opțiuni. Acest instrument poate fi folosit și pentru a modifica textul majorității fișierelor tăiate. După ce ați terminat de editat fișierul SVG, tăiați-l pentru a se potrivi pe suprafața preferată. După ce ați încărcat imaginea, o puteți schimba în Cricut Design Space. În ciuda unor îmbunătățiri, există încă o eroare în fișierele SVG care cauzează probleme cu Air. Deschideți fișierul Svg în Photoshop înainte de a-l edita în Adobe Photoshop.
Acest ghid pas cu pas vă va arăta cum să creați și să editați fișiere PNG plate. Puteți edita Svg online într-o varietate de moduri. Cel mai util instrument pentru editarea fișierelor Svg simple este Mediamodifier. SVG-ul final poate fi salvat folosind browser-ul ca fișiere JPG, PNG sau PDF. Inkscape, un editor de grafică vectorială gratuit și open-source, poate fi instalat pe Windows, Mac OS X și Linux. Cu instrumentele sale puternice pentru obiecte și interfața intuitivă, Inkscape simplifică crearea de designuri complexe. Îl puteți folosi pentru a crea ilustrații și logo-uri detaliate fără teama de pixelare sau distorsiune datorită designului său bazat pe vectori. Utilizatorii tutorialelor și forumurilor online ale Inkscape pot pune întrebări și pot oferi sfaturi.
Când editați fișiere sva, țineți cont de următoarele precauții: Fișierele HTML conțin elemente care sunt marcate în același mod în care fișierele SVG conțin etichete. Ca urmare, acestea pot fi editate într-un editor de text, cum ar fi Microsoft Word sau Adobe Photoshop. Este important să rețineți că fișierele vectoriale nu sunt fișiere HTML. Ele pot fi apoi editate cu un program de editare vectorială precum Adobe Illustrator. Fișierul va fi deteriorat dacă nu știți cum să utilizați un editor vectorial. Un singur fișier SVG poate fi scalat la orice dimensiune fără a pierde calitatea. Cel mai bine este să utilizați un editor vectorial, totuși, dacă doriți să modificați dimensiunea unui element fără a pierde calitatea. Înainte de a începe editarea fișierelor SVG, ar trebui să știți ce lucruri trebuie să aveți în vedere. Puteți începe urmând acești pași: Ar trebui să începeți editarea fișierului deschizându-l într-un editor de text. Fișierul trebuie deschis după care trebuie să selectați eticheta pe care doriți să o editați. Dacă trebuie să modificați textul dintr-o etichetă, mergeți la locația etichetei și introduceți noul text. Este esențial să faceți referire la fontul pe care intenționați să îl utilizați odată ce aveți textul de care aveți nevoie. Vă rugăm să găsiți eticheta *font> și să introduceți informațiile fontului în acest fel. În codul următor, de exemplu, arial este folosit ca font implicit. Face=Arial Odată ce ați găsit informațiile despre font, vă puteți referi la el folosind numele acestuia (în acest caz, Arial). Dacă tastați Arial după numele fontului, căutarea va fi executată. Înainte de a modifica dimensiunea unui element, trebuie mai întâi să determinați dimensiunea acestuia. Înainte de a putea găsi eticheta *size*, trebuie mai întâi să faceți referire la informațiile despre mărime. Pentru a face acest lucru, introduceți x-large după eticheta *size]. Apoi trebuie să modificați fișierul înainte de a putea fi încărcat. Pentru a finaliza această sarcină, fișierul trebuie salvat și editorul de text trebuie închis.

Cum se conturează pe aplicația mobilă Cricut
Nu există o modalitate definitivă de a contura pe aplicația Cricut Mobile . Cu toate acestea, unele sfaturi despre cum să conturați pot include: utilizarea instrumentului stilou pentru a crea o linie în jurul obiectului pe care doriți să îl conturați, utilizarea instrumentului de șters pentru a crea un spațiu negativ în jurul obiectului sau utilizarea instrumentului de compensare pentru a crea o copie a acestuia. obiectul este decalat față de original. Experimentați cu diferite tehnici pentru a vedea ce funcționează cel mai bine pentru dvs. și proiectul la care lucrați.
Butonul de contur de pe Cricut nu funcționează
Există câteva lucruri care ar putea face ca butonul de contur să nu funcționeze pe mașina dvs. Cricut. Mai întâi, verificați pentru a vă asigura că lama de tăiere este introdusă și fixată corect. Apoi, verificați setările pentru a vă asigura că butonul de contur este selectat. Dacă niciuna dintre aceste soluții nu funcționează, poate fi necesar să contactați asistența pentru clienți Cricut pentru asistență suplimentară.
În timpul tutorialelor de astăzi, vom învăța cum să conturam în Cricut Design Space ca un profesionist. Vom analiza, de asemenea, de ce instrumentul de contur a eșuat uneori. Instrumentul Contur poate fi folosit pentru a șterge sau a ascunde obiecte nedorite din proiectele dvs. Când faceți clic pe contur, fereastra care apare vă permite să schimbați aspectul și să ascundeți părți ale imaginii. Folosind instrumente de remodelare, puteți transforma spațiile goale (găuri) în părți active ale unui design în timp ce le ascundeți. Am putut adăuga cinci versiuni diferite ale aceluiași design la o singură imagine. În acest tutorial, vă vom arăta cum să utilizați instrumentul de contur pentru a schimba culoarea imaginilor.
Puteți face acest lucru folosind una dintre imaginile Cricut sau folosind propriile imagini. conturarea, redimensionarea și, în final, combinarea imaginii originale au fost toate folosite pentru a crea următoarele modele. În Cricut Design Space, vă voi arăta cum să conturați imaginile și textul. Pentru a începe să creați o serie de duplicate, selectați culoarea pe care doriți să o utilizați pentru fiecare imagine și apoi duplicați-o. Dacă sunt aplicate toate culorile dorite, ascundeți sau ștergeți toate imaginile nedorite din imaginile noastre. Pentru a face acest lucru, selectați o singură imagine la un moment dat și apoi faceți clic pe butonul de contur. Finisajul va fi descris în acest fel.
Dacă doriți să conturați un cuvânt sau un text, faceți clic pe butonul de sudare situat în partea de jos a panoului de straturi. După sudare, veți putea să vă conturați cuvântul și să eliminați orice litere sau spații goale pe care nu doriți să le marcați. Pe lângă schimbarea culorilor aceluiași design, îl puteți copia și lipi de două ori.
De ce sunt acțiunile mele închise pe Cricut?
Nu veți putea folosi butonul dacă selectați un singur strat pentru acel strat. Atașarea va funcționa indiferent dacă obiectele se suprapun sau sunt separate. Atașarea pur și simplu ține obiectele în aceeași poziție, fără a provoca modificări ale liniilor de tăiere suprapuse.
Ce face butonul de contur în spațiul de design Cricut?
Instrumentul Contur poate fi folosit pentru a ascunde o porțiune a unui strat de imagine prin eliminarea oricăror linii de tăiere nedorite.
