Cum să schimbați tema de aspect al paginii în WordPress
Publicat: 2022-10-20Dacă doriți să schimbați tema de aspect al paginii în WordPress, mai întâi trebuie să accesați panoul de administrare WordPress. Apoi, accesați secțiunea „Aspect” și faceți clic pe linkul „Editor”. Aceasta vă va duce la pagina editorului de teme. Acum, găsiți fișierul „page.php” în lista de fișiere din partea stângă. Acesta este fișierul care controlează aspectul paginii pentru site-ul dvs. WordPress. Pentru a schimba aspectul, pur și simplu editați codul din acest fișier. Când ați terminat de editat codul, faceți clic pe butonul „Actualizați fișierul” pentru a salva modificările. Noul aspect al paginii va fi acum aplicat site-ului dvs. WordPress.
Cu fila Aspecte nou adăugată, acum este simplu să creați un site web care să arate și să se simtă ca al dvs., cu noile noastre funcții puternice. De asemenea, puteți modifica aspectul anumitor tipuri și/sau categorii de postări, ceea ce este o caracteristică fantastică. Aflați despre noul plugin Conductor și despre cum îl puteți utiliza pentru a crea machete de pagină cu adevărat personalizate pentru WordPress. Pentru a schimba aspectul unei pagini WordPress la modul cel mai elementar, accesați secțiunea Setări. Această caracteristică vă permite să schimbați aspectul paginii de pornire și a paginii blogului utilizând două meniuri derulante. Aspectele de conținut pot fi modificate în Conductor, precum și pagina care conține conținut.
Cum adaug un aspect la tema mea WordPress?
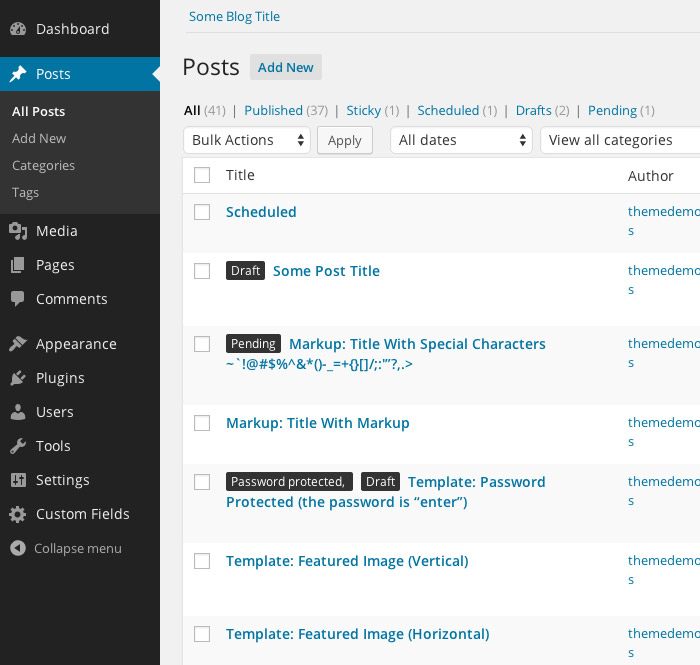
Adăugarea unui aspect la o temă WordPress este un proces relativ simplu. Majoritatea temelor vin cu câteva aspecte implicite, care pot fi selectate cu ușurință din panoul de administrare WordPress. Dacă doriți să creați un aspect personalizat, va trebui să editați codul temei. În cele mai multe cazuri, opțiunile de aspect pot fi găsite în pagina de opțiuni a temei. De acolo, puteți selecta aspectul dorit și puteți salva modificările. Dacă doriți să creați un aspect complet personalizat, va trebui să editați codul temei. Cel mai simplu mod de a face acest lucru este de a crea o temă pentru copil. Acest lucru vă va permite să faceți modificări codului temei fără a afecta tema părinte. Odată ce ați creat o temă copil, puteți pur și simplu să adăugați codul de aspect dorit la fișierele temei copil.
Cum personalizez aspectul WordPress?
Personalizatorul poate fi accesat prin meniul Aspect din tabloul de bord WordPress. Va apărea o previzualizare în timp real a oricăror modificări pe care le-ați făcut în partea stângă a personalizării, iar toate aspectele temei dvs. pot fi modificate în partea stângă.
Alegeți un șablon WordPress pentru pagina dvs
Dacă doriți să utilizați un șablon prestabilit în WordPress, accesați zona Atribute pagini a editorului și selectați opțiunea „Șablon”. Aceasta vă va oferi o listă de șabloane pentru site-ul dvs.
După ce ați găsit șablonul dorit, îl puteți salva pe computer sau puteți actualiza pagina cu el. Pur și simplu faceți clic pe butonul „Salvare” pentru a salva fișierul. Făcând clic pe butonul „Actualizare” de lângă șablonul pe care doriți să-l utilizați, vă puteți actualiza pagina.
Pot folosi propriul meu șablon în WordPress?
Veți vedea un fișier similar pentru pagina dvs. personalizată în WordPress, la fel ca orice altă temă. Acest fișier conține orice HTML, etichete șablon sau cod PHP pe care doriți să le includeți. Dacă doriți să începeți să vă creați propria pagină personalizată, puteți face acest lucru prin copierea șablonului pe care l-ați creat deja. Trebuie să lansați clientul FTP și să navigați la folderul cu teme.
Crearea de șabloane WordPress
Dacă doriți să utilizați o pagină ca șablon în WordPress, faceți clic pe săgeata sus din dreapta butonului Publicare din partea de jos a panoului. Este posibil să salvați ca șablon. Când salvați șablonul, trebuie să i se dea un nume. În plus, puteți glisa și plasa șablonul în editorul WordPress.
Cum ajung la aspectul paginii în WordPress?
Din tabloul de bord, accesați Pagini și căutați aspectul paginii. Făcând clic pe Adăugați o pagină nouă, puteți adăuga o pagină nouă. Va apărea o fereastră care vă va permite să răsfoiți diferitele categorii de aspect al paginii. După ce v-ați decis asupra unui aspect, îl puteți aplica noii pagini făcând clic pe el o dată.
Tema cu o singură pagină: modalitatea ușoară de a crea un site cu o singură pagină
Dacă folosim www.example.com ca adresă URL a site-ului nostru web, slug-urile #homepage pentru elementul de meniu Pagina de pornire ar fi http://www.example.com. #footer ar fi slug-urile pentru elementul din meniul Footer. După ce am adăugat toate elementele de meniu, putem continua să le salvăm. Odată ce ne-am creat meniul, va trebui să creăm un șablon de o pagină . Fila Teme ne va permite să selectăm Tema cu o pagină pe care dorim să o folosim. Vom trece apoi la descărcarea temei după ce am identificat tema. După ce am descărcat tema, vom deschide o nouă fereastră în folderul temei și vom căuta prin conținutul acesteia. Fișierul index.php va fi descoperit aici. După ce facem clic pe acest fișier, vom observa că în interiorul acestuia apare o linie cu simbolul *br*. Get_header() pentru PHP? Vom șterge această linie și o vom înlocui cu următoarea chiar acum: br> este un script de linie de comandă care se găsește în php. Baza de date WordPress trebuie accesată urmând pașii de mai jos. Este necesar să se includă („șablon.”). *br> este directorul (sau formatul directorului). Propoziția care o precede a fost „Așa cum sa menționat anterior, fișierele șablon vor fi incluse în această linie, la care se va face referire mai târziu. Vom salva modificările aduse fișierului index.php și apoi facem clic pe fila Opțiuni temă, care va specifica ce opțiuni temă ar trebui să fie utilizate ca temă pentru o pagină. Se va face clic pe butonul Previzualizare la sfârșit pentru a vedea cum va arăta site-ul nostru pe ecran. Crearea unui site web cu o singură pagină cu tema One Page este un proces simplu.
Puteți schimba o temă WordPress pe o singură pagină?
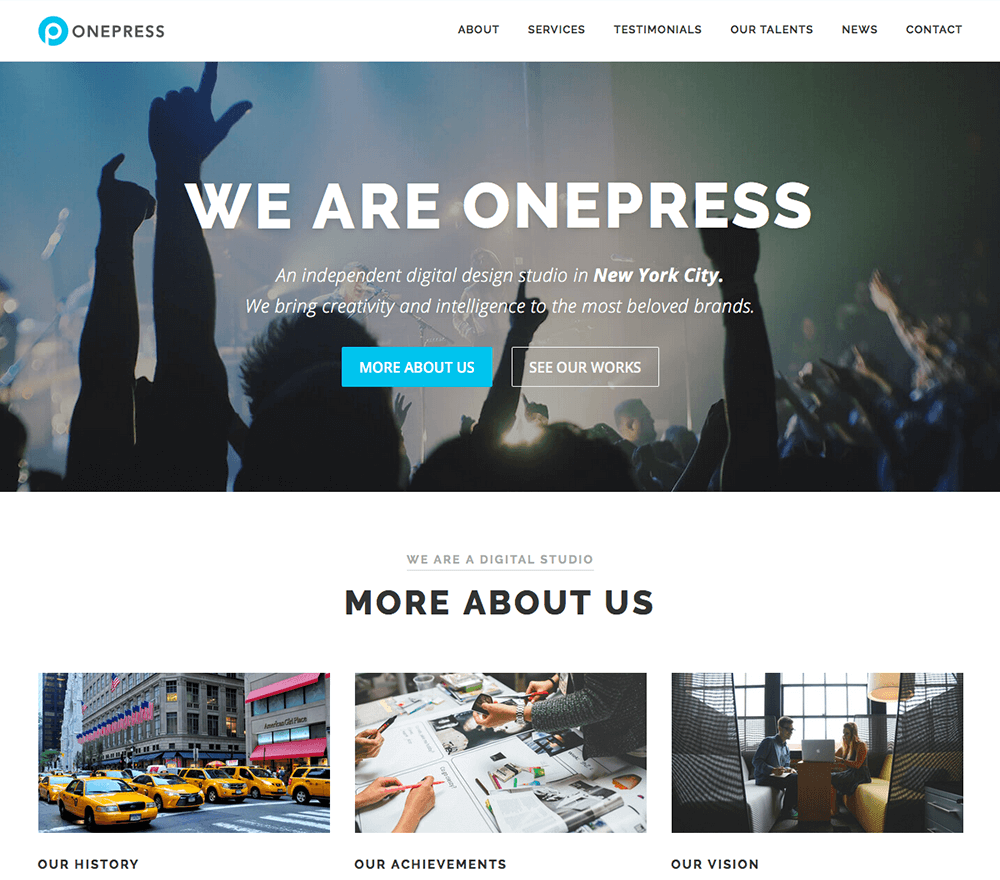
Da, puteți schimba o temă WordPress pe o singură pagină. Pentru a face acest lucru, accesați pagina pe care doriți să o modificați, faceți clic pe butonul „Temă” din editorul WordPress și apoi selectați noua temă pe care doriți să o utilizați.
Pluginurile vă vor solicita să importați un șablon de pagină de pornire personalizat atunci când vă înregistrați pentru prima dată. Veți putea selecta un șablon dintre temele care au fost deja instalate pe site-ul dvs. web. Trebuie doar să importați documentul. Conținutul poate fi apoi importat făcând clic pe butonul Import din ecranul principal al pluginului. Tema nou instalată va fi afișată în secțiunea de teme a ecranului principal de îndată ce este importată. Este necesar să activați pluginul Teme multiple. Pluginul poate fi folosit pentru a instala mai mult de o temă WordPress pe o singură pagină sau postare. Acest instrument poate fi folosit pentru a personaliza pagina de pornire sau adresa URL, precum și pentru a se potrivi cu aspectul tuturor link-urilor care încep cu aceleași caractere sau prefix URL. Aceasta este o posibilitate, pe care o salut. Trebuie doar să alegeți o nouă temă pentru site-ul dvs. Nu se recomandă importarea conținutului demonstrativ. Deoarece conținutul demonstrativ poate fi instalat în plus față de conținutul instalat pe site-ul dvs., inclusiv imagini, baze de date, text, postări și multe alte articole. Va fi necesar să importați un șablon de pagină de pornire personalizat atunci când activați pluginul.

Pot schimba temele WordPress fără a pierde conținut?
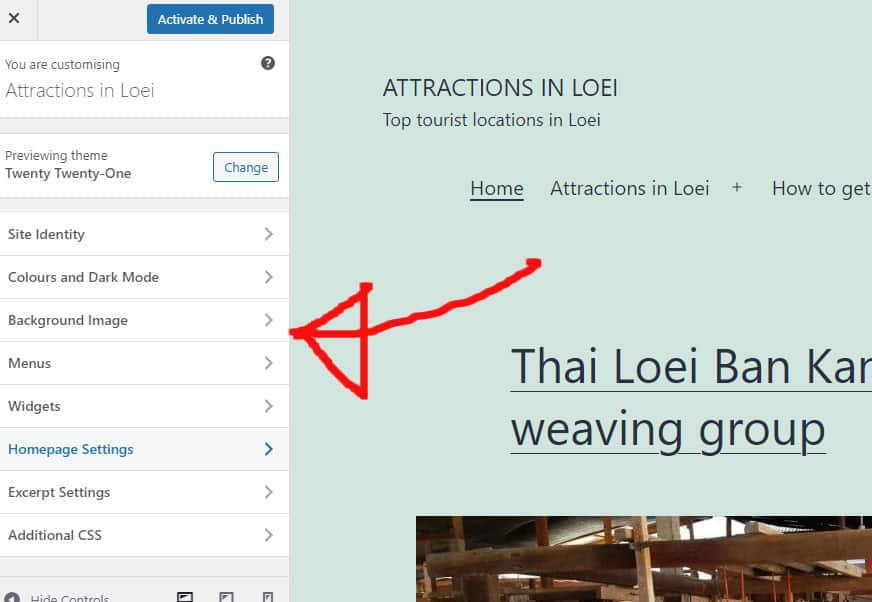
În calitate de utilizator de temă WordPress, puteți fi sigur că tot conținutul dvs., inclusiv media, paginile, postările și comentariile, va fi în siguranță atunci când îl schimbați. În plus, deoarece conținutul este încă prezent în tabloul de bord, nu este nevoie să-l relocați.
O temă WordPress are un design vizual care este folosit pentru a defini modul în care site-ul tău apare și reprezintă marca ta. Nu este neobișnuit ca proprietarii de teme WordPress să își schimbe temele în mod regulat pentru a oferi site-urilor lor un aspect nou sau pentru a adăuga noi funcții. Nu este dificil să-ți schimbi tema fără a pierde conținut, dar este o activitate semnificativă. Ar trebui să verificați pentru a vedea dacă aveți un timp de încărcare lent înainte de a vă schimba tema WordPress. Dacă site-ul dvs. este mai lent decât cel anterior, acesta va avea o experiență de utilizator slabă și va avea o poziție mai scăzută în motoarele de căutare. Faceți o copie de rezervă a site-ului dvs. înainte de a-i face modificări. Puteți salva widget-urile cu WordPress, dar aspectul widget-ului poate varia în funcție de tema.
Înainte de a migra de la tema actuală la una nouă, este o idee bună să urmăriți aspectul barei laterale . Puteți crea pagini de destinație WordPress cu ușurință folosind SeedProd, care este cel mai bun generator de pagini de destinație și de teme. Aspectele personalizate ale WordPress pot fi create cu această caracteristică, permițând utilizatorilor fără experiență anterioară de proiectare să facă acest lucru. Puteți crea o temă WordPress complet funcțională fără să codificați sau să angajați un dezvoltator cu pluginul SeedProd. Divi are peste 20 de aspecte prefabricate, precum și 46 de elemente diferite, pentru afișarea conținutului dvs. Astra Astra, cu designul său super ușor, este conceput pentru a crește viteza. După ce tema WordPress a fost instalată, este timpul să actualizați aspectul site-ului dvs.
Înainte de a intra în direct cu o temă nouă, asigurați-vă că este deja pe site-ul dvs. existent. Un număr de companii de găzduire vă permit acum să clonați o copie a site-ului dvs. într-un mediu de realizare. Funcția vă permite să previzualizați și să testați noua temă înainte de a fi live. Publicarea temei poate fi realizată accesând Aspect. Puteți vedea temele în bara laterală din stânga a panoului de administrare. Pentru modificările temei WordPress , unii utilizatori preferă să folosească clienții FTP (File Transfer Protocol) pentru a încărca fișiere. Alții preferă să folosească CMS-ul găzduirii lor WordPress, cum ar fi WordPress.com.
Este esențial să înțelegeți documentația gazdei dvs. pentru a efectua pașii exacti. Cea mai bună experiență pentru vizitatorii site-ului dvs. este asigurată prin utilizarea site-ului dvs. în toate browserele. Ar trebui să includeți coduri de urmărire și fragmente de cod din vechea temă în cea nouă. Dacă utilizați SeedProd, activați modul de întreținere, astfel încât vizitatorii să vă poată vedea noua temă. Examinați timpii de încărcare a paginilor dvs. din temele anterioare comparându-le cu cele din temele noi. Dacă nu ați observat nicio îmbunătățire a vitezei site-ului dvs. WordPress, urmați acest ghid simplu pentru ao crește. Dacă schimbați temele, veți modifica doar aspectul și funcția site-ului dvs., astfel încât conținutul dvs. să rămână intact. Dacă doriți să vă reîmprospătați temele și pluginurile WordPress fără a pierde banii, acest ghid gratuit pentru pluginuri este pentru dvs.
Schimbați teme cu un abonament activ la plugin
Dacă aveți un abonament de plugin pentru tema WordPress activ, puteți adăuga și altele noi. Pentru a schimba setarea implicită, accesați Aspect. Vor fi afișate teme din bara laterală din stânga a panoului de administrare WordPress și va fi afișat un buton de lângă tema pe care doriți să o utilizați pentru a o instala.
Schimbați aspectul paginii WordPress
O modalitate de a schimba aspectul unei pagini WordPress este să folosești o temă care acceptă aspectul paginii. Acest lucru vă va permite să selectați un aspect de pagină dintr-o listă de aspecte disponibile atunci când creați sau editați o pagină. O altă modalitate de a schimba aspectul unei pagini WordPress este să utilizați un plugin care vă permite să schimbați aspectul unei anumite pagini sau grup de pagini.
Când creați o pagină sau o postare WordPress, tot conținutul acesteia are același aspect. Aspectul paginii anumitor postări poate fi supus modificării. Următoarele secțiuni, Postări recente, Categorii și Meta, sunt situate în partea dreaptă a ecranului. În dreapta sunt disponibile și detaliile postării și caseta de comentarii. Zakra oferă 65 de fișiere demo gata de importat, pe lângă demo-urile gata de importat. Puteți personaliza postările și paginile în funcție de cerințele dvs., cum ar fi aspectul postării și paginii. Navigați la fila General. Am descris anterior cum funcționează toate setările în setările de aspect post.
Cum să schimbați aspectul implicit al postării în WordPress
Milioane de proprietari de site-uri web folosesc WordPress, un sistem popular de gestionare a conținutului (CMS). Aceasta este o aplicație open-source și gratuită, astfel încât să o puteți personaliza în funcție de nevoile dvs. Acest tutorial vă va învăța cum să schimbați aspectul implicit al postării în WordPress. Pentru a schimba aspectul implicit al postării, plasați mai întâi cursorul peste postarea pe care doriți să o modificați, apoi faceți clic pe opțiunea Editați. Derulați puțin mai departe și veți vedea opțiunea Setări pagină. Pentru a naviga la pasul următor, accesați General. Există mai multe opțiuni pentru aspectul preferat. Dacă doriți să păstrați același aspect pentru toate postările, accesați caseta de selectare Utilizați același aspect pentru toate postările. Pentru a modifica aspectul pentru diferite tipuri de postări, cum ar fi postări pe blog, comentarii și postări în buletine informative, bifați caseta de selectare Utilizați un aspect diferit pentru fiecare tip de postare. În cele din urmă, selectați aspectul care vă este cel mai convenabil. După ce ați decis ce aspect să utilizați, faceți clic pe butonul Salvare modificări pentru a salva modificările.
