Cum să vă schimbați tema WordPress
Publicat: 2022-10-20Când instalați pentru prima dată WordPress, vi se prezintă o temă implicită. Tema implicită este preselectată și nu poate fi schimbată fără a instala mai întâi o nouă temă. Dacă doriți să schimbați părți ale temei dvs., cum ar fi antetul sau fundalul, puteți face acest lucru accesând Personalizatorul WordPress. Personalizatorul este un instrument care vă permite să previzualizați modificările aduse temei înainte ca acestea să fie publicate. Pentru a accesa Personalizatorul, accesați tabloul de bord WordPress și faceți clic pe fila „Aspect”. Apoi, faceți clic pe butonul „Personalizați”. Din Personalizator, puteți modifica diferite aspecte ale temei, inclusiv antetul, fundalul și culorile. După ce ați făcut modificările, faceți clic pe butonul „Publicați” pentru a salva modificările.
O temă WordPress , în esență, este un șablon vizual pentru site-ul dvs. Sunt incluse câteva funcții noi, dar accentul principal este pe modul în care arată site-ul dvs. Poate fi necesar să faceți câteva modificări temei dvs., dar acest lucru nu este ceva ce doriți să faceți dintr-un capriciu. Cum configurezi o temă WordPress? Vă vom ghida prin fiecare pas pe măsură ce parcurgeți, astfel încât nu trebuie să fiți un expert tehnic pentru a urma. Verificați dacă aveți o copie de rezervă a site-ului dvs. Este esențial să aveți la îndemână un punct de restaurare curat, astfel încât să vă puteți restaura rapid sistemul dacă ceva nu merge bine.
După ce faceți clic pe butonul Adăugați nou, veți trece la pasul următor. Când WordPress afișează ecranul alb al morții (WSoD), este, fără îndoială, cea mai frustrantă eroare. Vi se va prezenta un ecran gol pentru că nimeni nu va observa ce este în neregulă. Acest lucru poate fi rezolvat rapid, deși durează ceva timp. Când schimbați teme, este posibil să întâlniți și erori 404; pur și simplu faceți clic pe Salvați modificările aici dacă se întâmplă acest lucru.
Cum modific o temă WordPress?

Da, puteți personaliza o temă WordPress; pur și simplu accesați tabloul de bord WordPress pentru a vedea ce este deja instalat. Când faceți clic pe linkul Teme , pe tabloul de bord va apărea o pagină care detaliază instalarea dvs. Vă puteți personaliza și edita tema în timp real făcând clic pe opțiunea de personalizare.
Nu veți observa nicio modificare a majorității componentelor site-ului dvs. dacă schimbați tema. Modificările aduse meniurilor și zonelor widget pot necesita reconfigurarea meniurilor și zonelor widget existente, dar nu vor exista modificări funcționale. Dacă utilizați orice funcționalitate specifică temei dvs., mai degrabă decât ca parte a unui plugin sau a unui software WordPress de bază, este foarte puțin probabil să pierdeți orice caracteristică. Primul pas este să descărcați și să instalați o nouă temă pe WordPress.org. Dacă ați achiziționat o temă premium oficială sau aveți un fișier ZIP, îl puteți încărca făcând clic pe butonul Încărcați tema. Al doilea pas este previzualizarea temelor noi folosind WordPress Customizer. Personalizatorul vă permite să previzualizați site-ul înainte de a-l pune în funcțiune.
Dacă aveți probleme, utilizați opțiunile Meniuri și Widgeturi din Personalizator. Dacă sunteți mulțumit de modul în care arată noua dvs. temă , faceți clic pe butonul „Activați și publicați” pentru a o publica. Asta este tot ce ai. Dacă aveți întrebări despre cum să vă schimbați tema WordPress, vă rugăm să ne anunțați; Ne-am bucura sa primim vesti de la tine.
Cum să vă actualizați tema fără a vă pierde personalizările
Înainte de a vă putea păstra personalizările, trebuie mai întâi să faceți o copie de rezervă a fișierelor temei. Acum puteți începe să îl actualizați urmând acești pași: *br. Fișierele temei dvs. trebuie copiate.
Este esențial să nu suprascrierea conținutului temelor, ci să le actualizați fișierele.
Puteți ajunge la fișierele temei prin restabilirea copiei de rezervă.
Verificați dacă totul de pe site-ul dvs. arată exact așa cum doriți.
Pot schimba temele WordPress fără a pierde conținut?
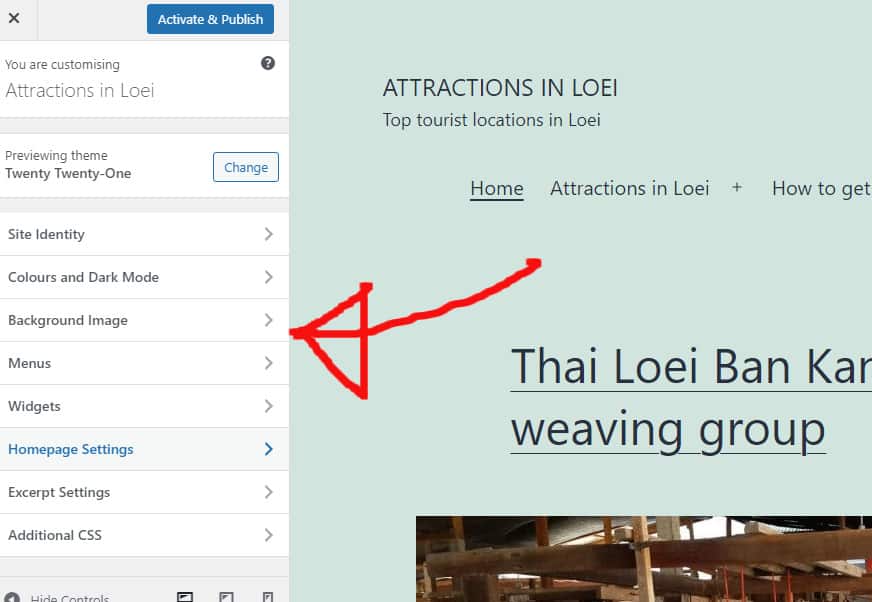
Tot conținutul dvs., inclusiv media, paginile, postările și comentariile, va rămâne în siguranță atâta timp cât utilizați tema WordPress pe care o selectați. Nu veți pierde nicio informație și nu va trebui să le mutați, deoarece conținutul este încă în tabloul de bord.
O temă WordPress este folosită pentru a crea aspectul vizual al site-ului dvs. și reprezintă marca dvs. Majoritatea proprietarilor de site-uri își vor schimba temele WordPress în mod regulat, fie că este vorba de a-și actualiza aspectul sau de a adăuga funcții noi. În ciuda ușurinței cu care îți poți schimba tema fără a pierde nimic, nu este o sarcină mică. Este esențial să luați în considerare timpul de încărcare a site-ului dvs. înainte de a schimba o temă WordPress. Pentru a afla cum funcționează, verificați paginile interioare și pagina de pornire. Dacă doriți să adăugați fragmente de cod pe site-ul dvs., va trebui să creați un plugin specific pentru site. Înainte de a vă muta site-ul, asigurați-vă că îl faceți backup pe un nou server.
Dacă nu utilizați un site de staging, este întotdeauna o idee bună să vă puneți site-ul în modul de întreținere. Cel mai bun generator de pagini de destinație WordPress și generator de teme este SeedProd. Această aplicație simplifică crearea de layout-uri WordPress personalizate, eliminând nevoia de cunoștințe anterioare de design. Deși temele gratuite sunt o alegere excelentă pentru site-urile web personale mici, ele sunt limitate de o serie de caracteristici de care ați putea avea nevoie. este un plugin puternic de constructor WordPress care poate fi combinat cu orice alte pluginuri pentru a crea un constructor robust și simplu. Puteți crea o temă WordPress complet funcțională fără a fi nevoie să angajați un dezvoltator sau un cod. SeedProd este compatibil cu platformele populare de marketing prin e-mail, inclusiv Mailchimp, Google Analytics, Zapier și WPForms, precum și cu pluginuri WordPress precum Allin One SEO și MonsterInsights.
Cu Astra, îți poți transforma site-ul într-un magazin online, deoarece se integrează ușor cu pluginul WooCommerce. Cadrul de teme StudioPress Genesis este o alegere populară printre dezvoltatorii de teme WordPress. OceanWP este o temă WordPress excelentă, care este atât receptivă, cât și multifuncțională. Cu un număr mare de șabloane disponibile, este simplu să creați o demonstrație care să răspundă nevoilor dumneavoastră specifice. Furnizorii de găzduire oferă acum un serviciu care vă permite să vă clonați site-ul web într-un sistem de organizare specializat. Este o idee bună să aveți această funcție înainte de a publica modificările. Pentru a crea noua temă, trebuie mai întâi să selectați un mediu pentru ao publica.
Nu este posibil să creați site-uri de staging pe unele planuri de găzduire decât dacă utilizați un plan avansat. Utilizatorii WordPress care preferă File Transfer Protocol (FTP) pentru încărcarea fișierelor au o gamă de metode. Alții preferă să folosească backend-ul gazdei lor WordPress, care se numește cPanel. Trebuie să examinați documentația gazdei pentru a determina ce interfață este acceptată de care gazdă. Bluehost Cpanel poate fi schimbat în WordPress în acest proces pas cu pas. Puteți vedea prezentarea generală a paginii dvs. de destinație activând Modul de întreținere, care comută de la activ la inactiv, în funcție de pluginul dvs. SeedProd. Ar trebui să utilizați MonsterInsights dacă doriți să adăugați coduri de urmărire Google Analytics.
Reveniți la instrumentul de testare a vitezei WordPress și repetați aceiași pași. Conținutul de pe site-ul dvs. web nu se va pierde atâta timp cât utilizați o temă WordPress. Designul și funcțiile site-ului dvs. nu se vor schimba atunci când utilizați o altă temă . Este o idee bună să ștergeți orice teme WordPress nefolosite pe care nu le mai folosiți. Dacă sunteți în căutarea celor mai bune pluginuri WordPress gratuite, vă recomandăm să vă uitați la acest ghid.
Cum să comutați în siguranță temele WordPress
Pentru a reveni la vechea temă, faceți clic pe butonul Dezactivați. Dacă doriți să treceți la o nouă temă WordPress, mai întâi ar trebui să faceți următoarele: Verificați dacă site-ul dvs. este acceptat de temă. Dacă nu sunteți sigur, consultați autorul temei. Ar trebui să faceți copii de rezervă pentru toate fișierele de pe site-ul dvs. și să vă asigurați că niciunul dintre ele nu este afectat de modificarea temei. Când faceți modificări site-ului dvs., eliminați orice CSS personalizat sau modificări ale temei (cum ar fi cele incluse în tema). Tema WordPress ar trebui schimbată. De asemenea, ar trebui să restaurați copia de rezervă a site-ului dvs., precum și orice personalizări pe care le-ați făcut. Erorile de pe site-ul dvs. pot fi identificate rapid. Apoi, dacă există erori, corectați-le și continuați cu restul procesului. Ar trebui să puteți păstra site-ul dvs. să arate și să funcționeze la fel ca înainte ca tema să fie actualizată. Dacă există probleme, puteți contacta forumurile de asistență WordPress sau site-ul web al autorului temei dvs. pentru asistență.
Cum elimin o parte dintr-o temă WordPress?
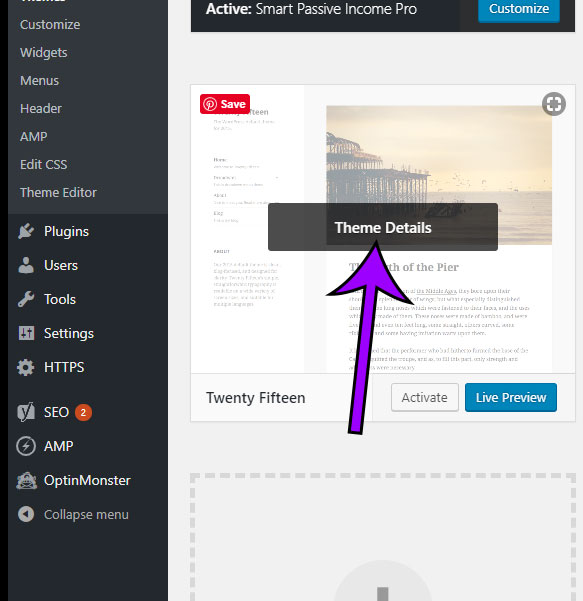
Pentru a elimina un șablon, accesați secțiunea șablon și faceți clic pe meniul cu trei puncte din dreapta acestuia, apoi eliminați-l. Dacă modificați partea șablonului, aceasta nu va fi salvată într-un fișier. Baza de date o salvează ca tip nou de postare. Pentru ca acesta să apară în baza de date, trebuie mai întâi găsit în tabelul post și tabelul post-meta.
Alegerea unei teme WordPress nu este ceva pe care ar trebui să-l luați cu ușurință, mai ales dacă aveți cerințe specifice. Puteți personaliza aspectul vizual al unui site web cu o temă, care este o colecție de fișiere. O temă care se încarcă mai repede necesită cod mai bun în aceste fișiere. Temele WordPress pot fi utilizate pe o gamă largă de domenii sau subdomenii. Asigurați-vă că tema dvs. are un domeniu nelimitat, mai ales dacă intenționați să o utilizați frecvent. Verificați dacă tema este compatibilă cu comerțul electronic. Din acest motiv, există deja o serie de elemente utile în aceste teme.
Dacă nu iei măsurile de precauție necesare, instalarea unei noi teme WordPress poate avea consecințe grave. Rețineți că schimbarea sau eliminarea unei teme WordPress nu trebuie făcută fără a lua în considerare mai întâi acești factori. Efectuați o copie de rezervă a bazei de date, a pluginurilor și a fișierelor cu teme , precum și a oricăror copii de siguranță ale oricăror copii de siguranță. După ce noua temă a fost instalată și activată, asigurați-vă că toate componentele de pe site-ul dvs. funcționează corect. Adăugarea unei noi secțiuni pe site-ul dvs. presupune schimbarea culorii și modificarea aspectului acesteia. Dacă ați instalat widget-uri sau plugin-uri care joacă același rol ca unele dintre instrumentele de teme, va trebui să le eliminați. Pentru a elimina o temă WordPress, trebuie să accesați tabloul de bord al site-ului dvs.
Puteți schimba ușor și rapid teme făcând clic pe butonul Activare pentru tema pe care doriți să o utilizați. Dacă nu există nicio îmbunătățire, puteți fie să reveniți la vechea temă, fie să căutați alta. Este esențial să creați un site web atractiv din punct de vedere vizual pentru a avea succes pe internet. Temele sunt cel mai rapid și mai eficient mod de a trece prin această etapă. Cu toate acestea, înainte de a putea schimba o temă, trebuie mai întâi să o eliminați.

Cum schimb conținutul unui aspect WordPress?
Există câteva moduri de a schimba conținutul unui aspect WordPress. Cel mai simplu mod este să editați pur și simplu fișierele de conținut existente. Dacă doriți să schimbați aspectul site-ului dvs. WordPress, va trebui să editați fișierele șablon WordPress.
Noua noastră filă Aspecte din Slocum Themes simplifică setarea aspectului site-ului dvs. De asemenea, puteți modifica aspectul anumitor categorii și tipuri de postări. Aflați cum să utilizați cel mai recent plugin al nostru Conductor, care este conceput pentru a vă facilita crearea unor machete de pagină WordPress cu adevărat personalizate. Pentru a schimba aspectul unei pagini WordPress la cel mai elementar nivel, accesați meniul Setări. Două meniuri drop-down pot fi folosite pentru a modifica aspectul paginilor de pornire și blogului. Aspectele de conținut din Conductor pot fi setate în același mod ca în exemplul precedent, dar puteți defini și în ce zone ale paginii doriți să afișați conținutul.
Cum schimb conținutul unui aspect WordPress?
În tabloul de bord, faceți clic pe linkul Pagini. Alegeți pagina nouă făcând clic pe butonul Adăugați o pagină nouă. Veți putea răsfoi prin diferitele categorii de aspect de pagină făcând clic pe o fereastră. După ce v-ați decis asupra aspectului care vă place, faceți clic o dată pe butonul „aplicați” pentru a-l utiliza pe noua pagină.
Cum editez conținutul paginii mele de pornire WordPress?
Pentru a accesa toate opțiunile de editare, faceți clic pe Editare aici și nu pe Editare rapidă. Pentru a accesa pagina de pornire, faceți clic pe Editați. Veți putea face modificări designului său în această zonă. WordPress va afișa o listă de opțiuni de editare dacă selectați pictograma albastră din stânga sus.
Cum să vă schimbați pagina de pornire WordPress
Acum puteți include o descriere și un titlu pentru pagina dvs. de pornire pe site-ul dvs. web. Puteți adăuga orice doriți în partea de sus a paginii dvs. de pornire introducând câmpul „Text pentru titlul paginii de pornire”. O descriere mai lungă a site-ului dvs. poate fi adăugată sub titlul „Text pentru descrierea paginii dvs. de pornire”. Un link către pagina de pornire a site-ului dvs. poate fi găsit și în câmpul „Link către pagina de pornire”. Accesați butonul „Setați ca pagină de pornire” pentru a salva modificările.
Utilizatorii WordPress își pot schimba cu ușurință și rapid pagina de pornire urmând acești trei pași:*br Primul pas este să lansați WordPress Customizer făcând clic pe linkul „Personalizați” din ecranul principal de administrare.
Pentru a modifica setările paginii de pornire, accesați meniul Setări.
Acum puteți selecta pagina pe care doriți să o utilizați ca pagină de pornire și faceți clic pe butonul „Setați ca pagină de pornire”. Acum puteți include un titlu și o descriere pentru pagina dvs., precum și un link către pagina dvs. de pornire, cu această nouă funcție.
Cum să schimbi tema pe WordPress
Există câțiva pași pe care trebuie să îi faceți pentru a schimba tema pe site-ul dvs. WordPress. Primul pas este să vă conectați la zona dvs. de administrare WordPress. După ce v-ați conectat, va trebui să faceți clic pe fila „Aspect” din bara laterală din stânga. De acolo, veți vedea o listă cu toate temele disponibile din care puteți alege. Pur și simplu faceți clic pe tema pe care doriți să o utilizați și aceasta va fi activată pe site-ul dvs.
Ghidul pentru începători pentru schimbarea temei WordPress; Un ghid pas cu pas pentru a vă schimba tema; Cum vă poate ajuta. O temă este o colecție de fișiere care specifică aspectul unui site web. Există numeroase teme WordPress gratuite și premium din care să alegeți, precum și numeroase piețe și teme. Alocarea timpului pentru a instala noi teme WordPress nu numai că poate oferi site-ului tău un aspect proaspăt, dar îl poate ajuta și să iasă în evidență din mulțime. O temă nouă nu numai că poate oferi site-ului dvs. un aspect nou, dar poate și rezolva o varietate de probleme și vă permite să adăugați noi funcții. Dacă urmați aceste instrucțiuni, veți fi gata să lansați în direct când site-ul de modificări este gata.
Cum să schimbați numele temei în WordPress
Există câteva moduri diferite prin care puteți schimba numele temei în WordPress. O modalitate este să accesați pur și simplu panoul de administrare WordPress și să faceți clic pe fila „Aspect”. De acolo, veți vedea o listă cu toate temele disponibile. Găsiți tema căreia doriți să-i schimbați numele și faceți clic pe linkul „Editați”. Pe pagina următoare, căutați câmpul „Numele temei” și introduceți pur și simplu noul nume pentru tema dvs. Salvați modificările și gata!
Dacă utilizați teme copil sau părinte, ar trebui să redenumiți folderul temei părinte și numele temei părinte la sfârșitul fiecărui pas, apoi schimbați calea temei părinte (câmpul șablon) în stilul temei secundare. CSS după Pasul 3. După redenumirea temei, redenumiți folderul old-theme –> new-theme pentru a redenumi personalizările temei de la tema veche la temă nouă. Aceasta este executată direct în baza de date prin interogare. Nu trebuie să vă îngrijorați dacă doriți să schimbați numele folderului. Dacă intenționați să faceți modificări în viitor, este posibil să doriți să creați o temă copil în loc să o faceți din nou. Dacă știți că aceste valori există, le puteți modifica accesând WP-content/themes/your site name folder/style.css și făcând clic pe Schimbați această valoare.
Cum să schimbi tema WordPress fără a pierde conținut
Dacă doriți să vă schimbați tema WordPress fără a pierde conținut, mai întâi trebuie să creați o copie de rezervă a site-ului dvs. Acest lucru vă va asigura că aveți o copie a conținutului dvs. în cazul în care ceva nu merge bine în timpul schimbării temei. După ce ați făcut o copie de rezervă a site-ului dvs., puteți instala și activa noua temă. Conținutul dvs. va fi în continuare acolo și puteți începe să vă personalizați site-ul cu noua temă.
În această secțiune, veți învăța cum să vă schimbați tema WordPress fără a pierde conținut sau a sparge un site. Puteți crea imediat un site de pregătire folosind BlogVault, iar ulterior puteți să vă faceți backup pentru site. O temă WordPress este o componentă esențială a oricărui site web WordPress. Această secțiune conține informații despre site, cum ar fi anteturile, subsolurile, dimensiunile paginilor, tipurile de widget-uri și multe altele. Paginile care sunt create cu teme sunt distincte de cele care sunt create cu șabloane. WordPress nu va funcționa dacă fiecare site web are o temă. Numărul mare de teme WordPress disponibile poate face dificilă alegerea pe care să le cumpere.
Tema pe care o alegeți pentru site-ul dvs. web poate avea un impact asupra aspectului site-ului dvs. Cele patru metode enumerate mai jos nu sunt neapărat cea mai eficientă sau sigură modalitate de a schimba o temă WordPress. Cel mai bine este să utilizați un site de pregătire pentru a testa modificările în circumstanțe aproape simultane înainte de a face orice modificări pe site-ul dvs. Unele teme pot necesita instalări suplimentare pe lângă pluginuri. Funcționalitatea de drag-and-drop a BlogVault vă permite să creați și să gestionați un site de organizare în doar un minut. Inginerii folosesc site-uri de pregătire pentru a face modificări site-urilor web live. Mai întâi trebuie să urmați acești pași dacă doriți să schimbați o temă WordPress din WP-Admin în WP-WordPress.
Înainte de a face orice modificări care ar putea cauza perturbarea vizitatorilor, activați modul de întreținere. Vă puteți schimba tema WordPress folosind funcția Live Preview. Theme Switcha vă permite să testați tema dvs. în interfața site-ului dvs. în timp ce cea activă este afișată vizitatorilor. De asemenea, puteți modifica temele vizibile pentru utilizatori și puteți acorda mai multe permisiuni celor care pot face acest lucru. Dacă site-ul dvs. nu este accesibil din cauza unei probleme legate de temă, puteți trece cu ușurință la o altă temă. Dacă aveți un fișier zip pentru tema dvs., încărcați-l în folderul /themes și dezarhivați-l. De asemenea, puteți adăuga intrări noi în baza de date și puteți modifica setările WordPress din tabloul de bord de administrare WordPress.
Baza de date a temei se va bloca dacă este introdusă o singură greșeală de tipar la actualizarea acesteia. Schimbarea unei teme WordPress nu ar trebui să fie niciodată considerată o opțiune, nici măcar cea mai drastică. Câteva lucruri pot merge prost atunci când schimbați temele WordPress. Înainte de a face tranziția la un site live, ar trebui mai întâi să instalați o temă pentru un site de staging și să încercați să rezolvați problemele. Deși această listă nu acoperă totul, îți va da o idee despre ce trebuie să cauți. Deși pot exista conflicte între afișarea sau designul unei teme și conținutul pe care îl conține, baza de date nu își pierde niciodată conținutul. Schimbați-vă tema WordPress utilizând un site de organizare, care este cel mai sigur și mai eficient mod de a face acest lucru. Deoarece site-ul de pregătire este în esență o replică a site-ului live, puteți testa noi funcții și puteți face modificări.
Cum să personalizați codul temei WordPress
Dacă doriți să editați codul sursă al unei teme WordPress, ar trebui să utilizați o temă copil. Un plugin poate fi utilizat pentru a gestiona fragmente de cod care apar ca head> sau ca parte a funcției sau a paginii web. Tema dvs. ar trebui să aibă un fișier php în ea. Dacă doriți să utilizați doar CSS personalizat, zona CSS suplimentară poate fi găsită în Personalizatorul WordPress sau într-un plugin precum „CSS simplu”.
O temă WordPress poate fi personalizată fără utilizarea unei singure linii de cod. Dacă nu sunteți designer web, puteți personaliza tema aleasă folosind plugin-uri și instrumente. În această postare, vom analiza cum să vă faceți site-ul mai atrăgător. Unele teme sunt mai flexibile decât altele și pot fi chiar concepute având în vedere personalizarea. Vă vom prezenta trei moduri simple de a vă personaliza tema WordPress având în vedere acest lucru. Noua caracteristică Full Site Editing (FSE) permite proprietarilor de site-uri web să editeze mai multe secțiuni în același timp. WordPress vine cu un personalizat încorporat pentru teme clasice.
Vă puteți modifica cu ușurință și rapid tema WordPress folosind Personalizatorul WordPress. Pagina de pornire a site-ului dvs. poate fi modificată, poate fi necesar să adăugați widget-uri și poate fi necesar să modificați titlul și sloganul site-ului. Dacă cumpărați un plan WordPress.com care include un plugin, veți putea instala un plugin pentru crearea paginii. Creatorii de pagini precum Beaver Builder, Elementor și Divi sunt populari printre dezvoltatori.
Cum să schimbați culorile pe un site WordPress
Cum adaug culori noi pe site-ul WordPress?
Dacă doriți să schimbați culorile unui site WordPress, accesați Aspect > Personalizat și selectați fila Culori. Butonul Selectați o culoare poate fi folosit pentru a introduce culorile pe care doriți să le utilizați, iar butonul Salvați o culoare poate fi folosit pentru a le salva.
