Cum să verificați dacă există conflicte de pluginuri în WordPress
Publicat: 2022-09-11Când vă confruntați cu probleme cu site-ul dvs. WordPress , unul dintre primele lucruri pe care ar trebui să le faceți este să verificați dacă există conflicte de pluginuri. Acest lucru vă va ajuta să restrângeți problema și să găsiți sursa problemei. În acest articol, vă vom arăta cum să verificați dacă există conflicte de pluginuri în WordPress.
Pluginul Health Check poate fi folosit pentru a verifica dacă există conflicte pe site-ul dvs. Pentru a elimina conflictele cât mai repede posibil, puteți dezactiva toate pluginurile non-Yoast și puteți trece la o temă standard. Puteți încerca apoi să reveniți la tema de la care ați venit pentru a descoperi dacă problema a fost rezolvată. Acest lucru va duce la un conflict care a fost împărțit în două sau mai multe plugin-uri sau teme. Acum va apărea butonul „Activare”, care anterior se afla lângă butonul „Instalare acum”. Toate pluginurile sunt dezactivate în modul de depanare și vi se oferă o temă implicită. Vă rugăm să vă asigurați că toate erorile din filele „Stare” sau „Informații” sunt rezolvate înainte de a continua.
Dacă doriți să ne contactați, treceți cu mouse-ul peste „Modul de depanare”, apoi „dezactivați modul de depanare” și, în final, „contactați-ne”. În secțiunea „Pluginuri instalate” a tabloului de bord WordPress, puteți verifica dacă există un conflict între pluginurile instalate și tema pe care o utilizați. În cel mai rapid mod de a elimina conflictele, toate pluginurile non-Yoast ar trebui să fie dezactivate și înlocuite cu o temă WordPress. Când apare problema, activați câte un plugin la un moment dat, până când puteți determina ce cauzează problema. Dacă sunteți sigur că există o problemă, vă rugăm să activați modul de depanare trecând cu mouse-ul peste „Modul de depanare” și selectând „Dezactivați modul de depanare”. Pașii de verificare a conflictului se vor repeta odată ce pluginurile sau temele aflate în conflict au fost activate. Autorul pluginului sau temei este responsabil pentru rezolvarea oricăror probleme care apar în timp ce Yoast SEO (gratuit sau premium) nu este activ.
Dacă doriți ca site-ul dvs. web să fie cât mai sigur posibil, vă recomandăm să faceți o copie de rezervă completă. În acest articol, vă vom ghida prin procesul de creare a unui site de organizare fără asistența gazdei dvs. web. Pentru a determina dacă anumite etichete au fost eliminate din pluginurile dvs., ar trebui mai întâi să examinați codul sursă.
Cum rezolv o problemă cu pluginul în WordPress?
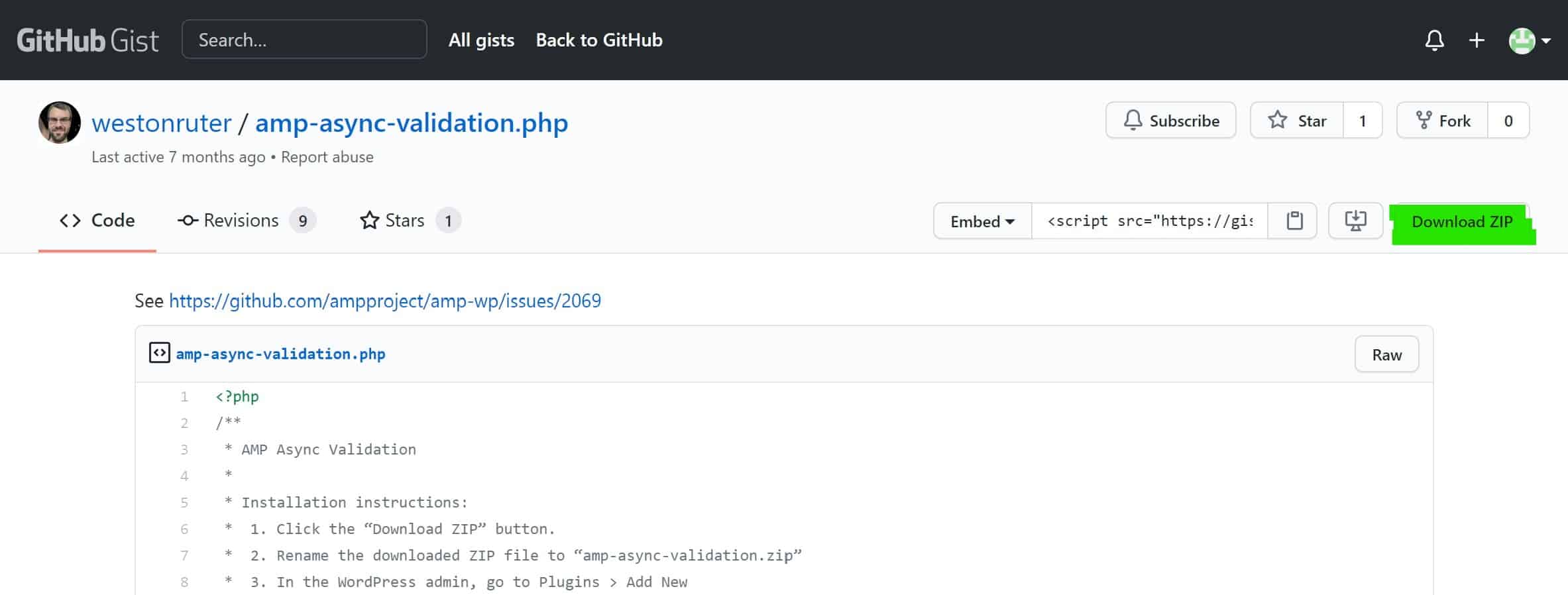 Credit: generatepress-guides.com
Credit: generatepress-guides.comExistă câteva moduri diferite prin care puteți rezolva problemele cu pluginurile în WordPress. În primul rând, puteți încerca să dezactivați pluginul și apoi să îl reactivați. Dacă acest lucru nu funcționează, puteți încerca să ștergeți pluginul și apoi să îl reinstalați. Dacă aceste două opțiuni nu funcționează, puteți încerca să contactați dezvoltatorul pluginului pentru asistență.
Problemele WordPress cauzate de conflictele dintre pluginuri după actualizarea, instalarea sau activarea unui nou plugin sau temă sau actualizarea platformei WordPress sunt discutate în acest articol. Este important de reținut că nu toate pluginurile pot „juca frumos” atunci când sunt integrate cu un alt plugin sau temă. Este întotdeauna o idee bună să vă testați site-ul după ce a fost actualizat sau schimbat. Pentru a vă asigura că site-ul dvs. și ecranele de administrare funcționează corect după actualizarea sau activarea unui nou plugin, ar trebui să vă faceți timp pentru a testa în mod amănunțit pluginul. Menținerea deschisă a unei alte ferestre de browser și urmărirea oricăror modificări în structura paginii și aspectul linkurilor este cea mai bună modalitate de a vă asigura că site-ul dvs. funcționează corect. Dacă apare o eroare sau un conflict de plugin, site-ul dvs. poate fi stricat sau vi se poate interzice accesul la tabloul de bord de administrare. Deoarece WordPress este o platformă atât de populară, există o modalitate ușoară de a vă restabili site-ul la starea inițială.
Este esențial să dezactivați orice plugin care a fost actualizat, instalat sau activat în cea mai recentă versiune. Întregul folder care conține pluginul care a fost creat pe serverul de la distanță ar trebui eliminat. Dacă utilizați FireFox, ar trebui să utilizați și extensia FireFTP. Când vă conectați la un server de la distanță, va apărea o cale către folderul pluginului, după cum urmează: public_html/wordpress/WP-content/plugins/my-path. Pentru a vă conecta la administrator, introduceți pur și simplu plugin- folder-name/. După ce ați șters întregul folder de plugin, ar trebui să puteți face acest lucru. Un plugin care a fost lansat pe site-ul dvs., de obicei, nu va cauza o problemă dacă nu este activat. Dacă continuați să primiți erori când încercați să instalați un plugin, este posibil ca browserul dvs. să aibă o problemă cu limita de memorie care trebuie investigată. Mi-am ajustat limita de memorie la 128 de milioane (sau chiar 256 de milioane) când am avut această problemă.
Cum să depanați problemele cu site-ul dvs. WordPress
Dacă întâmpinați probleme cu site-ul dvs. WordPress, ar trebui să luați câțiva pași de bază pentru a ajuta la diagnosticarea și rezolvarea problemei. Dacă doriți să depanați și să identificați problemele cu site-ul dvs. WordPress, asigurați-vă că pluginul Verificare și depanare este instalat și activat înainte de a începe procesul de depanare . Când activați modul de depanare, pluginul va reîmprospăta automat pagina de fiecare dată când este detectată o problemă. Ar trebui să verificați lista de pluginuri din fila Site Health a site-ului dvs. WordPress pentru a vedea dacă există o problemă cu fila Site Health. Procesul de a face acest lucru este următorul: – Accesați secțiunea Plugin-uri a site-ului web. Faceți clic pe pluginurile pe care doriți să le instalați din ecranul cu pluginuri instalate. Când o problemă reapare după ce ați eliminat pluginul, este esențial să aflați de ce.
Cum testez un plugin WordPress?
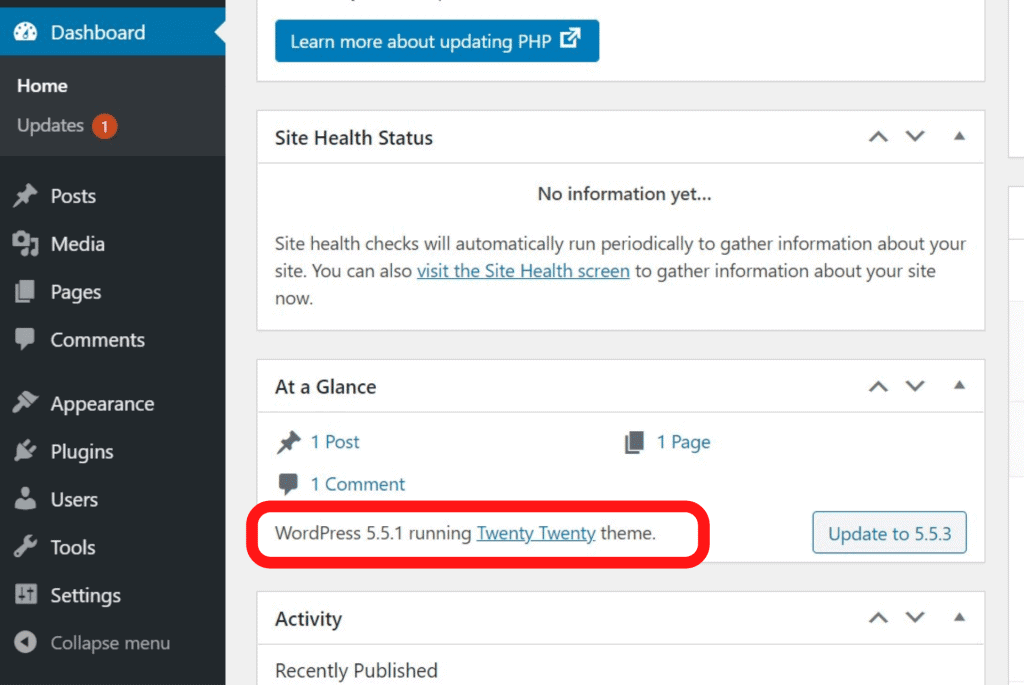 Credit: wpmarks.com
Credit: wpmarks.comPentru a testa un plugin WordPress , va trebui să instalați pluginul pe un site WordPress. Odată ce pluginul este instalat, îl puteți activa și începe testarea. Pentru a testa pluginul, puteți crea o postare sau o pagină de testare și puteți vedea dacă pluginul funcționează conform așteptărilor. Dacă pluginul nu funcționează conform așteptărilor, puteți contacta dezvoltatorul pluginului pentru asistență.
Acest ghid pas cu pas vă ghidează prin procesul de configurare a testelor unitare WordPress pentru un plugin gata de producție. O carte de bucate pentru începători explică modul de utilizare a unui test unitar pas cu pas, făcându-le simplu să-și configureze proiectul. Tutorialul va fi cât se poate de simplu, deoarece luăm în considerare dimensiunea costumului nostru de testare, care măsoară 5000 de linii. PHPUnit este un cadru de testare unitar folosit de WordPress. Cea mai recentă versiune PHPUnit este inclusă cu fișierul PHAR (Arhiva PHP), care conține arhiva PHPUnit. În Linux, puteți instala PHPUnit urmând instrucțiunile de mai jos. Pentru Windows, instalarea PHPUnit poate fi găsită aici.
Pentru a rula un test unitar împotriva WordPress, vă recomandăm să utilizați Biblioteca de teste WordPress. Biblioteca de testare WordPress poate fi descărcată direct din depozitul WordPress prin SVN. Pentru a apela includes/bootstrap.php, folosim instrucțiunea require_once după definirea detaliilor pluginului. Următorul fișier este utilizat pentru a lansa o nouă instanță WordPress, pentru a activa și lansa pluginul Simple și pentru a lansa instanța WordPress. Apoi, creăm utilizatorul implicit pentru test, selectând WP_User ca clasă WordPress și atribuindu-i un rol de administrator. Ultimul și ultimul fișier de configurare este WP-tests-config.php, care conține configurația instanței de testare WordPress. Când se creează o bază de date de testare și se creează o instanță WordPress, se determină locația software-ului WordPress . Instanța WordPress creată de WordPress ca Bibliotecă de teste va fi configurată cu wp-tests-config.php. Deoarece software-ul WordPress este de dimensiuni foarte mici, este foarte potrivit pentru a fi găzduit într-un folder de testare dedicat, cum ar fi /opt/lampp/ În plus, ne permite să rulăm teste împotriva mai multor versiuni de WordPress prin plasarea unei singure versiuni de WordPress. în folderul de testare WP.

Cum verific securitatea unui plugin?
Nu există o modalitate sigură de a verifica securitatea unui plugin, dar există câteva lucruri pe care le puteți face pentru a verifica siguranța acestuia. Mai întâi, verificați site-ul web al pluginului pentru orice avertismente sau alerte de securitate. Apoi, verificați codul pluginului pentru orice vulnerabilități cunoscute. În cele din urmă, verificați recenziile utilizatorilor pentru a vedea dacă cineva a raportat probleme de securitate cu pluginul.
Cum știi dacă un plugin WordPress este stabil? În acest articol, vă vom arăta cum să determinați dacă pluginurile WordPress sunt sigure. Deși pluginurile nu sunt 100% sigure, există pași simpli pe care îi puteți lua pentru a vă proteja site-ul. Site-ul dvs. web poate fi, de asemenea, scanat în mod regulat pentru a detecta coduri rău intenționate și alte amenințări. Înainte de a instala un plugin, vă recomandăm să verificați evaluarea acestuia. Când un plugin primește o evaluare de patru stele, este în general considerat a fi rapid și sigur. Examinați experiențele altor utilizatori pentru a vă asigura că site-ul dvs. nu este pus în pericol.
Dacă pluginurile nu au fost actualizate de peste un an, ar trebui aleasă următoarea opțiune. Hackerii vizează din ce în ce mai mult pluginurile WordPress care sunt învechite. Verificați pagina de pornire a pluginului pentru a vedea dacă a fost actualizat înainte de a-l folosi. Dacă aveți nevoie de un plugin, actualizați-l pe site-ul dvs. web sau instalați doar cel mai recent. Dacă pluginul dvs. nu a fost actualizat recent, puteți activa actualizările automate prin Easy Updates Manager. Utilizarea numai a pluginurilor necesare va reduce conflictele dintre pluginuri. Este posibil ca gazdele WordPress să nu aibă control asupra pluginurilor care sunt inactive, ceea ce vă poate încetini site-ul. Pluginurile active pot fi folosite de hackeri pentru a injecta cod rău intenționat în site-ul dvs. web. Cu WordPress gestionat de la HostPapa, obțineți performanță și securitate premium fără a vă face griji cu privire la actualizările obișnuite ale WordPress.
Cum să vă protejați site-ul de atac
Vă puteți proteja site-ul web de atacuri urmând acești pași. Cel mai important lucru este să utilizați un plugin de securitate pentru a limita numărul de solicitări pentru o anumită adresă IP sau utilizator pe minut. În general, utilizarea acestei metode va îmbunătăți securitatea site-ului dvs. împotriva atacurilor de forță brută, în care un hacker încearcă să ghicească informațiile dvs. de conectare trimițând sute sau chiar mii de solicitări într-o perioadă scurtă de timp.
Păstrarea în siguranță a fișierelor site-ului este o altă opțiune pentru a vă păstra site-ul în siguranță. Ca urmare, nu trebuie să păstrați informații personale pe site-ul dvs. web, cum ar fi informațiile dvs. de conectare sau informațiile de contact ale clienților. În schimb, ar trebui să vă păstrați informațiile într-o locație sigură, cum ar fi o bază de date.
În cele din urmă, este o idee bună să împiedicați spam-ul să intre în formularul dvs. de contact. Acest lucru se realizează de obicei prin configurarea unui filtru de spam care împiedică redirecționarea acestuia către formularul de contact. În plus, puteți împiedica formularul dvs. de contact să devină aglomerat de spam și marketing nedorit.
Cum să remediați conflictele de pluginuri în WordPress
Dacă întâmpinați probleme cu un plugin WordPress, este probabil din cauza unui conflict cu un alt plugin sau temă. Pentru a rezolva problema, va trebui să dezactivați toate pluginurile și temele, cu excepția celei pe care o depanați. După ce ați dezactivat toate celelalte plugin-uri și teme, le puteți reactiva unul câte unul pentru a identifica sursa conflictului.
Un conflict de plugin apare de obicei într-unul din două moduri: fie site-ul dvs. începe să acționeze ciudat, fie pluginul pe care este menit să îl servească încetează să funcționeze așa cum ar trebui. Dacă vi s-a întâmplat acest lucru, trebuie să știți cum să depanați și să luați măsuri imediate pentru a o rezolva. Cum poți remedia un plugin care continuă să-ți dea un mesaj de eroare ? Există trei tipuri de scenarii care pot apărea în viața ta. În funcție de modul în care apare eroarea, va trebui fie să mergi într-o direcție diferită, fie să mergi în aceeași direcție. Asigurați-vă că testați fiecare plugin individual pentru a vedea dacă unul cauzează problema. Dacă pluginul este premium, contactați dezvoltatorul sau echipa de asistență a pluginului.
Ecranul alb al morții indică faptul că nu veți putea accesa WordPress, ceea ce înseamnă că nu veți putea accesa pluginurile. După aceea, aveți opțiunea de a reveni plugin-ul la starea anterioară. Dacă faceți acest lucru, datele dumneavoastră nu vor fi reactivate, ci vor fi returnate serverului dumneavoastră. Schimbarea sau ștergerea numelui folderului pluginurilor dvs. sau pur și simplu descărcarea și încărcarea temei din nou, va dezactiva tema. După aceea, ar trebui să puteți reveni la WordPress și să selectați o nouă temă. WPMU DEV oferă o selecție largă de pluginuri WordPress, permițându-vă să creați site-uri web uimitoare oriunde.
Cum să rezolvi conflictele Jquery în WordPress
Reactivați scriptul de migrare utilizând Enable jQuery Migrate Helper dacă acesta este cazul. jQuery este o componentă esențială a multor teme și pluginuri WordPress. Dacă există conflicte între jQuery și alte plugin-uri, este posibil să nu funcționeze. Pentru a rezolva conflictul, încercați următorii pași: Scopul programului este de a oferi oportunități persoanelor cu dizabilități intelectuale. Eliminați scriptul de migrare dezactivând jQuery Migrate Helper. Pentru a accelera acest proces, codul WordPress va folosi această metodă pentru a îmbina fișierele aflate în conflict. Contactați dezvoltatorul pluginului dacă pluginul tot nu funcționează. Ar putea folosi o soluție sau o versiune mai nouă a pluginului pentru a rezolva problema.
Verificator de conflicte de plugin
Un plugin de verificare a conflictelor este un plugin care vă ajută să identificați și să rezolvați conflictele dintre pluginurile de pe site-ul dvs. WordPress. Acest lucru poate fi util dacă întâmpinați probleme cu un plugin sau dacă doriți să vă asigurați că toate pluginurile dvs. sunt compatibile între ele.
În multe cazuri, conflictele dintre pluginuri vor apărea pe parcursul vieții site-ului dvs. WordPress. Este aproape imposibil să evitați în întregime conflictele dacă utilizați un număr mare de pluginuri. Există, totuși, câteva metode pe care le puteți folosi pentru a evita problemele cu pluginurile cu orice preț. Folosind o aplicație precum MAMP sau WAMP, puteți crea o versiune locală a site-ului dvs. web. Dacă doriți să testați și să modificați pluginurile în versiunea de dezvoltare până când acestea sunt complet funcționale, faceți acest lucru. Puteți apoi să faceți upgrade la cea mai recentă versiune live. Dacă există o problemă cu oricare dintre pluginuri după o actualizare, veți aprecia timpul suplimentar petrecut pentru fiecare.
Unul dintre pluginurile dvs. nu mai funcționează corect după ce a fost actualizat în același timp. Pentru a rezolva problema, trebuie să dezactivați toate pluginurile instalate. Apoi, trebuie să activați fiecare plugin dintr-o singură dată și trebuie să verificați dacă a apărut conflictul. Dacă acest lucru nu este posibil, veți fi forțat să abandonați funcțiile pluginului. Dacă utilizați pluginuri pentru a efectua sarcini simple, a învăța cum să le înlocuiți cu cod personalizat este o soluție mult mai practică. Utilizați cipuri de plugin pentru a elimina controlul asupra site-ului dvs. de la proprietarii acestuia și pentru a-l transfera unor dezvoltatori terți. Ca rezultat, pot avea cod neglijenți, cu defecte și găuri neintenționate.
