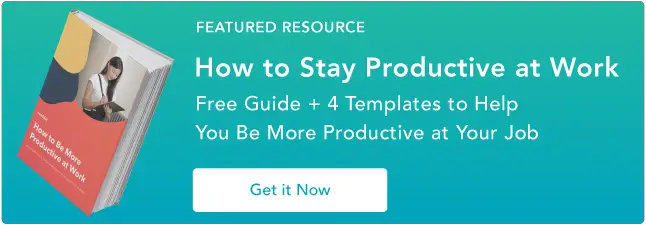Cum să curățați pictogramele de pe desktop pentru o stație de lucru productivă și simplificată: 10 sfaturi utile
Publicat: 2023-04-27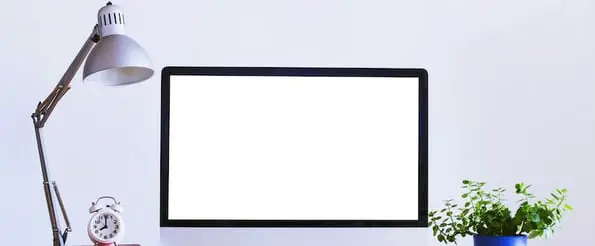
Dezordinea digitală vă poate lăsa să vă simțiți stresat, să vă încetinească dispozitivele și să creați blocaje pe parcursul zilei de lucru. De aceea este esențial să mențineți un desktop curat.
Dacă spațiul dvs. digital este organizat, puteți acumula rapid documente, proiecte și imagini importante. Acest lucru poate fi util în special dacă utilizați același computer atât pentru viața profesională, cât și pentru cea personală.
![Descărcați acum: Cum să fiți mai productiv la locul de muncă [Ghid gratuit + șabloane]](/uploads/article/17793/fbj7RvAb5dOpHqWl.png)
Vestea bună este că menținerea desktopului computerului dvs. curată și organizată este mai ușor decât pare. Această postare adună sfaturi pentru a vă ajuta să creați un desktop curat, organizat, care susține productivitatea.
10 Sfaturi pentru organizarea desktopului computerului
Aceste sfaturi de organizare vă vor ajuta să transformați un desktop aglomerat într-un spațiu de lucru curat și productiv. Nu ezitați să testați diferite metode pentru a vedea care funcționează cel mai bine pentru fluxul dvs. de lucru tipic!
1. Creați un sistem de foldere.
Fii sincer: câte fișiere ai pe desktop acum? 10? 20? 100? Ai pierdut numărătoarea? Dacă desktopul dvs. seamănă cu imaginea de mai jos, începeți prin a muta totul într-un singur dosar pentru a curăța aerul.

Crearea unui folder pe un Mac
- Pentru a crea un folder nou pe un Mac, faceți clic dreapta pe desktop și selectați „Folder nou” din meniu.
- De asemenea, puteți apăsa Shift + Command + N. Dosarul va apărea instantaneu pe desktop.
- Pentru a schimba numele folderului, faceți dublu clic pe „dosar fără titlu”. Apoi, veți putea edita o casetă de text cu un nume nou.
Crearea unui folder pe un PC
- Pentru a crea foldere noi în Windows, faceți clic dreapta pe desktop.
- Selectați Nou > Folder din meniu sau apăsați Ctrl + Shift + N.
- Pentru a redenumi folderul, faceți clic pe el, introduceți un nume nou și apoi apăsați Enter.
După ce ați creat folderele, vă puteți împărți fișierele. Modul în care vă organizați sistemul de foldere va depinde de rolul dumneavoastră specific.
De exemplu, scriu frecvent postări pe blog care conțin multe exemple vizuale. Pentru a simplifica procesul și a păstra o evidență a ceea ce am inclus în trecut, am creat două foldere: „Exemple curente” și „Arhivă exemple”.

Când rotunjesc exemple pentru o nouă postare de pe web, le plasez în folderul „Exemple curente”. În acest fel, le pot localiza cu ușurință atunci când scriu postarea. După ce am programat postarea, mut imaginile în folderul „Exemple Archive” pentru a face loc următoarei postări.
2. Alegeți o convenție de denumire pentru fișierele dvs.
Una dintre cele mai mari griji ale mele cu privire la implementarea unui sistem de foldere a fost că ar fi prea dificil să-mi găsesc fișierele odată ce m-am organizat - ironic, nu?
Între documente, capturi de ecran și alte fișiere pentru postările multiple la care lucrez, există o mulțime de elemente diferite pe care le introduc în dosare. Fișierele se pot pierde în amestecare. De aceea am început să folosesc o convenție de denumire pentru a-mi organiza fișierele, ceea ce mi-ar permite să le găsesc rapid.
Alegeți o convenție de denumire pentru tipurile de fișiere, subiecte, proiecte sau orice alt mod care ușurează căutarea acestora. De exemplu, când creez fișiere pentru postările de blog de marketing HubSpot, folosesc această convenție de denumire:
- MKTG-Draft-OrganizeDesktop
- MKTG-Captură de ecran-OrganizeDesktop
- MKTG-GIF-OrganizeDesktop
În acest fel, îmi este ușor să găsesc fișiere tastând Command + F (Mac) sau Control + F (Windows) și introducând convenția de denumire pentru a restrânge căutarea.

În acest fel, nu trebuie să dau clic în folderele mele perfect organizate, dar probabil foarte pline, pentru a găsi exact ceea ce am nevoie. În schimb, pot căuta și găsi imediat fișiere folosind convenția mea de denumire.
Dacă sunteți pe Windows, căutați mai rapid fișierele, selectând categoria corectă. Puteți folosi bara de căutare din partea de jos a ecranului pe Windows 10 sau puteți face clic pe pictograma de căutare dacă aveți Windows 11.
Odată ce fereastra de căutare se deschide, puteți selecta una dintre filele de sub câmpul de căutare. Fila de documente va restrânge căutarea. De asemenea, puteți include cuvântul cheie „documente” în câmpul de căutare.
MacOS are o caracteristică similară. Când introduceți un termen de căutare în Spotlight sau într-o fereastră Finder, veți vedea un buton + lângă câmpul de căutare.
Faceți clic pe acest buton și veți accesa diferite criterii de căutare. Puteți specifica tipul de fișier pe care îl căutați sau extensia fișierului.
3. Experimentați cu un tapet secționat.
Doriți să duceți organizarea dosarelor cu un pas mai departe?
În timp ce imaginea de fundal de pe desktop este un loc grozav pentru a afișa o fotografie a câinelui tău sau a ultimei tale vacanțe, o mulțime de opțiuni de tapet te pot ajuta să fii organizat. Aceste modele de tapet - în combinație cu sistemul dvs. de foldere - fac mai ușor să găzduiți anumite secțiuni ale lucrării dvs.
Pentru a începe, am inclus câteva opțiuni mai jos.

[Descarcă aici prin Canva]

[Descarcă aici prin Wallpaper Safari]

[Descarcă aici prin Moritz Fine Designs]

[Descarcă aici prin Canva]
Text alternativ: Design de fundal organizat Lifehacker
Nume IMG: clean-desktop-sectional-wallpaper-4
Îmi place să folosesc un tapet secționat pentru că vă ajută să vă vizualizați ziua de lucru. Sunt parțial la utilizarea panourilor Kanban pentru a-mi urmări diferitele proiecte și am descoperit că folosirea unui tapet secționat este o modalitate excelentă de a vă menține organizat.
De exemplu, puteți crea un imagine de fundal cu coloane diferite pentru stocul dvs. de așteptare, proiectele viitoare, WIP-urile, sarcinile pe care doriți să le prioritizați și munca terminată.
Am văzut, de asemenea, oameni folosind imagini de fundal secționate în diferite zile ale săptămânii pentru a ține evidența următoarei date de scadență. Recomand cu căldură această abordare dacă vă confruntați cu termenele limită!
4. Folosiți o extensie Chrome pentru a vă preorganiza capturile de ecran.
Capturile de ecran sunt unul dintre cei mai mari contribuitori la dezordinea de pe desktop. Când faceți o captură de ecran pe un Mac (Command + Shift + 3) sau PC (Alt + Print Screen), imaginea este salvată direct pe desktop.
Dacă capturile de ecran sunt ceva ce faci mult, vei observa că nu durează mult pentru a face mizerie.
Pentru a evita ca capturile de ecran să fie salvate automat pe desktop, puteți utiliza un instrument de captură de ecran, cum ar fi extensia Awesome Screenshot pentru Google Chrome.
Acest instrument nu numai că vă oferă capabilități mai avansate de capturare a ecranului — adnotări, captură selectivă, captură întârziată etc. — dar are și scopul de a simplifica modul în care vă stocați fotografiile.
Cu Awesome Screenshot, puteți alege manual unde doriți să salvați fișierul sau să creați un cont în care puteți salva fișiere pentru anumite proiecte. Iată cum funcționează.
1. Capturați o imagine făcând clic pe extensie și selectând o opțiune din meniu. 
2. Selectați opțiunea de salvare dorită din meniul din dreapta. De exemplu, dacă doriți să salvați imaginea în dosarul unui proiect pe Awesome Screenshot, selectați Salvare pe Awesome Screenshot în partea de sus.

3. Introduceți un nume pentru fișierul dvs. și identificați în ce proiect doriți să îl salvați selectând o opțiune din meniu. 
4. Pentru a accesa fișierul, vizitați folderul de proiect corespunzător din tabloul de bord al contului. 
Dacă sunteți pe Windows, puteți salva automat capturile de ecran în OneDrive. În loc să accesați desktopul sau un folder personalizat, capturile de ecran vor merge la un cont de stocare în cloud. Această soluție nu utilizează niciun spațiu de stocare pe dispozitiv și vă permite să vă accesați capturile de ecran de la distanță.
Iată cum puteți configura această setare:
- Faceți clic pe pictograma OneDrive din colțul din dreapta jos al ecranului.
- Căutați pictograma Ajutor și Setări OneDrive.
- Accesați Setări, apoi Cont.
- Derulați în jos la Capturi de ecran. Veți avea opțiunea de a salva capturi de ecran în cloud automat.
MacOS nu are o funcție similară, dar puteți ajusta locul în care Mac-ul dvs. salvează capturile de ecran deschizând aplicația Captură de ecran. Accesați Opțiuni și veți putea alege unde merg capturile de ecran.


5. Inspiră-te de un tapet motivațional.
Nu sunteți fan al tapetului cu secțiuni? Nu vă faceți griji. Alte opțiuni de tapet vă pot oferi motivația de a rămâne organizat.
Potrivit psihologului și expertului în motivație Jonathan Fader, mesajele inspiraționale sau motivaționale ne motivează adesea să încercăm mai mult.
„Există un pic de coaching implicit care se întâmplă atunci când îl citești. Construiește acea autoeficacitate în acel tip de dialog pe care îl ai cu tine însuți”, explică el.
Așadar, dacă sunteți în căutarea unui mic coaching care să vă ajute să rămâneți organizat, adăugarea unui mesaj inspirațional pe desktop vă poate servi drept un memento prietenos, zilnic.
Vrei să-ți creezi propriul tapet motivațional? Urmați instrucțiunile de mai jos pentru a afla cum să utilizați Canva.
1. Faceți clic pe „Utilizați dimensiuni personalizate” în colțul din dreapta sus și adăugați dimensiunile dvs. Unele dintre cele mai comune rezoluții de fundal pentru desktop sunt 1024 x 768, 1280 x 1024 și 1920 x 1080.

2. Pentru a adăuga o imagine de fundal, faceți clic pe Elemente > Fotografii. De asemenea, puteți alege o culoare simplă sau un model de fundal selectând Fundal.

3. Selectați o fotografie și ajustați dimensiunea utilizând punctele de redimensionare din jurul acesteia.

4. Pentru a adăuga text, faceți clic pe Text și alegeți un titlu sau un șablon dintre opțiunile listate. Ajustați textul șablonului adăugând citatul dorit. (Am ales un citat din Barbara Hemphill despre dezordine.)

5. Pentru a salva creația, faceți clic pe butonul Descărcare din colțul din dreapta sus și selectați Imagine: de înaltă calitate (PNG).

Pentru a seta această imagine ca fundal pe un computer Mac sau Windows, consultați următoarele tutoriale:
6. Investește într-o soluție de depozitare.
Dacă gestionați și organizați în mod constant o mulțime de fișiere, investiți într-o aplicație precum Dropbox pentru a vă gestiona mai bine activele.
Serviciul de găzduire a fișierelor Dropbox oferă stocare în cloud și sincronizare de fișiere. Utilizatorii pot crea un folder pe computerele lor care se sincronizează cu serviciul, facilitând accesul la conținut, indiferent de dispozitivul pe care îl utilizați.
În loc să trageți totul pe desktop, stocați-l pur și simplu în Dropbox, unde îl puteți căuta rapid și ușor oricând aveți nevoie.
De asemenea, puteți partaja foldere cu alți utilizatori pentru a crea un spațiu central pentru fișierele dvs. partajate. Dacă alții vă așteaptă pentru a localiza un anumit fișier, previne blocajele.
Pentru utilizatorii de Mac, sincronizarea conținutului pe iCloud Drive este mai ușor să facă copii de rezervă ale fișierelor importante. Puteți economisi timp la dezordinea desktopului, deoarece toate fișierele și folderele dvs. vor rămâne în cloud. În plus, puteți sincroniza diferite dispozitive Apple și puteți stoca toate documentele într-o singură locație.
Microsoft OneDrive oferă un serviciu similar pentru utilizatorii Windows. Puteți activa sincronizarea automată pentru ca computerul să facă backup pentru toate fișierele în cloud. Planul de bază gratuit include 5 GB de spațiu de stocare, dar puteți face upgrade cu un abonament plătit.
Dacă utilizați aplicații de productivitate precum Microsoft Word, Excel, Publisher și altele, trebuie să știți că Microsoft oferă un pachet care include suita 365 și 1 TB de stocare în cloud. În plus, vă puteți conecta la fișierele stocate în OneDrive în e-mailurile dvs. în loc să încărcați fișiere atașate.
Google Docs poate fi potrivit pentru cei care partajează adesea fișiere cu alți membri ai echipei. Obțineți automat 15 GB de spațiu de stocare gratuit cu contul dvs. Google și puteți încărca cu ușurință documente importante pentru a le partaja sau a le accesa de la distanță.
Curățați desktopul. Fișiere organizate. Este un câștig-câștig pentru toată lumea.
7. Programează o curățenie săptămânală sau lunară.
După cum arată exemplul pe care l-am folosit în primul sfat, este ușor pentru desktopul tău să devină cam, ei bine... înfricoșător.
Pentru a vă asigura că țineți pasul cu întreținerea desktopului în mod regulat, setați un eveniment recurent în calendar pentru a vă reaminti să scăpați de orice nu este necesar. Acesta poate fi un eveniment săptămânal sau lunar, în funcție de cât de mult daune faceți de obicei.

Alt Text: organizarea unui eveniment din calendarul desktop
Nume IMG: clean-desktop-calendar
Pe lângă menținerea curată a desktopului, programarea curățărilor săptămânale vă asigură că nu păstrați documentele potențial sensibile mai mult decât trebuie.
Încălcările de date au crescut cu 37% între T3 2021 și T3 2022. Este o amenințare serioasă. Un dispozitiv pierdut sau furat poate pune în pericol înregistrările personale și IP-urile valoroase.
Puteți atenua semnificativ acest risc prin adoptarea obiceiului de a șterge fișierele pe care nu le mai folosiți în fiecare săptămână.
8. Ștergeți sau fixați pictogramele aplicației.
Știați că companiile folosesc adesea peste 200 de aplicații? Este ușor să ajungeți cu un desktop aglomerat atunci când angajatorul vă cere să utilizați atât de multe instrumente diferite.
Puteți prelua controlul asupra pictogramelor aplicației dvs. instalând Toggl și creând un cont gratuit. Este o aplicație de productivitate care vă urmărește timpul pentru diferite sarcini. Există o funcție încorporată care vă va spune timpul petrecut cu anumite aplicații și software, astfel încât să vă puteți crește productivitatea.
După ce ați folosit Toggl timp de câteva săptămâni, ar trebui să știți ce aplicații folosiți cel mai mult. Dacă există aplicații pe care nu le-ați folosit deloc, este timpul să le ștergeți comenzile rapide de pe desktop.
După ce știți ce aplicații folosiți cel mai mult, fixați-le pe bara de activități sau pe dock:
- Pe Windows 10 sau 11, faceți clic pe Start, căutați aplicația și faceți clic dreapta pe ea. Selectați Mai multe și Fixați pe bara de activități.
- Pe Mac, deschideți aplicația Comenzi rapide. Faceți clic pe o comandă rapidă, selectați Fișier și Adăugați la andocare.
9. Personalizați-vă pictogramele.
Nu trebuie să vă limitați la pictogramele implicite de pe computer. Puteți folosi pictograme curate de pe desktop pentru a scoate în evidență fișierele și documentele importante sau puteți crea un sistem de organizare cu coduri de culori.
Iată cum puteți schimba pictogramele pe Windows:
- Faceți clic dreapta pe pictograma de pe desktop pe care doriți să o modificați.
- Faceți clic pe Proprietăți, apoi pe Comandă rapidă.
- Căutați pictograma Schimbare.
Puteți căuta prin pictograma Windows și alegeți una care iese în evidență sau selectați Răsfoire pentru a importa fișiere cu pictograme.
Cu unele abilități de design grafic, puteți descărca pachete de pictograme sau puteți crea propriile pictograme. Veți avea nevoie de fișiere .ICO în format 16 x 16, 24 x 24, 32 x 32, 48 x 48 și 64 x 64.
Schimbarea pictogramelor este disponibilă și pe Mac:
- Selectați fișierul sau documentul.
- Selectați Fișier și Obțineți informații în bara de meniu.
- Se va deschide o nouă fereastră. Faceți clic pe pictograma personalizată din partea de sus.
- Faceți clic pe Editați și tăiați.
10. Organizați-vă desktopul cu fluxuri automate.
De ce să faci toată munca grea când îți poți automatiza sesiunea săptămânală de curățare a desktopului?
Puteți folosi instrumente precum Power Automate Desktop pe Windows și Mac Automator pe macOS pentru a automatiza organizarea desktopului.
Aceste instrumente vă permit să creați fluxuri automate. Dacă setați nume de fișiere, formate sau date de creare ca variabile, este posibil să creați fluxuri. Cu aceste fluxuri de fișiere, computerul dvs. va muta automat anumite fișiere într-un folder, va înlocui pictograma lor implicită cu pictograme curate de pe desktop și chiar le va șterge pe cele vechi.
Puteți rula un flux automat lansându-l printr-o pictogramă de pe desktop sau puteți crea o rutină săptămânală în Windows Task Schedule sau Mac Automator Tool.
Notă: Această metodă este cea mai bună pentru utilizatorii avansați. Cu acest tutorial video util, puteți începe să creați fluxuri organizaționale cu Power Automate Desktop sau puteți afla cum să vă organizați desktopul cu Mac Automator.
Nota editorului: această postare a fost publicată inițial în decembrie 2015 și a fost actualizată pentru prospețime, acuratețe și comprehensiune.