Cum să conectați Salesforce la formularele dvs. WordPress
Publicat: 2022-12-17Doriți să conectați Salesforce la formularele dvs. WordPress?
Salesforce este unul dintre cele mai populare software de management al clienților de pe piață. Conectarea la formularele dvs. WordPress vă permite să adăugați automat clienți potențiali, clienți și alte persoane de contact la CRM.
În acest articol, vă vom arăta cum să conectați cu ușurință Salesforce la formularele dvs. WordPress.
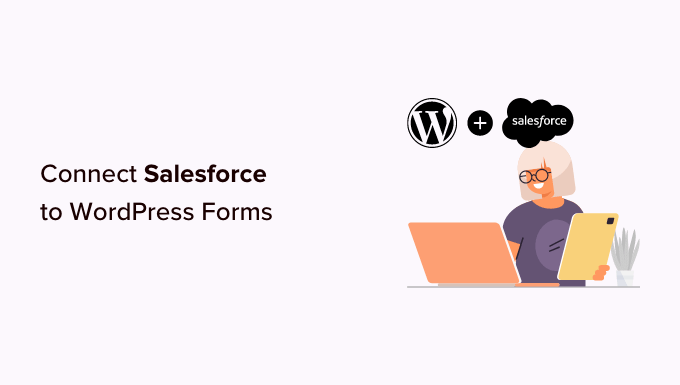
De ce să conectați Salesforce la formularele dvs. WordPress?
Salesforce este unul dintre cele mai bune software CRM (gestionarea relațiilor cu clienții) de pe piață. Multe dintre cele mai mari companii din lume îl folosesc pentru a gestiona clienții, clienții potențiali și contactele de afaceri dintr-un singur tablou de bord.
Majoritatea site-urilor web de afaceri folosesc formulare de contact pentru a genera clienți potențiali și apoi le adaugă manual la software-ul lor CRM. Acest lucru necesită timp și este posibil să uitați să urmăriți un potențial client.
Conectarea Salesforce la formularul de contact WordPress vă permite să eliminați acest obstacol. De îndată ce un utilizator își trimite informațiile, acestea vor fi adăugate automat la persoanele de contact Salesforce.
De acolo, puteți urmări clienții pentru a crește conversiile și vânzările de pe site-ul dvs. WordPress.
Acestea fiind spuse, haideți să aruncăm o privire la cum să conectați cu ușurință Salesforce la formularele dvs. WordPress.
Configurarea WPForms pentru a vă conecta cu Salesforce
Pentru acest tutorial, veți avea nevoie de WPForms. Este cel mai bun plugin de formular de contact WordPress folosit de peste 5 milioane de proprietari de site-uri web.
Îl puteți folosi pentru a crea cu ușurință orice tip de formular folosind un simplu generator de formulare glisați și plasați.
WPForms este un plugin WordPress premium și veți avea nevoie de planul lor Elite pentru a utiliza suplimentul Salesforce. Există, de asemenea, o versiune WPForms Lite care este disponibilă gratuit.
Mai întâi, trebuie să instalați și să activați pluginul WPForms. Pentru mai multe detalii, consultați ghidul nostru pas cu pas despre cum să instalați un plugin WordPress.
La activare, trebuie să vizitați pagina WPForms » Setări pentru a introduce cheia de licență. Puteți găsi această cheie sub contul dvs. pe site-ul web WPForms.
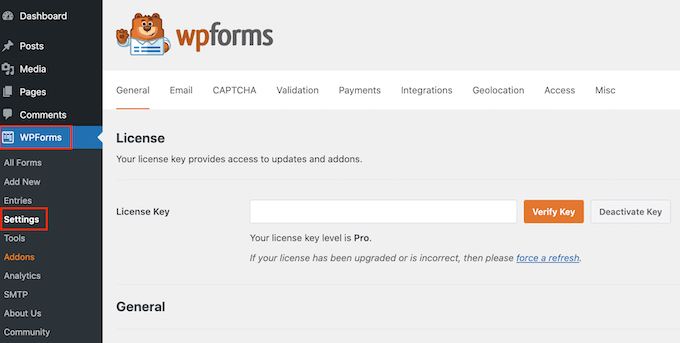
Configurarea conexiunii dintre WPForms și Salesforce
Acum, trebuie să configurați o conexiune între WPForms și Salesforce. WPForms vine cu suplimentul Salesforce care vă permite să conectați cu ușurință cele două aplicații împreună.
Pur și simplu accesați pagina WPForms » Suplimente și găsiți suplimentul Salesforce. Apoi puteți face clic pe butonul „Instalare”, iar acesta va fi instalat și activat automat.
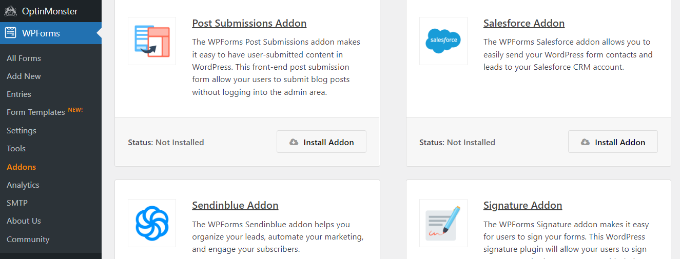
După aceea, puteți accesa pagina WPForms » Setări » Integrari din tabloul de bord WordPress.
Aici, trebuie să faceți clic pe integrarea Salesforce pentru a o deschide.
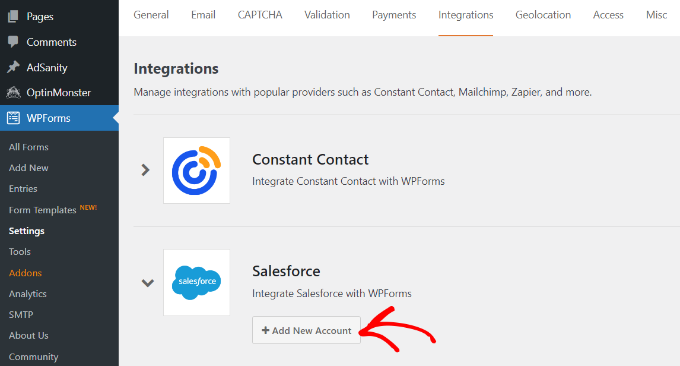
Sub Setări Salesforce, continuați și faceți clic pe butonul „Adăugați un cont nou”.
WPForms vă va afișa setările Salesforce cu o adresă URL de apel invers.
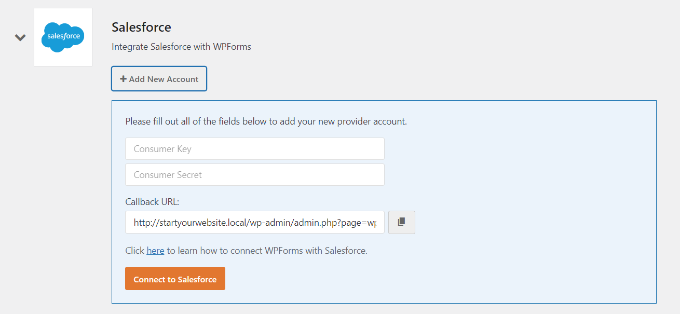
Pur și simplu păstrați fila deschisă în browser sau copiați adresa URL de apel invers într-un loc sigur. Veți avea nevoie de el într-un pas ulterior.
Acum, trebuie să creați o aplicație în contul dvs. Salesforce. Vă vom ghida prin procesul pas cu pas.
Notă importantă: trebuie să aveți o ediție Enterprise, Unlimited, Performance sau Developer a Salesforce. În caz contrar, nu veți putea să vă conectați formularele WordPress. Cu toate acestea, există o versiune de încercare gratuită pe care o puteți folosi pentru a începe.
Dacă nu aveți deja un cont, puteți crea unul accesând site-ul web Salesforce și făcând clic pe butonul „Începeți încercarea mea gratuită”.
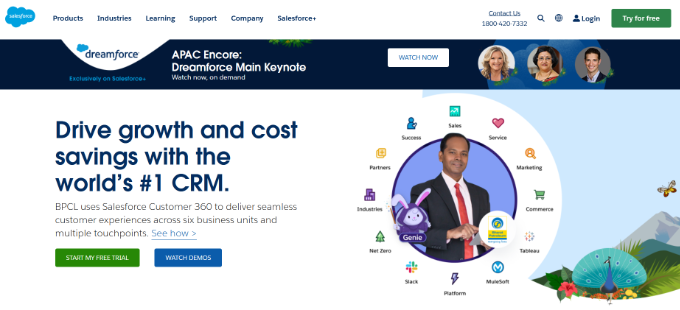
Pe ecranul următor, puteți introduce detalii precum numele, adresa de e-mail a serviciului, titlul postului, compania, numărul de telefon și multe altele pentru a crea un cont.
După ce ați introdus datele, continuați și faceți clic pe butonul „Începeți încercarea mea gratuită”.
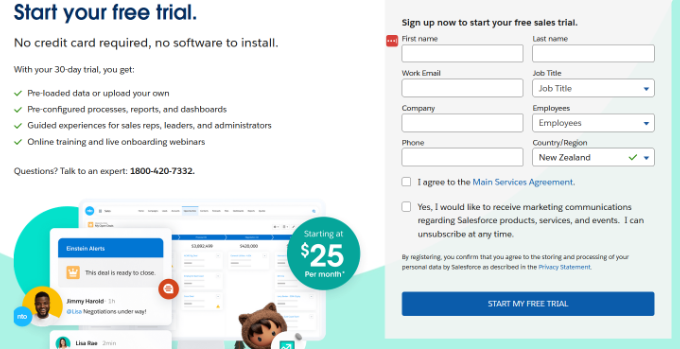
După finalizarea înscrierii, veți ajunge la tabloul de bord al contului dvs. Salesforce.
De aici, trebuie să comutați la tabloul de bord Salesforce Classic făcând clic pe pictograma profilului dvs. din partea de sus, apoi făcând clic pe opțiunea „Comutați la Salesforce Classic”.
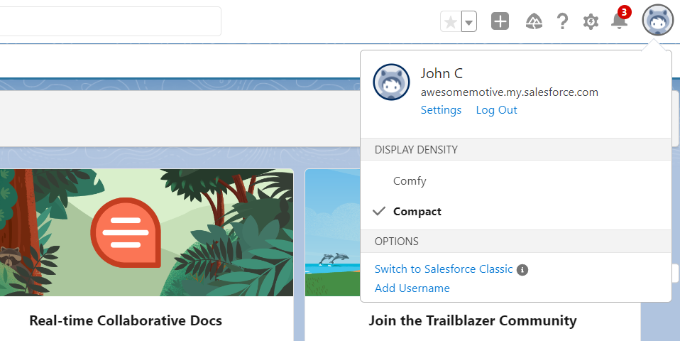
În continuare, veți avea tabloul de bord clasic Salesforce.
După aceea, trebuie să faceți clic pe linkul Configurare din partea de sus pentru a accesa setările tabloului de bord Salesforce.

Pe următorul ecran, navigați la meniul Build » Create din coloana din stânga.
De aici, faceți clic pe opțiunea „Aplicații” din meniu.
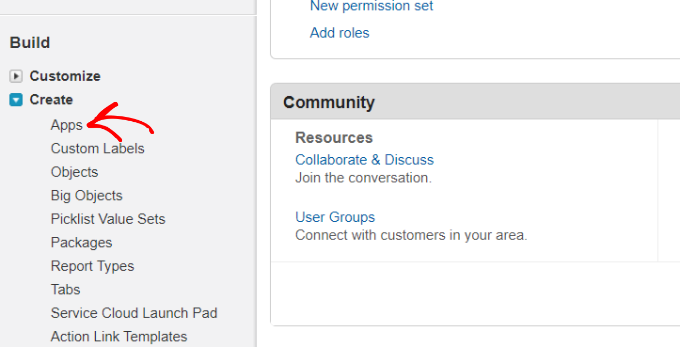
Acest lucru vă va duce la secțiunea Aplicații.
De aici, faceți clic pe butonul Nou din secțiunea Aplicații conectate.
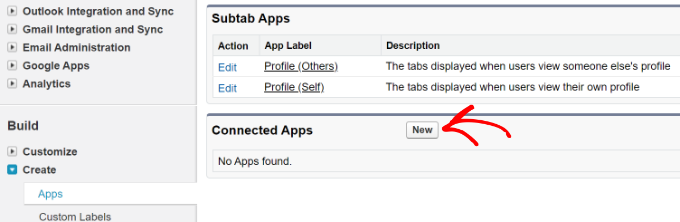
Apoi, acum trebuie să completați detaliile aplicației dvs.
Pentru „Numele aplicației conectate”, introduceți numele pe care doriți să îl utilizați, astfel încât alți utilizatori ai contului dvs. Salesforce să îl poată vedea.
Numele API va fi implicit Numele aplicației conectate. Nu trebuie să îl introduceți sau să îl modificați. Pentru e-mailul de contact, introduceți adresa dvs. de e-mail.
Nu trebuie să introduceți imaginea siglei, pictograma, adresa URL a informațiilor sau descrierea. Aceste câmpuri sunt pentru utilizatorii Salesforce care își vor publica aplicațiile.
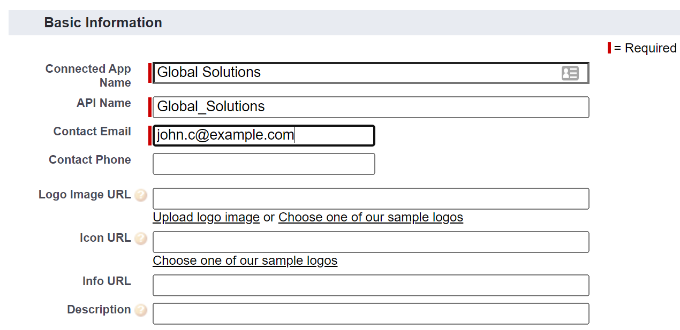
Sub aceasta, trebuie să bifați caseta „Activați setările OAuth”.
După ce bifați caseta, veți vedea setările OAuth.
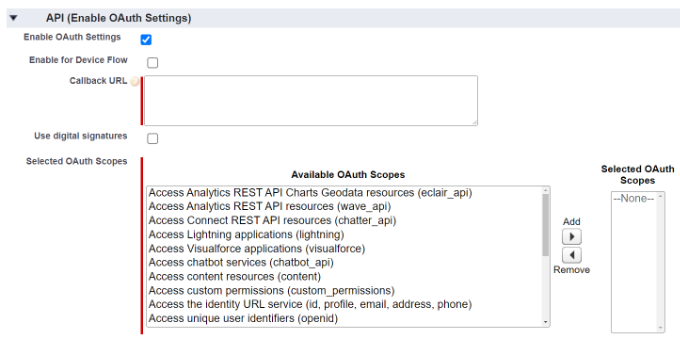
Mai întâi, trebuie să introduceți adresa URL de apel invers pe care ați găsit-o mai devreme în contul dvs. WPForms.
Pur și simplu inserați linkul în câmpul URL pentru apel invers.
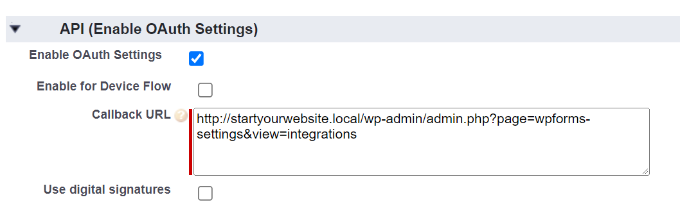
După aceea, derulați la secțiunea „Scoperii OAuth disponibile”. Domeniile OAuth selectate îi permit lui Salesforce să știe ce permisiuni ar trebui să aibă aplicația dvs.
Apoi, trebuie să activați 2 permisiuni aici. Acestea sunt „Gestionați datele utilizatorului prin APIS (api)” și „Efectuați solicitări în orice moment (refresh_token, offline_access).”
Pur și simplu selectați-le și apoi faceți clic pe butonul „Adăugați” pentru a adăuga acele permisiuni.
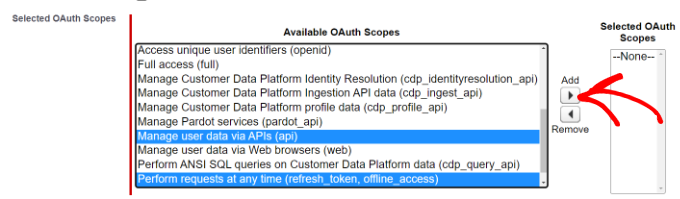
Nu mai trebuie să schimbați nimic pe această pagină. După ce adăugați permisiunile, faceți clic pe butonul „Salvați” din partea de jos a paginii.
Apoi ar trebui să vedeți un mesaj care vă spune să acordați până la 10 minute pentru ca modificările să intre în vigoare.

Apoi, faceți clic pe butonul „Continuați”. Pe următorul ecran, veți vedea informațiile dvs. API.

Vă recomandăm să așteptați 10 minute înainte de a utiliza aplicația. În acest fel, poți fi sigur că aplicația ta va fi gata. După expirarea celor 10 minute, trebuie să copiați „Consumer Key” și „Consumer Secret” în WPForms.
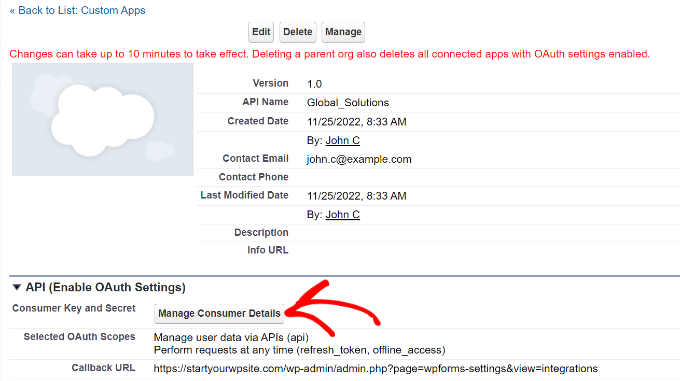
Pur și simplu faceți clic pe butonul „Gestionați detaliile consumatorului” pentru a continua.
În continuare, Salesforce vă va cere să introduceți o verificare pentru a continua. Veți primi codul pe e-mail.
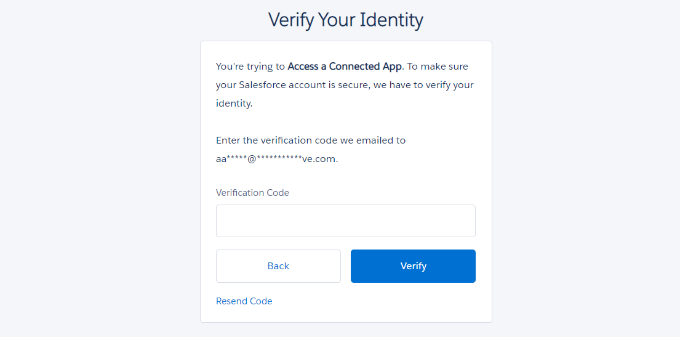
După ce ați introdus codul, continuați și faceți clic pe butonul „Verifică”.
În continuare, veți vedea codurile „Consumer Key” și „Consumer Secret”. Continuați și copiați-le.
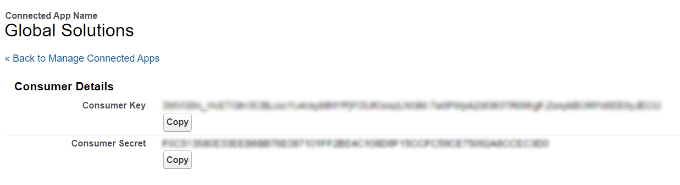
Acum, pur și simplu comutați înapoi la fila cu setările dvs. WPForms Salesforce.
Dacă ați închis această filă, atunci este ușor să o găsiți din nou în administratorul WordPress. Doar accesați pagina WPForms » Setări » Integrari .
Pur și simplu inserați cheia consumatorului și secretul consumatorului în setările Salesforce pentru WPForms.
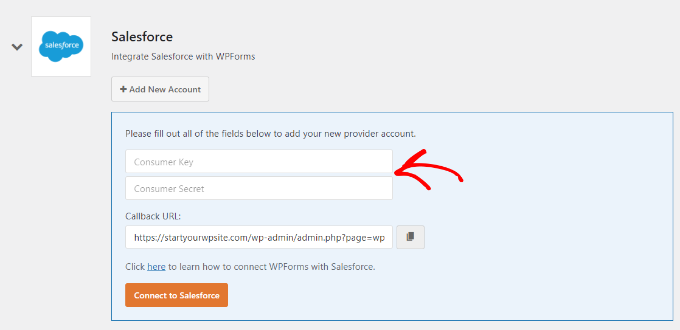
Apoi, continuați și faceți clic pe butonul „Conectați-vă la Salesforce”.
Apoi vi se va solicita să vă conectați la Salesforce. Pur și simplu conectați-vă la contul dvs. folosind numele de utilizator și parola.
Apoi, trebuie să faceți clic pe butonul „Permite” pentru a oferi WPForms acces la contul dvs. Salesforce.
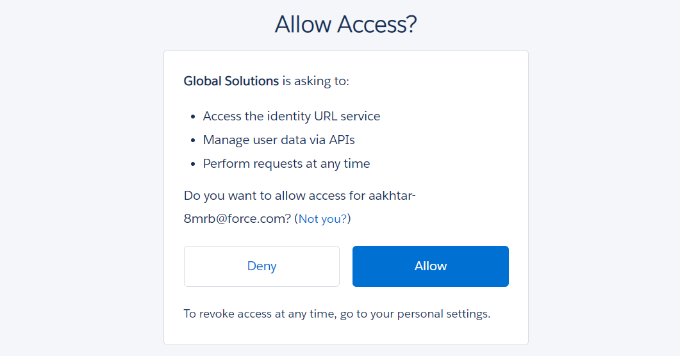
După aceasta, veți vedea din nou pagina de integrări.
Ar trebui să existe un mesaj în partea de sus a ecranului pentru a vă anunța că conexiunea a avut succes.
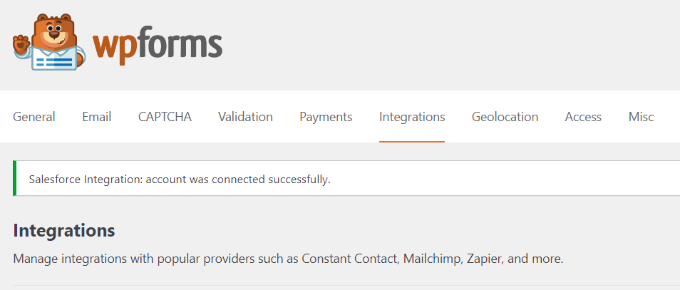
Acum că ați conectat WPForms la contul dvs. Salesforce. Puteți începe să creați formulare și să trimiteți intrări direct în contul dvs. Salesforce.
Crearea unui formular WordPress cu integrarea Salesforce
Următorul pas este să vă creați formularul. Puteți conecta orice tip de formular la Salesforce.
Pur și simplu accesați pagina WPForms » Adăugați nou . Aceasta va lansa generatorul de formulare WPForms drag-and-drop.
Mai întâi, puteți introduce un nume pentru formularul dvs. în partea de sus și apoi faceți clic pe un șablon. Vom folosi șablonul „Formular de contact simplu” pentru acest tutorial.
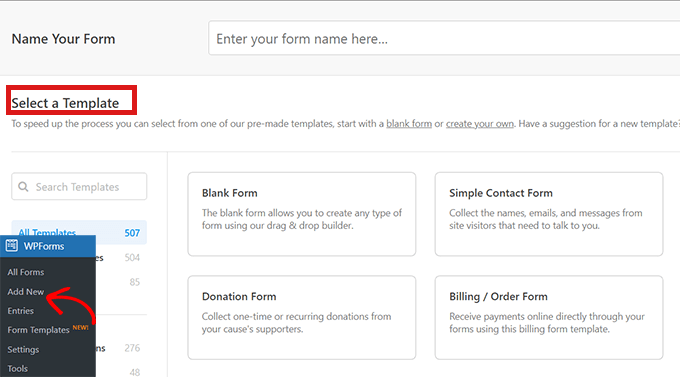
În generatorul de formulare, puteți glisa și plasa diferite câmpuri din meniul din stânga pe șablon. De exemplu, puteți adăuga un câmp pentru numărul de telefon.
În plus, le puteți rearanja comanda și puteți personaliza în continuare fiecare câmp din formular.
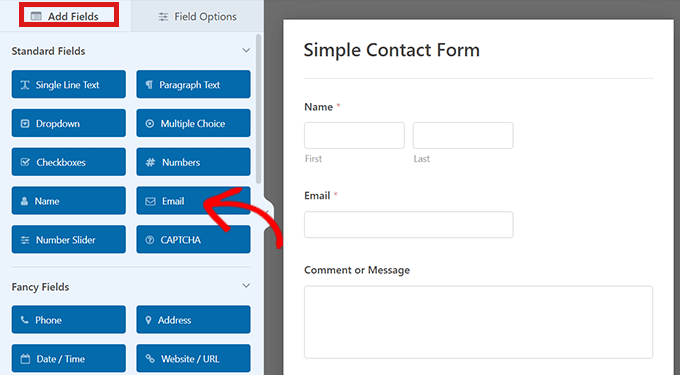
După ce sunteți mulțumit de formular, accesați fila Marketing » Salesforce pentru a-l conecta la contul dvs. Salesforce.
Continuați și faceți clic pe butonul „Adăugați o nouă conexiune”.
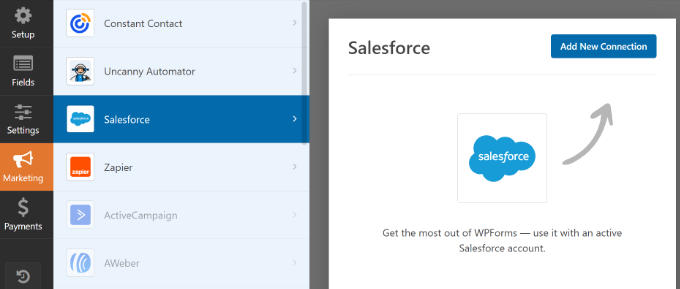
Veți vedea apoi o fereastră pop-up în care trebuie să vă denumiți conexiunea. Vizitatorii site-ului dvs. nu vor vedea acest lucru. Este doar pentru uzul tău.
Doar introduceți numele pe care doriți să îl utilizați. Apoi, faceți clic pe butonul „OK”.
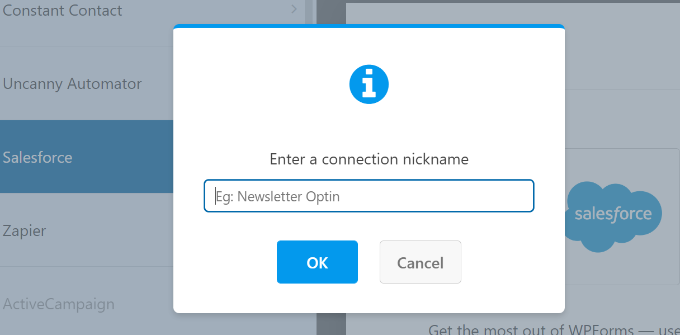
Acum, trebuie să vă selectați contul Salesforce și „Obiect Salesforce”.
Obiectul este tipul de date pe care îl trimiteți către Salesforce, cum ar fi un contact sau un client potențial.
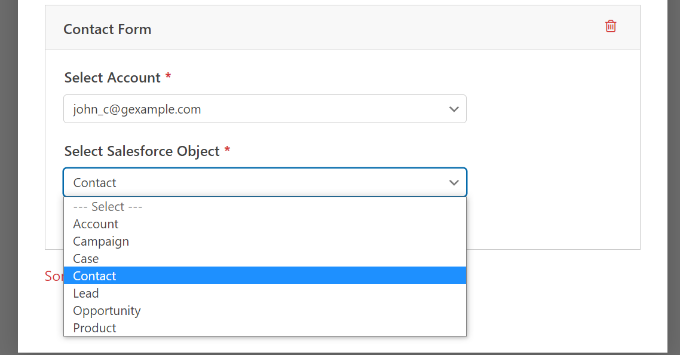
Odată ce ați ales obiectul Salesforce, veți vedea câteva noi meniuri derulante.
Aici, coloana „Nume câmp personalizat” este numele câmpului din contul dvs. Salesforce. „Valoarea câmpului formularului” este numele câmpului din formularul dvs.
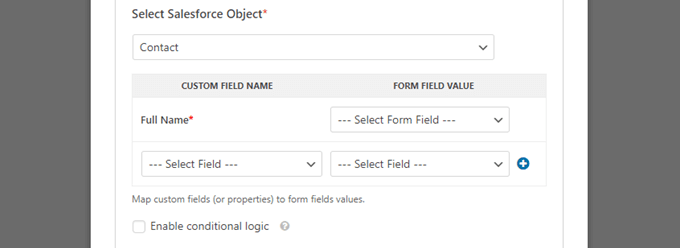
Trebuie să selectați o „Valoare câmp de formular” pentru fiecare câmp personalizat pe care doriți să îl utilizați. Aceasta înseamnă că datele din formular vor fi introduse în câmpul corect din Salesforce.
Singurul câmp obligatoriu este câmpul Nume complet din Salesforce. Pentru aceasta, selectați „Nume” ca valoare pentru câmpul formularului.
Apoi, continuați și selectați un alt câmp din meniul derulant de sub acesta. Pur și simplu alegeți câmpul WPForms pe care doriți să îl mapați. Pentru a adăuga mai multe câmpuri, faceți clic pe butonul albastru +.
Am inclus câmpurile de e-mail și telefon din formularul nostru aici:
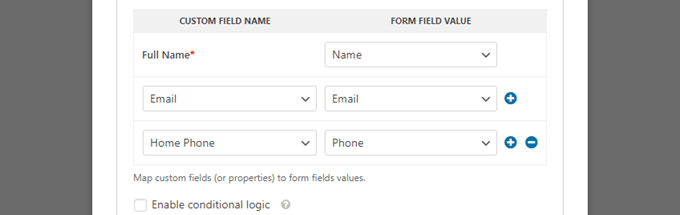
Nu uitați să faceți clic pe butonul Salvați din partea de sus a ecranului după adăugarea conexiunii Salesforce.
Adăugarea formularului dvs. la o pagină sau postare WordPress
WPForms face foarte ușor să adăugați formulare oriunde pe site-ul dvs. WordPress.
Pur și simplu editați postarea sau pagina în care doriți să adăugați formularul sau creați unul nou. Pe ecranul editorului de conținut, faceți clic pe butonul (+) adăugați un nou bloc și apoi adăugați un bloc WPForms la pagina dvs.
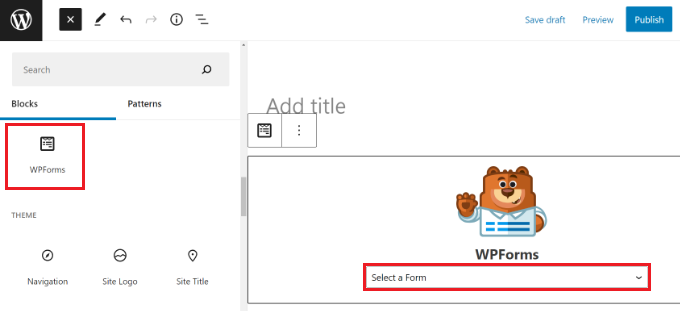
Apoi, trebuie să alegeți formularul de contact din lista derulantă din bloc.
În cele din urmă, continuă și publică pagina pentru a vedea formularul live pe site-ul tău.
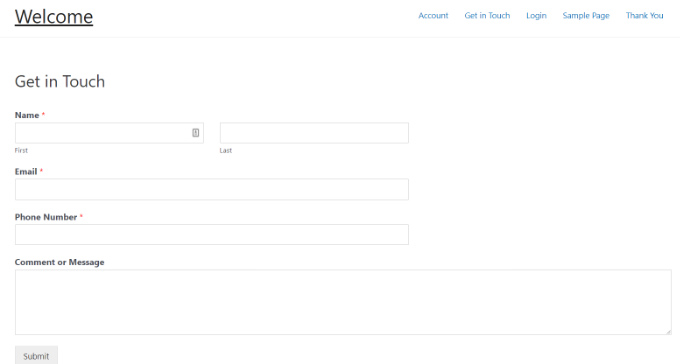
Pentru instrucțiuni mai detaliate, consultați ghidul nostru pas cu pas pentru crearea unui formular de contact în WPForms.
Este cea mai bună practică să vă testați formularul pentru a vă asigura că v-ați conectat corect la Salesforce.
Pur și simplu completați câteva date de testare și faceți clic pe Trimiteți.
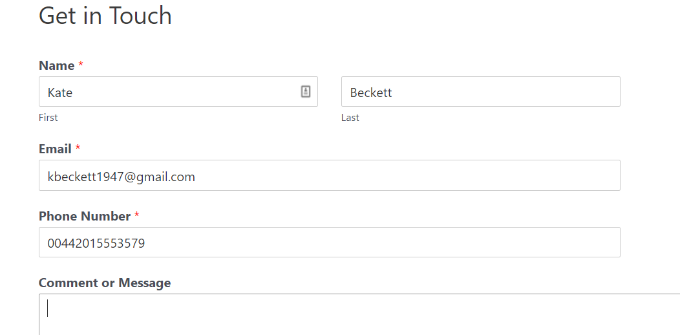
După aceea, treceți la tabloul de bord al contului dvs. Salesforce.
Ar trebui să vedeți un articol nou listat pe pagina dvs. de pornire.
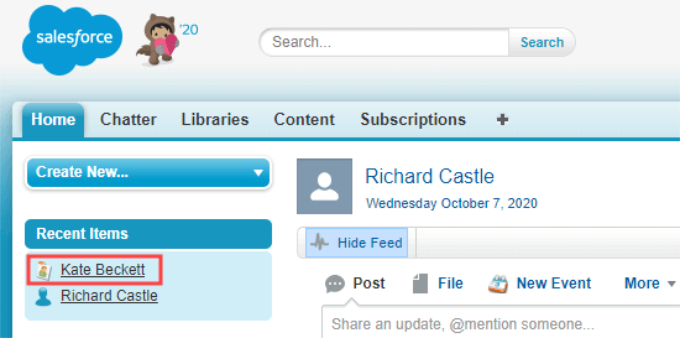
Puteți face clic pe nume pentru a vedea informațiile pentru acel contact.
Ați conectat cu succes Salesforce la WPForms. Acum, toate persoanele noi de contact vor fi adăugate automat în Salesforce pentru dvs.
Sperăm că acest articol v-a ajutat să învățați cum să conectați Salesforce la formularele dvs. WordPress. De asemenea, s-ar putea să vă placă articolul nostru despre cum să trimiteți detaliile formularului de contact către mai mulți destinatari și alegerea noastră dintre cele mai bune servicii telefonice de afaceri pentru companiile online.
Dacă ți-a plăcut acest articol, atunci te rugăm să te abonezi la canalul nostru YouTube pentru tutoriale video WordPress. Ne puteți găsi și pe Twitter și Facebook.
