Cum se transformă o pagină de colorat într-o grafică vectorială
Publicat: 2022-12-26Dacă ați descărcat vreodată o pagină de colorat de pe internet, este posibil să fi observat că acestea sunt de obicei salvate ca fișier .png sau .jpg. Aceste fișiere de imagine raster pot fi deschise și editate în majoritatea programelor de editare foto, dar au unele limitări. De exemplu, nu puteți schimba culoarea pixelilor individuali fără a afecta restul imaginii. Imaginile vectoriale, pe de altă parte, sunt formate din linii și curbe în loc de pixeli. Aceasta înseamnă că pot fi mărite sau reduse fără a pierde calitatea și puteți edita elemente individuale fără a afecta restul imaginii. Dacă doriți să convertiți o pagină de colorat într-o imagine vectorială, va trebui să utilizați un editor de grafică vectorială precum Adobe Illustrator. Iată un ghid pas cu pas pentru a converti o pagină de colorat într-o grafică vectorială: 1. Deschideți pagina de colorat în software-ul dvs. de editare foto. Dacă este un fișier .png sau .jpg, mai întâi va trebui să îl convertiți într-un fișier .bmp. Acest lucru se poate face în majoritatea software-ului de editare foto, accesând Fișier > Salvare ca și selectând formatul de fișier .bmp. 2. Odată ce pagina de colorat este deschisă în editorul dvs. foto, utilizați instrumentul „Selectați” pentru a selecta zona pe care doriți să o convertiți. 3. Copiați zona selectată mergând la Editare > Copiere sau apăsând Ctrl+C pe tastatură. 4. Deschideți Adobe Illustrator și creați un document nou. 5. Lipiți selecția copiată în noul document Illustrator accesând Editare > Lipire sau apăsând Ctrl+V de pe tastatură. 6. Folosiți instrumentul „Pen” pentru a trasa peste liniile paginii de colorat. De asemenea, puteți utiliza instrumentul „Creion” dacă doriți un aspect mai desenat manual. 7. După ce ați terminat de trasat liniile, puteți schimba culorile elementelor individuale. Pentru a face acest lucru, selectați elementul căruia doriți să îi schimbați culoarea și mergeți la Fereastra > Culoare. Alegeți culoarea dorită din paletă și faceți clic pe „OK”. 8. Când ați terminat de schimbat culorile, accesați Fișier > Salvare ca și alegeți formatul de fișier .svg. Aceasta vă va salva imaginea vectorială ca o grafică vectorială scalabilă care poate fi deschisă și editată în majoritatea editorilor de grafică vectorială.
Acesta este modul în care puteți folosi orice pagină de colorat pentru a realiza un fișier SVG. Puteți găsi milioane de imagini în pagina de colorat__________ gratuită tastând „pagină de colorat__________ gratuită” într-un motor de căutare. Lansați software-ul de editare a imaginilor (eu folosesc Paint Shop Pro, dar și Photoshop va funcționa), apoi faceți clic pe săgeata din colțul din stânga sus al listei de instrumente. Este timpul să închideți fereastra după ce faceți clic pe OK. Selectați covorașul de tăiere SCAL sau Crecut din opțiunile SCAL/Cricut și apoi faceți clic pe Import SVG. Decupați prin Redimensionare sau Selectați tăiere. Singurele informații de care aveți nevoie sunt cele pe care le furnizați. Următorul pas este identificarea markerilor. Există câteva desene care sunt foarte detaliate, iar Cricut-ul le poate tăia, dar este dificil să lipiți și să lipiți mici decupaje, așa că aș recomanda folosirea unui marker înainte de tăiere.
Cum încarc o pagină de colorat în Cricut Design Space?
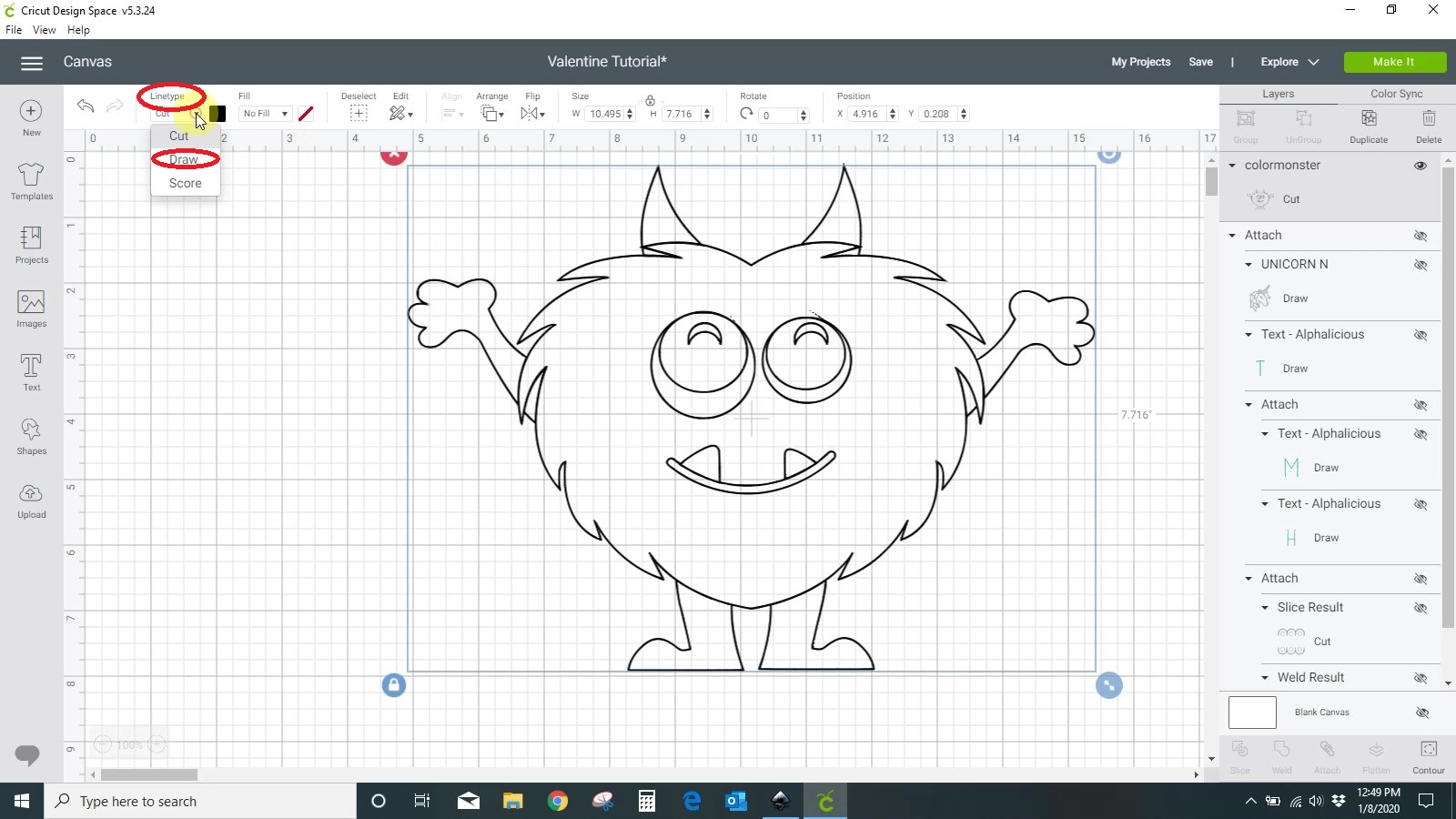
Pentru a încărca o pagină de colorat în Cricut Design Space, va trebui mai întâi să convertiți fișierul într-un fișier .svg. Odată ce fișierul este convertit, îl puteți încărca în Design Space selectând opțiunea „Încărcați imagini” din meniul principal. După ce imaginea este încărcată, va trebui să o selectați și să faceți clic pe butonul „Inserați imagini”.
Fă-ți propria pagină de colorat pe Cricut. Puteți obține Inkscape gratuit făcând clic aici. Nu există o metodă mai dificilă pentru a face acest lucru decât aceasta. Creați o pagină de colorat folosind un fișier SVG. Acest proiect nu va funcționa cu fișiere JPG și PNG. Dacă doriți să completați câmpurile de umplere și contur, alegeți imaginea din meniul derulant. Prima casetă solidă va fi selectată după ce faceți clic pe butonul Stroke Paint.
Veți putea schimba cursul imaginii dvs. Dacă linia dvs. de cursă este foarte groasă, ar trebui să o faceți mai mică. Puteți alege din listă un corp principal și unul dintre elementele exterioare, cum ar fi un picior sau un braț. În timp ce aceste două părți sunt selectate, vor apărea diferențele și calea. Pentru a tăia secțiunea corpului, pur și simplu mutați-o în locația exactă în care era corpul principal. Acesta este motivul pentru care ai creat un duplicat al acestuia; va șterge tot corpul. Dacă faceți un duplicat și apoi uitați să faceți acest lucru, reveniți la locația inițială și copiați textul copiat.
Cum încarc o pagină de colorat în Cricut Design Space?
De obicei lansați un nou proiect din Design Space după ce vă încărcați pagina de colorat. Pasul 7: Începeți pagina de colorat în Cricut Design Space. Introduceți PNG-ul în Design Space și formatați-l conform specificațiilor dvs. Pentru a vă tăia, pur și simplu „fă-o” din meniul „tăiat” (vezi imaginea de mai jos), apoi faceți clic pe „Desenați”. Acum ai terminat.
Puteți salva un desen ca Svg?
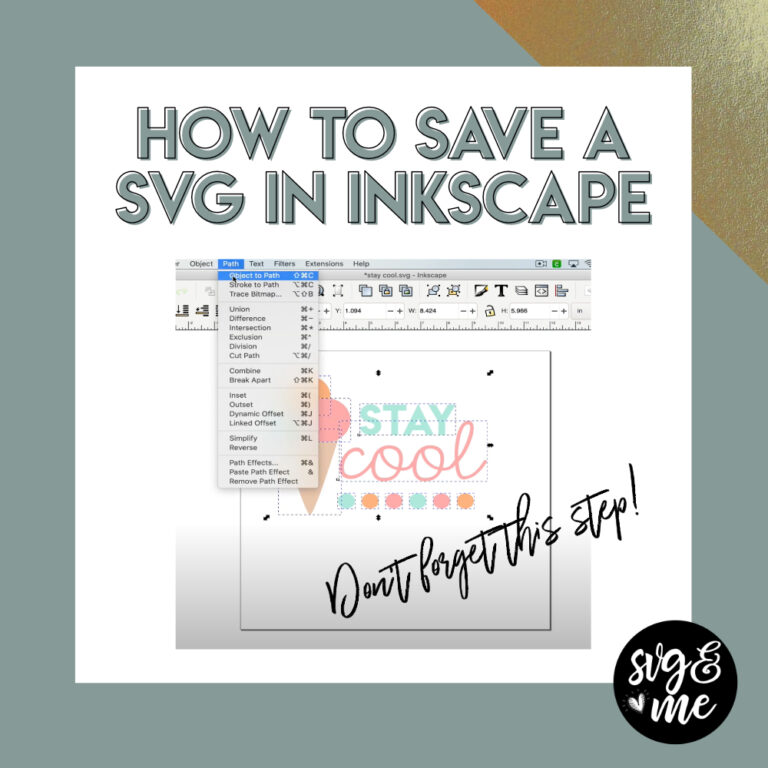
Da, puteți salva un desen ca svg. Acest lucru se poate face folosind funcția „salvare ca” din meniul fișierului și apoi selectând formatul fișierului svg din lista de opțiuni.

Pngs sau Svgs: care este cel mai bun format pentru grafica web?
Când vine vorba de dezvoltarea graficelor web, nu există un răspuns greșit la întrebarea formatului de fișier. Deoarece atât PNG-urile, cât și SVG-urile acceptă transparență, ambele formate sunt alegeri excelente pentru utilizare cu logo-uri și grafice online. În plus, fișierele PNG sunt o alegere excelentă pentru fișierele raster. Fișierele PNG sunt cele mai convenabile de utilizat atunci când lucrați cu pixeli și transparență. Adobe Illustrator, Photoshop, Photoshop Elements și InDesign sunt toate disponibile pentru salvarea fișierelor SVG. Puteți utiliza Adobe Animate și cu fișiere SVG. Ca rezultat, nu trebuie să selectați un format în funcție de software-ul pe care îl utilizați.
Convertiți Svg în Svg
Nu este nevoie să convertiți svg în svg.
(*.JPG) în TIFF, (*.JPEG Image) în JPEG și (*.PNG) în PNG (Portable Network Graphic). Un GIF este un fișier în format de schimb grafic , iar un MHT (MIME încapsulat de HTML) este un fișier HTML. Veți putea converti fișierul SVG în DOCM cu documentul activat macro Microsoft Word (specificație de hârtie XML deschisă) și șablonul de document Microsoft Word. Conversia Adobe Illustrator TO TXT (format de fișier text simplu) este o metodă simplă de conversie a fișierelor text simplu. Grafica de conversie MD (Markdown) și Conversia imagini în ODT (text deschis document) sunt exemple de grafică de conversie MD.
Este un instrument gratuit de conversie a imaginilor online care vă permite să convertiți imaginile într-un fișier SVG. Puteți încărca un fișier imagine (JPG, GIF, png) cu o dimensiune de până la 4 MB, apoi puteți selecta efecte pentru a îmbunătăți rezultatul SVG. Convertorul Picsvg vă permite să convertiți o fotografie într-o piesă frumoasă de design grafic sau să creați o diagramă sau o schemă. Folosind Picsvg, puteți modifica marginile și umbrele unei imagini, precum și să o transformați într-un vector. Cu convertorul Picsvg, îl puteți utiliza rapid și ușor. Utilizând convertorul nostru HTML, puteți crea rapid fișiere SVG de calitate profesională folosind Adobe Illustrator. Cu Picsvg, puteți crea grafice uimitoare pentru site-ul dvs. web, postările pe rețelele sociale și alte aplicații.
Fișier Svg
Un fișier SVG este un fișier Scalable Vector Graphics. Fișierele SVG sunt imagini vectoriale bidimensionale, bazate pe XML. Ele pot fi create și editate cu orice editor de text, dar cel mai adesea sunt create cu software de desen sau de editare vectorială .
Utilizarea unui SVG vă permite să creați imagini grozave, indiferent de dimensiunea acestora. Sunt optimizate pentru motoarele de căutare, pot fi optimizate în orice fel și sunt adesea mai mici decât alte formate. În acest ghid, voi explica cum să utilizați aceste fișiere, când să le folosiți și cum să faceți un SVG. Deoarece imaginile astea au o rezoluție fixă, dimensiunea unei imagini are un impact asupra calității acesteia. Formatele grafice vectoriale stochează o colecție de puncte și linii între imagini. XML este limbajul de marcare în care sunt scrise aceste formate. Într-un fișier svg, un utilizator specifică formele, culorile și textul care alcătuiesc o imagine.
Codul XML care alcătuiește HTML este un motor puternic atât pentru site-uri web, cât și pentru aplicații web. Un SVG poate fi mărit sau micșorat pentru a satisface nevoile de orice dimensiune, fără a pierde calitatea. Indiferent de dimensiunea sau tipul de afișare al imaginii, un SVG arată întotdeauna la fel. Din cauza lipsei lor de detalii, imaginile raster sunt mai ușor de vizualizat decât SVG-urile. Utilizarea SVG-urilor permite designerilor și dezvoltatorilor să controleze modul în care apar imaginile lor. Grafica web este afișată folosind un format de fișier dezvoltat de World Wide Web Consortium. Acesta este motivul pentru care fișierele text, cum ar fi XML, sunt denumite SVG-uri, ceea ce înseamnă că programatorii le pot identifica cu ușurință.
Puteți modifica aspectul SVG-urilor folosind CSS și JavaScript. Utilizarea graficelor vectoriale cu scară este utilă într-o gamă largă de scenarii. Sunt ușor de adaptat, interactiv și simplu de utilizat, ceea ce le face o alegere excelentă pentru utilizarea cu un editor grafic. Curba de învățare și limitările fiecărui program pot fi găsite în felul său unic. Consultați câteva opțiuni și stabiliți dacă doriți sau nu să plătiți pentru o versiune gratuită sau cu plată.
De ce fișierele SVG sunt viitorul designului web
Capacitatea fișierelor SVG de a scala perfect fără a pierde rezoluția este unul dintre motivele pentru care devin mai frecvente pe web. În ciuda faptului că fișierele PNG sunt încă utilizate pe scară largă, ele sunt disponibile doar într-un număr limitat de rezoluții.
Cum să faci un fișier Svg în Illustrator
Există câteva moduri diferite de a crea un fișier svg în Illustrator. O modalitate este să creați un fișier nou și apoi să faceți clic pe opțiunea „salvare ca” din meniul fișierului. Când apare caseta de dialog Salvare ca, selectați opțiunea „svg” din meniul derulant „Salvare ca tip”. O altă modalitate de a crea un fișier svg este să deschideți un fișier existent și apoi să faceți clic pe opțiunea „export” din meniul fișierului. Când apare caseta de dialog de export, selectați opțiunea „svg” din meniul drop-down „salvare ca tip”.
