Cum să convertiți imagini JPG în SVG pentru Cricut
Publicat: 2022-12-14Dacă sunteți utilizator Cricut, este posibil să fi observat că unele dintre imaginile dvs. preferate sunt disponibile numai în format JPG. În timp ce Cricut poate încărca și tăia imagini JPG, acestea pot fi neclare și pot pierde unele dintre detaliile lor. Cel mai bun mod de a vă asigura că proiectele dvs. Cricut vor arăta clare și precise este să convertiți imaginile JPG în format SVG înainte de a le tăia. Iată un ghid rapid și ușor despre cum să faci exact asta.
Vă arătăm cum să convertiți JPG în SVG pentru artizanat Cricut folosind acest proces în doi pași. Există mai multe moduri diferite de a face acest lucru și vom trece peste două opțiuni simple în lecția de astăzi. Imaginile sunt clasificate în trei tipuri: JPG, PNG și SVG. Este obișnuit ca acestea să fie identificate prin extensia fișierului de la sfârșitul numelui unei imagini. Cum pot converti JPG în sva? Voi trece peste una dintre resursele mele preferate cu tine, dar sunt multe altele. Pe Online-Convert.com, puteți găsi informații despre cum să convertiți o gamă largă de tipuri de fișiere.
Există momente când puteți modifica setările pentru a îmbunătăți rezultatul. Dacă convertiți o imagine JPG sau PNG într-un format pe care Cricut nu îl recunoaște, va trebui să reduceți pragul pentru pete. Ca urmare, aveți nevoie de imagini clare, cu contrast ridicat, care au o separare clară și consecventă a culorilor și liniilor. Puteți folosi radiera și crește dimensiunea acesteia pentru a elimina zone mari ale unei imagini care nu are o diferențiere mare a culorilor. Cel mai bine este să reduceți dimensiunea pentru a o regla fin. Imaginea va fi tăiată sau imprimată după ce ați terminat de îndepărtat părțile imaginii. Următorul pas vă va ghida prin conversia unui fișier JPG sau PNG într-un SVG pentru proiectele dvs. Silhouette. Este esențial să vă amintiți că o faceți doar pentru imaginile pe care aveți dreptul legal de a le folosi. Când căutați imagini cu personaje Disney, nu ne-am aștepta ca acestea să fie imprimate pe tricouri cu imaginile lor.
Convertiți Jpg în Svg Photoshop
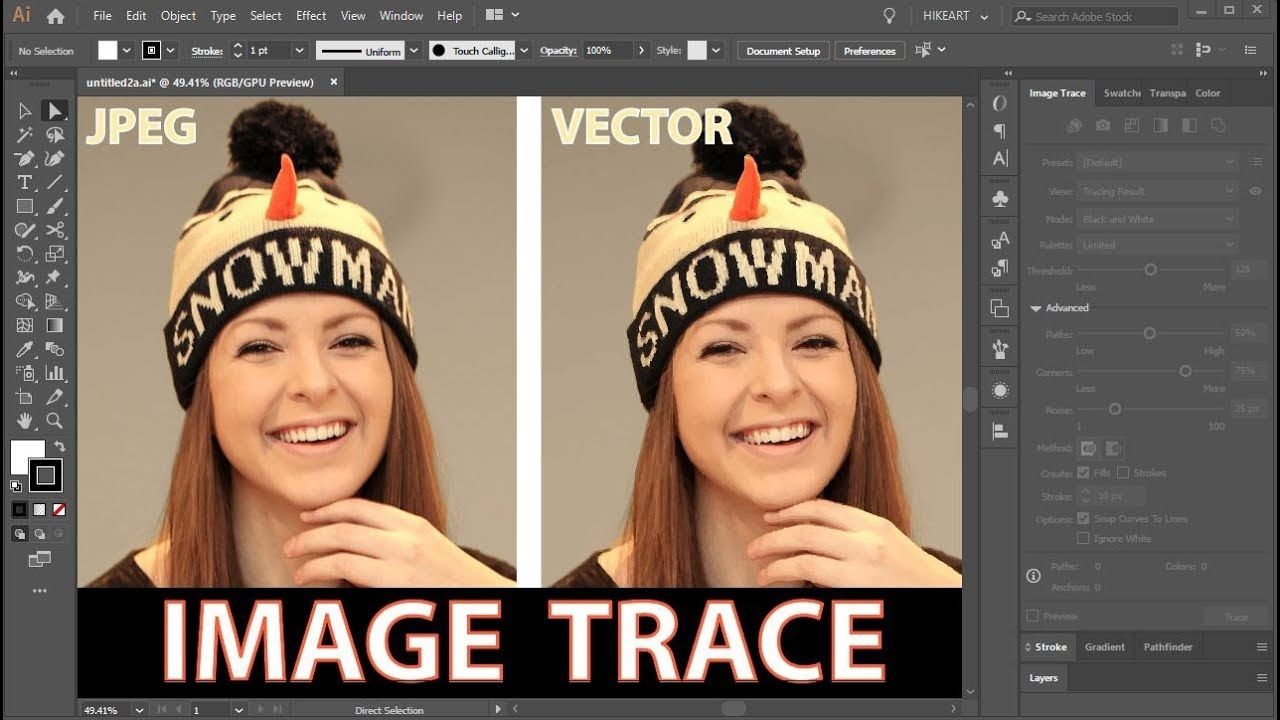
Există câteva moduri diferite de a converti o imagine JPEG într-o imagine SVG. O modalitate este de a folosi Adobe Photoshop. Cu Photoshop, puteți deschide imaginea JPEG și apoi faceți clic pe meniul „Fișier” și selectați „Export”. Din meniul „Exportați”, selectați „Exportați ca SVG”. Acest lucru vă va oferi opțiunea de a exporta imaginea JPEG ca fișier SVG.
Convertiți Jpg în Svg cu culoare
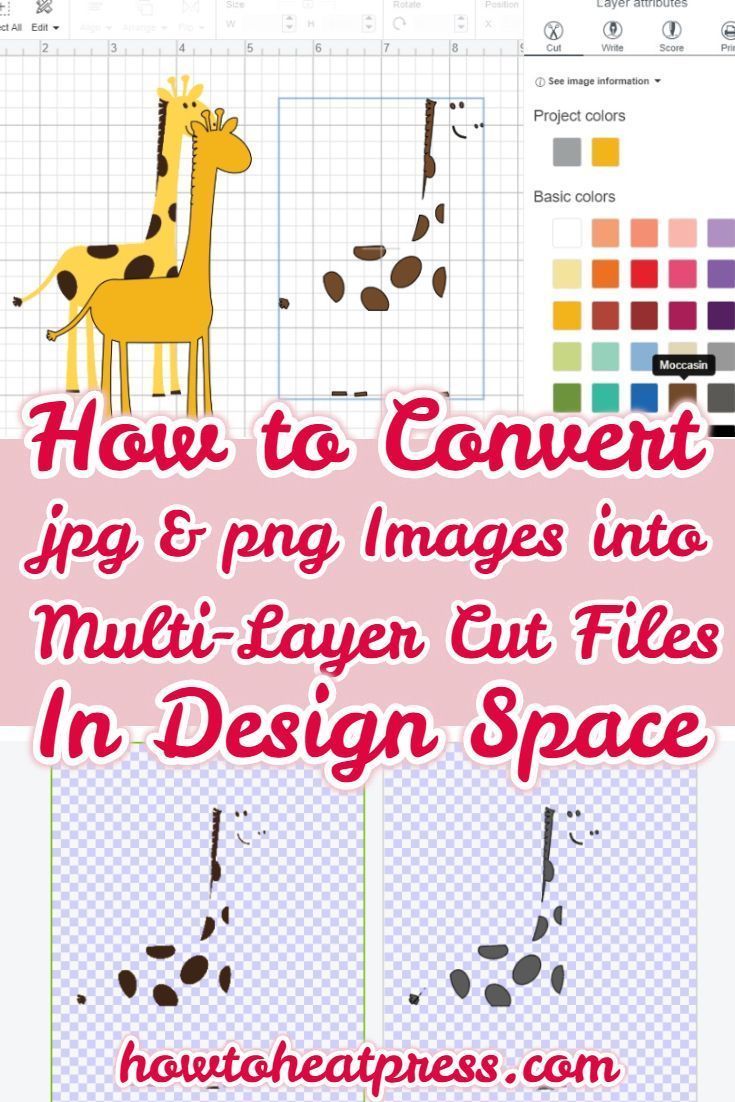
Există câteva modalități de a converti JPG în SVG cu culoare. O modalitate este să utilizați un convertor online precum convertio.co. O altă modalitate este să utilizați un software precum Adobe Illustrator sau Inkscape.
Cum se convertesc Jpg în Svg pe iPhone
Nu există un răspuns unic la această întrebare, deoarece cea mai bună modalitate de a converti un fișier JPG într-un fișier SVG va varia în funcție de circumstanțele specifice și de rezultatele dorite. Cu toate acestea, câteva sfaturi despre cum să convertiți un fișier JPG într-un fișier SVG pe un iPhone includ utilizarea unui convertor online sau descărcarea unei aplicații de conversie. Odată ce fișierul a fost convertit, acesta poate fi deschis într-un program de editare vectorială precum Adobe Illustrator sau Inkscape pentru a fi editat în continuare.
Convertor Svg
Un convertor SVG este un convertor grafic care convertește fișierele de imagine în formatul de grafică vectorială scalabilă. Acest format este acceptat de majoritatea browserelor web și este utilizat pe scară largă pentru crearea și afișarea imaginilor vectoriale pe web.
De asemenea, puteți mări grafica fără a pierde calitatea atunci când utilizați formatul de fișier cu grafică vectorială (SVG). Dacă trebuie să exportați lucrări pentru utilizare în browsere web, rețele sociale sau stocare, formatul JPG echilibrează calitatea și dimensiunea fișierului într-un mod mai bun. Deoarece JPG-urile sunt bazate pe pixeli, rezoluția fișierelor pe care le salvați este determinată de dimensiunile imaginii.
Fișiere Svg
Un fișier svg este un format de fișier care permite imagini vectoriale bidimensionale. Fișierele SVG sunt adesea folosite pentru ilustrații și logo-uri pe site-uri web.
Avem peste 280.000 de SVG-uri din care să alegeți și sunt alegerea clară pentru oricine caută ceva inovator și la modă. SVG-urile noastre sunt compatibile cu mașini de tăiat precum Silhouette și Cricut. Modele de hârtie, opțiuni de realizare a cardurilor, grafică pentru tricouri, modele de semne din lemn și multe altele sunt disponibile aici. Fișierele Svg gratuite pentru Cricut și Silhouette pot fi găsite pe site-ul nostru. Dacă doriți să încercați canalul nostru YouTube, ne-ar plăcea să auzim ce părere aveți despre modelele dvs. fantastice de fișiere tăiate. Există atât de multe modele de artizanat, materiale și formate disponibile, încât s-ar putea să descoperiți că nu va mai trebui să faceți niciodată nimic din nou.

Grafică vectorială scalabilă: următorul lucru cel mai bun
Formatul de fișier SVG este prietenos cu web și este acceptat de multe browsere populare. Editorii de text precum Adobe Acrobat și CorelDRAW, de exemplu, îl pot accepta și ele. O distincție majoră între SVG și JPEG este că JPEG este un format de imagine raster care utilizează compresie cu pierderi, în timp ce SVG este un format bazat pe text care utilizează structuri matematice pentru a reprezenta o imagine. Din acest motiv, este un format de fișier foarte scalabil.
Cricut Design Space
Cricut Design Space este un program software care vă permite să creați și să editați modele pentru mașina dvs. de tăiat Cricut . Cu acest program, puteți crea modele personalizate atât pentru uz personal, cât și profesional. Software-ul este ușor de utilizat și vine cu o varietate de caracteristici pentru a vă ajuta să creați designul perfect.
Acesta este primul dintr-o serie de videoclipuri cu instrucțiuni despre Cricut Design Space. Scopul tău ar trebui să fie să devii profesionist. Scopul acestei postări este să vă ghideze prin întregul set de funcții Design Space. Aceasta este o resursă excelentă pentru oricine folosește mașina Cricut , indiferent dacă este începător sau expert. Pe lângă fișierul gratuit My Craft Room Is My Happy Place SVG, puteți accesa și un fișier SVG suplimentar. Scopul Design Space 101 este de a simplifica proiectarea și utilizarea mașinilor de tăiat utilizate de Cricut Design Space. Puteți alege ce doriți să tăiați, să utilizați imagini și fonturi și să măriți imaginile cu programul.
O stație de tăiere vă poate spune, de asemenea, cum să utilizați mașina dvs., ce material poate tăia și ce lamă să utilizați. Când deschideți Cricut Design Space, veți fi direcționat către un ecran cu o varietate de opțiuni pentru ceea ce puteți face. În colțul din stânga sus, există o fotografie pe care se poate face clic cu mașinile și consumabilele pe care le căutați. În meniul principal, veți găsi calibrare, tutoriale video, proiecte gata de realizat și pânză. În partea stângă a barei de instrumente, există șapte butoane. Când doriți să creați o pânză nouă, faceți clic pe acest buton pe ecranul următor. Făcând clic pe acest buton, puteți accesa o varietate de proiecte gata de utilizare.
Când selectați un șablon din bara de instrumente din dreapta jos, acesta va afișa opțiunile de personalizare. Barele de instrumente de sus și din dreapta din Cricut Design Space sunt locul unde are loc toate reglajele fine. Folosind casetele Categorie și Căutare, vă puteți restrânge opțiunile pentru proiecte. Puteți selecta o imagine făcând clic pe ea și apoi inserând-o în pânză. Selectați/Deselectați: Cu acest buton, puteți selecta și deselecta rapid și ușor toate elementele tăiate de pe pânză. Instrumentul Aliniere poate fi utilizat selectând două sau mai multe elemente tăiate din pânză. Această funcție a fost una dintre cele mai solicitate funcții și a fost în sfârșit disponibilă anul acesta.
Aranjați, rotiți și măriți imaginea pentru a o obține exact acolo unde doriți pe pânză. După ce ați selectat Make It, vă puteți plasa imaginea pe covorașul de tăiere folosind instrumentul de poziționare. Pentru a accesa Design Space, căutați o bară de instrumente care apare sub secțiunea Instrumente. Folosind Cricut Design Space, puteți crea foldere pentru a vă menține desenele organizate. Puteți reveni la fontul obișnuit schimbându-l în bold, italic, bold italic și scriind în meniul Stil. După ce ați făcut clic pe acest buton, veți putea găsi toate proiectele pe care le-ați salvat în Design Space. Puteți face un singur buton în Design Space doar dacă îl cunoașteți.
Butonul Grupare poate fi folosit pentru a grupa două sau mai multe imagini în proiectul dvs. Dacă duplicați orice element de design, apăsați pur și simplu butonul duplicat. Slice și Weld sunt două dintre cele mai importante funcții din Design Space. Literele dvs. vor deveni mai personale atunci când utilizați un font script. Pentru a rezolva acest lucru, introduceți cuvântul și apoi selectați Ungrup. Design Space va elimina designul superior din cel de jos plasând un element de design peste altul, selectând ambele piese, selectând Slice și, în final, eliminând designul superior din designul de jos. Cricut vă permite să adăugați elemente, să le atașați, să le aplatizați și să le detașați, care sunt folosite pentru a crea o imagine Print Then Cut.
Cu Attach, puteți selecta piese din orice design și le puteți salva sau ascunde. Când imaginile imprimate sunt rulate plat, un strat este tăiat într-un singur strat de către aparat. Când faceți clic pe Faceți, va apărea un ecran cu o listă a tuturor covorașelor dvs. de tăiat. Fiecare covoraș va avea o bară de instrumente de două pagini care vă va permite să alegeți între două opțiuni. Când lucrați cu materiale care taie cu partea corespunzătoare în jos pe covor, oglinzile sunt esențiale. După ce ați ales materialul de tăiere, vi se va solicita să încărcați o lamă, unealtă sau stilou special în Cricut-ul dvs. și un covoraș de tăiat va fi plasat în interiorul mașinii dvs. Dacă doriți să schimbați poziția designului dvs. pe covoraș sau dacă ați uitat să-l oglindiți, accesați bara de instrumente din stânga și selectați Editați.
