Cum să copiați și să lipiți în WordPress (fără probleme de formatare)
Publicat: 2023-06-19Dacă gestionați un site web sau un blog, sunt șanse să fi copiat și lipit mult conținut. Copierea și inserarea în WordPress poate fi o funcție utilă din o mulțime de motive, dar dacă nu ești atent, ar putea genera probleme de formatare. Iată cum să copiați și să lipiți corect în WordPress.
Atâta timp cât urmați tehnica potrivită, puteți copia și lipi cu succes în WordPress și aveți întotdeauna rezultate care se potrivesc exact așteptărilor dvs. Acest lucru poate face mult mai ușoară colaborarea în afara WordPress. În plus, atunci când limitați numărul de conturi de utilizator WordPress pe care trebuie să le creați, puteți păstra o securitate web puternică.
În această postare, vă vom oferi o prezentare generală rapidă a copierii și lipirii în WordPress. Apoi, vă vom arăta cum să o faceți fără a provoca erori de formatare. Să începem!
Cuprins :
O prezentare generală a copierii și lipirii în WordPress
Înainte de a vă arăta cum să copiați și să lipiți corect în WordPress, să trecem în revistă elementele de bază ale acestei acțiuni simple.
În general, primul lucru pe care trebuie să-l faci este să selectezi sau să evidențiezi conținutul cu care vrei să lucrezi. În exemplul nostru, vom extrage dintr-un document Google:
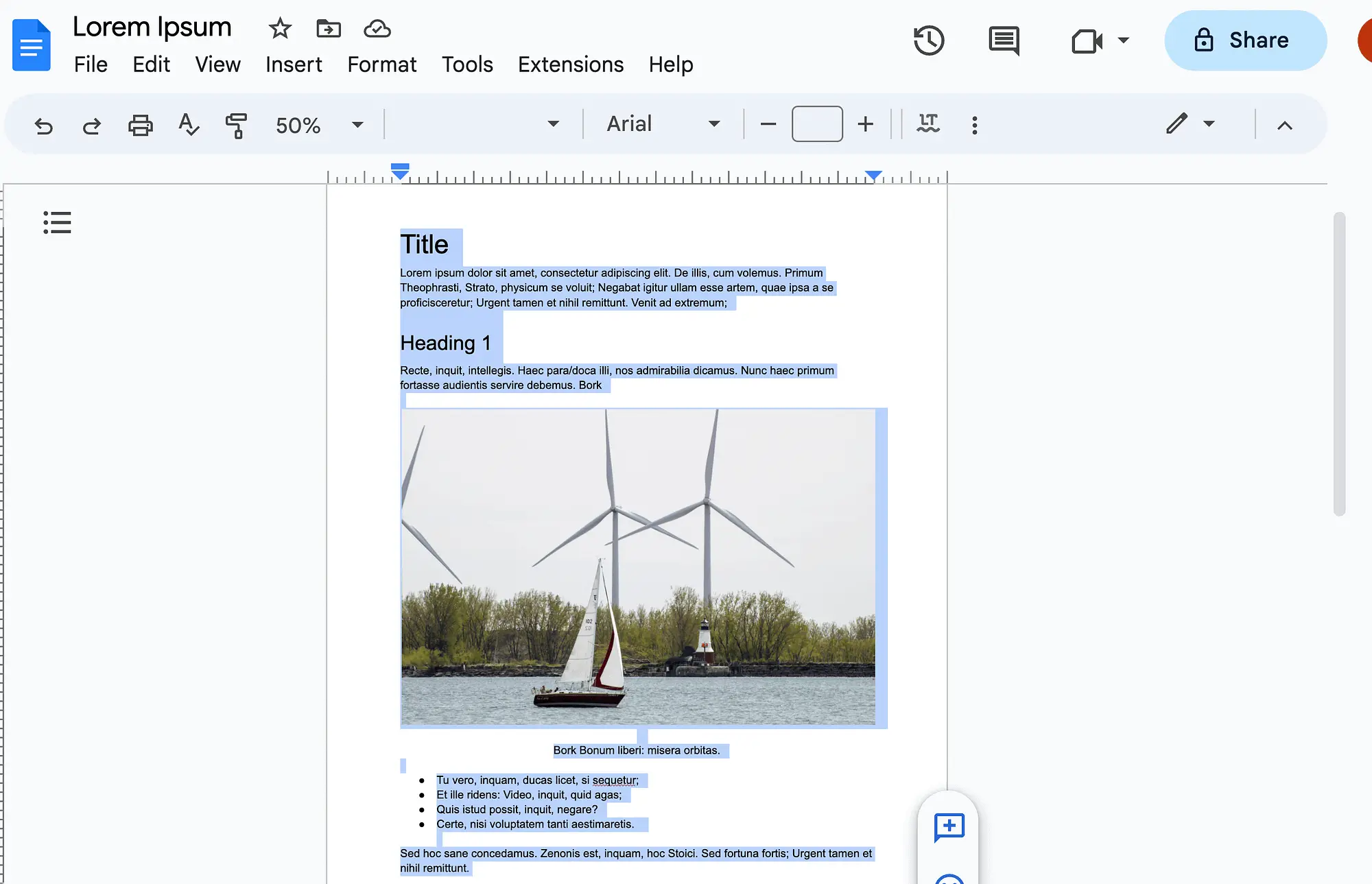
Apoi, există câteva moduri în care îl puteți copia. Puteți utiliza comenzi rapide de la tastatură ( Ctrl + C pe Windows și Command + C pe un Mac). Alternativ, puteți face clic dreapta și alege opțiunea Copiere din meniu:

Apoi, va trebui să deschideți postarea sau pagina WordPress cu care doriți să lucrați. Pur și simplu faceți clic dreapta oriunde pe ecran și apoi selectați Lipire în meniu:

Cu toate acestea, când facem acest lucru, avem câteva probleme de formatare. Acest lucru se datorează faptului că formatarea este copiată împreună cu textul și imaginile. După cum puteți vedea, titlul nostru este acum mai mic decât primul nostru titlu:

În plus, dacă derulăm puțin mai departe și ne selectăm imaginea, putem vedea că a fost lipită ca bloc Paragraf :

Aceasta este o problemă, deoarece pentru a fi afișate corect pentru utilizatori, imaginile ar trebui întotdeauna adăugate folosind un bloc Image .
Deși aceste probleme de formatare pot părea minore, ele fac o mare diferență. Acestea pot duce la o experiență de utilizator slabă (UX) și vă pot afecta reputația.
Deci, s-ar putea să vă întrebați, de ce ați dori să copiați și să lipiți în WordPress? Răspunsul este simplu. Ar putea fi necesar pentru a colabora cu persoane precum bloggeri invitați sau orice consultanți sau contractori pe care îi angajați.
Deși le-ați putea oferi acestor persoane propriile lor profiluri de utilizator WordPress, ca regulă generală, cel mai bine este să limitați conturile la cele care sunt strict necesare. Acest lucru vă poate ajuta să mențineți securitatea WordPress strictă pe site-ul dvs.
Cum să copiați și să lipiți în WordPress (Block Editor)
Acum să vedem cum să copiați și să lipiți în WordPress. Vom începe să folosim Editorul de blocuri, deoarece este alegerea preferată a peste 81 de milioane de utilizatori [1] .
Pentru început, evidențiați conținutul dvs. așa cum am făcut în secțiunea anterioară. De data aceasta, vom copia și lipi întregul nostru document în WordPress.
După cum vă veți aminti, rezultatul nostru va arăta cam așa când îl lipim în WordPress:

Mai întâi, să abordăm problema formatării cu titlul 1. Acest titlu pare mult mai mare decât titlul nostru, deoarece în documentul nostru Google, am folosit titlul 1 .
Pentru a evita acest lucru, ar trebui să renunțați întotdeauna la utilizarea titlului 1 atât în WordPress, cât și în altă parte (Google Docs, Microsoft Word etc.). Pe lângă titlu , cel mai înalt titlu ar trebui să fie întotdeauna Titlul 2 :

Deși veți dori să alegeți cu atenție formatele de titlu în afara WordPress, utilizarea lor este esențială atunci când copiați și lipiți în WordPress.
Evitați întotdeauna „îngroșarea” manuală sau modificarea dimensiunii textului pentru a indica începutul unei noi secțiuni. În acest fel, WordPress poate transfera cu ușurință peste titlurile dvs.
Iată cum se schimbă rezultatul nostru când folosim titlul 2 în documentul Google original:

În continuare, va trebui să remediem problema noastră cu imaginea. Pentru a face acest lucru, selectați imaginea și ștergeți-o pur și simplu. Apoi, adăugați un bloc Imagine în locul său:

Faceți clic pe Încărcare și adăugați imaginea care aparține aici. Pentru a face acest lucru, va trebui să vă asigurați că toate imaginile din documentul dvs. sunt salvate și ca fișiere imagine pe dispozitiv.

În cele din urmă, dacă bănuiți că există probleme suplimentare cu spațierea sau alte chestiuni de formatare, vă puteți vedea conținutul în Editorul de cod :

În acest fel, puteți modifica cu ușurință conținutul HTML și puteți verifica eventualele etichete HTML străine.
Cum să copiați și să lipiți în WordPress (Editor clasic)
Dacă sunteți unul dintre utilizatorii WordPress originali, este posibil să vă păstrați în continuare Editorul clasic utilizând o versiune veche a WordPress sau cu pluginul oficial.
Dacă este cazul, copierea și lipirea în WordPress va fi puțin diferită. Pentru început, să vedem cum arată documentul nostru după ce este copiat și lipit în Editorul clasic WordPress:

După cum puteți vedea, în Editorul clasic, câmpul Titlu este complet separat de corpul postării. Deci, veți dori să evitați copierea titlurilor, adăugându-le manual în schimb.
În plus, veți observa că imaginea noastră nu poate fi găsită nicăieri. Va trebui să-l adăugați manual făcând clic pe Adăugare media și apoi încărcându-l.
În plus, formatarea pentru spațiere pare a fi destul de necorespunzătoare, așa că veți dori să remediați asta. Ca și în cazul Editorului de blocuri, puteți oricând să vă uitați la codul dvs. pentru a descoperi orice probleme de formatare ascunse.
Pentru a face acest lucru, treceți pur și simplu de la fila vizuală la fila Text din colțul din dreapta sus al postării dvs.:

În general, copierea și lipirea în Editorul clasic WordPress este puțin mai dificilă. Dacă aceasta va fi o problemă pentru dvs., acum ar putea fi momentul să mușcați glonțul și să faceți upgrade la Editorul de blocuri (și poate și la o temă de blocare). Editorul de blocuri este mult mai bine echipat pentru a gestiona copierea și inserarea conținutului din diverse surse.
Sfaturi rapide de revizuire pentru copierea și lipirea în WordPress
Acum, să revizuim câteva dintre sfaturile pe care le-am discutat pentru copierea și lipirea în WordPress:
- Utilizați formatarea titlurilor în afara WordPress, astfel încât să fie ușor de transferat
- Utilizați titlul 2 ca cel mai înalt titlu
- Adăugați corect imagini la WordPress folosind blocul de imagini sau funcția Adăugați conținut media
- Utilizați editorul de cod sau fila Text pentru a vă revizui munca și pentru a modifica manual HTML
- Previzualizează-ți munca pe front-end când ai terminat
Acestea sunt doar câteva dintre cele mai bune practici pentru a vă asigura că copiați corect din afara WordPress. Cu toate acestea, dacă doriți să fiți sigur că nu generați erori de formatare, puteți oricând să lipiți ca text simplu și apoi să reformatați totul.
Alternativ, dacă doriți să copiați și să lipiți în sistemul de management al conținutului (CMS), ați putea lua în considerare duplicarea conținutului WordPress. Dacă este cazul, blocurile reutilizabile pot fi, de asemenea, o economie majoră de timp.
Concluzie
Copierea și lipirea în WordPress poate fi foarte convenabilă. Cu toate acestea, dacă nu o faci corect, ai putea cauza accidental probleme de formatare. Apoi, va trebui să petreci timp prețios reparând aceste erori.
Din fericire, acest lucru este destul de ușor de prevenit. Atâta timp cât urmați unele bune practici, cum ar fi formatarea corectă a titlurilor în prealabil, adăugarea manuală a imaginilor și revizuirea lucrărilor dvs. - puteți copia și lipi în WordPress fără probleme.
Aveți întrebări despre copierea și lipirea în WordPress? Spune-ne în secțiunea de comentarii de mai jos!
