Cum să copiați pagini de pe un site WordPress pe altul
Publicat: 2022-09-15Dacă rulați un site WordPress , sunt șanse să fie necesar să copiați pagini de pe un site WordPress pe altul. Indiferent dacă duplicați conținut pentru un site de transfer, migrați un site către un nou domeniu sau doriți pur și simplu să păstrați o copie de rezervă a paginilor dvs., există câteva moduri diferite în care puteți face acest lucru. În acest articol, vă vom arăta cum să copiați pagini de pe un site WordPress pe altul folosind patru metode diferite.
Funcțiile de import și export sunt disponibile în WordPress. În funcție de modul în care doriți să procedați, este posibil să fie implicată o muncă de bază de date. Dacă ștergeți o mare parte a site-ului dvs., aceasta este în întregime responsabilitatea dvs. Vă recomandăm să vă mutați conținutul pe un site de testare pentru a vedea dacă funcționează. Când migrați conținut de la un site WordPress la altul, nu este nevoie să faceți nimic complicat. Acest ghid vă va ghida prin procesul de transfer al întregului conținut WordPress – pagini, imagini și fișiere, postări și orice altceva – la o nouă instalare. În general, este mai convenabil să creați o nouă instalare WordPress pe un nou server și să importați/exportați decât să vă schimbați configurația fișierului WordPress.
Un utilizator nou va putea selecta tipurile de conținut pe care dorește să le adauge pe noul site și tipurile de conținut pe care dorește să le creeze. Înainte de a muta orice imagini sau fișiere, asigurați-vă că bifați Descărcare și importare fișiere atașate - aceasta nu este o afacere încheiată. Mutarea atașamentelor va fi demonstrată prin demonstrarea cum să exportați și să modificați SQL în demonstrația anterioară, dar puteți și transfera întreaga bază de date utilizând aceeași procedură. Înainte de a instala WordPress Importer, asigurați-vă că aveți toate fișierele WXR XML de care aveți nevoie. Veți observa că nimic nu a fost adăugat încă la noul dvs. site web , cum ar fi atașamente (de exemplu, imagini). Dacă instalarea anterioară include un prefix al bazei de date diferit de cel instalat pe noul computer, trebuie să editați fișierul.sql. De asemenea, este necesar să localizați și să înlocuiți referințele la adresa URL anterioară în cea nouă.
Biblioteca dvs. media este completă și gata pentru a fi returnată în locația dvs. inițială (în sfârșit). Înainte de a începe, trebuie mai întâi să determinați care este conținutul dvs. și să verificați tabelele pe ce DB este stocat (și directorul WP-uploads). Vă va permite să transferați tot conținutul. Migrați doar anumite porțiuni ale imaginilor dacă doriți să fiți precis cu privire la folderele pe care le selectați. În plus, dacă ați instalat anterior noua instalare, este posibil să întâlniți chei primare duplicate care transferă postări .
Cursorul trebuie plasat la începutul paginii pe care doriți să o copiați. Tragând cursorul în partea de jos a paginii, puteți face o copie a acestuia. Tasta Ctrl C va fi apăsată pe tastatură.
Puteți exporta pagini în WordPress?
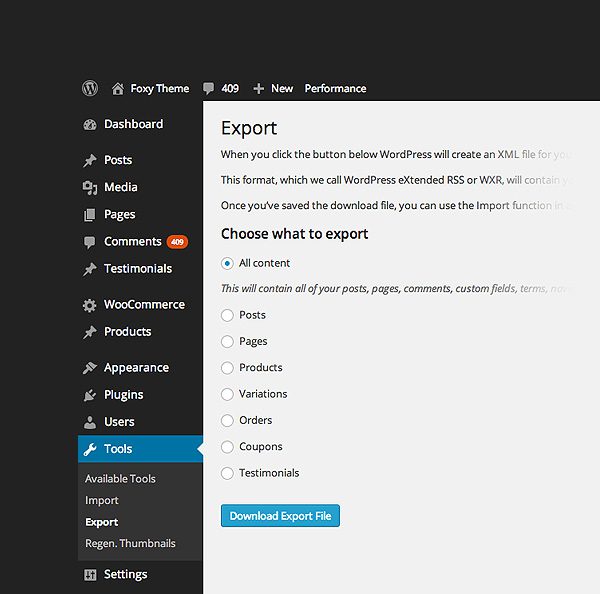 Credit: www.elegantthemes.com
Credit: www.elegantthemes.comPuteți exporta site-ul dvs. WordPress folosind un instrument de export încorporat. Acesta este accesibil din meniul Instrumente. Asigurați-vă că exportați setările WordPress. Apoi, trebuie să selectați „Tot conținutul”. Puteți exporta toate postările, paginile, comentariile, câmpurile personalizate, categoriile, etichetele, meniurile de navigare și postările personalizate.
Dacă aveți conținut WordPress.com, îl puteți exporta pe internet folosind instrumentul Export. Imaginile și fișierele media nu sunt incluse în fișierele de export XML. Link-uri către imagini și alte media pot fi găsite în aceste fișiere, iar odată importate în noul site, linkurile vor fi transferate către acestea. În funcție de numărul de fișiere media pe care le aveți, poate fi necesar să așteptați câteva ore pentru ca acest lucru să se termine. Opțiunea Export Media Library este disponibilă în secțiunea Instrumente din fila Avansat. Cu această opțiune, puteți migra către un site WordPress.org, un alt site WordPress.com activat cu pluginuri sau un site local/proiect. Dacă aveți o bibliotecă media mare sau dacă conexiunea este lentă, este posibil ca descărcarea să nu se finalizeze atât de repede pe cât ați dori.
Deoarece site-ul dvs. are mai mulți autori, puteți exporta postări după autor sau după dată. Puteți exporta postări și pagini separat și puteți utiliza mai multe filtre simultan. Dacă site-ul dvs. este găzduit pe WordPress.com, ne vom ocupa de toate nevoile dvs. de backup. Dacă doriți să salvați manual conținutul site-ului dvs., selectați opțiunea Export.
Cum pot exporta pagini individuale în WordPress?
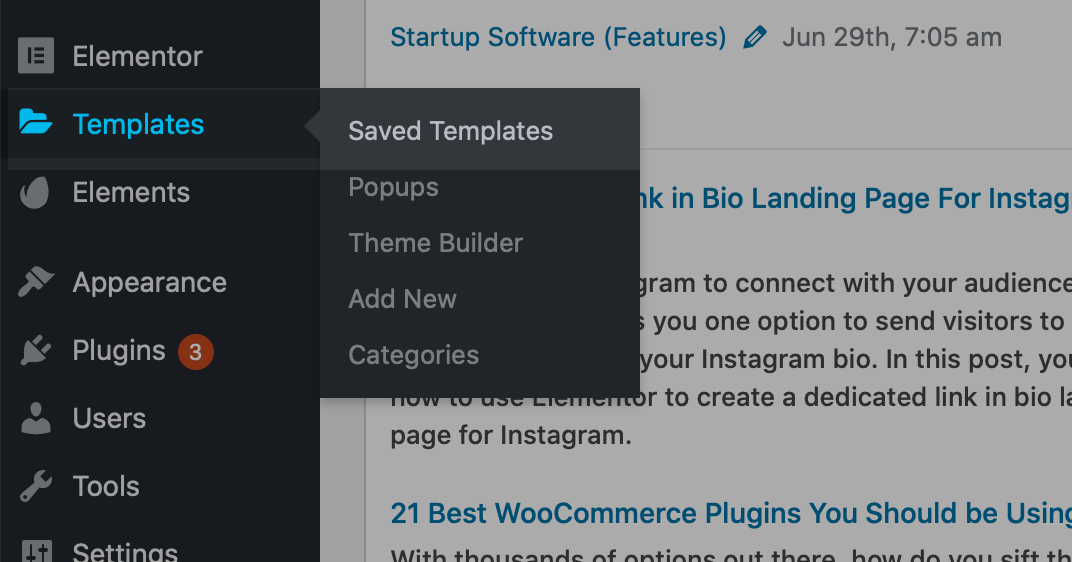 Credit: wpessentials.org
Credit: wpessentials.orgApoi, din meniul Utilizatori, faceți clic pe Adăugare nou. Setați rolul Exportatorului ca Autor și numele de utilizator pentru noul utilizator la Exportator. Selectând opțiunea Exportator autor din meniul Instrumente, puteți descărca fișierul de export.
Cum pot exporta o anumită secțiune a unei teme wordpress, de exemplu? Exportați conținut accesând meniul Instrumente și selectând Exportați conținut. După ce ați ales autorul postării sau postării pe care doriți să o exportați, faceți clic pe Editați pentru a o face exportabilă. Toate informațiile de care aveți nevoie sunt incluse în fișierul rezultat în format XML.
Cum export o singură postare de blog în WordPress?
Următorii pași vă vor ajuta să vă exportați produsul. Paginile pot fi accesate prin zona de administrare WordPress. Puteți descărca întregul site sau numai postările de blog dacă preferați. WordPress va descărca toate postările dvs. de blog în format XML după ce faceți clic pe butonul Descărcați fișierul de export.
Cum clonez o pagină în WordPress?
Faceți clic pe linkul Postări din tabloul de bord WordPress pentru a vedea postările și paginile care au fost clonate. Navigați la postarea sau pagina originală și faceți clic pe Clonează pentru a o copia. Puteți crea mai multe pagini sau postări și le puteți clona pe toate în același timp folosind Acțiuni în bloc.
Este posibil să duplicați manual paginile sau postările WordPress folosind funcția Copiere cod . Secțiunile din această secțiune vă vor învăța cum să duplicați sau să clonați o postare WordPress. Metoda manuală, spre deosebire de metoda automată, necesită ca codul să fie copiat dintr-o postare sau o pagină existentă. Instalarea unui plugin este o metodă alternativă la cea prezentată mai sus. Pluginurile Page și Post Clone trebuie activate după ce au fost instalate. Pentru a clona o pagină din meniul din stânga, selectați Pagini. Pentru a clona o postare, trebuie plasat indicatorul mouse-ului pe ea, apoi apăsați opțiunea Clonare.

După ce ați făcut clic pe butonul Publicați, postarea dvs. va fi duplicată. Butoanele Vizualizare postare și Copiere link vor apărea după clonare sau publicare. Dacă postarea dvs. a fost duplicată, va apărea pe ecran. Iată câteva alternative pentru a duplica pagini WordPress pe care le puteți folosi cu alte plugin-uri. În acest tutorial, ne-am concentrat doar pe unul dintre aceste plugin-uri. Pluginurile, în unele cazuri, au un impact negativ asupra performanței site-ului și astfel împiedică utilizatorii să le folosească.
Cum să duplicați o pagină în WordPress fără a deschide Post Edito
Cum poți duplica o pagină WordPress fără a folosi instrumentul de editare? Pentru a duplica o postare sau o pagină WordPress fără a fi nevoie să deschideți editorul de postări, faceți clic pe linkul „Clonați” de pe postare sau pagină. Dacă alegeți această opțiune, va fi creat un duplicat al întregului conținut, iar editorul de postări îl va putea deschide.
Cum să transferați conținut de la un site la altul
Există câteva moduri diferite de a transfera conținut de la un site la altul. O modalitate este să copiați și să lipiți pur și simplu conținutul de pe un site pe altul. O altă modalitate este să utilizați un editor HTML pentru a crea o pagină nouă pe site-ul în care doriți să transferați conținutul și apoi să introduceți adresa URL a paginii din care doriți să transferați conținutul în editor.
Care este cel mai bun mod de a transfera date de la un site la altul? Există mult mai multe companii și chiar persoane fizice care dețin și operează propriile site-uri web, ceea ce este de obicei cazul. Dacă sunteți deținător de cont Cbackup, puteți configura cu ușurință un număr nelimitat de conturi FTP și puteți face backup pentru date între ele cu serviciul de backup online Cbackup. Conturile FTP pot fi adăugate și autorizate făcând clic pe butonul Adăugați și conectați-vă din fila Stocarea mea. Făcând clic pe butonul Adăugare destinație, puteți specifica un server FTP de rezervă. Selectați întregul FTP sau o mică parte a fișierelor de pe acesta ca sursă și destinație. Cbackup acceptă, de asemenea, furnizori de stocare în cloud, cum ar fi Dropbox și Google Drive.
WordPress Copiați media de la un site la altul
Există câteva moduri diferite prin care puteți copia conținut media de pe un site WordPress pe altul. O modalitate este să exportați pur și simplu biblioteca dvs. media de pe un site și apoi să o importați în celălalt. O altă modalitate este să utilizați un plugin precum WP Migration pentru a gestiona transferul pentru dvs.
Copiați fișiere media de pe un site pe altul într-o rețea cu mai multe site-uri. Lucrez la această funcționalitate de mult timp într-unul dintre pluginurile mele și am vrut să o împărtășesc cu voi acum. Acest tutorial este împărțit în două părți: în primul rând, voi demonstra o operațiune gata de utilizare care permite transferul media de la un site la altul printr-o rețea multisite; în al doilea rând, vă voi arăta cum să utilizați funcția gata de utilizare. Acest moment are loc când copiem aceeași imagine de mai multe ori. Drept urmare, am ales să implementez această metodă în codul de mai sus, deoarece este comportamentul implicit WordPress. Nu este nevoie să eliminați imaginea dacă aceasta există deja. Dacă codul dvs. este prea lent, pur și simplu faceți ceva în acest sens. Da, am comentat (sau ați putea elimina) partea din cod care creează dimensiuni de imagine pe un sub-site.
Cum să exportați conținut din WordPress
Pentru a exporta un fișier, selectați formatul care se potrivește cel mai bine nevoilor dvs. în caseta de dialog Export. Selectând folderul în care va fi salvat fișierul, îl puteți exporta. Alegeți Export Range din meniul drop-down dacă doriți să exportați numai paginile, postările sau fișierele selectate. Vă rugăm să alegeți opțiunea de export dacă doriți să exportați toate paginile de pe site. Făcând clic pe Salvare, îl puteți salva. În administratorul WordPress, accesați Instrumente și apoi faceți clic pe Media. Înainte de a descărca fișierul de export, faceți dublu clic pe el. Pentru a importa conținutul media pe site, navigați la Instrumente > Import și instalați acolo importatorul WordPress. După aceea, puteți exporta fișierul pe care l-ați descărcat de pe un alt site web. Când exportați conținut de pe un site web, puteți selecta în ce format ar trebui să fie salvat fișierul exportat. Puteți exporta numai acele pagini, postări sau fișiere pe care le selectați în opțiunile de export.
Extrageți conținut dintr-un alt site WordPress
O modalitate de a trage conținut de pe un alt site web pe site-ul dvs. WordPress este să utilizați widgeturile RSS Feed incluse în majoritatea temelor WordPress. Cu acest widget, puteți adăuga fluxul RSS de pe un alt site pe site-ul dvs. WordPress.
Folosind WPArena, puteți extrage ușor și automat conținut de pe alte site-uri web. Există mai multe moduri de a extrage automat conținut de pe alte site-uri web. Folosind WP Web Scrapper , puteți prelua cu ușurință secțiuni ale oricărui site web și le puteți include într-o postare sau într-o pagină de pe blogul dvs. Singurul lucru pe care îl face WordPress este să folosească biblioteca SimplePie. WP-o-Matic este un plugin WordPress care poate fi folosit pentru a genera automat postări din fluxuri RSS/Atom și categorii de campanii. Ați putea să preluați practic orice conținut de pe orice site web și să îl adăugați pe blogul dvs. ori de câte ori a fost actualizat. În mod ipotetic, ai putea crea un blog masiv de tone de conținut folosind acest plugin, fără să postezi manual niciun conținut.
Campaniile WordPress pot importa conținut de pe alte site-uri web și bloguri utilizând WP-O-Matic. Opțiunile de import pentru fiecare campanie sunt numeroase. Setările de rescriere vă permit să schimbați aspectul anumitor părți ale conținutului. Este important să rețineți că WP Web Scrapper și alte instrumente fac foarte simplu să copiați conținut de pe site-uri web, dar nu înseamnă că acest lucru este ilegal.
