Cum se creează un portal pentru clienți în WordPress (cu pagini private și autentificare)
Publicat: 2022-12-10Doriți să creați un portal pentru clienți în WordPress?
Un portal pentru clienți este o zonă dedicată în care clienții se pot autentifica și accesa documente, fișiere, suport și multe altele exclusive.
În acest articol, vă vom arăta cum să creați cu ușurință un portal pentru clienți în WordPress.
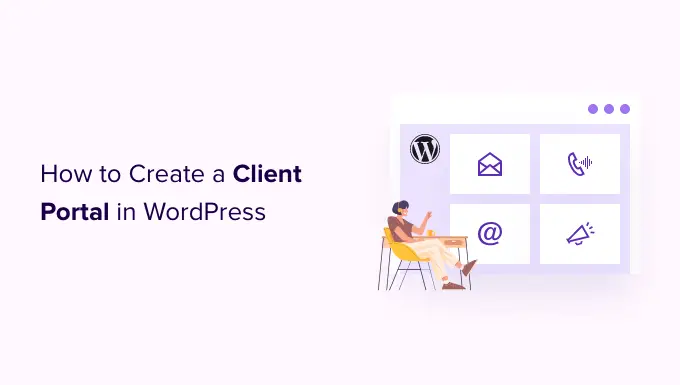
De ce să creați un portal pentru clienți în WordPress?
Un portal pentru clienți facilitează gestionarea online a resurselor clienților. Acest lucru poate reduce numărul de solicitări de asistență pe care le primiți, le poate permite clienților să se ajute singuri și le poate oferi o experiență de utilizator mai bună.
De exemplu, dacă rulați un site web de fotografie, atunci puteți crea un tablou de bord în care clienții pot încărca și descărca imagini.
În mod similar, dacă conduceți o afacere de design grafic sau web design, atunci puteți crea un portal pentru clienți de unde clienții pot descărca toate resursele pe care le-ați proiectat pentru ei.
Fără un portal pentru clienți, clientul ar trebui să vă contacteze direct și să aștepte un răspuns. Acest lucru necesită timp și este frustrant atât pentru tine, cât și pentru client.
Acestea fiind spuse, haideți să vedem cum să vă reduceți volumul de muncă și să vă mențineți clienții fericiți prin crearea unui portal pentru clienți în WordPress.
Cum se creează un portal pentru clienți în WordPress
Fiecare companie va avea nevoie de ceva diferit de portalul lor de clienți, așa că aveți nevoie de o soluție flexibilă, personalizabilă și care funcționează bine cu alte plugin-uri.
Pentru acest ghid, vom folosi MemberPress.
Este cel mai bun plugin WordPress de membru de pe piață și vă permite să creați cu ușurință o secțiune numai pentru membri pentru clienții dvs. MemberPress are, de asemenea, reguli de afișare puternice, astfel încât să creați postări exclusive, pagini și alt conținut pentru clienții dvs.
În primul rând, trebuie să instalați și să activați pluginul MemberPress. Pentru mai multe detalii, consultați ghidul nostru pas cu pas despre cum să instalați un plugin WordPress.
După activare, accesați MemberPress » Setări și introduceți cheia de licență.
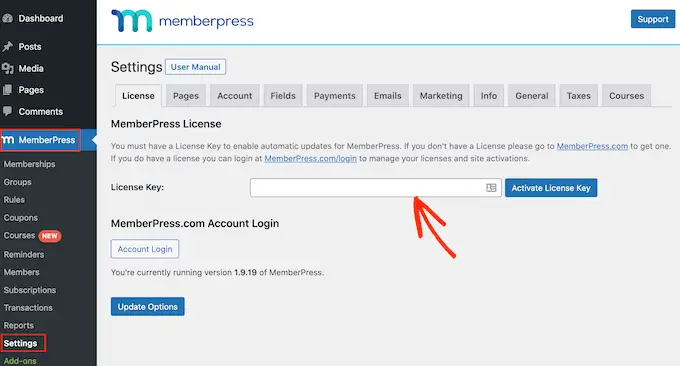
Veți găsi aceste informații în contul dvs. pe site-ul web MemberPress. Este, de asemenea, în e-mailul primit când ați achiziționat MemberPress.
După ce ați introdus cheia, faceți clic pe „Activați cheia de licență”.
Apoi, trebuie să adăugați cel puțin o poartă de plată, astfel încât să puteți accepta cu ușurință plățile cu cardul de credit în portalul dvs. de clienți.
MemberPress acceptă PayPal și Stripe. Dacă achiziționați un plan MemberPress Pro, atunci puteți accepta și plăți folosind Authorize.net.
Notă: dacă intenționați să adăugați clienți existenți la portal fără a percepe o taxă, atunci puteți sări peste acest pas.
Pentru a adăuga o metodă de plată, comutați la fila „Plăți” și faceți clic pe „Adăugați o metodă de plată”.
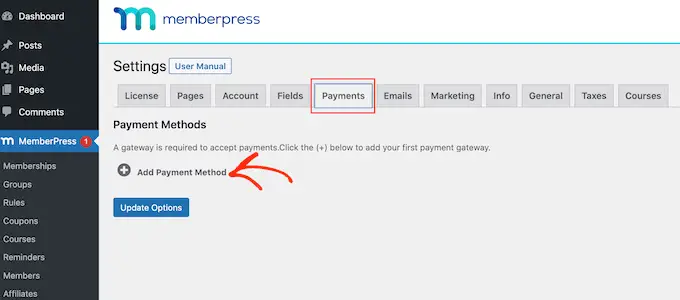
Acum puteți alege o metodă de plată din meniul derulant „Gateway”.
MemberPress va afișa apoi toate setările pe care trebuie să le configurați înainte de a utiliza această poartă de plată. De exemplu, în imaginea următoare, adăugăm plata PayPal la WordPress.
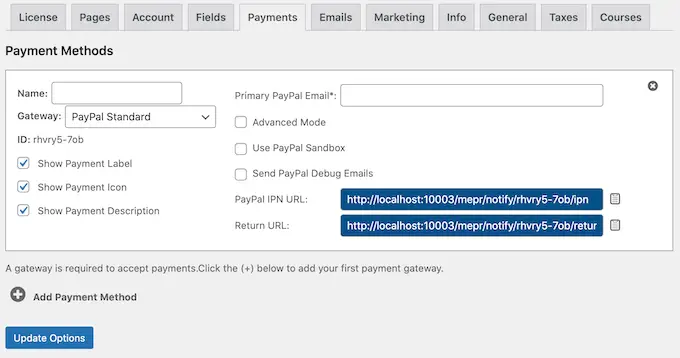
După ce ați ales un gateway, va trebui să introduceți câteva informații pentru a vă configura contul. După ce ați făcut acest lucru, faceți clic pe butonul „Opțiuni de actualizare” pentru a salva modificările.
Puteți adăuga mai multe gateway-uri de plată la portalul dvs. corporativ pur și simplu urmând același proces descris mai sus.
După ce adăugați una sau mai multe metode de plată, sunteți gata să creați un plan de membru.
Pentru a începe, pur și simplu accesați pagina MemberPress » Membri și faceți clic pe butonul Adăugare nou.
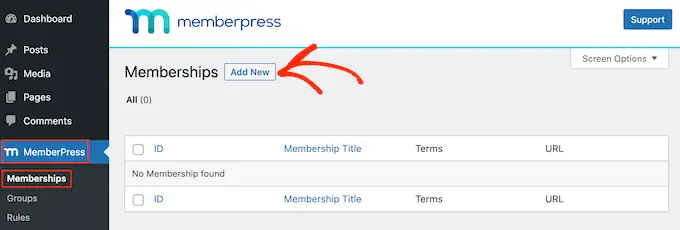
Pe ecranul următor, puteți introduce un titlu pentru nivelul de membru și puteți stabili prețul. Dacă intenționați să adăugați clienți manual, atunci puteți lăsa câmpul „Preț” la „0”.
Cu toate acestea, dacă doriți să câștigați bani vânzând abonamente la portalul dvs. de clienți, atunci puteți introduce un preț.
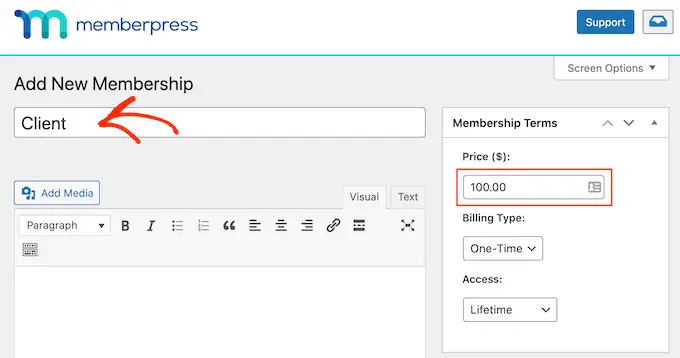
Apoi, utilizați meniul drop-down „Tip de facturare” pentru a crea un ciclu de facturare, de exemplu, puteți percepe clienților o taxă unică pentru acces pe viață sau puteți configura un abonament lunar recurent.
În imaginea următoare, taxăm clienților 100 USD la fiecare 6 luni.
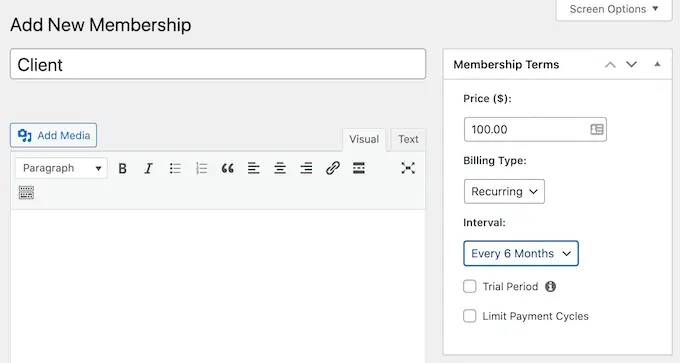
În continuare, trebuie să creați reguli de acces. Acest lucru vă permite să creați o zonă exclusivă, exclusiv pentru clienți, a site-ului dvs. WordPress.
Pur și simplu accesați pagina MemberPress » Reguli și apoi faceți clic pe butonul „Adăugați nou”.
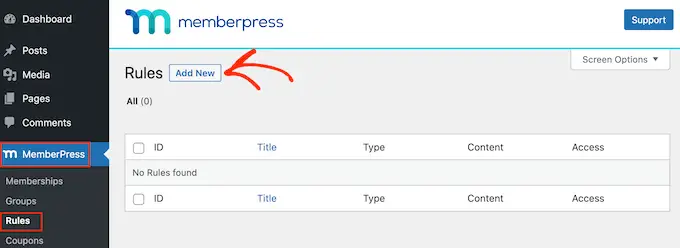
Pe următorul ecran, mai întâi trebuie să alegeți ce conținut doriți să restricționați.
Secțiunea „Conținut protejat” oferă diferite opțiuni. Pentru început, puteți restricționa accesul la anumite pagini și postări, deși acest lucru poate consuma mult timp dacă aveți o mulțime de conținut.
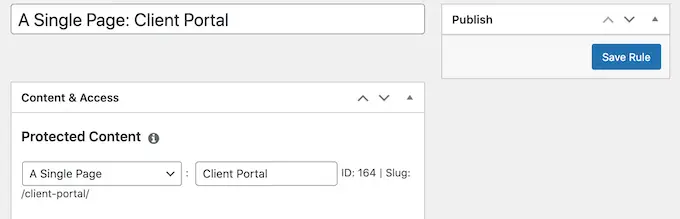
O altă opțiune este de a restricționa accesul la toate paginile secundare ale unei anumite pagini părinte. De exemplu, puteți crea o pagină părinte „Portal client” și apoi restricționați accesul la toate paginile sale secundare. Acest lucru vă poate economisi mult timp și efort.
În mod similar, puteți restricționa accesul la toate postările care au o anumită categorie sau etichetă.
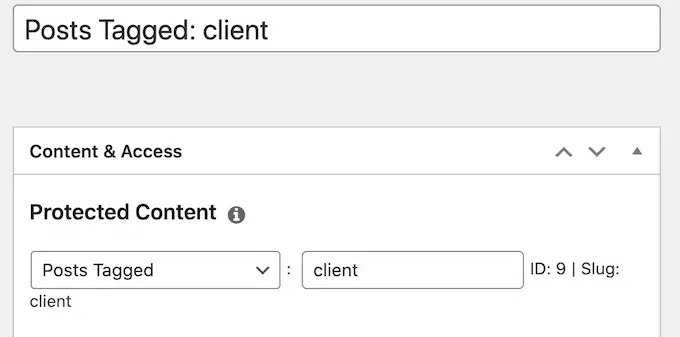
Mai jos, puteți specifica cine poate accesa acest conținut, deschizând meniul drop-down „Condiții de acces” și alegând „Abonament”.
În al doilea meniu derulant, selectați nivelul de membru creat anterior.
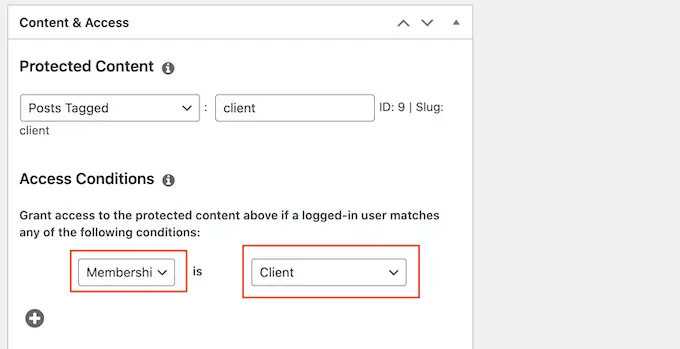
Când sunteți mulțumit de modul în care este configurată regula de acces, faceți clic pe butonul Salvare regulă pentru a vă stoca setările.
Puteți crea mai multe reguli de restricție de conținut urmând același proces descris mai sus.
Crearea unei pagini de cont de client în MemberPress
Apoi, veți dori să creați o pagină de cont, care este pagina pe care clienții o vor vedea apoi se conectează la portalul dvs.
Mai întâi, accesați MemberPress » Setări și faceți clic pe fila „Pagini”.
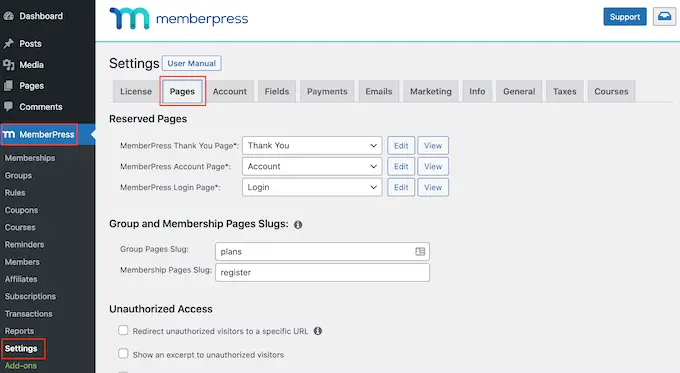
MemberPress va crea automat o pagină de cont.
Pentru a previzualiza pagina, faceți clic pe butonul „Vizualizare” de lângă „Pagina contului MemberPress”.
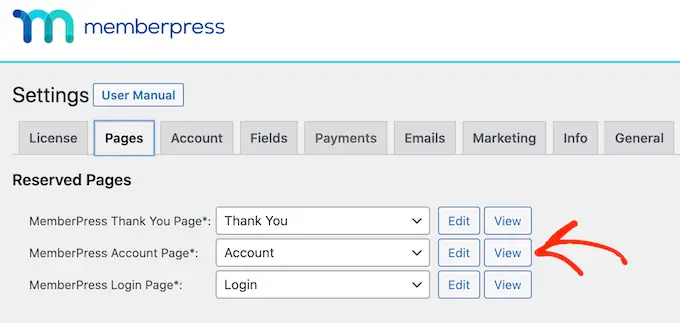
Pagina implicită Cont are câteva file diferite în care clienții își pot edita profilul, își pot verifica abonamentele și pot deconecta din cont.
Pagina Cont este, de asemenea, concepută pentru a se integra perfect cu tema dvs. WordPress, așa cum puteți vedea în imaginea următoare.
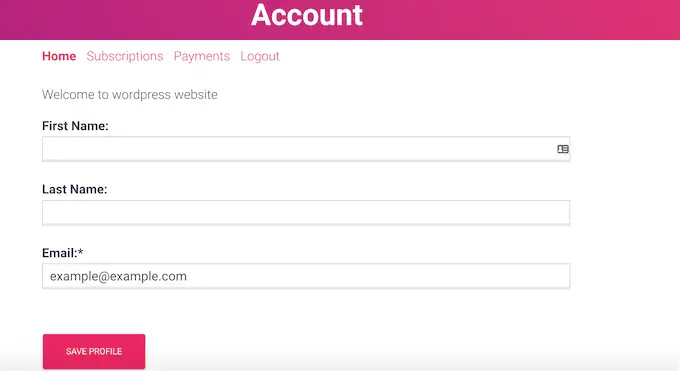
Pagina implicită de cont ar trebui să fie potrivită pentru majoritatea portalurilor de clienți. Cu toate acestea, puteți edita pagina la fel ca orice altă pagină WordPress.
Pentru a face unele modificări, faceți clic pe butonul „Editați”.
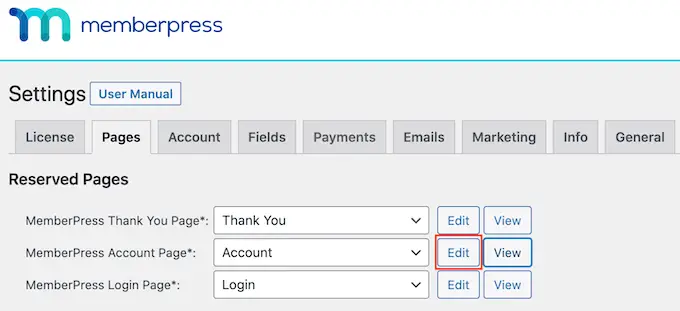
Aceasta lansează editorul standard de pagini WordPress, astfel încât să puteți face înainte și să faceți modificările. Trebuie doar să știți că orice conținut pe care îl adăugați aici va fi vizibil pentru toată lumea și nu doar pentru client.
Când sunteți mulțumit de modul în care arată pagina contului, derulați până în partea de jos a ecranului și faceți clic pe „Opțiuni de actualizare”.
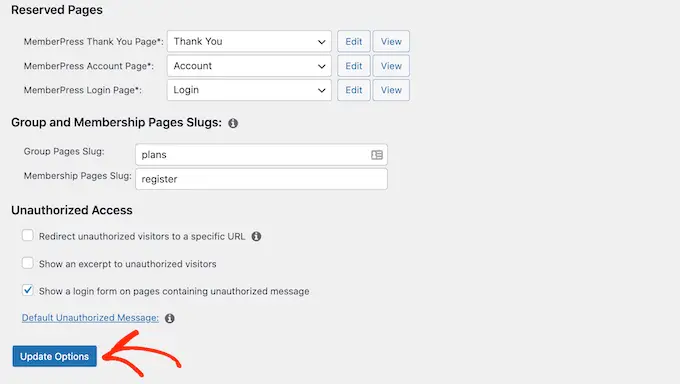
MemberPress va continua și va crea pagina Cont.
Puteți vedea această pagină în direct pe site-ul dvs. web, adăugând /cont/ la sfârșitul domeniului dvs., de exemplu www.example.com/cont/.
De asemenea, puteți găsi această pagină în tabloul de bord WordPress accesând Pagini » Toate paginile.
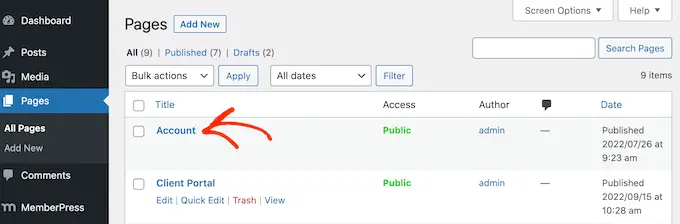
Deși MemberPress creează această pagină automat, puteți adăuga, de asemenea, conținutul contului la orice pagină sau postare folosind codul [mepr-account-form] .
Pentru mai multe detalii despre cum să plasați codul scurt, vă rugăm să consultați ghidul nostru despre cum să adăugați un cod scurt în WordPress.
Personalizarea paginii contului client în MemberPress
Regulile de protecție a conținutului sunt o modalitate de a crea conținut exclusiv pentru clienții tăi. Cu toate acestea, uneori este posibil să doriți să ascundeți un anumit conținut într-o pagină sau postare, cum ar fi indexul forumului dvs. bbPress destinat exclusiv membrilor sau o documentație bonus pe care ați creat-o folosind un plugin de bază de cunoștințe WordPress.
În acest caz, puteți împacheta conținutul în cod scurt. MemberPress va ascunde sau afișa apoi conținutul din codul scurt, în funcție de faptul dacă persoana respectivă este conectată la portalul dvs. de clienți.
Pentru a începe, va trebui să cunoașteți ID-ul pentru nivelul de membru al clientului. Pentru a obține acest lucru, mergeți pur și simplu la MemberPress » Membri și uitați-vă la valoarea din coloana „ID”.
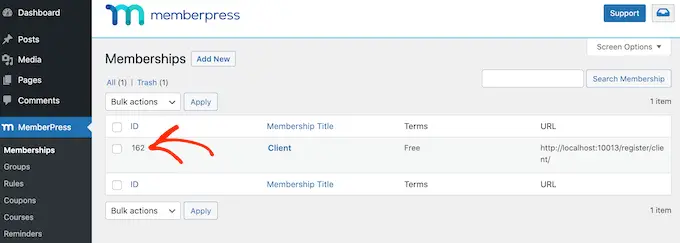
Odată ce aveți ID-ul, accesați pagina sau postați în care doriți să ascundeți conținut.

Puteți crea apoi un bloc de coduri scurte deasupra conținutului și un bloc sub conținut.
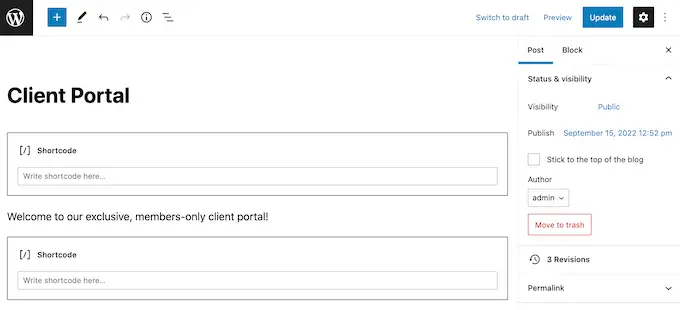
În blocul de sus, adăugați următoarele: [mepr-active membership='162'] . Asigurați-vă că înlocuiți numărul cu ID-ul de membru al clientului.
Apoi, adăugați următoarele în blocul de jos: [/mepr-active] .
Apoi, pur și simplu actualizați sau publicați pagina și vizitați site-ul dvs. în modul incognito sau când sunteți deconectat de la contul dvs. WordPress.
MemberPress ar trebui să ascundă conținutul din blocurile de coduri scurte. Pentru a vedea conținutul, pur și simplu conectați-vă la orice cont de membru al clientului.
Adăugarea de file la pagina Conturi în MemberPress
În mod implicit, pagina Cont are file Acasă, Abonamente, Plăți și Deconectare.
Poate doriți să adăugați mai multe file pentru a ajuta membrii să găsească conținut în portalul dvs. de clienți. De exemplu, puteți crea file pentru software-ul de servicii pentru clienți, cum ar fi HelpDesk.com sau HelpScout, pentru a ajuta clienții să vă contacteze echipa de asistență.
Cel mai simplu mod de a adăuga mai multe file la pagina Cont este utilizarea suplimentului MemberPress Nav Tabs.
Mergeți pur și simplu la MemberPress » Add-ons și apoi faceți clic pe butonul „Instalare supliment” de lângă „Nav Tabs”.
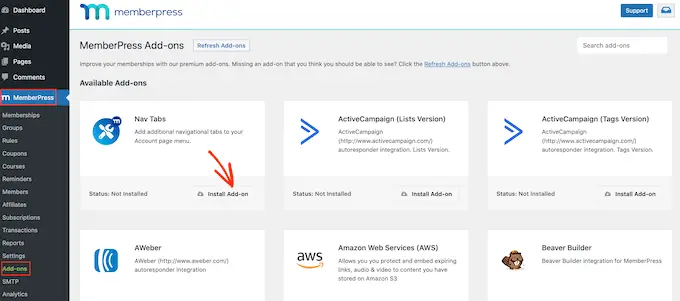
După aceea, accesați MemberPress » Setări .
Aici, faceți clic pe fila „Cont”.
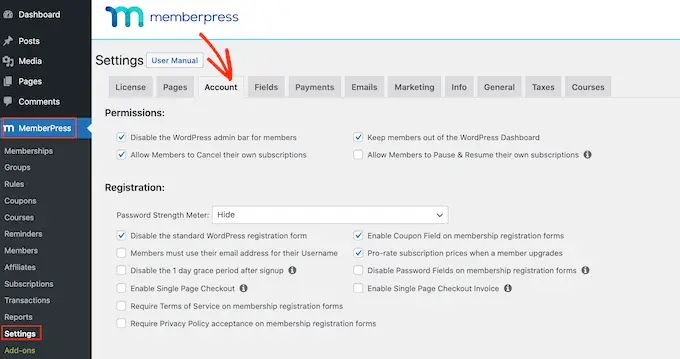
Apoi, derulați la „Setări filele de navigare a contului” și bifați caseta „Activați filele de navigare a contului”.
După ce ați făcut asta, veți vedea un nou editor unde puteți selecta fie „Conținut”, fie „URL”.
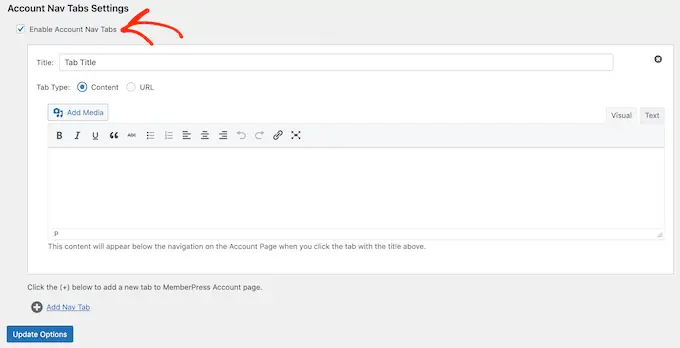
Dacă alegeți „Conținut”, atunci puteți adăuga imagini, text, audio, coduri scurte și alt conținut.
Acest conținut va apărea în noua filă, așa cum puteți vedea în imaginea următoare.
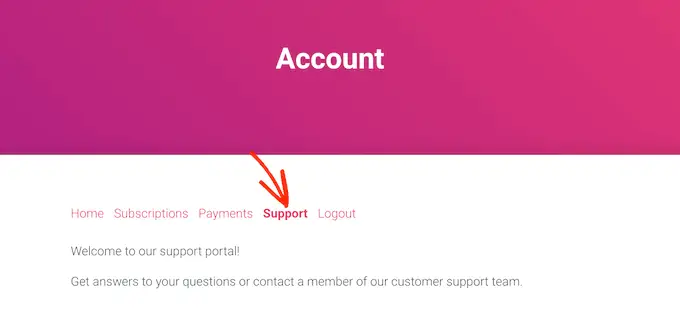
Cealaltă opțiune este „URL”, care va duce clientul la o altă pagină, similară cu a face clic pe un element din meniul de navigare.
Dacă selectați „URL”, atunci puteți introduce un titlu și adresa URL la care va trimite fila. În mod implicit, linkul se va deschide în aceeași filă, dar îl puteți deschide într-o filă nouă bifând caseta „Open URL…”.
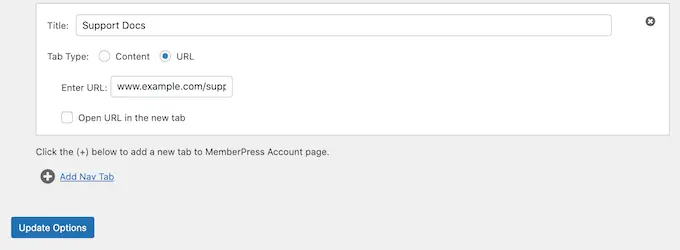
Pentru a adăuga mai multe file în pagina Cont, faceți clic pe „Adăugați o filă nouă” și repetați procesul descris mai sus.
După ce ați adăugat toate filele personalizate, faceți clic pe butonul „Opțiuni de actualizare” pentru a salva modificările.
Adăugarea de conținut personalizat pentru un client individual
MemberPress vă permite, de asemenea, să afișați un mesaj diferit fiecărui client în pagina Cont. Acest mesaj este inclus în fila „Acasă”.
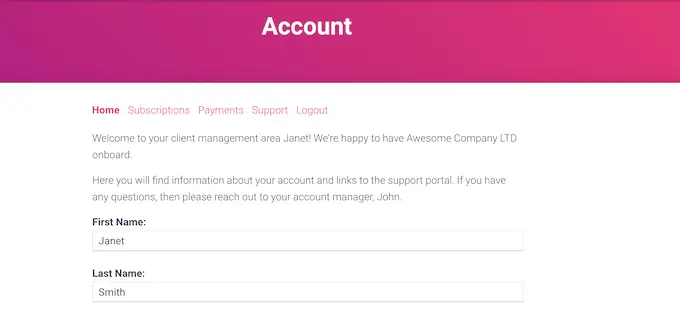
Prin crearea unui salut personal, vă puteți face clienții să se simtă mai apreciați și apreciați. De asemenea, puteți include linkuri către resurse pe care clientul le poate considera utile, cum ar fi documentația pentru un produs nou pe care tocmai l-a cumpărat.
Pentru a adăuga un mesaj personalizat, accesați MemberPress » Membri . Puteți apoi să treceți cu mouse-ul peste orice client și să faceți clic pe linkul „Editați” când apare.
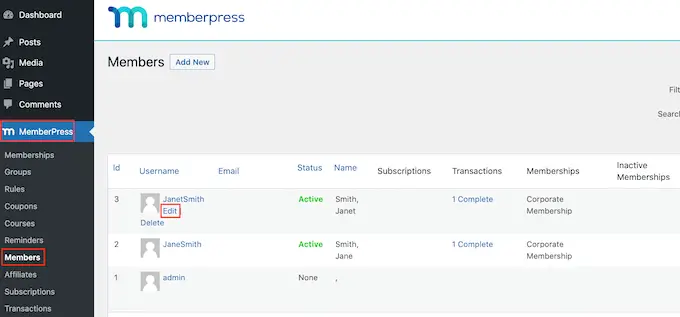
După aceea, derulați la secțiunea „Mesaj personalizat pentru contul MemberPress” și adăugați conținutul pe care doriți să-l afișați acestui anumit client.
Această zonă funcționează ca editorul de postări WordPress obișnuit, astfel încât să puteți adăuga imagini, coduri scurte, galerii de imagini, videoclipuri, fișiere audio și orice alte resurse pe care clientul le poate folosi.
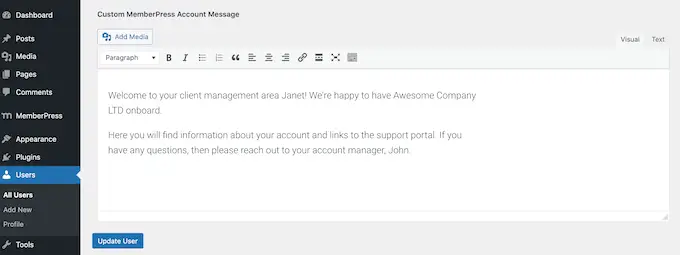
Nu uitați să faceți clic pe butonul „Actualizați utilizator” pentru a salva modificările.
Adăugarea unui link către zona client folosind MemberPress
În continuare, trebuie să facilitați accesul clienților la portal, adăugându-l în meniul dvs.
Mergeți pur și simplu la Aspect » Meniuri și faceți clic pentru a extinde secțiunea „Pagini”, dacă nu este deja extinsă.
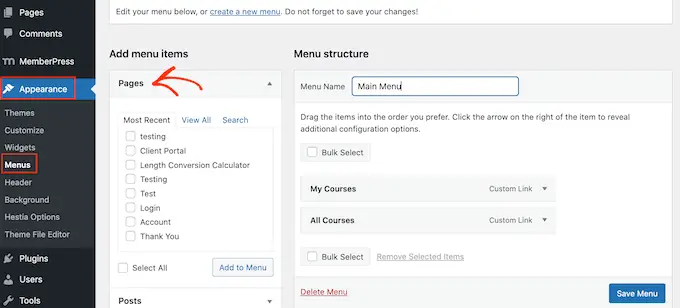
Apoi puteți bifa caseta de lângă pagina „Cont” și faceți clic pe „Adăugați la meniu”.
Odată ce ați făcut acest lucru, puteți schimba locul în care apare pagina Cont în meniu folosind drag and drop.
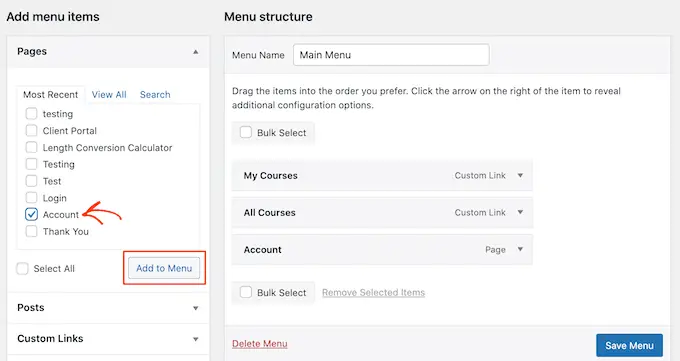
De asemenea, puteți schimba eticheta care este utilizată pentru pagina „Cont” din meniu. Valoarea implicită este „Cont”, dar este posibil să doriți să utilizați „Portalul pentru clienți” sau similar.
Pentru a face acest lucru, faceți clic pentru a extinde secțiunea „Cont” și apoi introduceți un nou titlu în câmpul „Etichetă de navigare”.
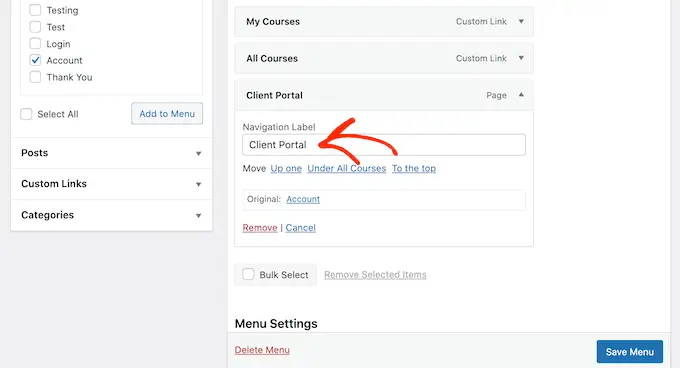
Nu uitați să faceți clic pe „Salvare meniu” pentru a vă stoca setările.
Acum, dacă vă vizitați site-ul, veți vedea un link către pagina Cont în meniul dvs.
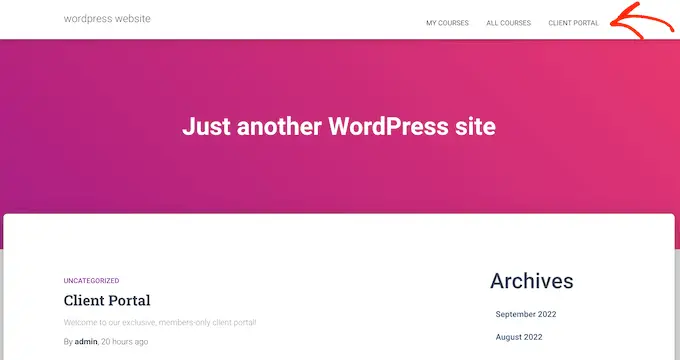
Extinderea portalului client cu MemberPress
Până în acest moment, ați creat un portal pentru clienți cu conținut exclusiv, exclusiv pentru membri și chiar cu un mesaj de bun venit personalizat.
Acesta este un început excelent, dar să ne uităm la alte caracteristici pe care le puteți adăuga la portalul client folosind MemberPress.
1. Descărcări de fișiere
Doriți să permiteți clienților să descarce fișiere de pe site-ul dvs.? Acesta poate fi orice, de la copii ale facturilor, la rapoarte și studii sau imaginile stoc pe care le-ați creat pentru client.
MemberPress vine cu un add-on Descărcări de fișiere care vă permite să oferiți conținut descărcabil clienților dvs. După ce ați creat descărcarea, o puteți adăuga la orice pagină sau postare folosind un shortcode.
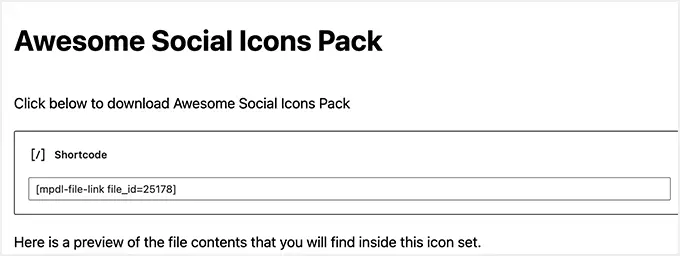
MemberPress va afișa apoi un link pe care vizitatorii îl pot folosi pentru a descărca fișierul.
Puteți utiliza protecția conținutului pentru a face fișierul exclusiv pentru clienții dvs. sau chiar puteți crea diferite fișiere descărcabile pentru fiecare client.
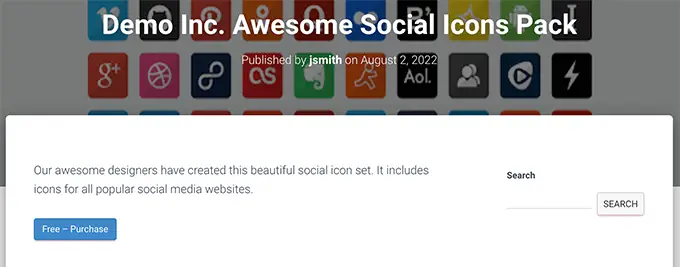
Pentru detalii pas cu pas, consultați ghidul nostru despre cum să gestionați descărcările de fișiere în WordPress.
2. Cursuri de formare
Poate doriți să oferiți clienților dumneavoastră cursuri, ateliere și alte materiale de instruire.
Vestea bună este că MemberPress este, de asemenea, cel mai bun plugin WordPress LMS de pe piață.
Generatorul de curs MemberPress este construit pe deasupra editorului de blocuri WordPress. Aceasta înseamnă că puteți adăuga lecții, subiecte, categorii, încorpora videoclipuri, imagini și multe altele folosind instrumentele WordPress cu care sunteți deja familiarizați.
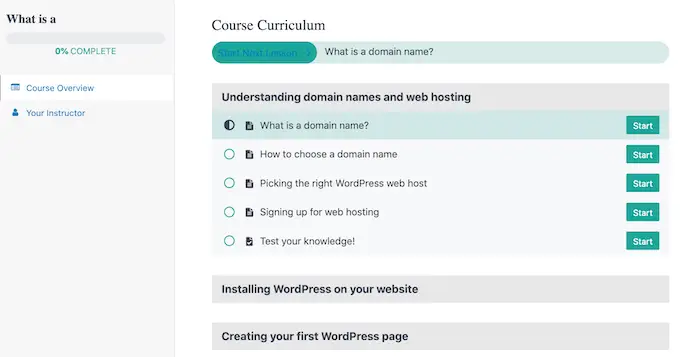
Prin publicarea cursurilor pe portalul clienților, puteți adăuga mai multă valoare pentru clienții dvs. și îi puteți încuraja să-și reînnoiască calitatea de membru.
Pentru mai multe detalii, consultați tutorialul nostru despre cum să creați cu ușurință cursuri online în WordPress.
3. Adăugați formulare în zona clienților
Indiferent dacă este un formular de contact, un formular de feedback, un formular de mărturie a clienților sau un sondaj pentru clienți, formularele sunt o modalitate importantă de a comunica cu clienții tăi.
Ele vă pot ajuta să obțineți feedback și să îmbunătățiți experiența membrilor, oferind în același timp clienților o modalitate de a pune întrebări și de a obține asistență.
MemberPress se integrează perfect cu WPForms, care este cel mai bun plugin pentru generatorul de formulare WordPress de pe piață.
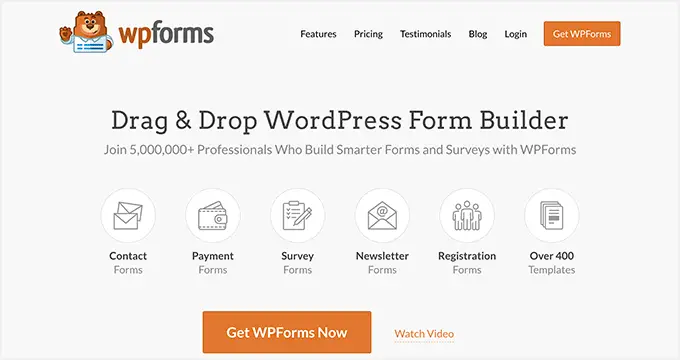
Uneori, clienții pot fi nevoiți să încarce fișiere pe portalul dvs., cum ar fi un contract pe care trebuie să-l semnați sau fotografii pe care intenționați să le publicați în portofoliul dvs. de clienți.
Puteți crea cu ușurință formulare de încărcare a fișierelor folosind WPForms. Apoi puteți încorpora formularul în pagina Cont sau în orice pagină numai pentru membri de pe site-ul dvs.
4. Vânzarea mai multor produse și servicii
În calitate de proprietar de afaceri, poate doriți să promovați alte produse și servicii clienților dvs.
MemberPress lucrează cu multe dintre serviciile de marketing prin e-mail pe care este posibil să le utilizați deja pentru a vă menține publicul implicat și pentru a vă promova celelalte produse și servicii. Aceasta include SendinBlue, Constant Contact, Drip și peste 1000 de altele.
De asemenea, puteți adăuga un magazin online la portalul dvs. folosind WooCommerce și puteți vinde alte produse clienților dvs.
Sperăm că acest articol v-a ajutat să învățați cum să creați un portal pentru clienți în WordPress. De asemenea, poate doriți să vedeți comparația noastră dintre cele mai bune servicii telefonice pentru afaceri și ghidul nostru despre cum să creați un buletin informativ prin e-mail.
Dacă ți-a plăcut acest articol, atunci te rugăm să te abonezi la canalul nostru YouTube pentru tutoriale video WordPress. Ne puteți găsi și pe Twitter și Facebook.
