Cum să creezi un feed Facebook personalizat în WordPress
Publicat: 2022-12-22Doriți să creați un feed Facebook personalizat în WordPress?
Un feed personalizat vă permite să afișați postări de pe pagina sau grupul dvs. de Facebook pe site-ul dvs. WordPress. Acest lucru vă poate face site-ul mai captivant și poate încuraja vizitatorii să vă urmărească pe Facebook.
În acest articol, vă vom arăta cum să creați cu ușurință un feed personalizat Facebook în WordPress.
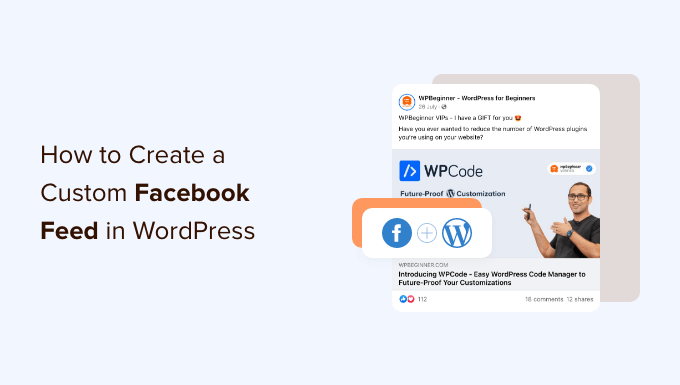
De ce să creați un feed Facebook personalizat în WordPress?
Cu aproape 3 miliarde de utilizatori activi lunar, Facebook este cel mai mare site de socializare din lume. În calitate de proprietar de site, este posibil să fi creat deja o pagină sau un grup de Facebook în care interacționați cu publicul dvs.
Cu toate acestea, persoanele care vă vizitează doar site-ul web nu vă vor vedea postările de pe Facebook. Adăugând un feed personalizat Facebook, le puteți arăta vizitatorilor ce se întâmplă în grupul sau pagina dvs.
Acest lucru vă poate face site-ul web mai captivant și mai interesant, mai ales dacă postați conținut multimedia pe Facebook, cum ar fi videoclipuri și imagini.
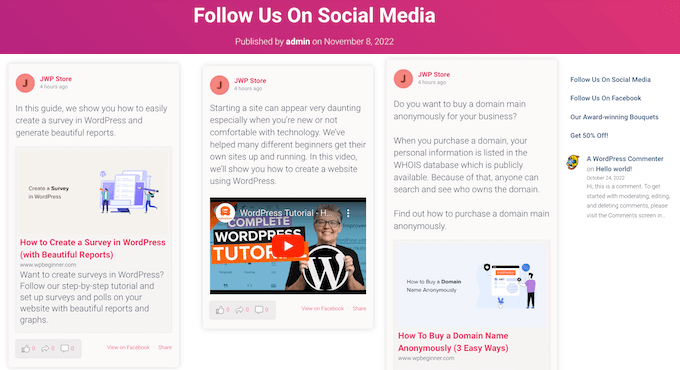
Este, de asemenea, o modalitate excelentă de a vă promova pagina sau grupul de Facebook, ceea ce vă va ajuta să obțineți mai multe aprecieri pe Facebook și să vă creșteți numărul de urmăritori.
Dacă utilizați pixelul de remarketing/retargeting Facebook pe site-ul dvs., atunci puteți afișa și reclame direcționate vizitatorilor dvs.
Acestea fiind spuse, haideți să vedem cum să adăugați un feed personalizat Facebook pe site-ul dvs. WordPress.
Instalarea unui plugin personalizat de feed Facebook
Cea mai bună modalitate de a adăuga un feed personalizat Facebook pe site-ul dvs. WordPress este să utilizați pluginul Smash Balloon Custom Facebook Feed.
Acest plugin vă permite să afișați conținutul și comentariile Facebook direct pe site-ul dvs. și chiar să combinați postări din mai multe fluxuri Facebook. De asemenea, facilitează afișarea unei dovezi sociale puternice, prin încorporarea recenziilor Facebook și a postărilor din comunitate pe site-ul dvs.
Primul lucru pe care trebuie să-l faceți este să instalați și să activați pluginul Smash Balloon Custom Facebook Feed. Pentru mai multe detalii, consultați ghidul nostru despre cum să instalați un plugin WordPress.
În această postare, vom folosi versiunea pro Smash Balloon, deoarece vă permite să afișați videoclipuri și fotografii în feedul dvs. Facebook, să alegeți diferite aspecte, să vă filtrați feedul în funcție de tipul de postare și multe altele.
Cu toate acestea, există și o versiune gratuită care vă permite să creați un feed personalizat Facebook pentru WordPress, indiferent de bugetul dvs.
După activare, va trebui să accesați Feed Facebook » Setări și să introduceți cheia de licență în câmpul „Cheie de licență”.
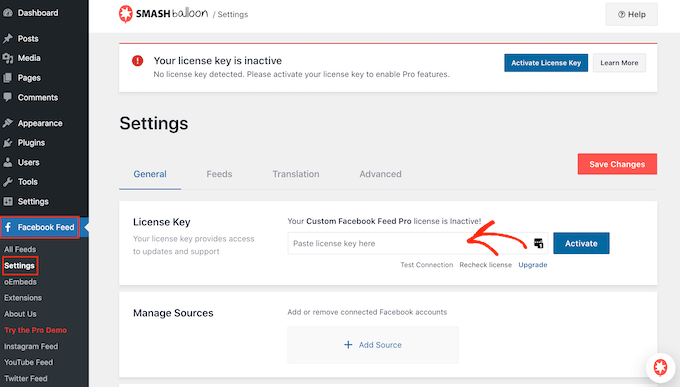
Veți găsi aceste informații în contul dvs. pe site-ul Smash Balloon.
După ce ați introdus cheia, faceți clic pe butonul „Activare”.
Conectați-vă pagina sau grupul de Facebook la WordPress
Smash Balloon Custom Facebook Feed vă permite să creați mai multe fluxuri din diferitele pagini și grupuri de Facebook. Puteți chiar îmbina fluxurile pentru a crea un flux personalizat.
Pentru a vă crea primul feed, accesați Feed Facebook » Toate fluxurile și apoi faceți clic pe „Adăugați nou”.
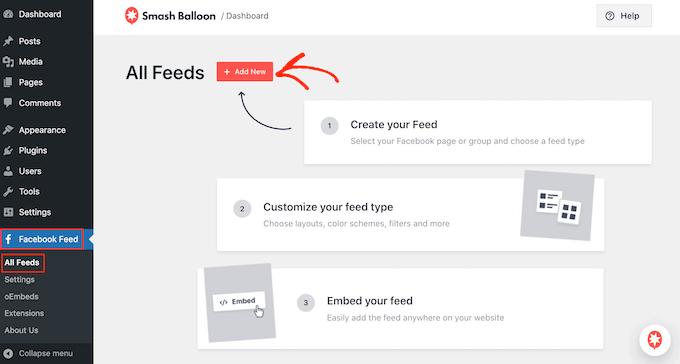
Smash Balloon vă permite să afișați postări din cronologia dvs., fotografii, videoclipuri, albume, evenimente și multe altele. Pentru acest ghid, vom crea un feed Facebook „Cronologie”, dar puteți selecta orice tip de feed doriți.
După ce ați ales un tip de feed, faceți clic pe butonul „Următorul”.
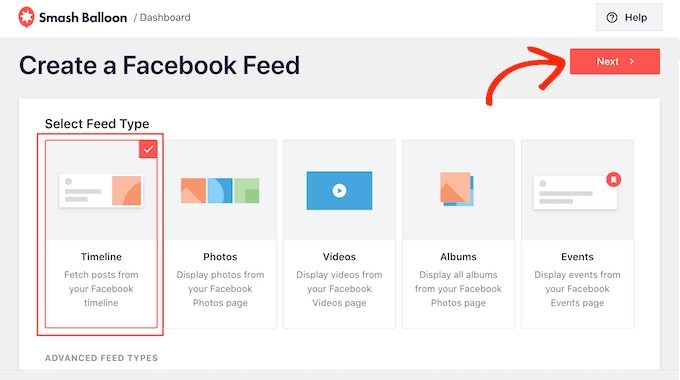
Acum, trebuie să selectați pagina sau grupul de Facebook de unde veți obține conținutul.
Pentru a începe, faceți clic pe „Adăugați nou”.
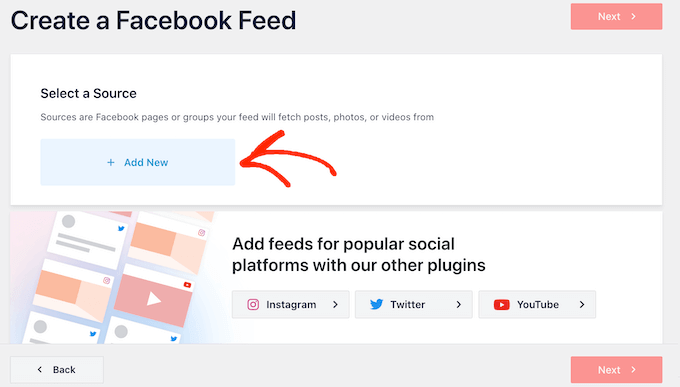
Pe ecranul următor, alegeți dacă creați un feed dintr-o pagină sau un grup de Facebook.
Apoi, faceți clic pe „Conectați-vă la Facebook”.
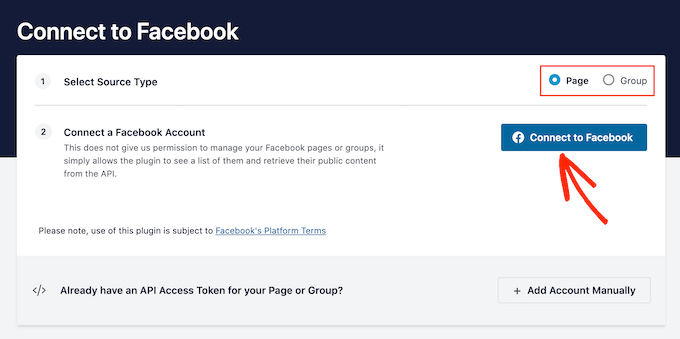
Aceasta deschide o fereastră pop-up în care vă puteți conecta la contul dvs. Facebook și puteți alege paginile sau grupurile pe care doriți să le utilizați în feed.
După ce ați făcut selecția, faceți clic pe butonul „Următorul”.
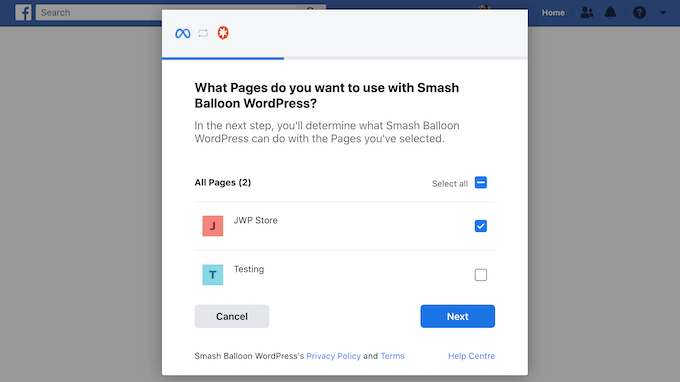
Odată ce ai făcut asta, Facebook va afișa toate informațiile la care Smash Balloon va avea acces și acțiunile pe care le poate efectua.
Pentru a restricționa accesul Smash Balloon la contul dvs. de Facebook, faceți clic pe oricare dintre comutatoare pentru a le transforma de la „Da” la „Nu”. Trebuie doar să știți că acest lucru poate afecta conținutul pe care îl puteți afișa în fluxul personalizat Facebook.
Având în vedere acest lucru, vă recomandăm să lăsați toate aceste comutatoare activate.
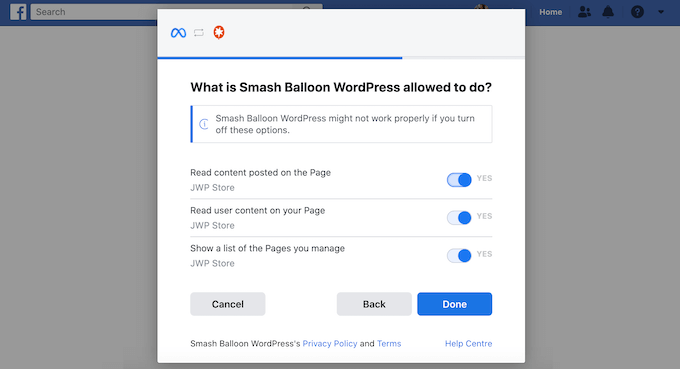
Când sunteți gata, faceți clic pe „Terminat”.
După câteva momente, ar trebui să vedeți un mesaj că v-ați conectat cu succes site-ul dvs. WordPress la Facebook. Acum puteți face clic pe „OK”.
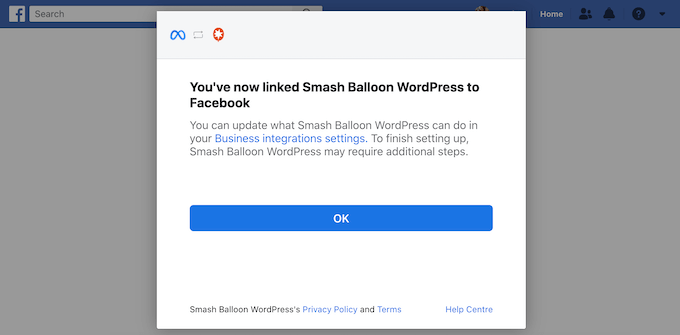
După ce ați terminat, Smash Balloon vă va întoarce automat la tabloul de bord WordPress.
Cum să creezi un feed Facebook personalizat în WordPress
Veți vedea acum o fereastră pop-up cu grupul sau pagina pe care tocmai ați conectat-o la site-ul dvs. WordPress. Pur și simplu selectați butonul radio de lângă sursa dvs. și apoi faceți clic pe butonul „Adăugați”.
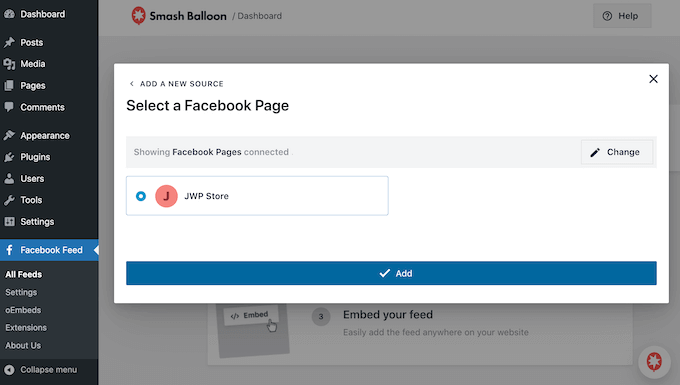
Dacă ați închis din greșeală fereastra pop-up, atunci nu intrați în panică. Puteți pur și simplu să reîmprospătați fila pentru a redeschide fereastra pop-up.
Odată ce ați făcut asta, veți reveni la pagina Facebook Feed » All Feeds .
La fel ca înainte, faceți clic pe butonul „Adăugați nou” și apoi alegeți tipul de feed Facebook personalizat pe care doriți să îl creați, cum ar fi cronologie, fotografii sau videoclipuri.
Apoi, faceți clic pe „Următorul”. Acum, sub „Selectați o sursă”, veți vedea grupul sau pagina dvs. de Facebook ca opțiune.
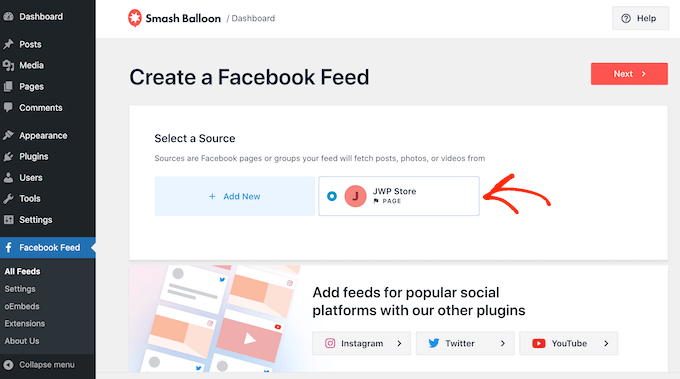
Continuați și selectați pagina sau grupul, apoi faceți clic pe „Următorul”.
Acum puteți alege șablonul pe care doriți să îl utilizați ca punct de plecare pentru feedul dvs. Toate aceste șabloane sunt complet personalizabile, astfel încât să le puteți regla fin pentru a se potrivi perfect blogului sau site-ului dvs. WordPress.
Vom folosi șablonul „Implicit”, dar puteți folosi orice șablon doriți.
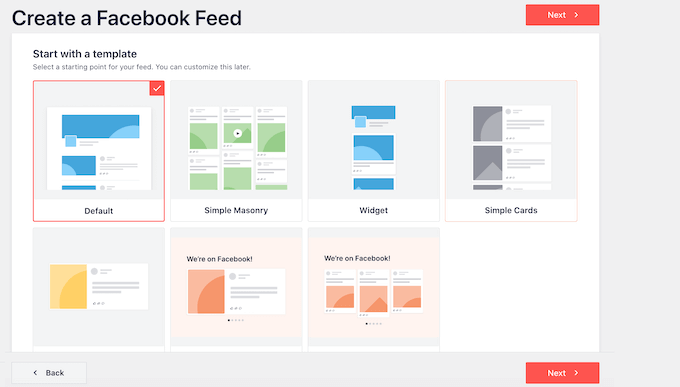
După ce ați ales un design, faceți clic pe butonul „Următorul”.
Smash Balloon va continua acum și va crea un feed Facebook pe baza sursei și a șablonului ales. Acesta este un început grozav, dar poate doriți să ajustați modul în care acest feed apare pe site-ul dvs. web.
Cum să vă personalizați feedul Facebook
Pluginul Smash Balloon Custom Facebook Feed vă oferă o mulțime de moduri de a vă personaliza feedul. Având în vedere asta, merită să vedeți ce schimbări puteți face.
Pe ecranul Feed Facebook » Toate fluxurile , găsiți feedul pe care tocmai l-ați creat și faceți clic pe butonul „Editați”, care arată ca un creion mic.
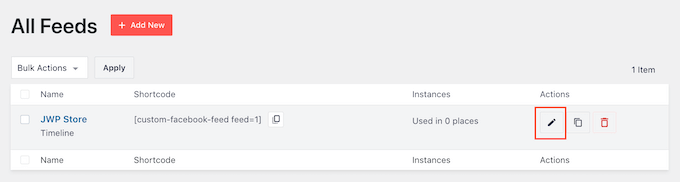
Aceasta deschide editorul de feed, care arată o previzualizare a modului în care va arăta feedul personalizat Facebook pe site-ul dvs. web.
În partea stângă, veți vedea toate setările diferite pe care le puteți utiliza pentru a personaliza feedul. Majoritatea acestor setări se explică de la sine, dar vom acoperi rapid câteva domenii cheie.
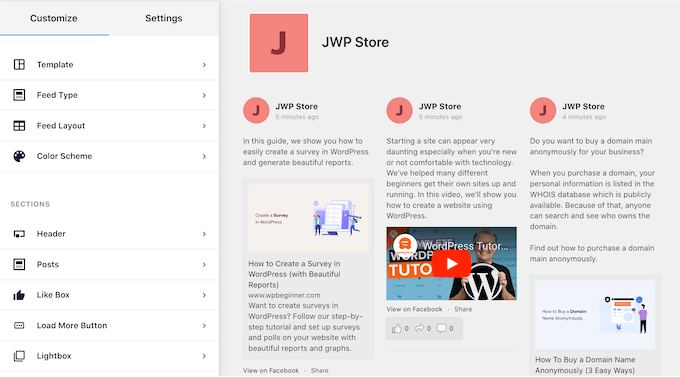
Pentru a începe, puteți modifica modul în care sunt afișate postările dvs. făcând clic pe „Aspect feed”.
Pe acest ecran, puteți comuta între diferite aspecte, cum ar fi zidărie și listă, și puteți modifica înălțimea de alimentare. Pe măsură ce faceți modificări, previzualizarea se va actualiza automat, astfel încât să puteți încerca diferite setări pentru a vedea ce funcționează cel mai bine pentru site-ul dvs.
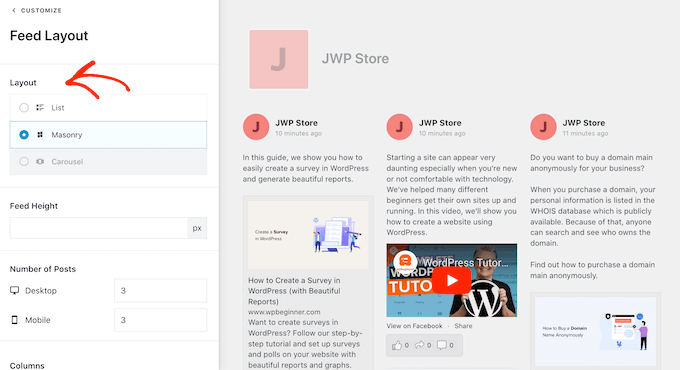
În mod implicit, feedul va afișa același număr de postări pe computere desktop și dispozitive mobile, cum ar fi smartphone-urile.
Cu toate acestea, dispozitivele mobile au de obicei ecrane mai mici și o putere de procesare mai mică, așa că poate doriți să afișați mai puține postări pe tablete și smartphone-uri. Pentru a face acest lucru, trebuie doar să tastați un număr diferit în câmpul „Mobil” din „Număr de postări”.

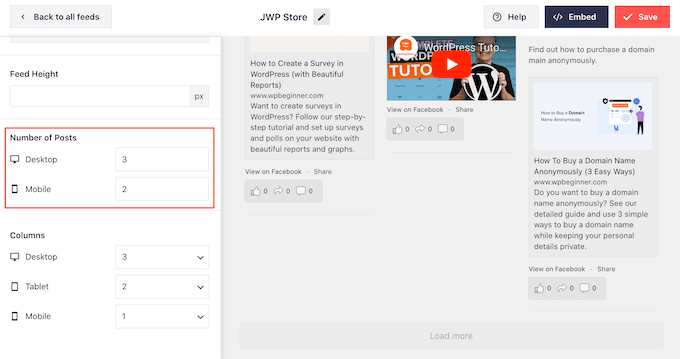
Puteți previzualiza cum vor arăta modificările dvs. pe computere desktop, tablete și smartphone-uri folosind rândul de butoane din colțul din dreapta sus.
Încercând diferite aspecte, puteți crea un feed personalizat care arată grozav, indiferent de dispozitivul pe care îl folosește vizitatorul.
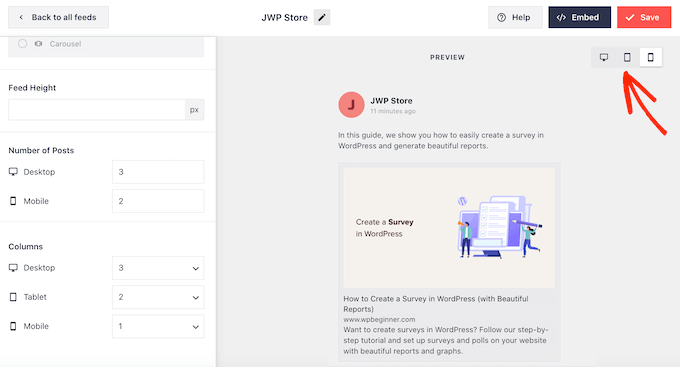
În mod implicit, feedul Facebook arată mai puține coloane pe smartphone-uri și tablete, în comparație cu computerele desktop. Acest lucru vă ajută să se încadreze confortabil întregul conținut pe ecrane mai mici.
Cu toate acestea, după ce ați testat versiunea mobilă a site-ului dvs. WordPress, este posibil să fiți nemulțumit de modul în care arată coloanele pe smartphone-uri și tablete. Dacă acesta este cazul, atunci puteți ajusta coloanele schimbând numerele din secțiunea „Coloane”.
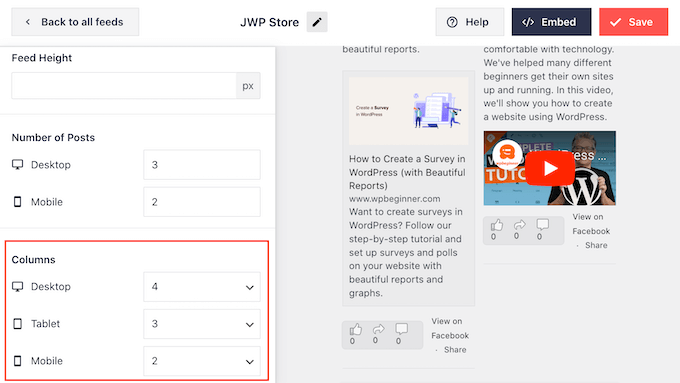
Când sunteți mulțumit de modificările pe care le-ați făcut, faceți clic pe linkul „Personalizați” din partea de sus a meniului.
Acest lucru vă va duce înapoi la editorul principal Smash Balloon.
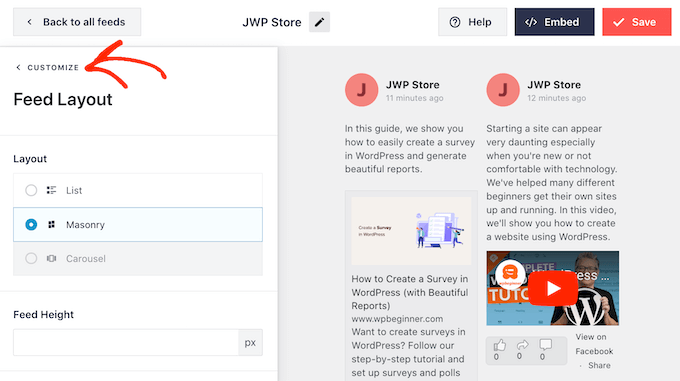
Apoi, puteți să faceți clic pe „Schema de culori” în meniul din stânga și să aruncați o privire la diferitele culori pe care le puteți adăuga la feedul Facebook.
În mod implicit, Smash Balloon folosește o schemă de culori moștenită din tema dvs. WordPress, dar puteți, de asemenea, să alegeți „Deschis” sau „Întunecat” sau chiar să vă creați propria schemă de culori personalizată.
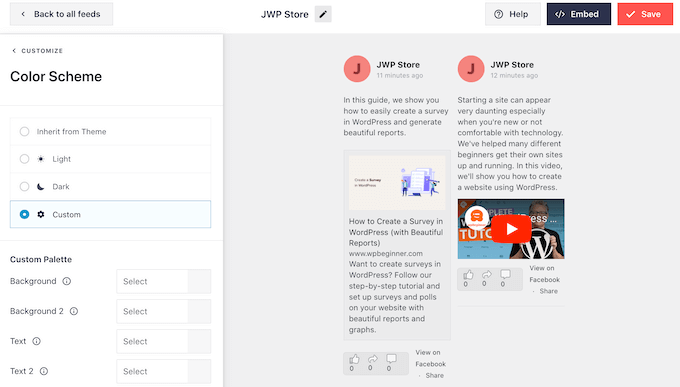
În mod implicit, Smash Balloon adaugă un antet la feedul tău, care este fotografia ta de profil Facebook și numele paginii sau grupului tău.
Pentru a schimba modul în care arată, faceți clic pe „Header” din meniul din stânga.
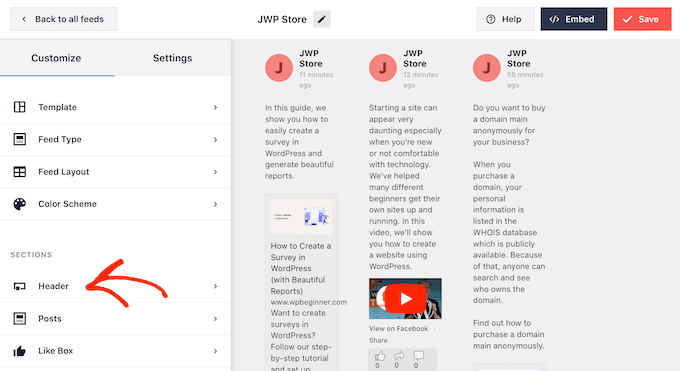
Pe acest ecran, puteți modifica dimensiunea și culoarea antetului, puteți ascunde sau afișa fotografia de profil Facebook și multe altele.
Dacă doriți să eliminați complet antetul, faceți clic pe comutator pentru a-l transforma de la albastru (activat) la gri (dezactivat).
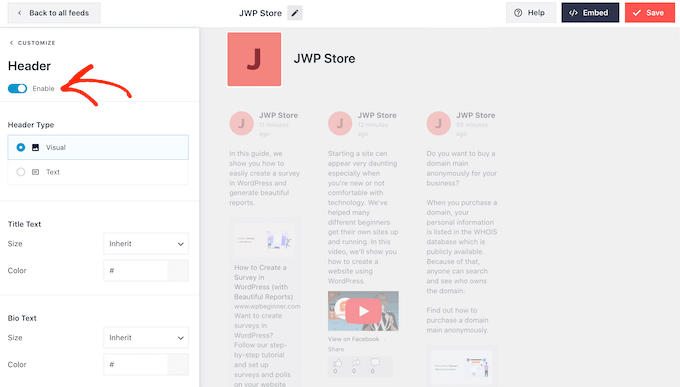
Următorul este ecranul „Postări”. Aici, puteți modifica modul în care sunt afișate postările individuale în fluxul personalizat Facebook.
De exemplu, puteți comuta între stilurile obișnuite și cele în casete, puteți schimba culoarea de fundal, puteți adăuga o umbră în casetă și multe altele.
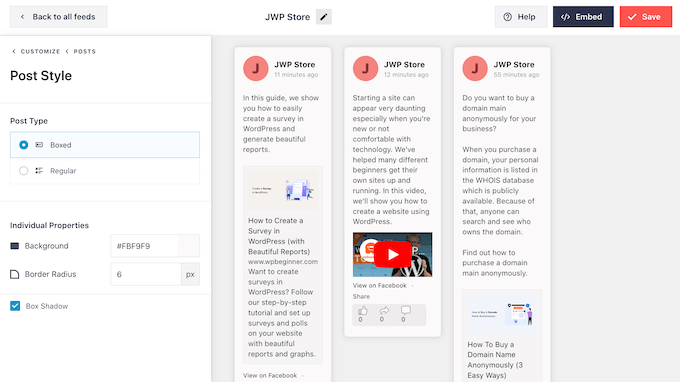
În mod implicit, Smash Balloon nu include butonul de „like” de pe Facebook în feedul tău.
Pentru a încuraja mai mulți vizitatori să vă urmărească pagina de Facebook, poate doriți să adăugați acest buton selectând „Like Box” din meniul din stânga editorului.
După aceea, pur și simplu faceți clic pe butonul „Activare”, astfel încât să devină albastru. Acum, dacă derulați în partea de jos a previzualizării, veți vedea un buton „like”.
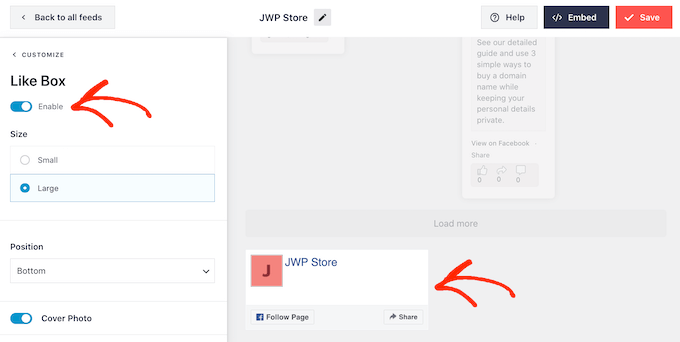
Puteți stila această zonă folosind diferite setări. De exemplu, puteți alege dacă butonul să apară în partea de sus sau de jos a fluxului și dacă să includeți fotografia de copertă de pe pagina dvs. de Facebook.
Când sunteți mulțumit de modul în care arată butonul „Apreciați”, puteți trece la ecranul „Încărcați mai multe buton”.
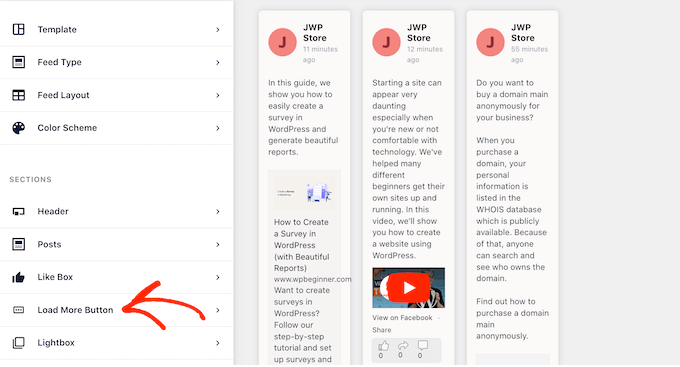
Butonul „Încărcați mai multe” îi încurajează pe vizitatori să parcurgă mai multe din feedul dvs. Facebook.
Din acest motiv, poate doriți să faceți butonul mai atrăgător, schimbându-i culoarea de fundal, culoarea textului și eticheta.
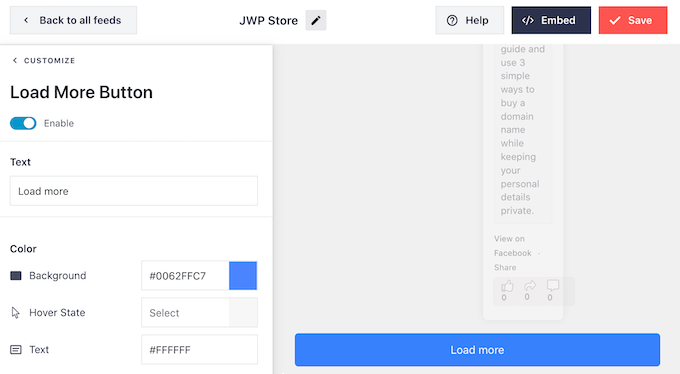
O altă opțiune este să eliminați complet butonul „Încărcați mai multe” făcând clic pe comutatorul „Activați”, astfel încât să devină gri.
Dezactivarea butonului „Încărcați mai multe” este utilă dacă feedul dvs. Facebook este sensibil la timp. Așadar, vizitatorii nu trebuie să deruleze prin postările tale anterioare care nu se aplică lor.
Când sunteți mulțumit de modul în care este configurat feedul personalizat Facebook, nu uitați să faceți clic pe „Salvare” pentru a stoca modificările.
Acum sunteți gata să adăugați feedul Facebook pe site-ul dvs. WordPress.
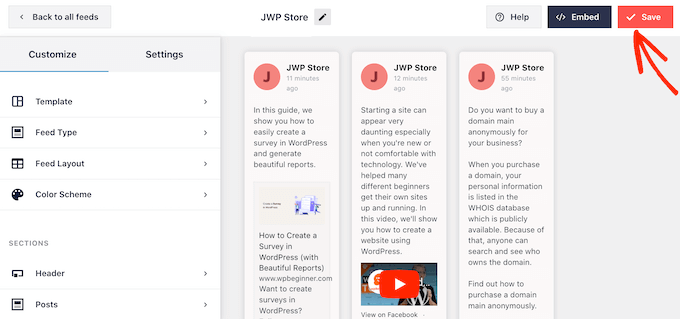
Cum să adăugați feedul personalizat Facebook la WordPress
Puteți adăuga feedul dvs. personalizat Facebook folosind un bloc, un widget sau un cod scurt.
Dacă ați creat mai multe fluxuri personalizate, atunci va trebui să cunoașteți codul feedului dacă veți folosi un bloc sau un widget.
Pur și simplu accesați Feed Facebook » Toate fluxurile și apoi uitați-vă la partea feed="" a codului scurt. Aceasta este valoarea pe care va trebui să o adăugați blocului sau widgetului, așa că notați-o.
În imaginea următoare, va trebui să folosim feed="1" .
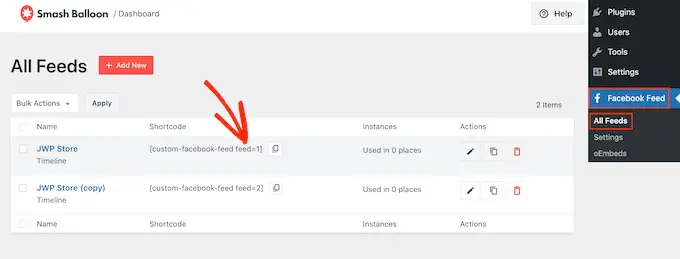
Pentru a utiliza acest shortcode într-o pagină sau postare, puteți utiliza blocul „Custom Facebook Feed” din editorul de conținut.
Pur și simplu deschideți pagina sau postarea în care doriți să afișați feedul. Apoi, faceți clic pe pictograma „+” pentru a adăuga un nou bloc și începe să tastați „Feed Facebook personalizat”.
Când apare blocul corect, faceți clic pentru a-l adăuga la pagina sau postarea dvs.
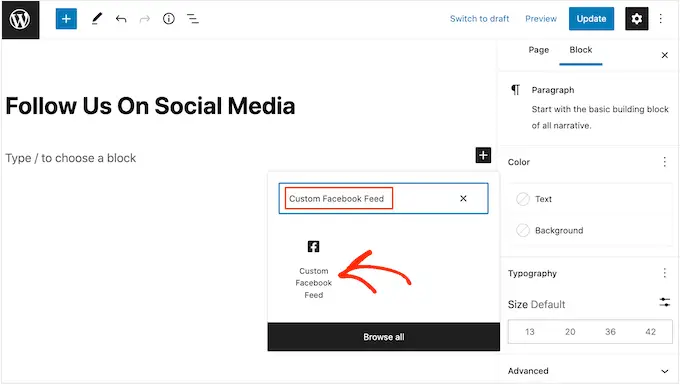
Blocul va afișa implicit unul dintre fluxurile dvs. Dacă doriți să utilizați un alt feed, atunci găsiți pur și simplu „Setări pentru coduri scurte” în meniul din dreapta.
Acum puteți adăuga codul feed="" în această casetă. După aceea, faceți clic pe „Aplicați modificări”.
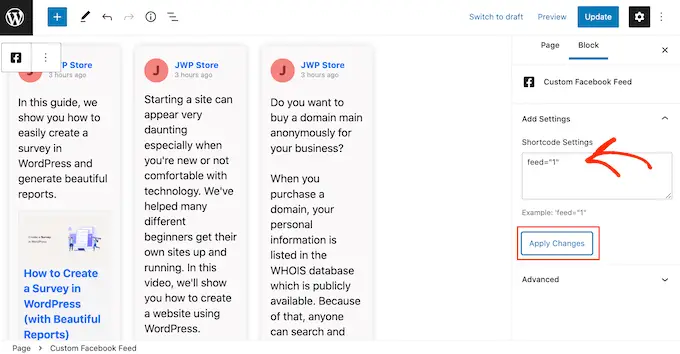
Blocul va afișa acum feedul dvs. personalizat de Facebook și puteți publica sau actualiza pagina pentru a o face live pe site-ul dvs. web.
O altă opțiune este să adăugați feedul în orice zonă pregătită pentru widget-uri, cum ar fi bara laterală sau secțiune similară. Aceasta este o modalitate ușoară de a afișa feedul personalizat Facebook pe întregul site.
Pentru a începe, accesați Aspect » Widgeturi din tabloul de bord WordPress. Apoi, faceți clic pe butonul albastru „+”.
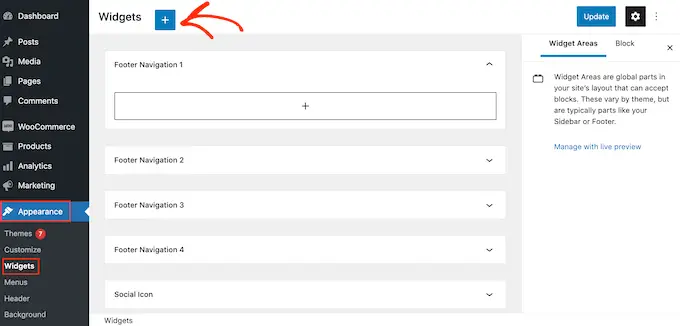
Acum puteți găsi widget-ul „Feed Facebook personalizat”.
Apoi, trageți-l în zona în care doriți să afișați fluxul.
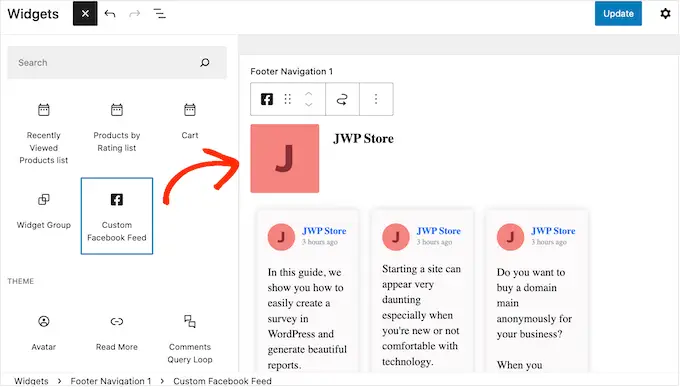
Din nou, Smash Balloon va afișa implicit unul dintre fluxurile dvs. personalizate de Facebook.
Pentru a afișa un alt feed, introduceți codul feedului în caseta „Setări cod scurt”, apoi faceți clic pe „Aplicați modificări”.
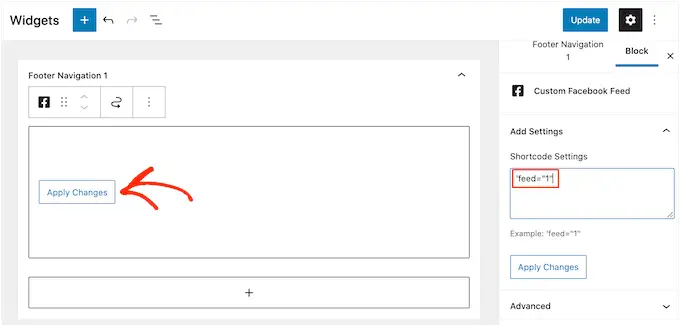
Acum puteți face clic pe butonul „Actualizare”.
Pentru a afla mai multe, consultați ghidul nostru pas cu pas despre cum să adăugați și să utilizați widget-uri în WordPress.
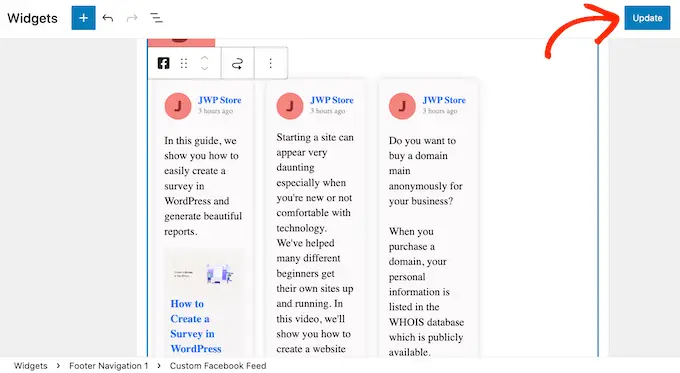
În cele din urmă, puteți adăuga fluxul personalizat la orice pagină, postare sau widget-gata folosind un shortcode.
Pur și simplu accesați Facebook Feed » Toate fluxurile și copiați codul în coloana „Shortcode”. Acum puteți adăuga acest cod pe site-ul dvs.
Pentru mai multe informații despre cum să plasați codul scurt, vă rugăm să consultați ghidul nostru despre cum să adăugați un cod scurt în WordPress.
Sperăm că acest articol v-a ajutat să adăugați un feed Facebook personalizat în WordPress. De asemenea, poate doriți să vedeți ghidul nostru despre cum să adăugați notificări push web pe site-ul dvs. WordPress sau să consultați lista noastră cu cele mai bune plugin-uri pentru dovezi sociale.
Dacă ți-a plăcut acest articol, atunci te rugăm să te abonezi la canalul nostru YouTube pentru tutoriale video WordPress. Ne puteți găsi și pe Twitter și Facebook.
