Cum se creează o pagină de pornire personalizată în WordPress
Publicat: 2023-01-25Doriți să creați o pagină de pornire personalizată în WordPress?
În mod implicit, WordPress afișează cele mai recente postări de blog pe pagina de pornire. Cu toate acestea, puteți crea adesea o primă impresie mai bună prin proiectarea unei pagini de pornire personalizată care evidențiază conținutul, produsele, serviciile și multe altele ale site-ului dvs.
În acest articol, vă vom arăta cum să creați cu ușurință o pagină de pornire personalizată în WordPress.
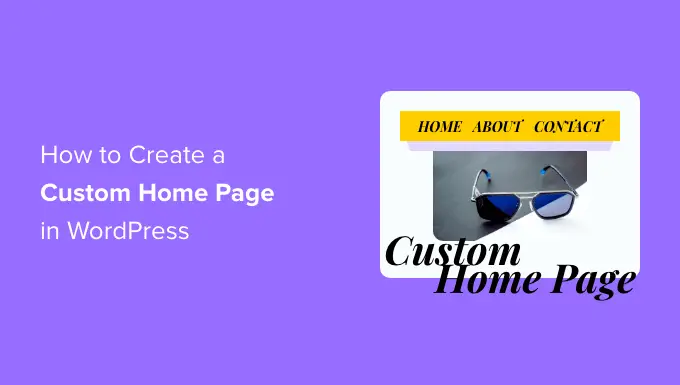
Ce este o pagină de pornire?
O pagină de pornire este prima pagină pe care o văd vizitatorii când introduc numele domeniului dvs. Pentru mulți oameni, această pagină de pornire este introducerea lor în afacerea, blogul sau site-ul dvs. web.
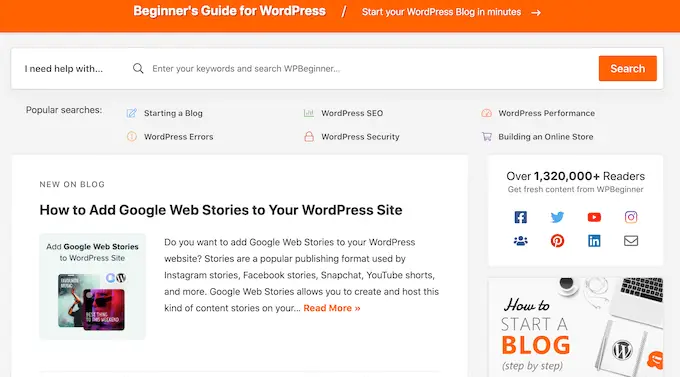
O pagină de pornire bună va face vizitatorii să dorească să afle mai multe despre site-ul dvs. WordPress. De asemenea, va oferi acces ușor la linkuri, bare de căutare, meniuri și orice altceva care poate ajuta vizitatorii să găsească conținut interesant.
În mod implicit, WordPress afișează cele mai recente postări de blog pe pagina de pornire.
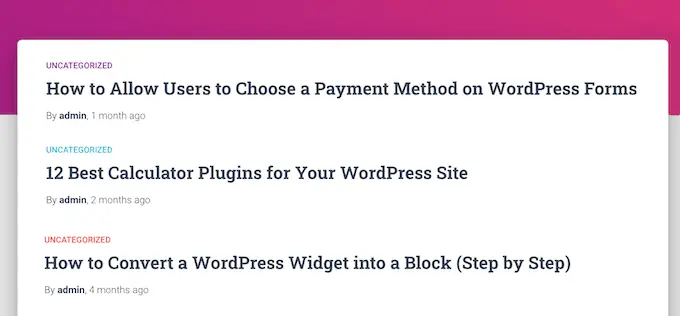
Acest lucru poate fi potrivit pentru blogurile personale sau bloggerii hobby. Cu toate acestea, multe bloguri și site-uri web WordPress pot beneficia de înlocuirea paginii de pornire standard cu o pagină de pornire personalizată.
Vestea bună este că WordPress facilitează afișarea unei pagini personalizate ca pagină de pornire, mai degrabă decât lista implicită de postări recente.
Selectarea unei pagini personalizate pentru a fi folosită ca pagină de pornire în WordPress
În acest ghid, vă vom arăta câteva moduri diferite de a crea o pagină de pornire personalizată. Cu toate acestea, după aceea, va trebui să anunțați WordPress că ar trebui să folosească această pagină ca pagină de pornire.
Pentru a face asta, pur și simplu accesați Setări » Citire în tabloul de bord WordPress.
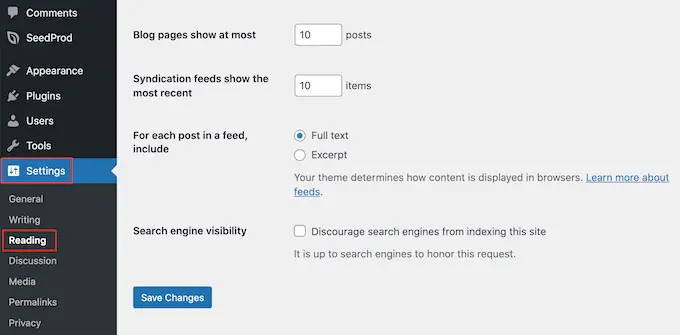
Aici, derulați la „Setările paginii dvs. de pornire” și selectați „O pagină statică”.
Acum puteți deschide meniul drop-down „Homepage” și puteți alege pagina pe care doriți să o utilizați ca nouă pagină de pornire.
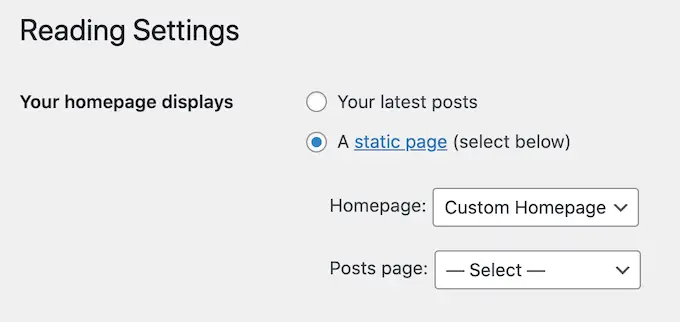
Apoi, pur și simplu derulați în partea de jos a ecranului și faceți clic pe „Salvați modificările”. Acum vă puteți vizita site-ul pentru a vedea noua pagină de pornire personalizată live.
Dacă aveți un blog, asigurați-vă că creați o pagină separată de blog pentru a vă afișa postările. Dacă nu, atunci vizitatorii se vor strădui să găsească cele mai recente bloguri.
Acestea fiind spuse, haideți să vedem cum puteți proiecta o pagină de pornire personalizată în WordPress. Pur și simplu utilizați linkurile rapide de mai jos pentru a trece direct la metoda pe care doriți să o utilizați.
Metoda 1. Creați un șablon de pagină de pornire personalizat folosind Editorul de blocuri
Dacă utilizați o temă de blocare, atunci puteți crea un șablon de pagină de pornire personalizat folosind editorul complet de site.
Această metodă nu funcționează cu fiecare temă, așa că dacă nu utilizați o temă WordPress bazată pe blocuri, vă recomandăm să utilizați un generator de pagini precum SeedProd sau Beaver Builder.
Pentru a începe, pur și simplu creați o pagină nouă sau deschideți o pagină existentă pe care doriți să o utilizați ca pagină de pornire. Apoi, faceți clic pe fila „Pagină” din meniul din dreapta și faceți clic pentru a extinde secțiunea „Șablon”, dacă nu este deja deschisă.
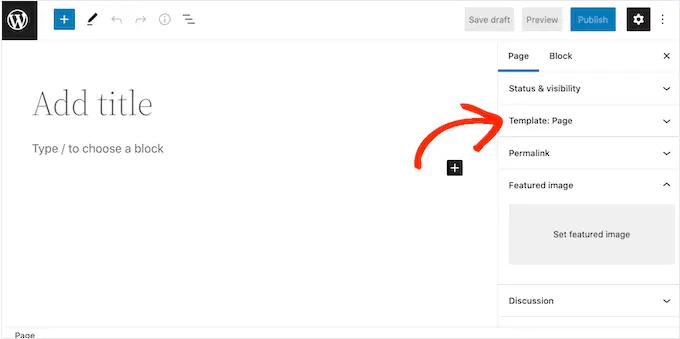
WordPress va afișa acum ce șablon folosește această pagină.
Pentru a crea un șablon personalizat de pagină de pornire, faceți clic pe linkul „Nou”.
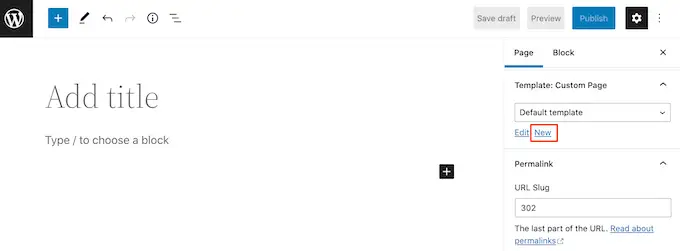
În fereastra pop-up, dați un nume șablonului. Numele este doar pentru referință, astfel încât să puteți folosi orice doriți.
După aceea, mergeți mai departe și faceți clic pe „Creați” pentru a lansa editorul complet al site-ului.
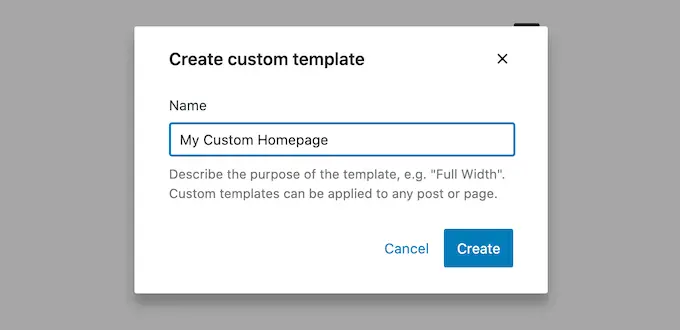
Editorul de șabloane funcționează similar cu editorul standard de blocuri WordPress.
Pentru a adăuga blocuri la pagina dvs. de pornire personalizată, faceți clic pe butonul albastru „+”. Puteți apoi să glisați și să plasați orice bloc în aspectul dvs.
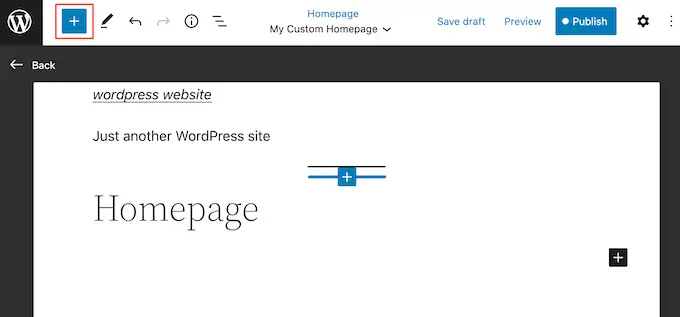
Deoarece creăm o pagină de pornire personalizată, de obicei veți dori să începeți prin a adăuga o imagine mare erou, cum ar fi sigla sau bannerul site-ului dvs.
Pentru a face acest lucru, pur și simplu găsiți blocul „Imagine” în meniul din stânga și apoi adăugați-l la aspectul dvs. folosind drag and drop.
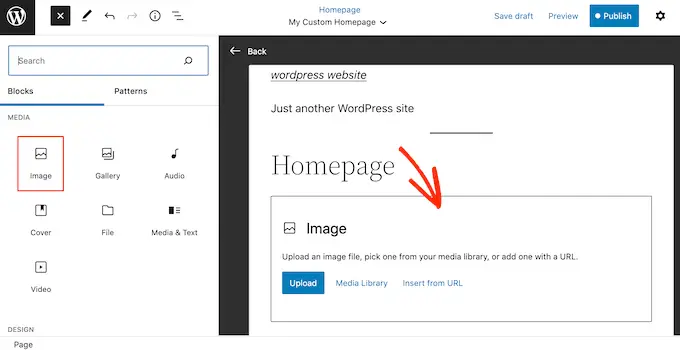
Acum puteți fie să alegeți o imagine din biblioteca media WordPress, fie să încărcați un fișier nou de pe computer.
Pentru a obține mai multă implicare, poate doriți să afișați comentariile recente pe pagina dvs. de pornire adăugând un bloc „Ultimele comentarii”.
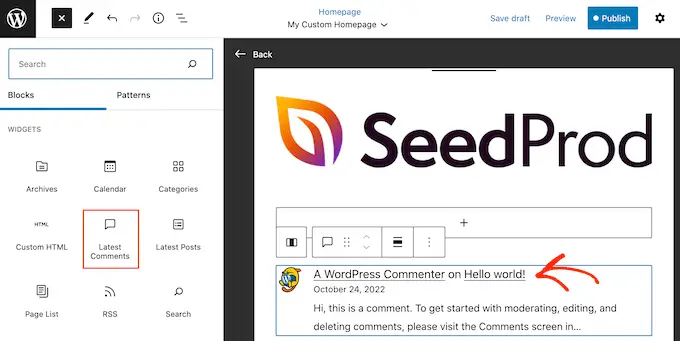
Pentru mai multe informații, consultați ghidul nostru despre cum să afișați comentarii pe pagina de pornire a temei dvs. WordPress.
O pagină de pornire bună ajută vizitatorii să găsească conținut interesant. Acestea fiind spuse, este o idee bună să adăugați un bloc „Navigație” la pagina dvs. de pornire personalizată.
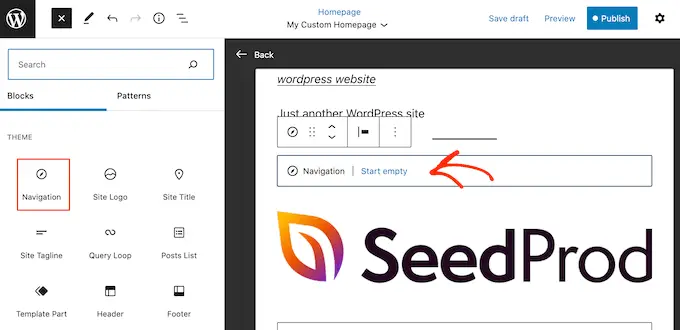
Pentru a afla mai multe, consultați ghidul nostru pas cu pas despre cum să adăugați meniuri de navigare personalizate în temele WordPress.
După ce adăugați un bloc, asigurați-vă că faceți clic pentru a-l selecta în aspect. Puteți configura apoi blocul folosind setările din meniul din dreapta și butoanele din mini bara de instrumente.
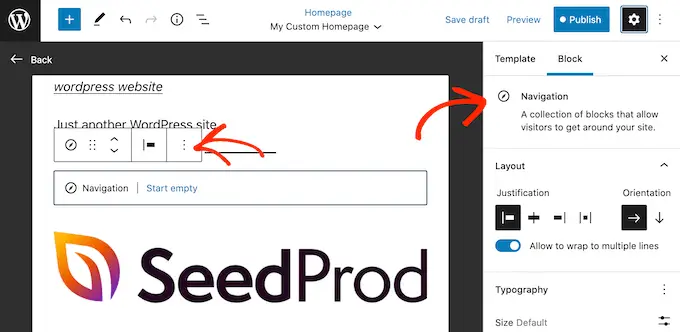
Pentru a vă construi pagina de pornire personalizată, continuați să adăugați mai multe blocuri și apoi configurați-le folosind setările complete ale editorului de site.
De exemplu, poate doriți să adăugați blocuri, cum ar fi cele mai recente postări, căutare, pictograme sociale, etichetă cloud și multe altele.
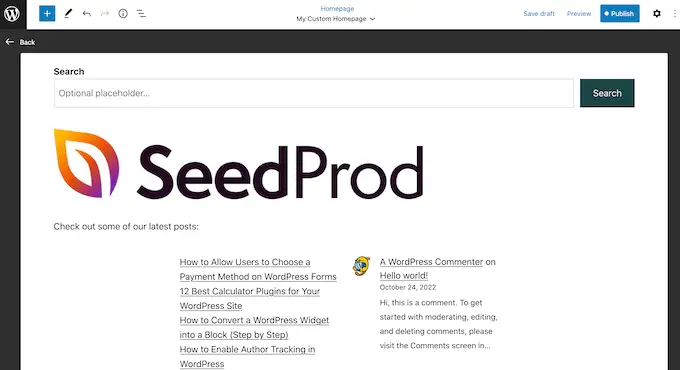
Când sunteți mulțumit de modul în care arată șablonul, faceți clic pe butonul „Publicați”.
Pagina creată mai devreme va folosi acum noul șablon de pagină de pornire. Acum puteți spune WordPress să folosească această pagină ca pagină de pornire urmând procesul descris mai sus.
Metoda 2. Creați o pagină de pornire personalizată în WordPress utilizând un generator de pagini (recomandat)
Editorul bazat pe blocuri WordPress vă permite să creați o pagină de pornire personalizată folosind instrumentele cu care sunteți deja familiarizați. Cu toate acestea, nu funcționează cu toate temele și este limitat în flexibilitate și funcții.
Dacă doriți să creați o pagină de pornire complet personalizată, care să funcționeze cu orice temă WordPress, atunci veți avea nevoie de un plugin de generare de pagini.
Pentru această metodă, vom folosi SeedProd. Este cel mai bun plugin de generare de pagini de pe piață și vă permite să creați o pagină de pornire personalizată folosind un simplu editor drag-and-drop.
De asemenea, vine cu o mulțime de șabloane proiectate profesional și blocuri gata făcute pe care le puteți folosi pe pagina dvs. de pornire.
Notă: Există o versiune gratuită a SeedProd disponibilă pe WordPress.org, dar vom folosi versiunea Pro, deoarece are mai multe șabloane, blocuri și funcții.
Primul lucru pe care trebuie să-l faceți este să instalați și să activați pluginul SeedProd. Pentru mai multe detalii, consultați ghidul nostru pas cu pas despre cum să instalați un plugin WordPress.
La activare, trebuie să introduceți cheia de licență.
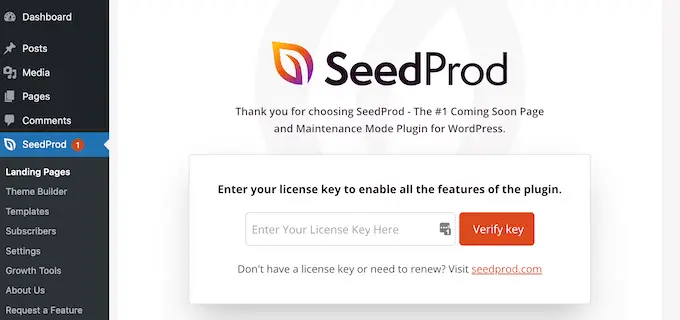
Puteți găsi aceste informații în contul dvs. pe site-ul web SeedProd. După ce ați introdus cheia de licență, continuați și faceți clic pe butonul „Verificare cheie”.
Apoi, trebuie să vizitați SeedProd » Pagini și să faceți clic pe butonul „Adăugați o nouă pagină de destinație”.
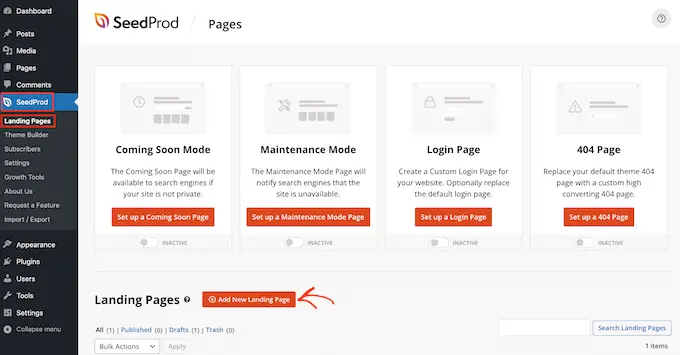
După aceea, este timpul să alegeți un șablon pentru pagina dvs. de pornire personalizată. SeedProd are o mulțime de șabloane proiectate profesional pe care le puteți personaliza în funcție de nevoile site-ului dvs.
Pentru a selecta un șablon, pur și simplu treceți mouse-ul peste el și apoi faceți clic pe pictograma „Bifă”.
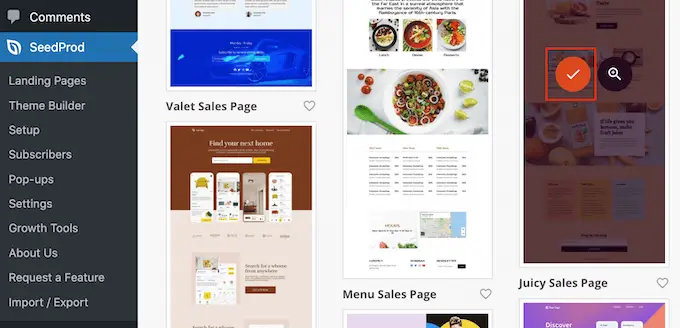
Folosim șablonul „Pagină de vânzări suculentă” în toate imaginile noastre, dar puteți folosi orice design.
Apoi, continuați și introduceți un nume pentru pagina de pornire personalizată. SeedProd va crea automat o adresă URL pe baza titlului paginii, dar puteți schimba această adresă URL cu orice doriți.
Când sunteți mulțumit de informațiile pe care le-ați introdus, faceți clic pe butonul „Salvați și începeți editarea paginii”.
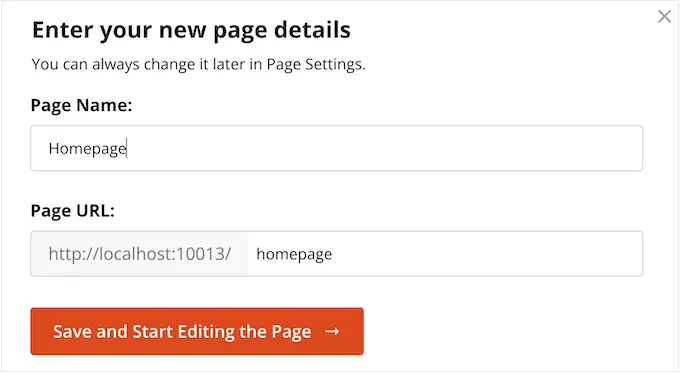
În continuare, veți fi direcționat la generatorul de pagini SeedProd drag-and-drop, unde vă puteți personaliza șablonul.

Editorul SeedProd arată o previzualizare live a designului dvs. în dreapta și câteva setări de bloc în stânga.
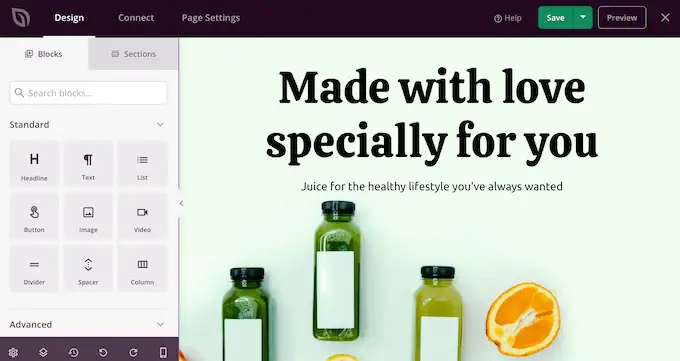
Meniul din stânga are, de asemenea, blocuri pe care le puteți trage în aspect.
De exemplu, puteți trage și plasa blocuri standard, cum ar fi butoanele și imaginile, sau puteți utiliza blocuri avansate, cum ar fi numărătoarea inversă, formularul de contact, butoanele de partajare socială și multe altele.
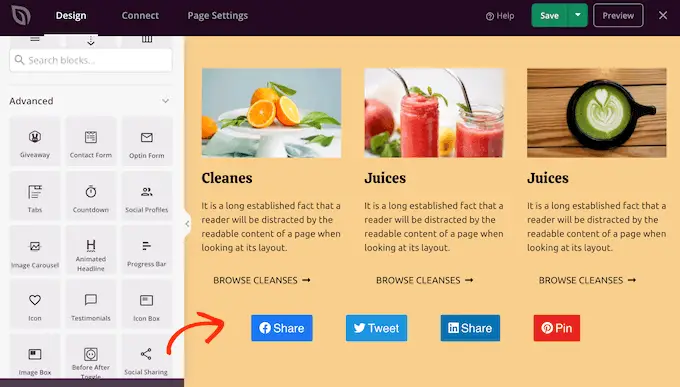
Pentru a personaliza orice bloc, pur și simplu faceți clic pentru a-l selecta în aspectul dvs.
Meniul din stânga va afișa acum toate setările pe care le puteți utiliza pentru a configura acel bloc. De asemenea, puteți schimba culorile de fundal, puteți adăuga imagini de fundal sau puteți schimba schema de culori și fonturile pentru a se potrivi mai bine cu marca dvs.
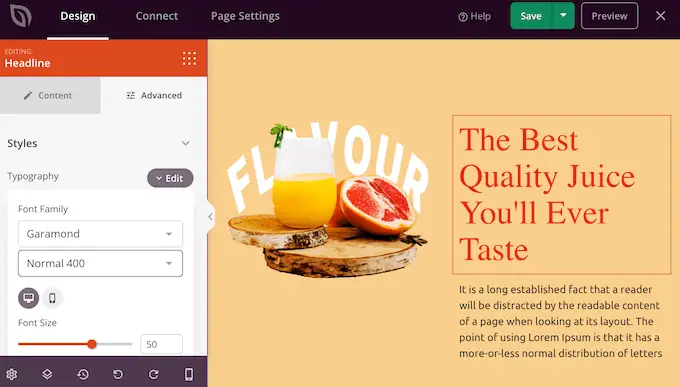
Pentru a începe, veți dori să înlocuiți orice imagine substituent cu propriile fotografii sau cu sigla personalizată. Pentru a face acest lucru, faceți clic pur și simplu pentru a selecta orice bloc de imagine din previzualizarea live.
În meniul din stânga, faceți clic pe butonul „Selectați imaginea”.
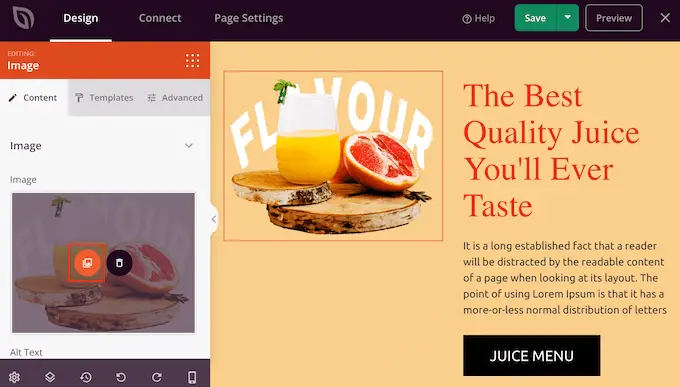
Acum puteți fie să alegeți o imagine din biblioteca media WordPress, fie să încărcați un fișier nou de pe computer.
SeedProd vine și cu „Secțiuni”, care sunt colecții de blocuri care sunt adesea folosite împreună. De exemplu, SeedProd are antet, imagine eroă, îndemn, mărturii, formular de contact, întrebări frecvente, funcții, secțiuni de subsol și multe altele. Acestea vă pot ajuta să creați rapid o pagină de pornire personalizată.
Pentru a căuta diferitele secțiuni, faceți clic pe fila „Secțiuni”. Pentru a previzualiza orice secțiune, treceți cu mouse-ul peste ea și apoi faceți clic pe pictograma lupă.
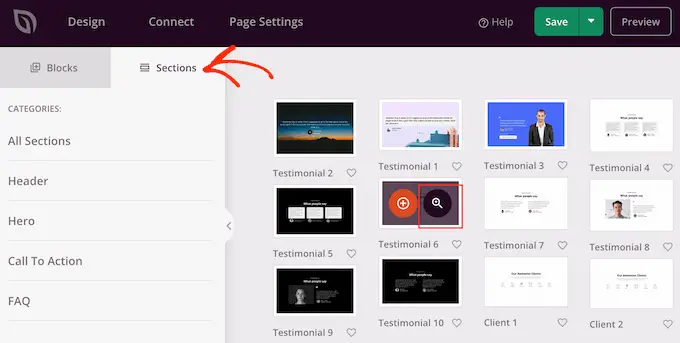
Pentru a adăuga secțiunea în design, faceți clic pe „Alegeți această secțiune”.
Aceasta va adăuga secțiunea în partea de jos a paginii dvs. de pornire.
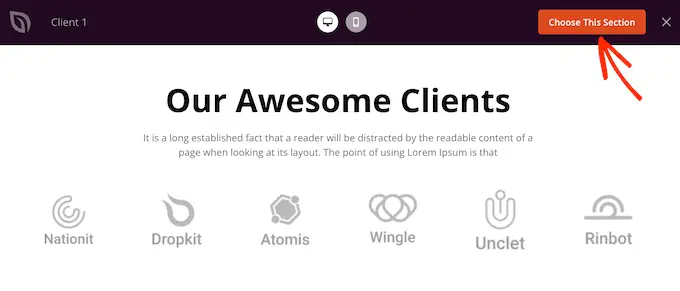
Puteți muta secțiuni și blocuri în jurul aspectului folosind drag and drop.
Când sunteți mulțumit de modul în care arată pagina de pornire, nu uitați să faceți clic pe butonul „Salvați” pentru a stoca modificările.
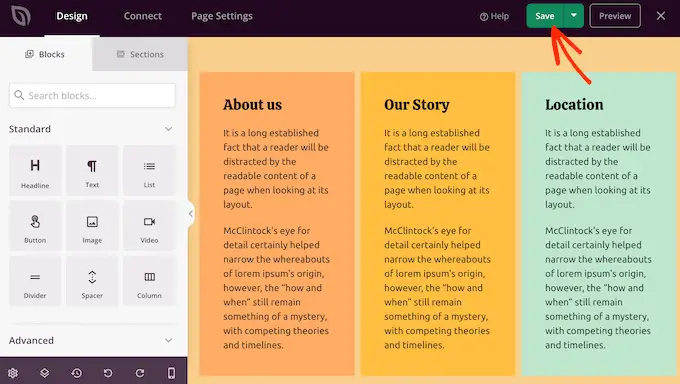
SeedProd face foarte ușor să vă conectați pagina de pornire la servicii populare de marketing prin e-mail precum Constant Contact sau Mailchimp.
Pentru a face acest lucru, faceți clic pe fila „Conectați” și apoi selectați furnizorul de servicii de e-mail.
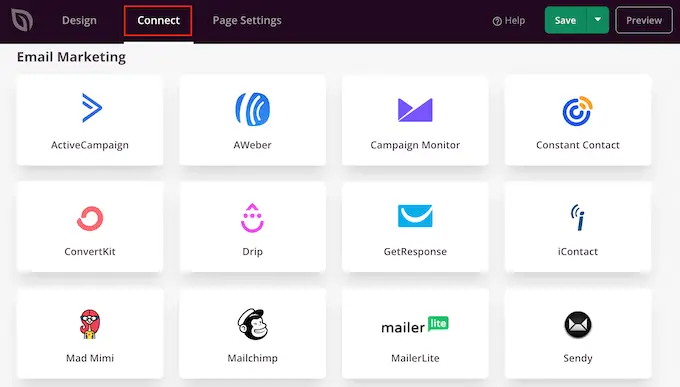
SeedProd vă va arăta acum cum să integrați pagina de pornire cu furnizorul dvs. de e-mail.
Dacă furnizorul dvs. nu este listat, atunci nu vă faceți griji. SeedProd funcționează cu Zapier, care acționează ca o punte între SeedProd și peste 3000 de alte aplicații.
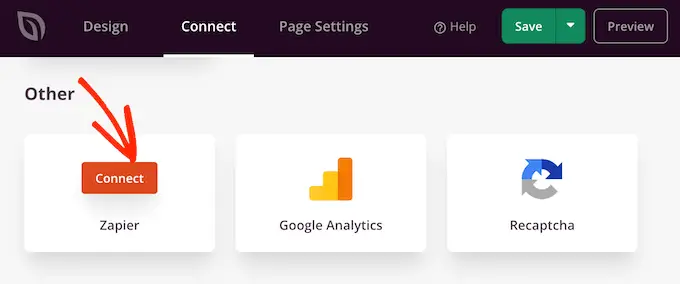
După ce ați făcut asta, sunteți gata să publicați pagina dvs. de pornire personalizată. Pur și simplu faceți clic pe fila „Setări pagini”.
Există mai multe opțiuni în fila Setări pagină pe care poate doriți să le examinați. De exemplu, puteți modifica setările SEO, puteți edita titlul paginii și puteți conecta un domeniu personalizat.
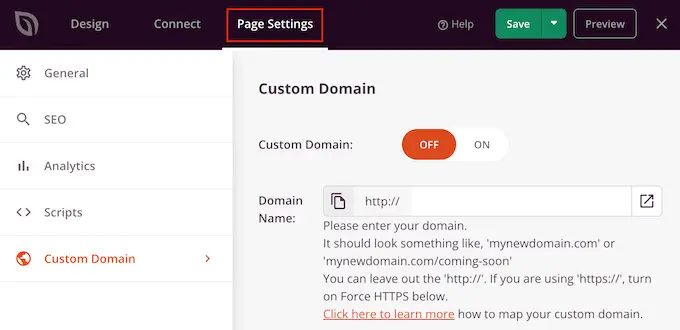
Când sunteți mulțumit de modul în care este configurată pagina, mergeți mai departe și selectați fila „General”.
Acum puteți face clic pe comutatorul „Starea paginii” pentru a o schimba de la „Ciornă” la „Publicare”.
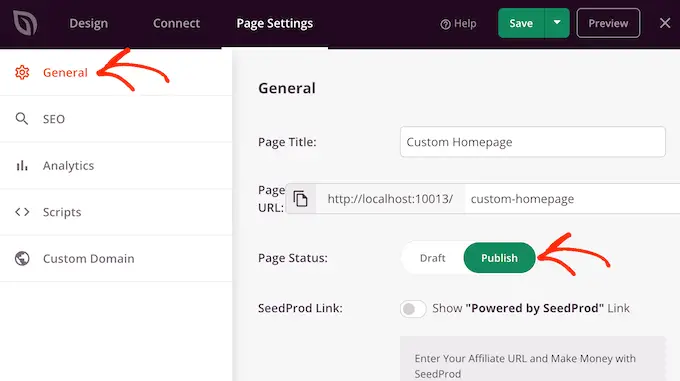
Acum, trebuie pur și simplu să mergeți la Setări » Citire și să setați această pagină ca noua pagină de pornire personalizată.
Metoda 3. Creați manual o pagină de pornire personalizată în WordPress (codare necesară)
De asemenea, puteți crea o pagină de pornire personalizată folosind cod. Cu toate acestea, această metodă este complicată, iar greșelile de codare pot provoca tot felul de erori comune WordPress.
Acestea fiind spuse, nu recomandăm această metodă pentru începători.
Tema dvs. WordPress este alcătuită din multe fișiere diferite. Unele dintre aceste fișiere sunt numite șabloane și controlează modul în care arată diferite zone ale site-ului dvs. Pentru mai multe informații, vă rugăm să consultați fișa noastră de cheat pentru ierarhia șabloanelor WordPress.
Unul dintre aceste șabloane se numește front-page.php.
Dacă tema dvs. are acest șablon, atunci WordPress îl va folosi automat pentru a vă afișa pagina de pornire. Aceasta înseamnă că puteți crea o pagină de pornire personalizată editând acest fișier sau înlocuindu-l cu un fișier nou.
Pentru a începe, veți avea nevoie de un client FTP, cum ar fi FileZilla, sau puteți utiliza managerul de fișiere furnizat de furnizorul dvs. de găzduire WordPress.
Dacă este prima dată când utilizați FTP, atunci puteți vedea ghidul nostru complet despre cum să vă conectați la site-ul dvs. folosind FTP.
După conectarea la server, accesați /wp-content/themes/ și apoi deschideți folderul pentru tema dvs. actuală WordPress.
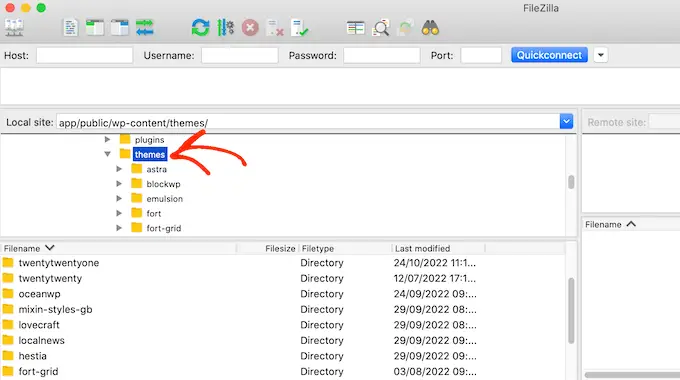
Dacă acest folder are deja un fișier front-page.php, atunci puteți continua și deschide acel fișier în orice editor de text, cum ar fi Notepad. Apoi puteți face orice modificări doriți prin editarea codului.
Dacă tema dvs. nu are un fișier front-page.php, atunci puteți crea un fișier nou cu numele front-page.php.
După aceea, trebuie doar să încărcați front-page.php în folderul temei curente din contul dvs. de găzduire WordPress.
De îndată ce încărcați acest fișier, WordPress va începe să-l folosească pentru a vă afișa pagina de pornire. Cu toate acestea, deoarece fișierul este complet gol, veți vedea o pagină goală ca pagină de pornire.
Pentru a remedia acest lucru, deschideți fișierul într-o aplicație de editor de text și începeți să adăugați cod HTML.
Dacă începeți cu un fișier gol, atunci vă puteți economisi ceva timp utilizând codul și șabloanele existente în tema dvs. WordPress.
De exemplu, de obicei are sens să includeți antetul și subsolul temei.
În următorul exemplu de cod, am eliminat conținutul și barele laterale în timp ce preluăm antetul și șabloanele de navigare din temă.
<?php /*
This page is used to display the static frontpage.
*/
// Fetch theme header template
get_header(); ?>
<div id="primary" <?php astra_primary_class(); ?>>
<div class="custom-homepage-container">
You custom homepage code goes here
</div>
</div><!-- #primary -->
//Fetch the theme footer template
<?php get_footer(); ?>
Sfaturi pentru realizarea unei pagini de pornire personalizată eficientă în WordPress
Pagina de pornire este cea mai importantă pagină a site-ului dvs. Oamenii vor vizita această pagină pentru a afla mai multe despre afacerea, produsele și serviciile dvs.
Pentru a ajuta vizitatorii să găsească ceea ce caută, vă recomandăm să păstrați designul paginii de pornire cât mai simplu posibil și să evitați orice dezordine.
De asemenea, este o idee bună să plasați cel mai important conținut în partea de sus a paginii, astfel încât să fie primul lucru pe care îl văd vizitatorii.
Înainte de a vă proiecta pagina, vă poate ajuta să scrieți obiectivele pe care doriți să le atingeți. Apoi puteți proiecta fiecare parte a paginii de pornire pentru a vă ajuta să atingeți acest obiectiv clar.
Multe companii și bloguri doresc să transforme vizitatorii în clienți. Pentru a realiza acest lucru, vă recomandăm să adăugați OptinMonster la pagina dvs. de pornire personalizată.
OptinMonster este cel mai bun plugin WordPress pop-up și software de generare de clienți potențiali. Vă permite să creați tot felul de ferestre pop-up, bare plutitoare, covorașe de întâmpinare pe ecran complet, casete de defilare glisante, formulare personalizate de clienți potențiali, rotire gamificată pentru a câștiga opțiuni și multe altele.
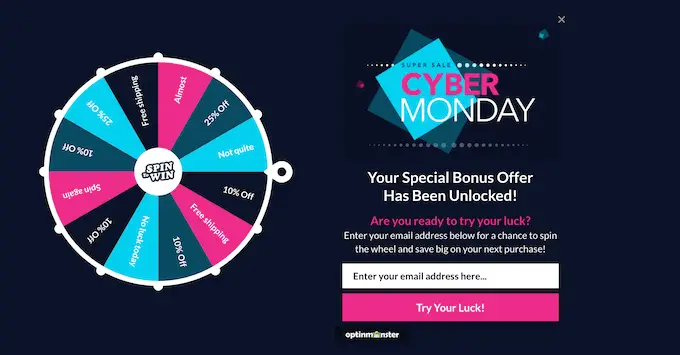
În continuare, veți dori să urmăriți performanța paginii dvs. de pornire personalizată. Puteți utiliza apoi această perspectivă pentru a ajusta designul paginii și pentru a obține și mai multe conversii.
MonsterInsights este cel mai bun plugin pentru Google Analytics. Vă permite să instalați cu ușurință Google Analytics în WordPress și vă arată rapoarte utile direct în tabloul de bord WordPress.
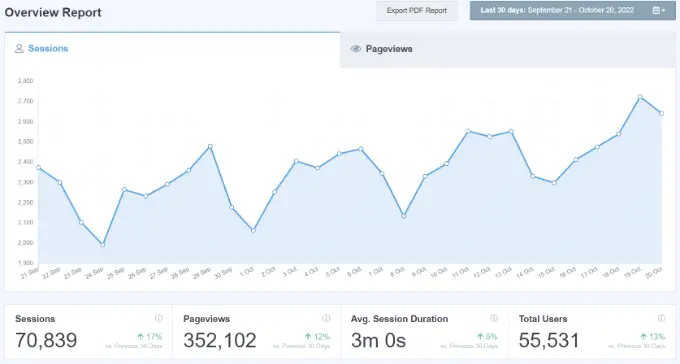
Cea mai bună parte a utilizării MonsterInsights este că puteți adăuga codul de urmărire Google Analytics fără a modifica codul sau a angaja un dezvoltator. În plus, are o funcție de urmărire dublă, ceea ce face foarte ușor să treceți la Google Analytics 4.
De asemenea, ar trebui să le facilitați vizitatorilor și clienților potențiali să vă contacteze. Pentru aceasta, vă recomandăm WPForms, care este cel mai bun plugin pentru formulare WordPress de pe piață.
În cele din urmă, este o idee bună să vă uitați la concurenții dvs. și la alte site-uri populare din industria sau nișa dvs. Deși nu este niciodată o idee bună să copiați, le puteți folosi ca sursă de inspirație sau puteți afla cele mai bune practici pe care apoi le puteți aplica la aspectul propriei pagini de pornire.
Sperăm că acest articol v-a ajutat să creați cu ușurință o pagină de pornire personalizată în WordPress. De asemenea, poate doriți să vedeți sfaturile noastre dovedite pentru a vă crește traficul pe blog și alegerea noastră de experți a celor mai bune plugin-uri de verificare socială pentru WordPress.
Dacă ți-a plăcut acest articol, atunci te rugăm să te abonezi la canalul nostru YouTube pentru tutoriale video WordPress. Ne puteți găsi și pe Twitter și Facebook.
