Cum se creează un formular de încărcare a fișierelor în WordPress (soluție ușoară)
Publicat: 2023-05-17Doriți să permiteți vizitatorilor site-ului dvs. să încarce fișiere în formularul dvs. de contact?
Poate angajați angajați și doriți să colectați CV-uri sau poate organizați un concurs de fotografie la care aveți nevoie ca solicitantul să atașeze fișiere.
În acest articol, vă vom arăta cum să creați cu ușurință un formular de încărcare a fișierelor în WordPress.
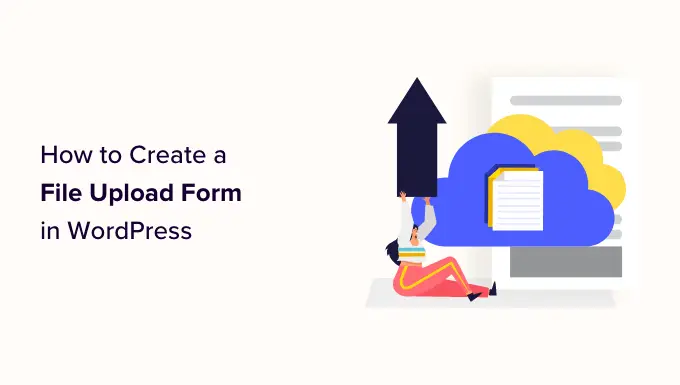
De ce să creați un formular de încărcare a fișierelor în WordPress?
Dacă doriți să colectați orice tip de fișier de la utilizatorii dvs. de pe site-ul dvs. WordPress, atunci un formular de încărcare a fișierelor este o idee grozavă.
Puteți permite utilizatorilor să încarce imagini, fișiere PDF, documente Word sau alte tipuri de fișiere.
Folosirea unui formular de încărcare a fișierelor ușurează viața dvs. și a utilizatorilor dvs. În loc de e-mail înainte și înapoi, puteți crea un formular care include toate câmpurile de care aveți nevoie, astfel încât să puteți colecta toate informațiile simultan.
De asemenea, formularul ar trebui să salveze automat datele formularului în baza de date WordPress. În acest fel, puteți găsi cu ușurință trimiterile, chiar dacă pierdeți sau ștergeți un e-mail.
Acestea fiind spuse, să aruncăm o privire la cum să creați un formular de încărcare a fișierelor în WordPress.
Cum se creează un formular de încărcare a fișierelor în WordPress
Pentru acest tutorial, vom folosi WPForms, care este cel mai bun plugin de formular de contact pentru WordPress.
În primul rând, va trebui să instalați și să activați pluginul WPForms. Pentru instrucțiuni mai detaliate, consultați ghidul nostru pas cu pas despre cum să instalați un plugin WordPress.
Notă: WPForms oferă și o versiune gratuită. Cu toate acestea, veți avea nevoie de versiunea Pro a pluginului pentru a debloca șablonul de formular de încărcare a fișierelor.
După activare, mergeți la pagina WPForms » Adăugați nou din bara laterală de administrare WordPress.
Aceasta vă va duce la pagina „Căutare șablon”, unde puteți începe prin a denumi formularul. De asemenea, trebuie să căutați șablonul de formular de încărcare a fișierelor în caseta de căutare din stânga.
Apoi, faceți clic pe butonul „Utilizați șablonul” de sub opțiunea „Formular de încărcare fișier”.
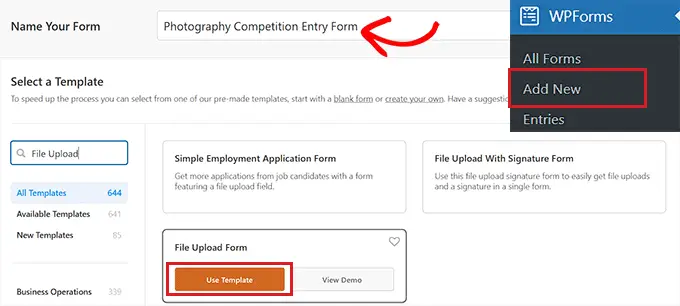
Acum veți fi dus la generatorul WPForms, unde formularul de încărcare a fișierelor va fi creat automat pentru dvs.
Puteți utiliza șablonul de formular de încărcare a fișierelor fără a face modificări sau puteți, de asemenea, să glisați și să plasați câmpuri de formular din bara laterală „Adăugați câmpuri”.
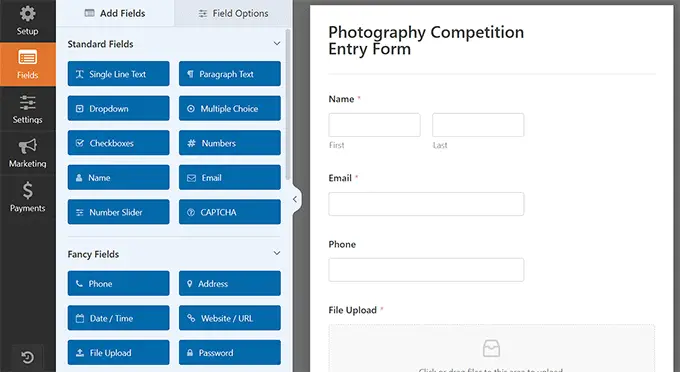
Apoi, faceți clic pe câmpul „Încărcare fișier” din formular pentru a deschide setările acestuia în coloana din stânga.
În mod implicit, puteți încărca diferite tipuri de fișiere în formular, inclusiv:
- Fișiere imagine: .png, .gif, .jpg
- Documente: .doc, .xls, .ppt, .pdf
- Audio: .wav, .mp3, .mp4
- Video: .mpg, .mov, .wmv
Tot ce trebuie să faceți este să introduceți formatele de fișiere pe care doriți să le acceptați în caseta „Extensii de fișiere permise”.
Pentru acest tutorial, vom permite formatele de imagine .png, .gif și .jpg. Asigurați-vă că separați fiecare format de fișier cu o virgulă.
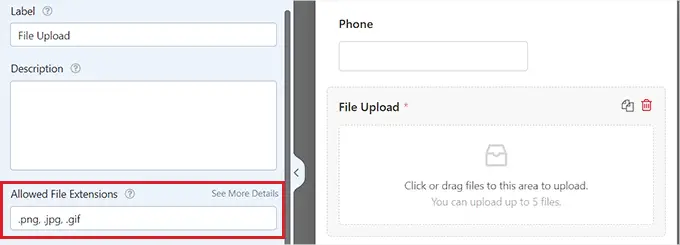
Notă: WordPress limitează tipurile de fișiere care pot fi încărcate pe site din motive de securitate WordPress. Puteți adăuga tipuri de fișiere suplimentare la WordPress dacă doriți să permiteți utilizatorilor să încarce tipuri de fișiere care în mod normal nu sunt permise.
De asemenea, puteți seta o dimensiune maximă a fișierului și un număr maxim de fișiere. Pentru tutorialul nostru, le vom permite oamenilor să trimită până la 3 fotografii de până la 50 MB fiecare.
Dacă doriți să împiedicați oamenii să trimită formularul fără a-și atașa fișierele, puteți activa comutatorul „Obligatoriu”. Aceasta înseamnă că formularul nu poate fi trimis decât dacă a fost încărcat cel puțin un fișier.
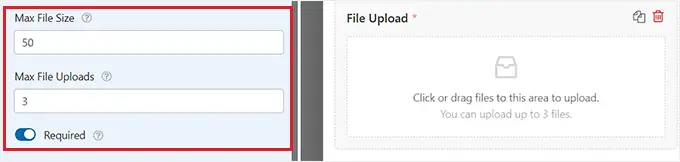
Apoi, pur și simplu comutați la fila „Avansat” din partea de sus.
În mod implicit, câmpul de încărcare fișier folosește un format modern care permite utilizatorilor să-și tragă și să plaseze fișierele.
Cu toate acestea, dacă aveți spațiu limitat pentru formular sau preferați un câmp de încărcare clasic, puteți modifica acest lucru. Pur și simplu selectați opțiunea „Clasic” din meniul drop-down „Stil”.
Sfat: câmpul clasic de încărcare permite încărcarea unui singur fișier. Dacă doriți ca utilizatorii să poată trimite mai multe fișiere, va trebui să adăugați mai multe câmpuri de încărcare a fișierelor în formular.
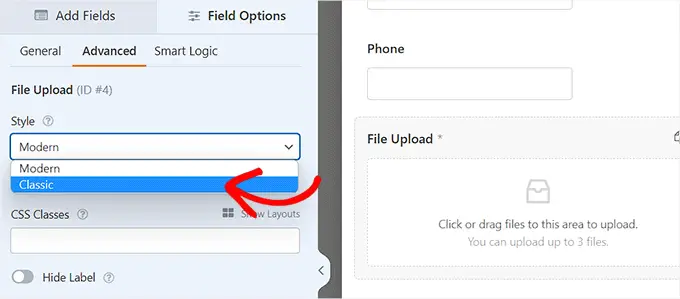
De asemenea, puteți alege să stocați fișierele trimise în Biblioteca Media WordPress activând comutatorul „Storezi fișierul în Biblioteca Media WordPress”. Acest lucru vă ajută să adăugați fișierele încărcate la o postare sau o pagină.
De exemplu, dacă organizăm un concurs de fotografie, atunci putem dori să includem cele mai bune fotografii atunci când anunțăm câștigătorul.
Notă: fișierele încărcate vor fi în continuare salvate în baza de date WordPress, chiar dacă nu bifați această casetă. Ele sunt doar stocate într-un folder separat în contul dvs. de găzduire WordPress.
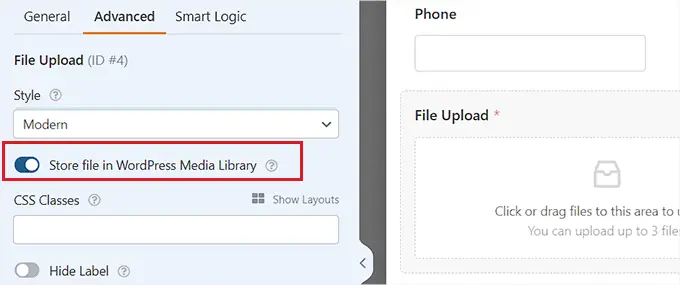
Dacă doriți să editați oricare dintre celelalte câmpuri din formularul dvs., puteți face clic pe ele pentru a deschide setările câmpului în coloana din stânga.
De asemenea, puteți adăuga alte câmpuri la formularul de încărcare fișier.
De exemplu, este posibil să doriți să adăugați un câmp Site/URL în formular, astfel încât utilizatorii să vă poată oferi linkul către site-ul lor.

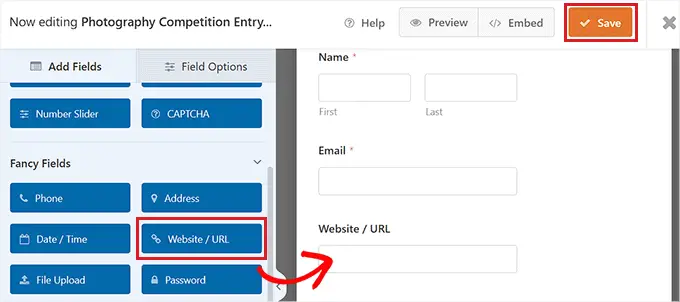
După ce sunteți mulțumit de formularul dvs., faceți clic pe butonul „Salvați” din colțul din dreapta sus al ecranului pentru a vă stoca setările.
Configurarea notificărilor pentru formularul de încărcare a fișierelor
Pentru a modifica setările de notificare pentru formular, trebuie să deschideți fila „Setări” din colțul din stânga. Odată ce sunteți acolo, faceți clic pe fila „Notificări”.
În mod implicit, formularul trimite o notificare prin e-mail către admin_email.
Dacă ți-ai creat singur site-ul WordPress, atunci aceasta va fi adresa ta de e-mail. Dacă nu, atunci puteți șterge admin_email și puteți introduce propria adresă de e-mail aici.
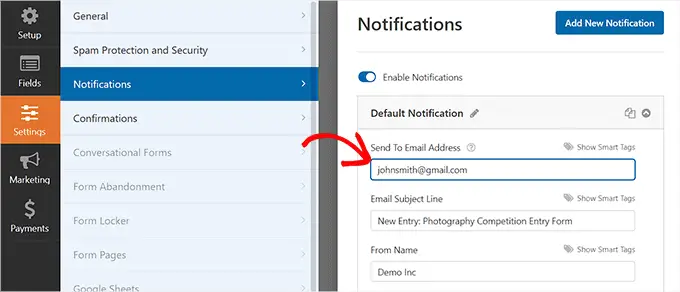
Dacă nu sunteți sigur dacă admin_email este adresa dvs. de e-mail, pur și simplu accesați pagina Setări » General din tabloul de bord WordPress.
Odată ce sunteți acolo, căutați adresa de e-mail de administrare. Acum puteți schimba adresa de e-mail a administratorului de aici.
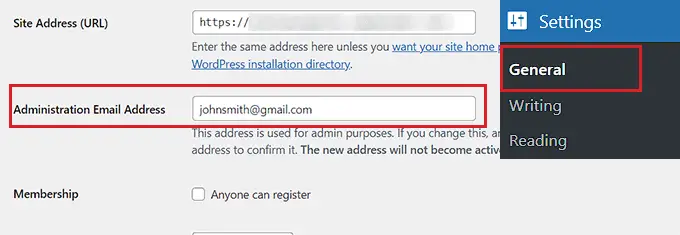
După ce ați terminat, nu uitați să faceți clic pe butonul „Salvați modificările” pentru a vă stoca setările.
Dacă doriți ca fișierele trimise să fie trimise mai multor persoane, atunci poate doriți să vedeți tutorialul nostru despre cum să creați un formular de contact cu mai mulți destinatari ai notificărilor.
De asemenea, puteți modifica mesajul de confirmare pe care îl văd utilizatorii după trimiterea formularului.
Pentru a face acest lucru, trebuie să vizitați pagina Setări » Confirmări din coloana din stânga. Apoi, introduceți pur și simplu mesajul în caseta „Mesaj de confirmare”. De asemenea, puteți adăuga formatare, cum ar fi aldine și cursive.
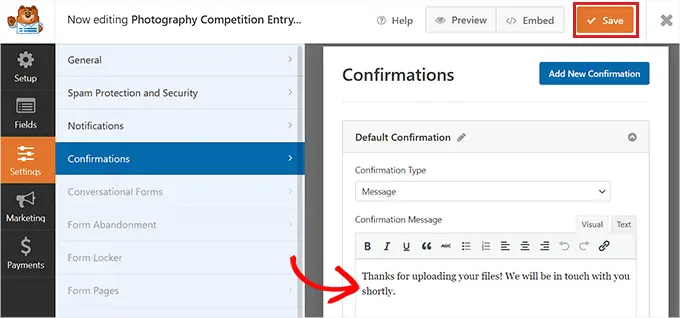
În cele din urmă, nu uitați să salvați formularul după ce ați făcut modificările.
Puteți ieși din generatorul de formulare făcând clic pe „X” din dreapta sus.
Adăugarea formularului de încărcare a fișierelor pe site-ul dvs. web
După ce ați terminat de creat formularul, va trebui să îl adăugați pe site-ul dvs. web.
Pentru a face acest lucru, trebuie să deschideți o postare sau o pagină existentă sau nouă din bara laterală admin WordPress. Pentru acest tutorial, vom adăuga formularul de încărcare fișier pe o pagină nouă.
Odată ce sunteți acolo, faceți clic pe butonul Adăugare bloc nou „(+)” din colțul din stânga sus al ecranului și găsiți blocul WPForms.
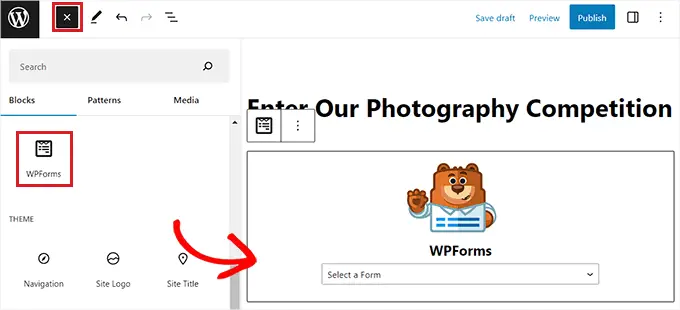
După adăugarea blocului, veți vedea un meniu drop-down WPForms afișat pe pagină.
Continuați și selectați formularul de încărcare fișier pe care tocmai l-ați creat.
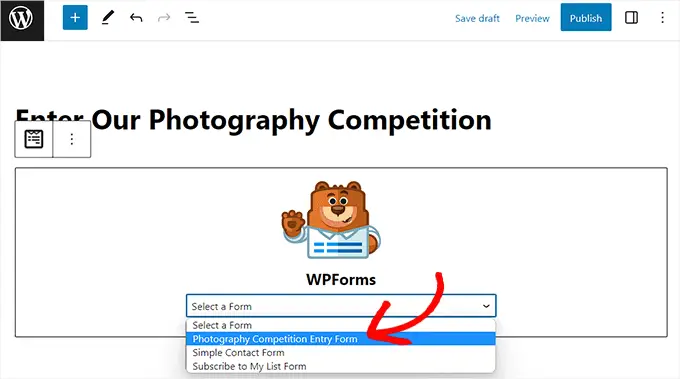
În cele din urmă, faceți clic pe butonul „Publicați” sau „Actualizați” pentru a salva modificările.
Acum puteți vizita site-ul dvs. web pentru a vedea formularul de încărcare a fișierelor în acțiune.
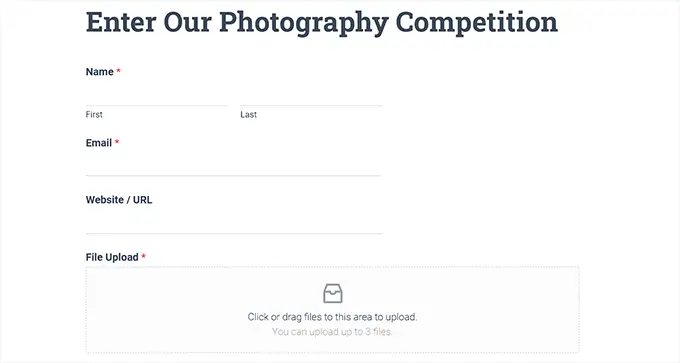
De asemenea, puteți face modificări în formularul dvs. oricând, vizitând pagina WPForms » Toate formularele din bara laterală de administrare.
De aici, pur și simplu faceți clic pe numele formularului sau treceți mouse-ul peste el și faceți clic pe linkul „Editați” pentru a deschide generatorul de formulare.
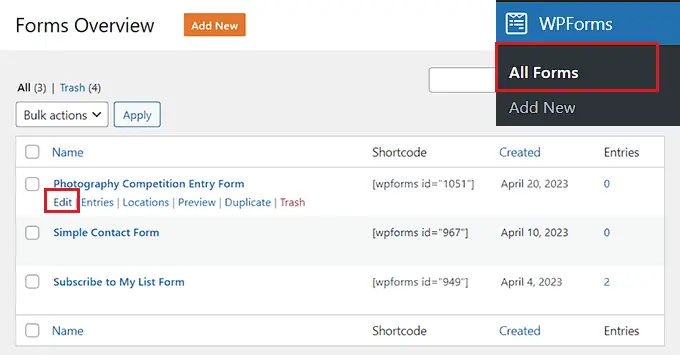
Când editați formularul, acesta va fi actualizat automat pe site-ul dvs. web, astfel încât nu trebuie să îl adăugați din nou la pagina dvs.
Sfat: este o idee bună să testați formularul pentru a vă asigura că funcționează conform așteptărilor. Dacă nu primiți o notificare prin e-mail după ce ați creat o intrare de formular, atunci puteți citi ghidul nostru pas cu pas despre rezolvarea problemei WordPress care nu trimite e-mailuri.
Vizualizarea sau descărcarea fișierelor încărcate
Când cineva trimite un fișier folosind formularul de încărcare a fișierului, îl puteți vedea în căsuța de e-mail sau tabloul de bord WordPress.
Cu fiecare intrare în formular, veți primi un e-mail ca acesta:
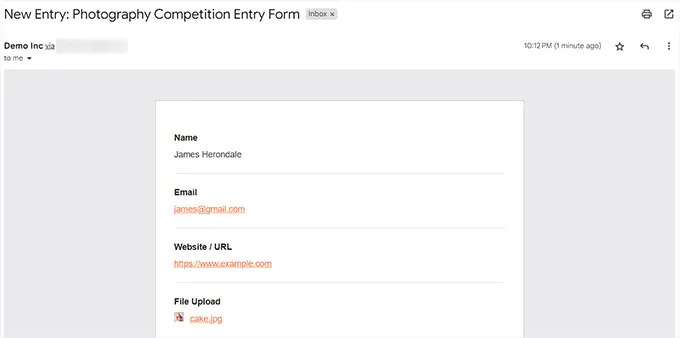
Doar faceți clic pe linkuri pentru a vizualiza sau descărca fișierele în sine.
De asemenea, puteți găsi cu ușurință fișierele în tabloul de bord WordPress. Pur și simplu accesați pagina WPForms » Intrări și apoi faceți clic pe numele formularului dvs.
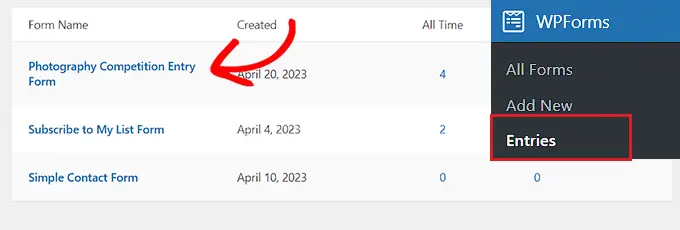
Puteți vedea fișierele încărcate în tabelul cu intrări de formular.
Alternativ, puteți face clic pe linkul „Vizualizare” pentru a vedea detaliile complete pentru fiecare intrare de formular.
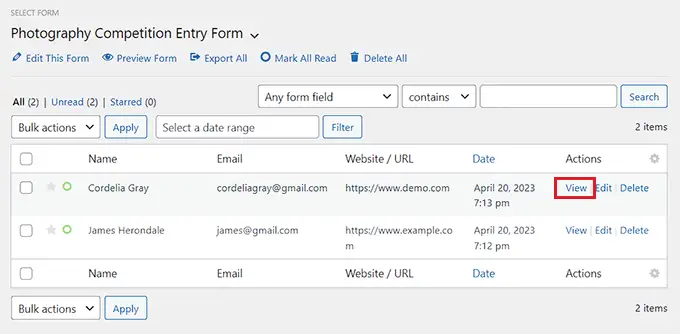
Sperăm că acest tutorial v-a ajutat să învățați cum să creați un formular de încărcare a fișierelor în WordPress. De asemenea, vă recomandăm să consultați alegerile experților noștri pentru cele mai bune pluginuri pentru sondaje WordPress și să citiți ghidul nostru despre cum să creați un buletin informativ prin e-mail.
Dacă ți-a plăcut acest articol, atunci te rugăm să te abonezi la canalul nostru YouTube pentru tutoriale video WordPress. Ne puteți găsi și pe Twitter și Facebook.
