Cum să creezi o pagină de destinație în WordPress (fără a instala un generator de pagini)
Publicat: 2019-07-29Dacă desfășurați o campanie de email marketing sau social media sau doriți să obțineți venituri de recomandare într-un anumit program de afiliere, atunci probabil că vă promovați campaniile în diferite surse. Toți utilizatorii care provin din surse precise în care vă promovați campania, ajung pe o anumită pagină - aceasta este o pagină de destinație. Paginile de destinație sunt o modalitate excelentă de a genera clienți potențiali, de a crește traficul și de a crește vânzările.
Spre deosebire de pagina de pornire, unde utilizatorii interacționează de obicei cu site-ul dvs. și explorează paginile altor site-uri, o pagină de destinație este complet dedicată unui singur produs. Se concentrează complet pe promovarea acestui produs și pe implicarea persoanelor interesate care fac clic pe linkuri, cumpără sau descarcă produse etc. Puteți crea mai multe pagini de destinație pentru fiecare produs pe care doriți să îl prezentați, nu există limite.
Într-una dintre postările noastre, am vorbit despre cum să creați pagini de destinație cu ajutorul generatorului de pagini frontale Elementor drag-and-drop, iar acum să vedem cum să creați o pagină de destinație în WordPress folosind serviciul online Leadpages.
Leadpages este o platformă excelentă care vă permite să creați pagini de destinație frumoase și să le publicați pe domeniul dvs. Vei vedea totul pas cu pas. Să începem!
Noțiuni de bază
Pentru a începe să creați o pagină de destinație cu Leadpages, trebuie să vă conectați sau să vă înscrieți pentru o încercare gratuită pentru a încerca acest serviciu înainte de a plăti abonamentul.
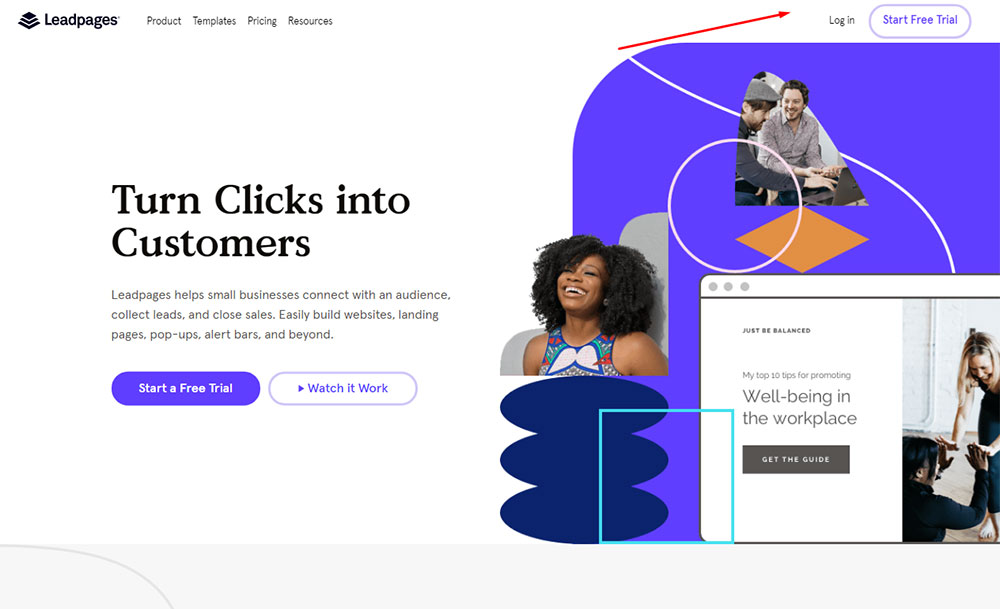
Așa că dau clic pe butonul „Începe încercarea gratuită” de pe pagina de pornire a serviciului și acum văd planurile de preț Standard, Pro și Advanced disponibile pentru a alege. Îl selectez pe cel Standard și dau clic pe butonul „Începe încercarea gratuită” aflat sub preț.
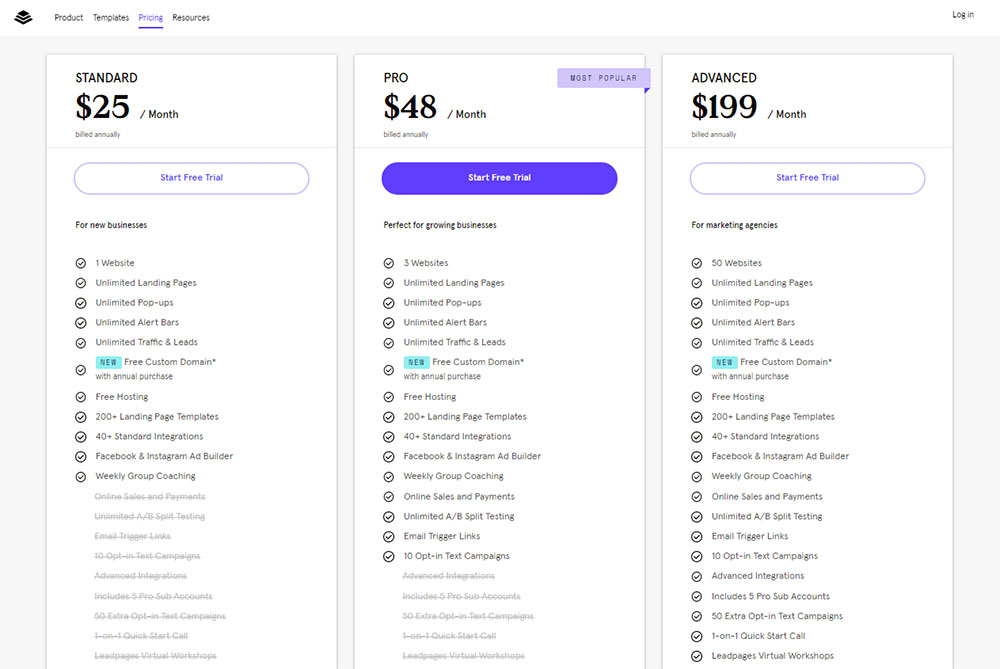
Acum ar trebui fie să introduceți detaliile cardului de credit, fie să selectați metoda de plată PayPal pentru a accesa perioada de încercare gratuită de 14 zile.
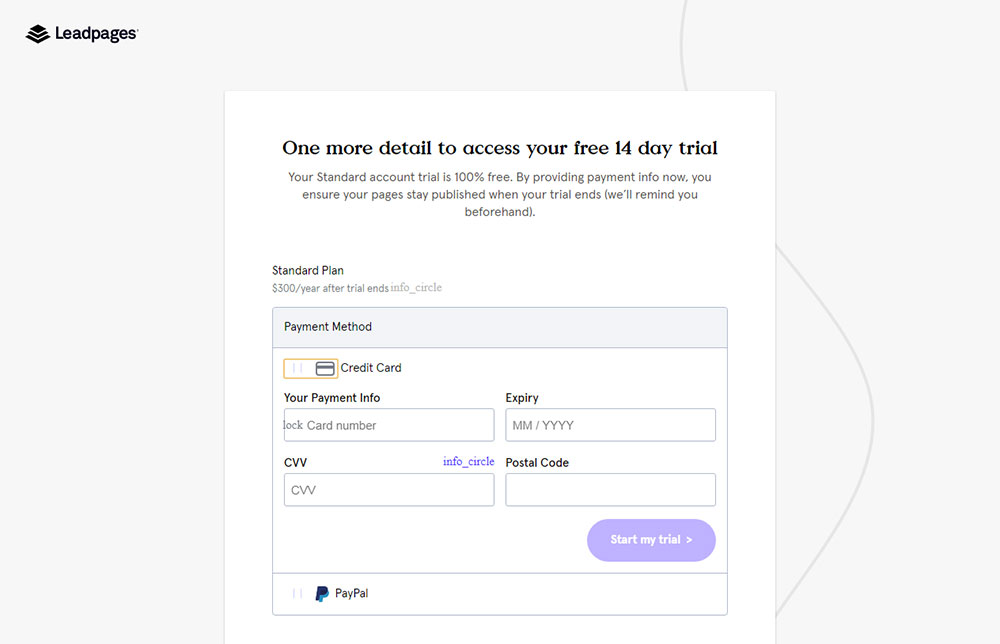
Selectez PayPal și îl introduc folosind adresa mea de e-mail.
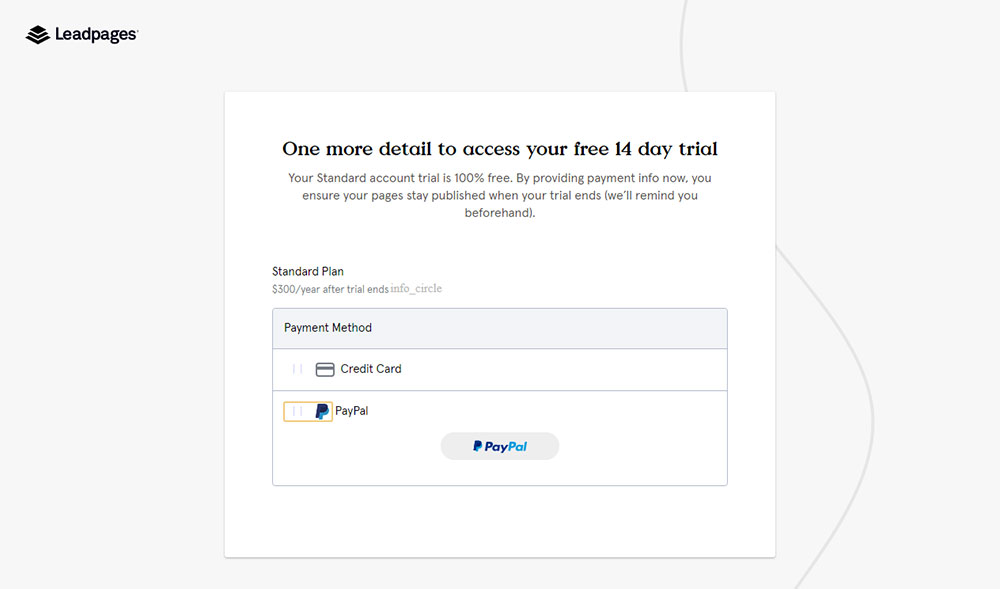
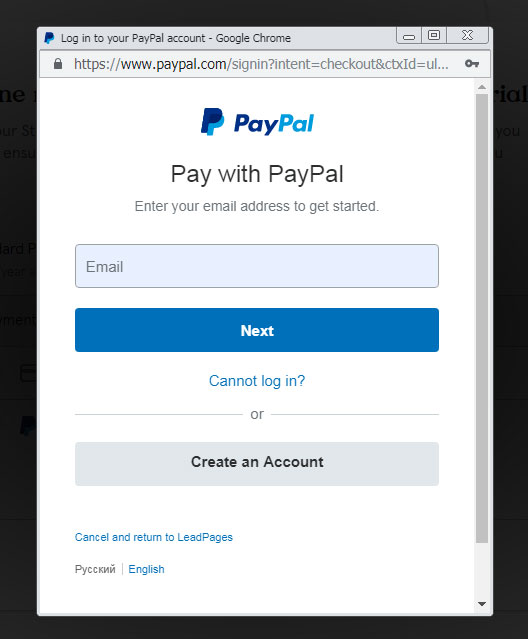
Acum pot fi de acord să folosesc cardul meu conectat pentru achiziții viitoare cu Leadpages și apoi pot continua.
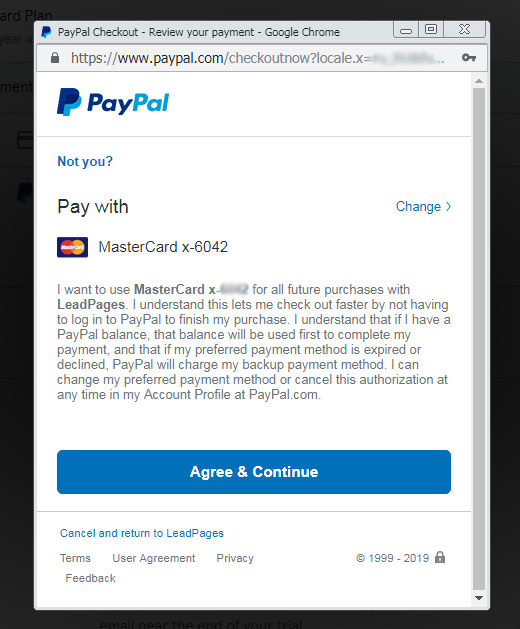
Citiți întrebările frecvente de pe pagina cu detaliile cardului de credit dacă doriți să aflați cum să vă anulați abonamentul dacă nu doriți să plătiți pentru versiunea completă a contului dvs. Leadpages la sfârșitul perioadei de probă.
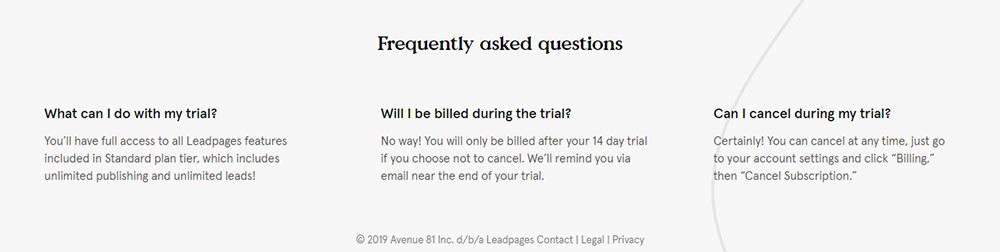
Crearea unei pagini de destinație
După înregistrare și alegerea metodei de plată, puteți începe prin a crea o adresă web pentru noua dvs. pagină de destinație. Acesta va fi subdomeniul implicit în care noua ta pagină va fi publicată pentru prima dată.
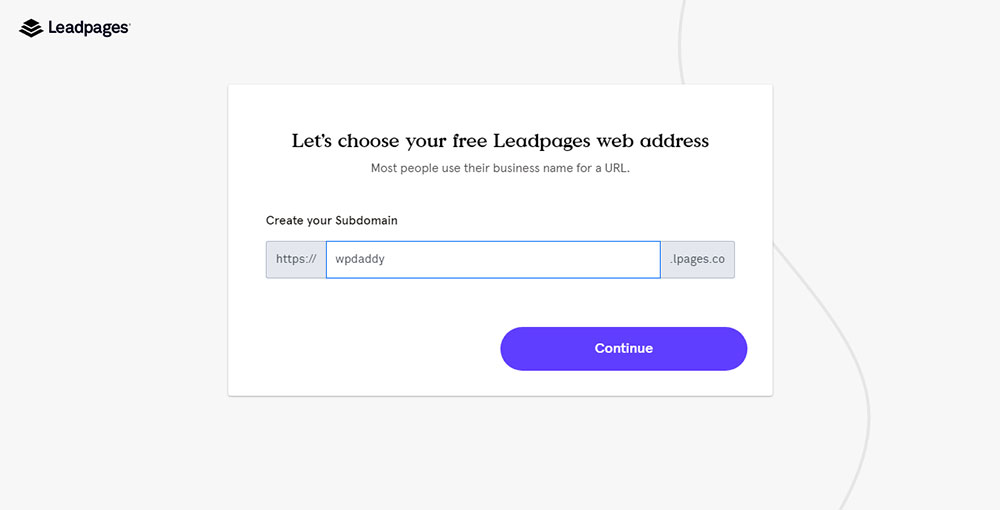
Citiți mai departe pentru a afla cum să vă publicați pagina de destinație pe domeniul dvs. personalizat.
După ce ați ales numele subdomeniului dvs., selectați tipul de pagină pe care doriți să o creați. Puteți selecta dintr-un site web, o pagină de destinație, o fereastră pop-up sau o bară de alertă. Selectez tipul paginii de destinație și merg mai departe.
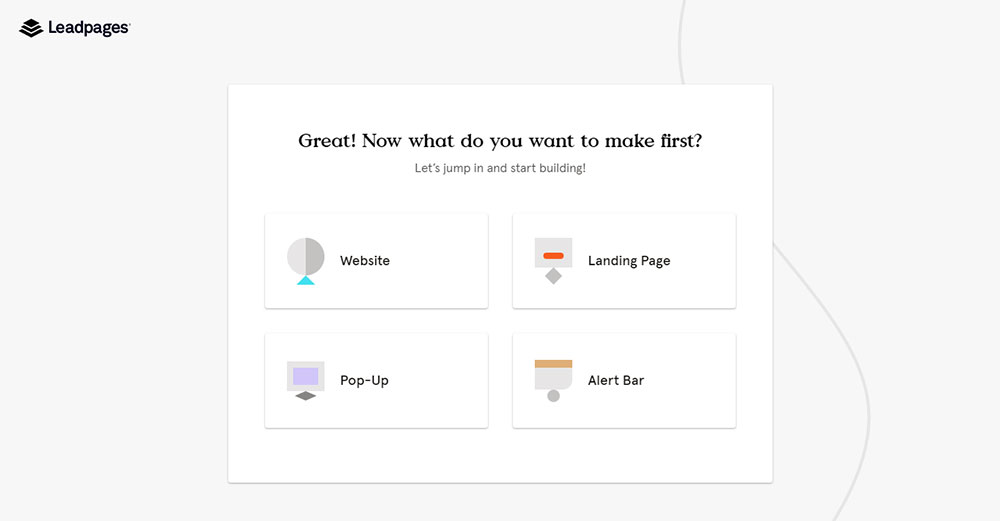
Acum ar trebui să selectați ceea ce intenționați să faceți cu ajutorul paginii dvs. de destinație. Deci, puteți alege dintre scopuri precum Generarea de clienți potențiali, Realizarea vânzărilor sau Altceva. Selectez Altceva și continui.
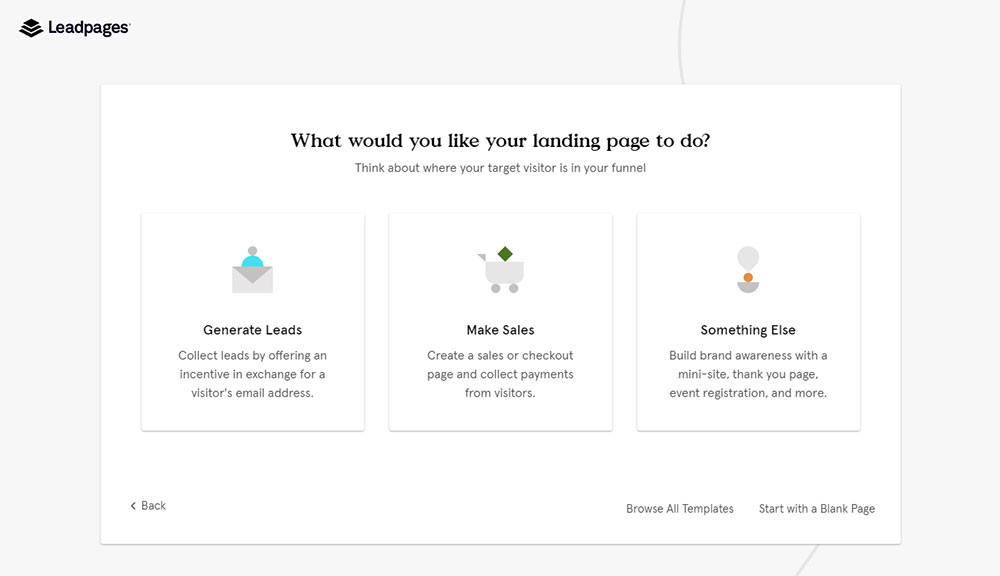
Următorul pas vă va cere să alegeți tipul paginii dvs. de destinație dintre variantele disponibile, cum ar fi Mulțumesc, Despre mine/Bio, Webinar, Eveniment, În curând, Pagina goală sau alte variante pe care le puteți găsi dacă faceți clic pe „Răsfoiți toate Opțiunea șabloanelor.
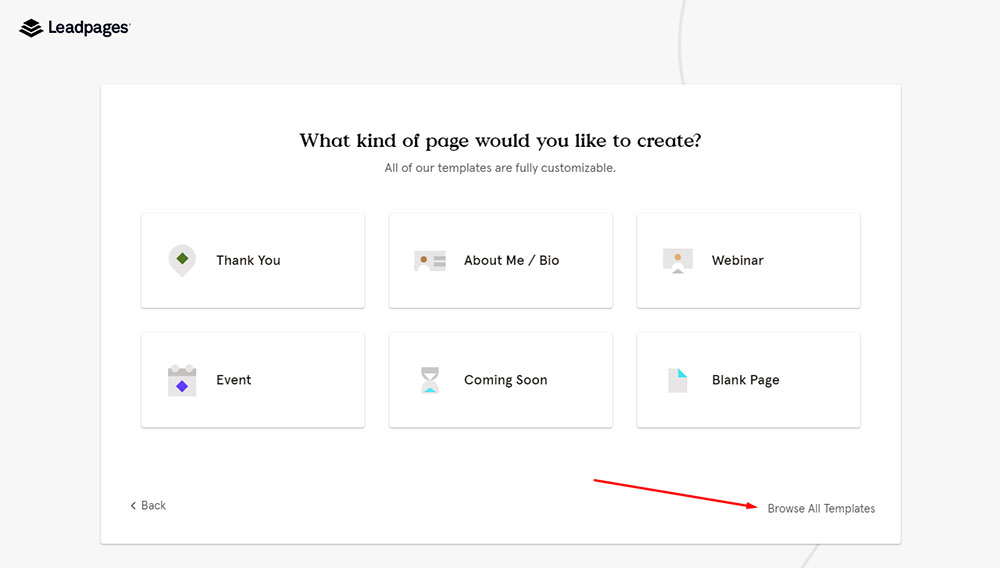
Leadpages vă oferă o serie de șabloane pentru a căuta și a-l alege pe cel pentru destinația dvs. curentă.
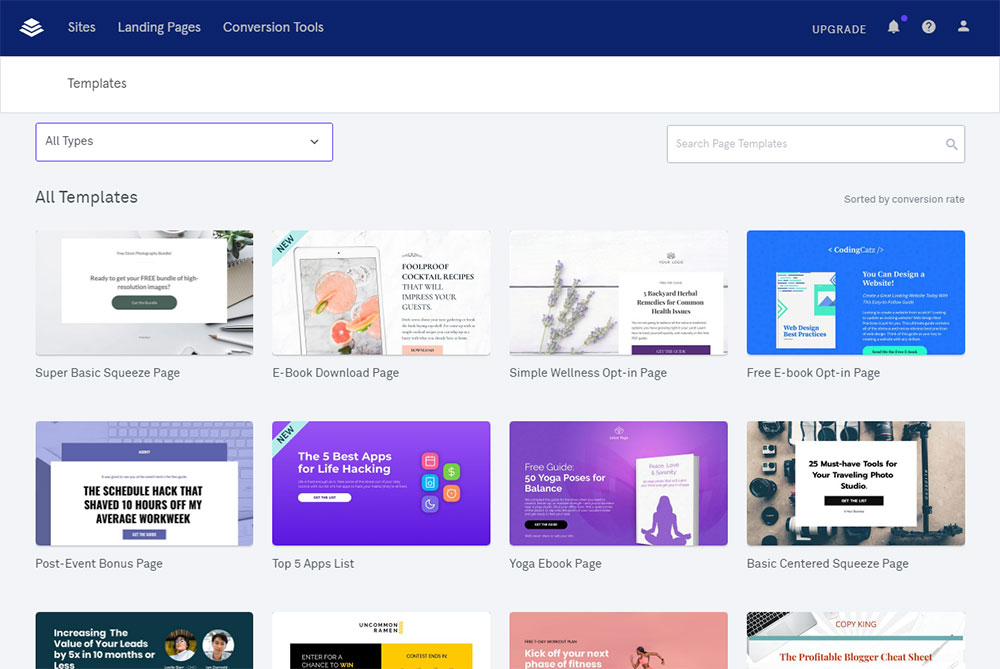
Dacă faceți clic pe meniul derulant „Toate tipurile”, veți găsi pagini de destinație precum Concurs și Giveaway, Reducere, Resurse sau descărcare gratuită, Captură de clienți potențiali, Buletin informativ sau Înregistrare, Vânzări și multe altele.
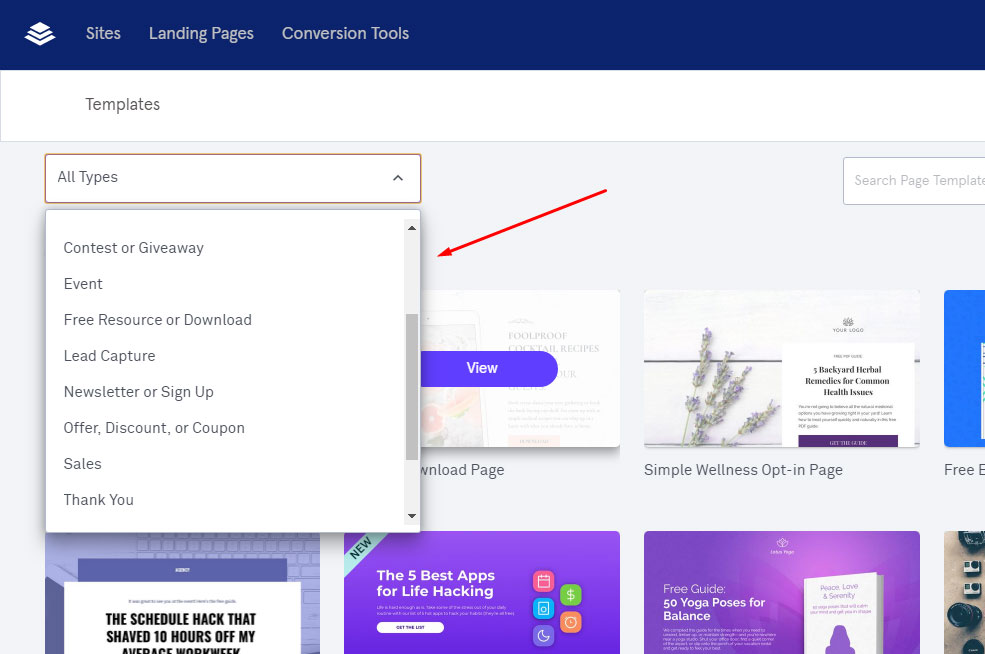
Selectez tipul Vânzări și acum pot selecta șablonul din lista de design-uri predefinite special realizate pentru tipul landing page de vânzări de produse.
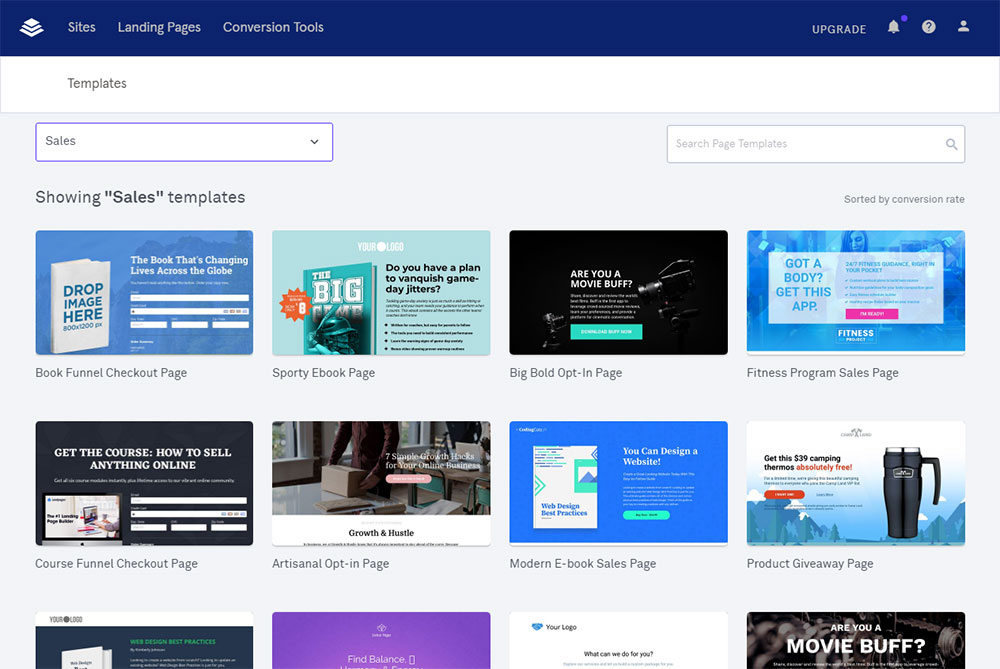
Selectez șablonul și dau clic pe butonul „Utilizați acest șablon”. Apropo, este posibil să vedeți cum arată șablonul ales pe desktop și pe mobil.
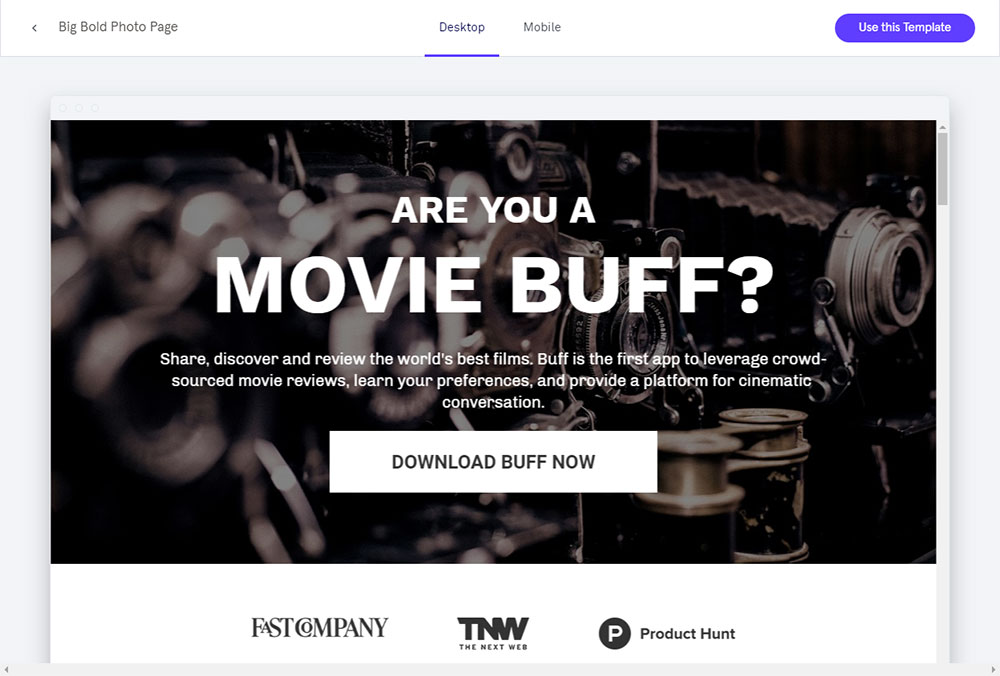

Următorul pas va necesita să dați un nume paginii dvs. de destinație. Deci creați un nume și continuați.
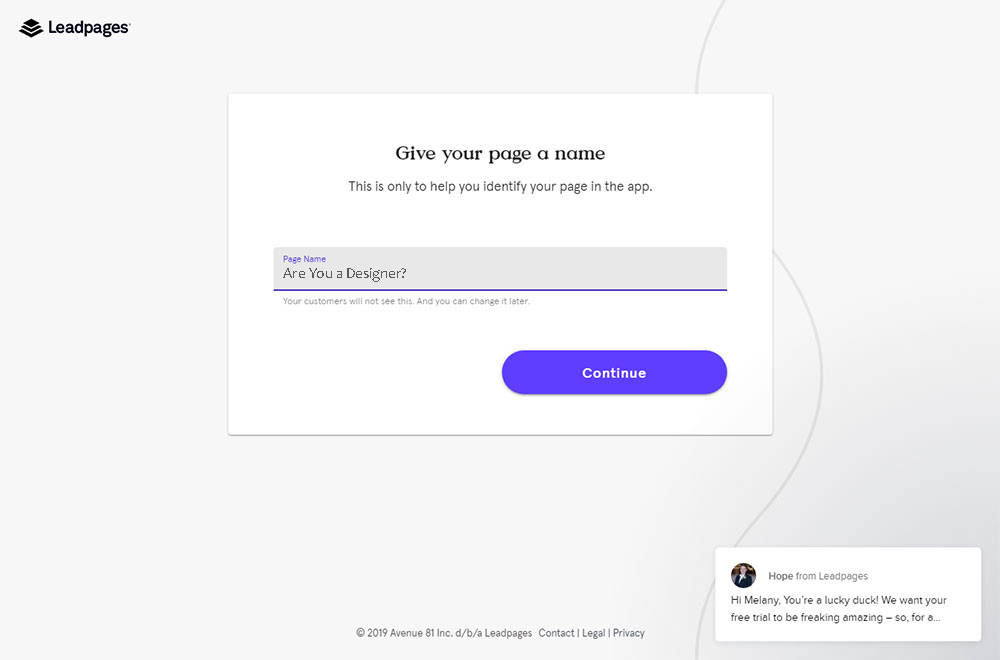
Acum puteți edita fiecare bloc de text al șablonului paginii de destinație, puteți încărca o nouă imagine personalizată de erou, puteți gestiona umplutura, înălțimea și mai multe opțiuni ale metodei de plasare a imaginii;
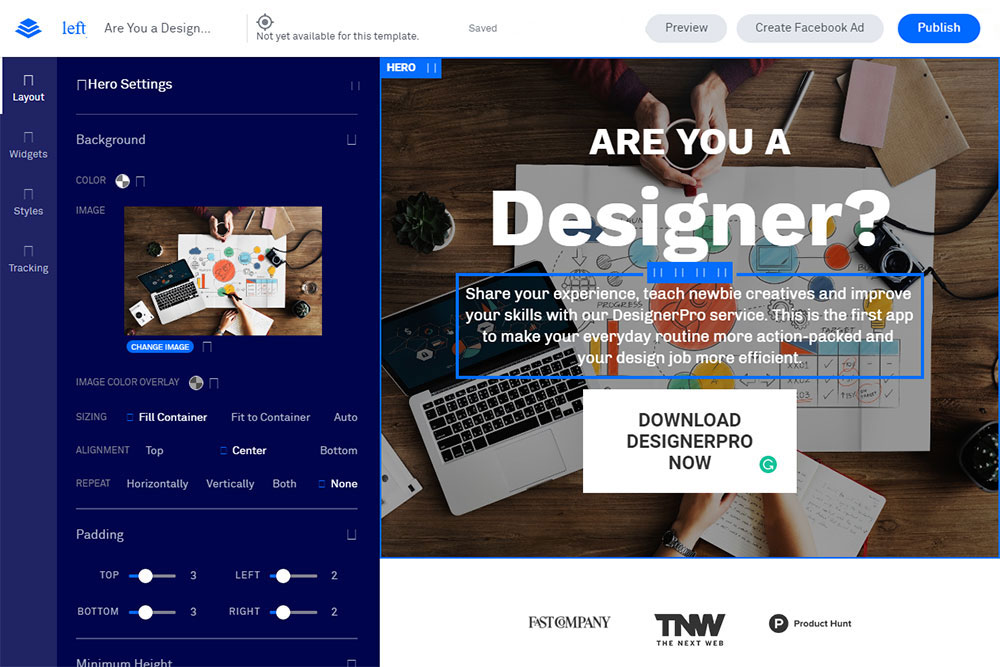
puteți edita setările secțiunilor, puteți duplica, copia sau șterge imaginea, precum și adăugați o secțiune deasupra sau dedesubt.
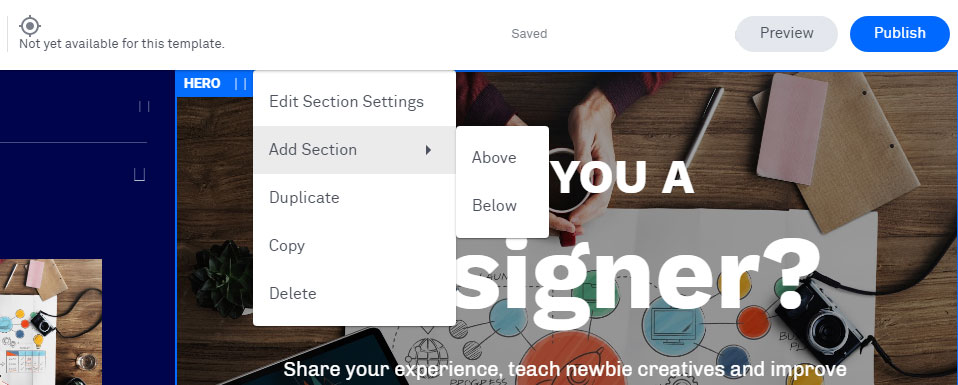
puteți folosi mai multe widget-uri pentru editarea paginii de destinație;
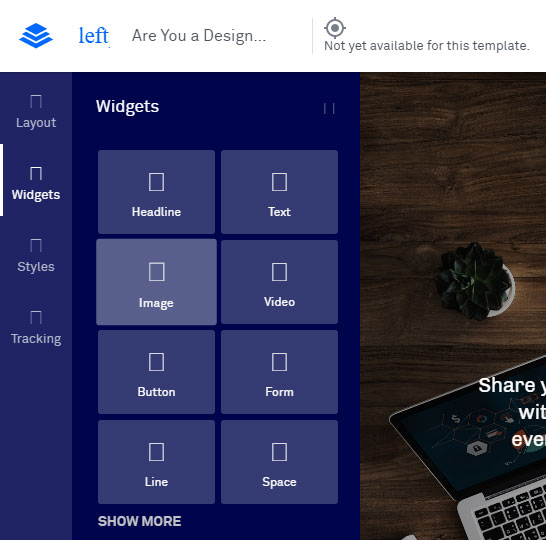
folosiți stiluri diferite;
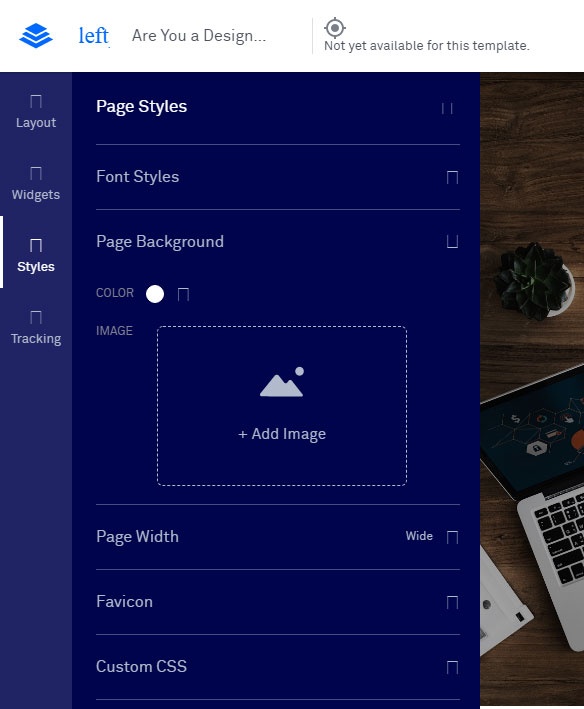
precum și adăugați titlul, descrierea și cuvintele cheie ale paginii în secțiunea Urmărire a constructorului pentru a permite motoarele de căutare să vă urmărească pagina de destinație.
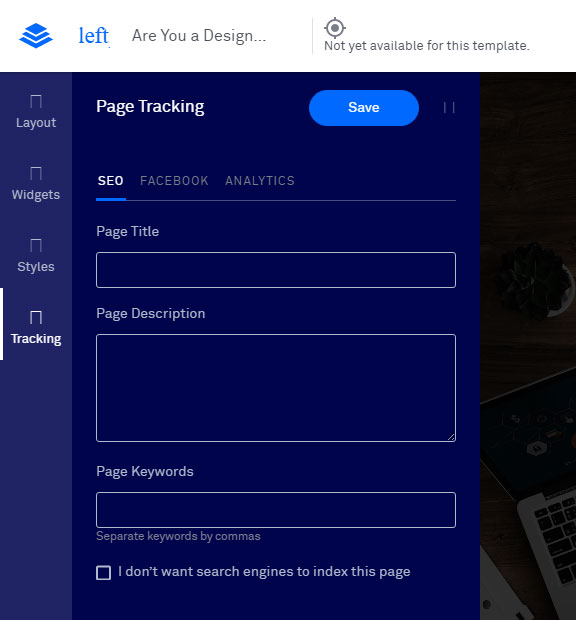
Derulați în jos șablonul de destinație pentru a gestiona secțiunea Despre, edita texte, încărca imagini noi etc.
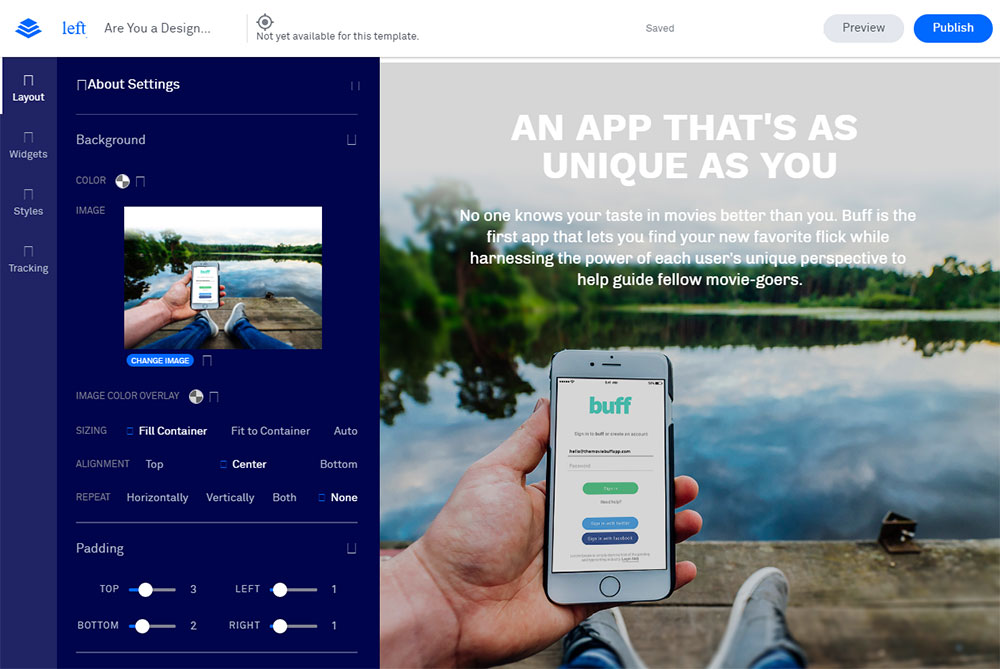
Publicarea unei pagini de destinație
Odată ce aterizarea dvs. este gata, faceți clic pe butonul „Publicați” pentru a o lansa. Acum ar trebui să publicați pagina pe subdomeniul creat anterior pentru a ajunge la „Opțiuni de publicare”.
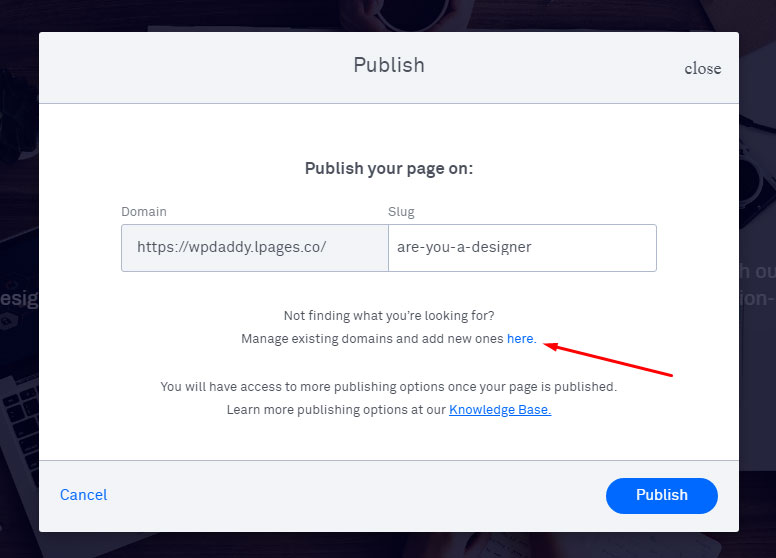
De asemenea, puteți conecta un alt domeniu aici.
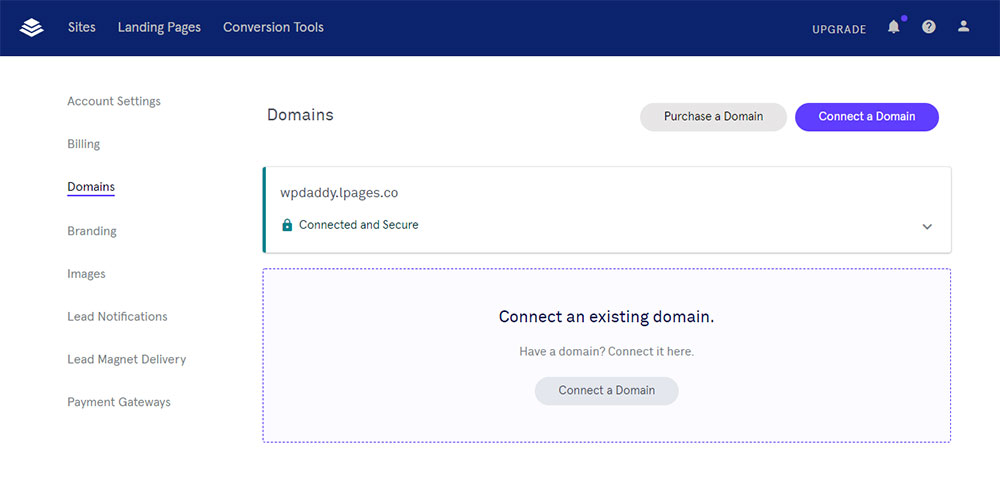
Conectarea domeniului personalizat este ușoară: trebuie doar să introduceți adresa URL a domeniului;
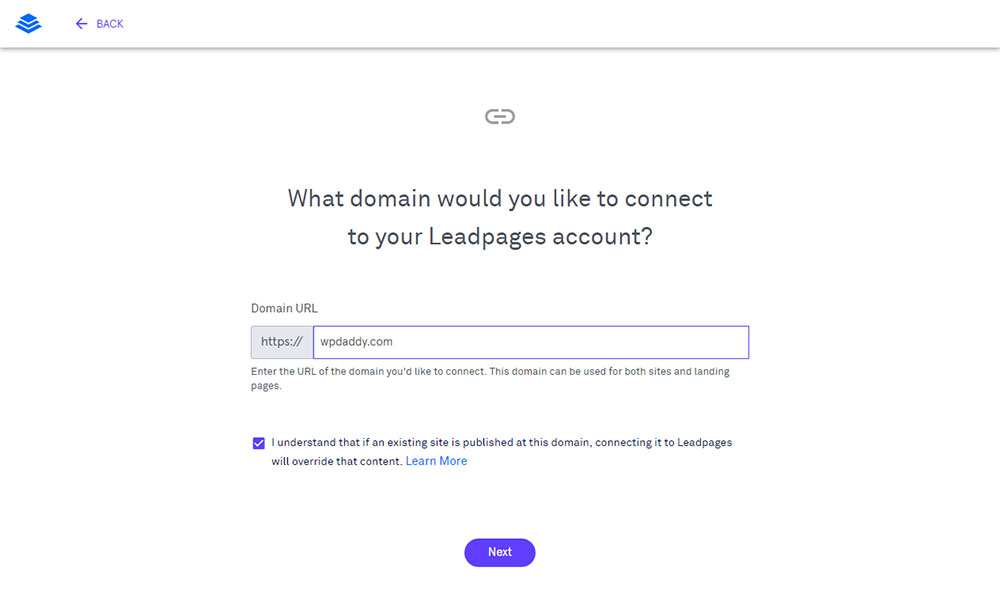
urmați cei șapte pași de conectare manuală a unui domeniu;
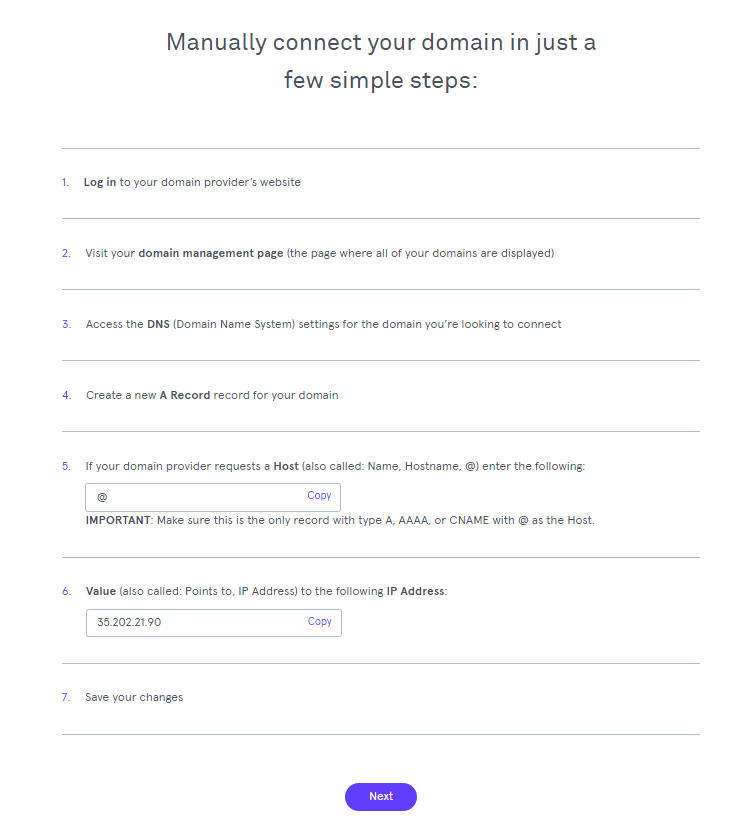
decideți dacă doriți să redirecționați traficul către domeniul pe care îl conectați;
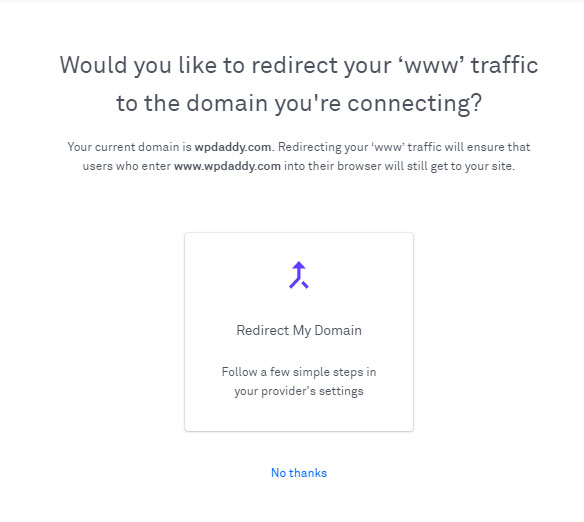
apoi așteptați până când domeniul dvs. nou conectat este verificat și aprobat.
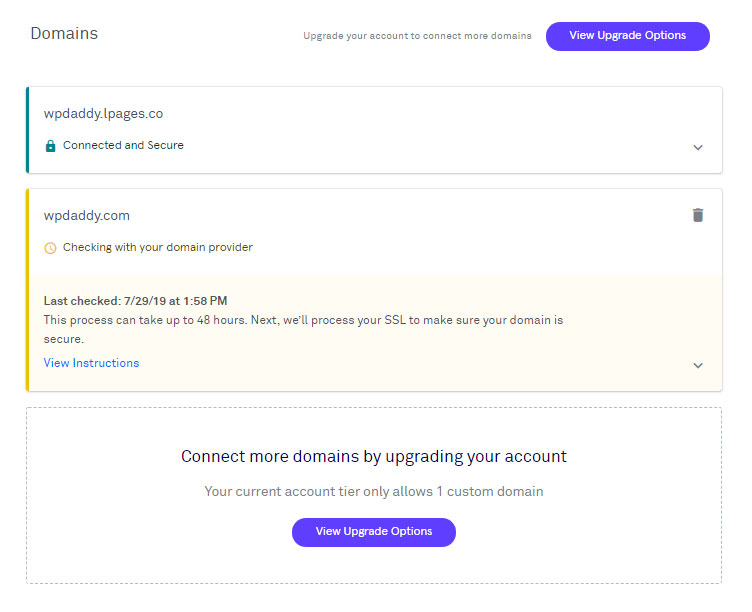
Cu toate acestea, decid doar să public noua mea pagină pe subdomeniul meu creat recent și apoi să intru în Opțiuni de publicare pentru a schimba domeniul.
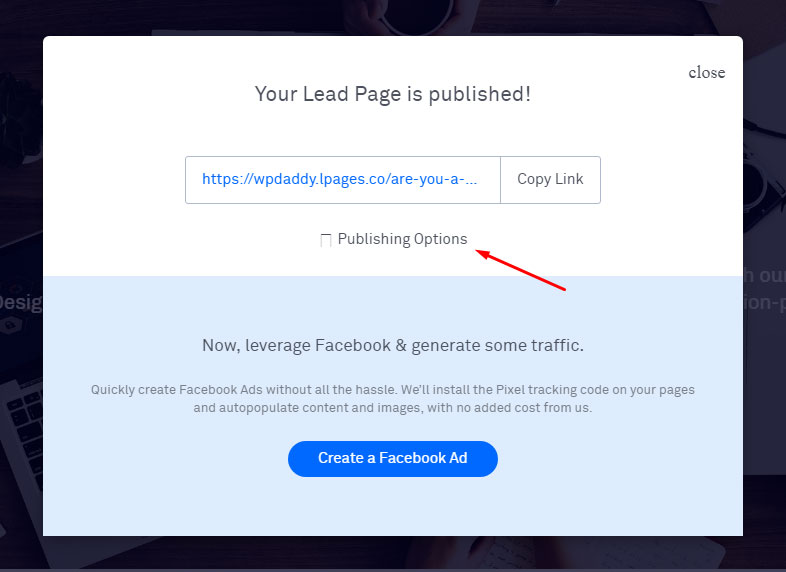
Așa arată pagina mea publicată.
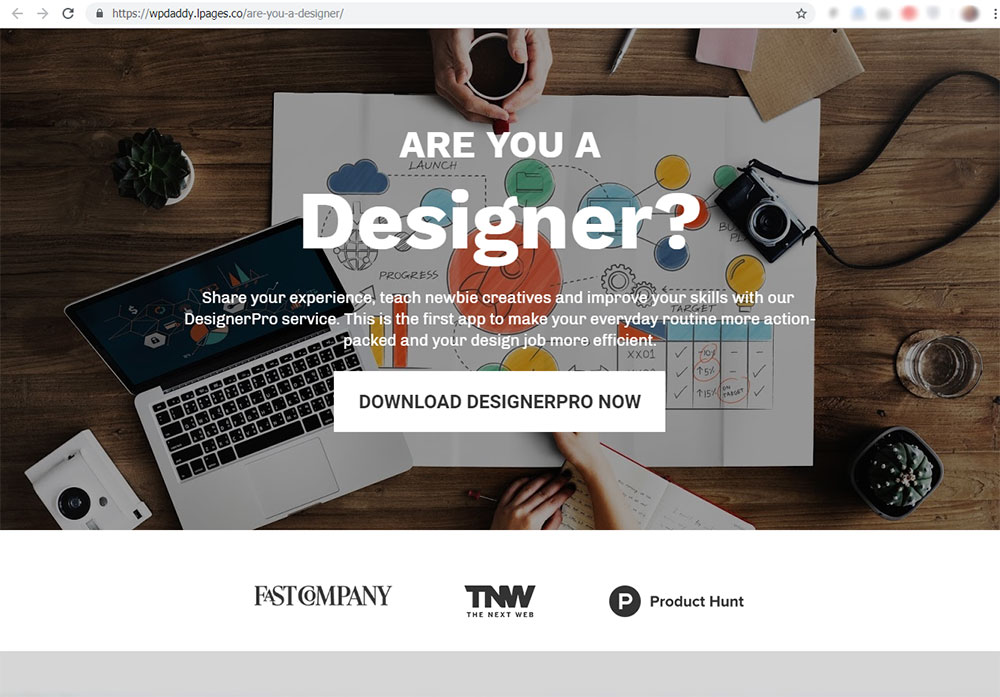
Aici merg la secțiunea WordPress și descarc un fișier zip cu plugin WordPress pentru a-l încărca pe site-ul meu WordPress.
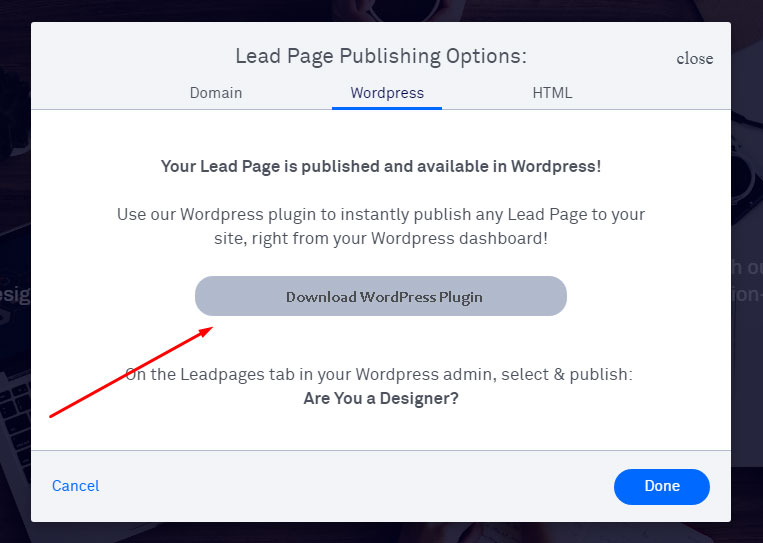
După aceea, merg la tabloul de bord al site-ului meu WP, selectez Plugins –> Add New-> Upload Plugin, aleg fișierul zip descărcat și dau clic pe butonul „Instalare acum”.
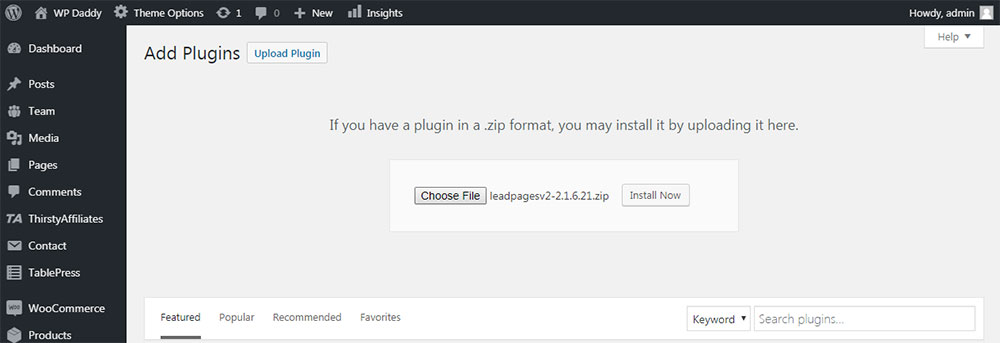
Acum ar trebui să mă conectez la Leadpages din tabloul de bord WP și să merg la meniul Leadpages -> Adăugare nou pentru a intra în administratorul Leadpages.
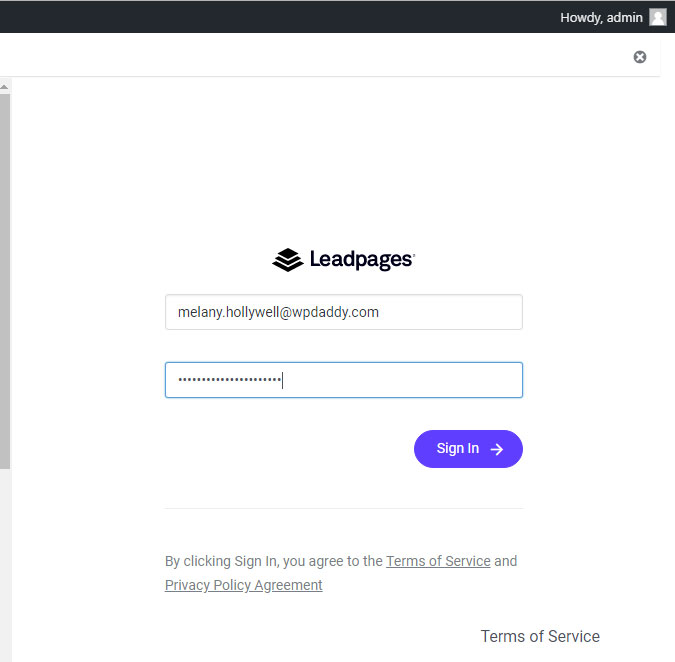
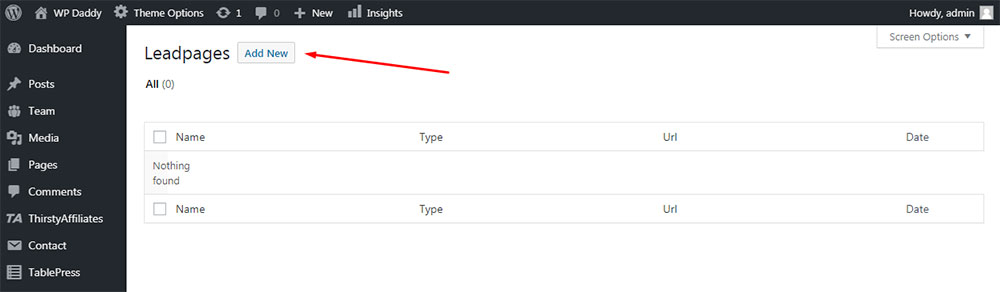
Aici pot selecta pagina de destinație nou creată în meniul derulant „Selectați o pagină principală”; setați un slug personalizat, setați memoria cache a paginii, alegeți un tip de pagină și apoi publicați noua mea pagină pe domeniul meu personalizat făcând clic pe butonul „Publicați”.
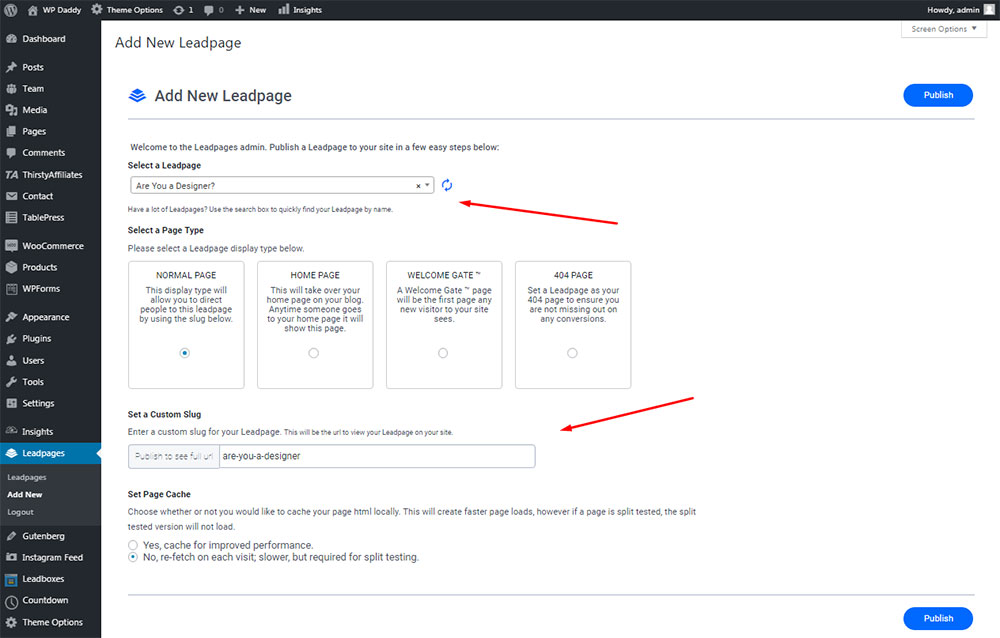
După ce pagina de destinație este publicată, o pot vedea din nou, dar acum este disponibilă pe propriul meu domeniu.
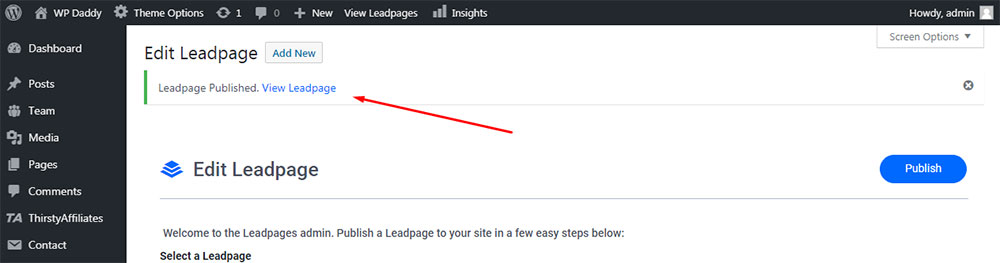
Acum această pagină se află și în lista mea Leadpages disponibilă pe site-ul meu.
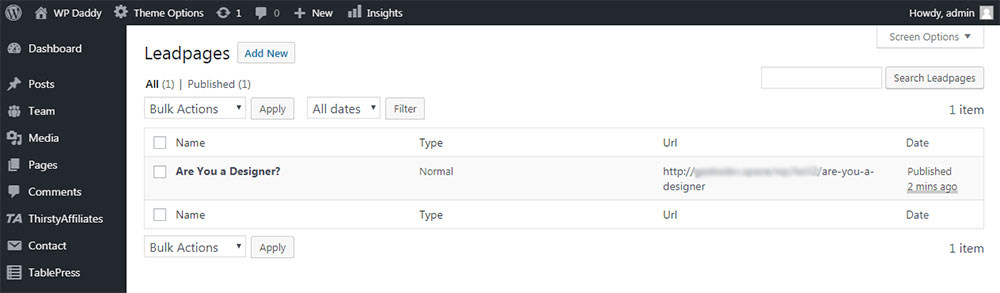
Ei bine, sper că acest mic tut v-a fost puțin util dacă sunteți pe cale să alegeți serviciul pentru crearea rapidă și ușoară a paginilor de destinație, fără a fi nevoie să instalați un constructor de pagini definit pe site-ul dvs. WordPress.
A ta,
Melany H.
