Cum se creează o pagină de destinație cu WordPress
Publicat: 2022-11-18Doriți să creați o pagină de destinație personalizată pe site-ul dvs. WordPress?
Dacă derulați o campanie de marketing sau de publicitate, atunci o pagină de destinație vă poate ajuta să vă atingeți obiectivele și să obțineți mai multe conversii.
În acest articol, vă vom arăta cum să creați cu ușurință o pagină de destinație în WordPress.
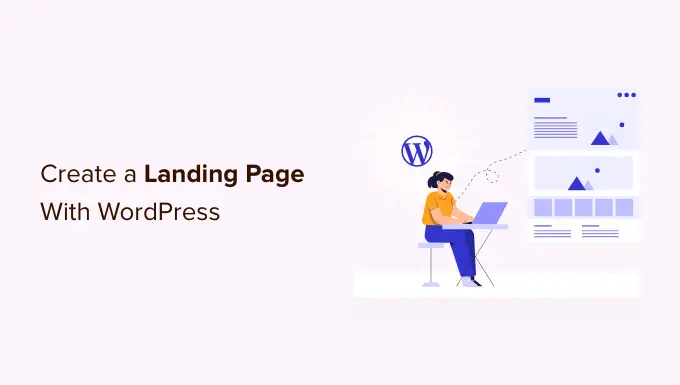
Ce este o pagină de destinație?
O pagină de destinație este o pagină autonomă creată pentru o anumită campanie de publicitate, e-mail, social media sau marketing. Utilizatorii care provin din aceste surse vor ajunge primii pe această pagină, motiv pentru care se numește pagină de destinație.
Paginile de destinație sunt concepute pentru a obține conversii, ceea ce înseamnă doar că un vizitator întreprinde o acțiune pe care o doriți pe site-ul dvs. Aceasta ar putea fi cumpărarea unui anumit produs din magazinul dvs. online, abonarea la lista de e-mailuri, completarea unui formular sau orice altă acțiune care aduce beneficii site-ului dvs.
Care este diferența dintre o pagină de pornire și o pagină de destinație?
O pagină de pornire este pagina pe care o văd vizitatorii când introduc numele dvs. de domeniu în browser. Puteți să vă gândiți la aceasta ca pe prima pagină a site-ului dvs. web sau vitrina magazinului.
Pe de altă parte, o pagină de destinație este locul în care vor ajunge cei mai mulți vizitatori atunci când provin din surse de trafic plătite sau terțe.
O pagină de pornire bună va încuraja vizitatorii să interacționeze cu site-ul dvs. WordPress, să exploreze alte pagini, să răsfoiască produse sau să se înscrie pentru buletinul informativ prin e-mail. Având în vedere acest lucru, o pagină de pornire are de obicei o mulțime de link-uri și oferă vizitatorilor multe opțiuni diferite.
Pe de altă parte, o pagină de destinație este construită pentru a obține conversii. Are mai puține link-uri și, de obicei, are un singur obiectiv, care se numește apel la acțiune sau CTA. Puteți folosi orice CTA doriți, dar multe pagini de destinație încurajează vizitatorii să ia o decizie de cumpărare sau să partajeze informații ca parte a unei strategii de generare de clienți potențiali.
Site-ul dvs. web va avea o singură pagină de pornire, dar puteți crea câte pagini de destinație doriți.
Acestea fiind spuse, haideți să aruncăm o privire la cum să creați o pagină de destinație personalizată frumoasă în WordPress.
Pur și simplu utilizați linkurile rapide de mai jos pentru a trece direct la metoda pe care doriți să o utilizați.
- Metoda 1. Cum să creați o pagină de destinație în WordPress utilizând editorul de blocuri (nu este necesar un plugin)
- Metoda 2. Crearea unei pagini de destinație WordPress folosind SeedProd (recomandat)
- Metoda 3. Crearea unei pagini de destinație în WordPress utilizând Beaver Builder
Notă: pentru a ajuta cititorii noștri să evite paralizia alegerii, nu am inclus toți generatorii de pagini de destinație precum Elementor, Leadpages, Instapage, Unbounce sau ClickFunnels. În schimb, am ales cele mai bune soluții pentru întreprinderile mici.
Metoda 1. Cum să creați o pagină de destinație în WordPress utilizând editorul de blocuri (nu este necesar un plugin)
Dacă utilizați o temă de blocare, atunci puteți crea o pagină de destinație personalizată folosind editorul complet al site-ului. Acest lucru vă permite să creați o pagină de destinație folosind instrumentele cu care sunteți deja familiarizați.
Din păcate, această metodă nu funcționează cu fiecare temă WordPress. Dacă nu utilizați o temă bazată pe blocuri, vă recomandăm să utilizați în schimb un plugin de generare de pagini.
Pentru a începe, pur și simplu creați o nouă pagină WordPress, pe care o vom transforma în pagina noastră de destinație.
În meniul din dreapta, faceți clic pe fila „Pagină”. Apoi, pur și simplu găsiți secțiunea „Șablon” și faceți clic pe „Nou”.
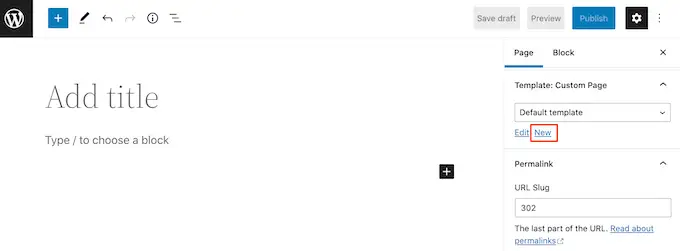
În fereastra pop-up care apare, dați un nume șablonului paginii de destinație, apoi faceți clic pe „Creați”.
Numele este doar pentru referință, astfel încât să puteți folosi orice doriți.
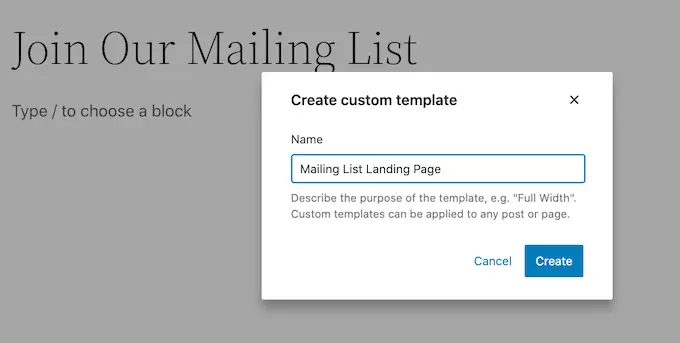
Aceasta lansează editorul de șabloane. Acum vă puteți proiecta pagina de destinație exact în același mod în care construiți o pagină în editorul de blocuri standard.
Pentru a adăuga blocuri la pagina de destinație, faceți clic pe butonul albastru „+”. Acum puteți trage diferite blocuri pe design.
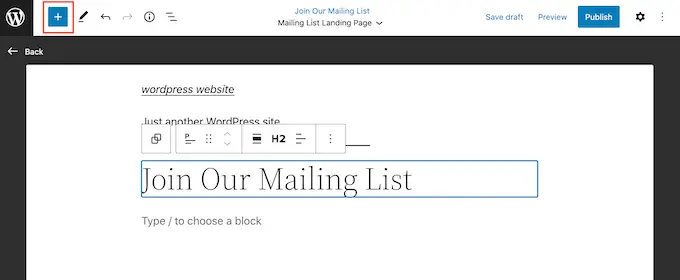
Puteți adăuga conținut la un bloc sau puteți modifica formatarea acestuia folosind instrumentele familiare WordPress.
De exemplu, puteți introduce text într-un bloc „Paragraf”, adăugați linkuri, modificați alinierea textului și aplicați efecte aldine sau cursive.
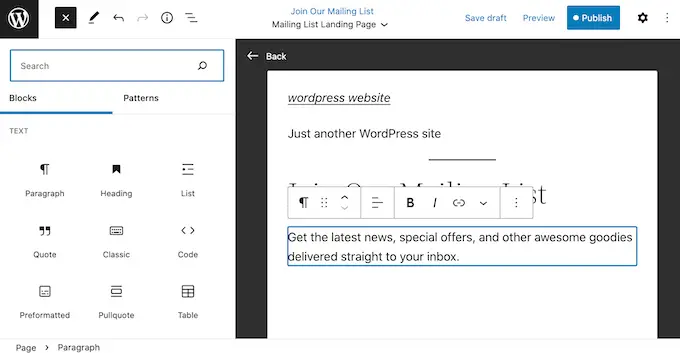
De asemenea, puteți crea o pagină de destinație folosind modele, care sunt colecții de blocuri care sunt adesea folosite împreună. Modelele vă pot ajuta să creați rapid o pagină de destinație cu un aspect frumos.
Pentru a vedea modelele care sunt incluse în tema dvs. WordPress, mergeți mai departe și faceți clic pe butonul albastru „+” și apoi selectați fila „Modele”.
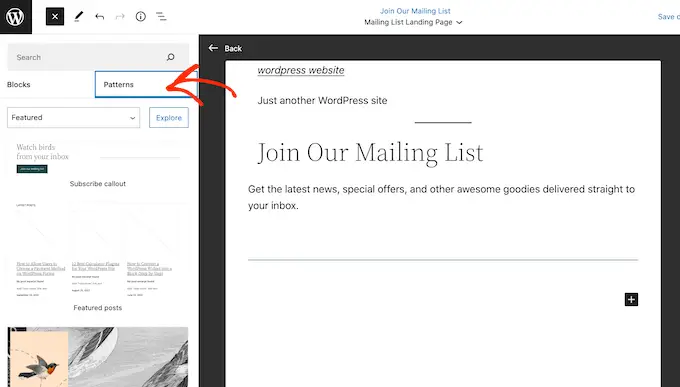
Puteți fie să trageți și să plasați un model de bloc pe aspectul dvs., fie să faceți clic pe model, care îl va adăuga în partea de jos a șablonului.
După ce adăugați un model, puteți face clic pentru a selecta orice bloc din acel model și apoi faceți modificările. De exemplu, puteți înlocui orice text substituent sau puteți adăuga linkuri, astfel încât apelul la acțiune să indice diferite zone ale blogului dvs. WordPress.
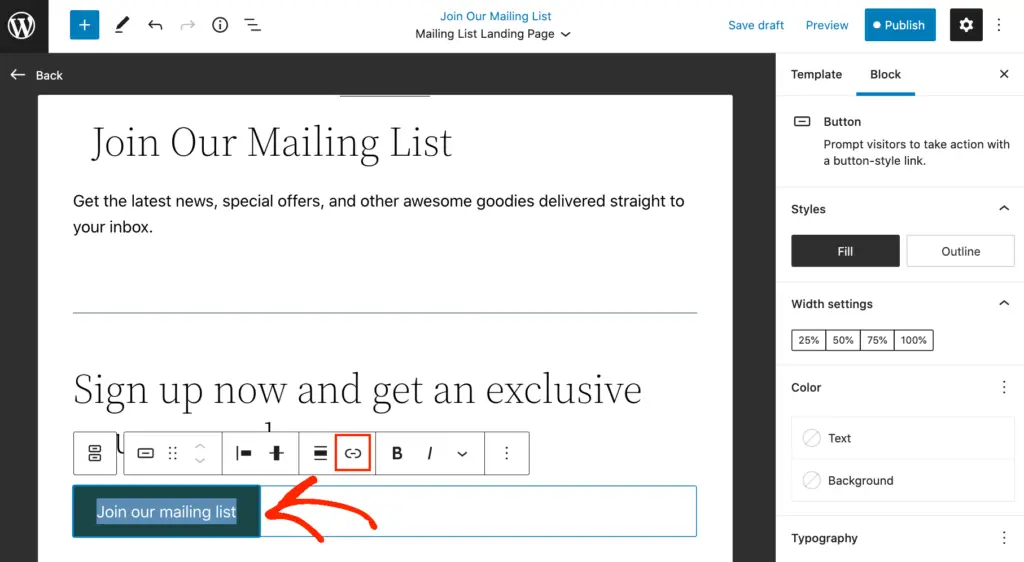
Când sunteți mulțumit de modul în care arată pagina de destinație personalizată, faceți clic pe butonul „Publicați” și apoi selectați „Salvați”.
Acum, pagina ta va folosi acest nou șablon. Puteți pur și simplu să actualizați sau să publicați pagina pentru a vă face pagina de destinație live.
Metoda 2. Crearea unei pagini de destinație WordPress folosind SeedProd (recomandat)
Cel mai simplu mod de a crea o pagină de destinație este să folosești SeedProd. Este cel mai bun generator de pagini de pe piață și vă permite să creați orice tip de pagină de destinație fără a scrie cod.
Mai întâi, trebuie să instalați și să activați pluginul SeedProd. Pentru mai multe detalii, consultați ghidul nostru pas cu pas despre cum să instalați un plugin WordPress.
Notă: Există o versiune gratuită de SeedProd disponibilă pe WordPress.org, dar vom folosi versiunea Pro, deoarece are mai multe șabloane și blocuri, inclusiv blocuri de comerț electronic.
După activare, mergeți la SeedProd » Setări și introduceți cheia de licență.
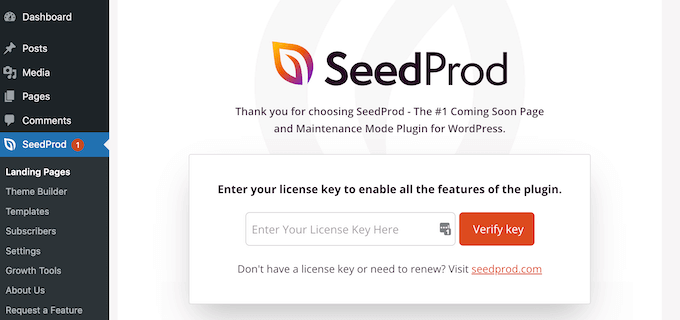
Puteți găsi aceste informații în contul dvs. pe site-ul web SeedProd. După ce ați introdus cheia de licență, faceți clic pe butonul „Verificare cheie”.
Apoi, pur și simplu accesați SeedProd » Pagini de destinație și faceți clic pe „Adăugați o pagină de destinație nouă”.
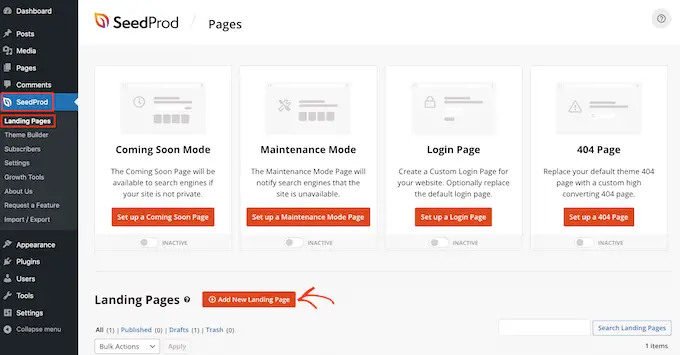
Acum puteți alege un șablon pentru pagina dvs. de destinație.
SeedProd are o mulțime de modele care sunt organizate în diferite tipuri de campanii, cum ar fi în curând și 404 de pagini. Puteți face clic pe filele din partea de sus a ecranului pentru a filtra șabloanele în funcție de tipul de campanie.
Deoarece creăm o pagină de destinație, vă recomandăm să aruncați o privire la filele Vânzări, Webinar sau Strângere clienți potențiali.
Pentru a previzualiza un design, pur și simplu treceți mouse-ul peste el și apoi faceți clic pe lupă.
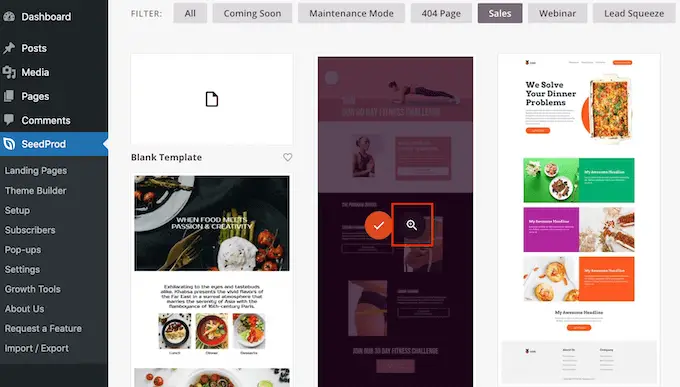
Alegerea unui design care se potrivește cu tipul de pagină de destinație pe care doriți să o creați vă va ajuta să construiți pagina mai rapid. Cu toate acestea, fiecare șablon este complet personalizabil, astfel încât să puteți schimba fiecare parte a șablonului și să creați orice pagină de destinație doriți.
Când găsiți un șablon pe care doriți să-l utilizați, faceți clic pe „Alegeți acest șablon”.
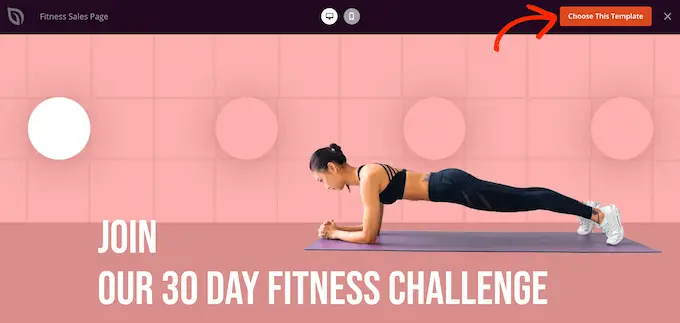
Folosim șablonul Pagina de vânzări de fitness în toate imaginile noastre, dar puteți folosi orice design.
Apoi, continuați și introduceți un nume pentru pagina dvs. de destinație. SeedProd va crea automat o adresă URL pe baza titlului paginii, dar puteți schimba această adresă URL cu orice doriți.
De exemplu, poate doriți să adăugați câteva cuvinte cheie suplimentare pentru a vă îmbunătăți SEO WordPress.
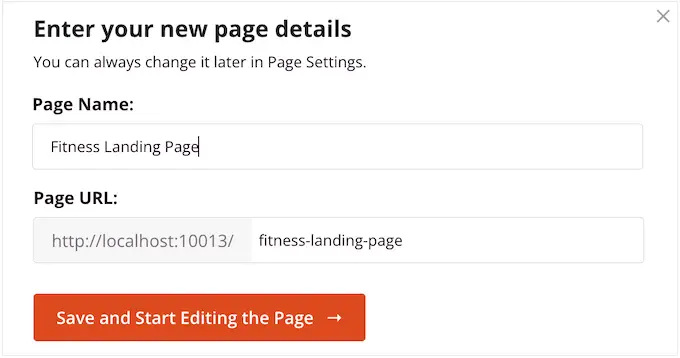
Când sunteți mulțumit de informațiile pe care le-ați introdus, faceți clic pe butonul „Salvați și începeți editarea paginii”.
Acest lucru vă va duce la editorul de glisare și plasare, unde vă puteți construi pagina de destinație. Editorul SeedProd arată o previzualizare live a șablonului dvs. în dreapta și câteva setări de bloc în stânga.
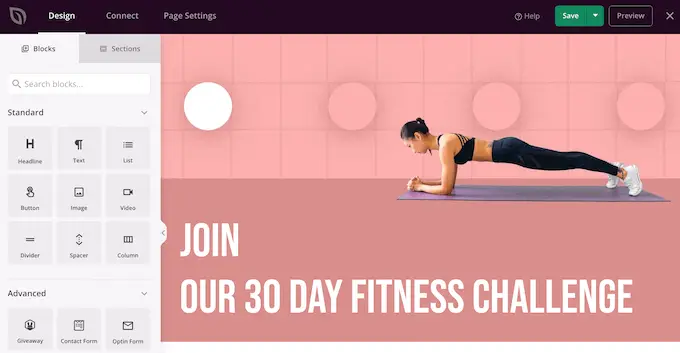
Blocurile sunt o parte esențială a SeedProd și le puteți folosi pentru a crea orice tip de pagină de destinație.
Cele mai multe șabloane vin deja cu blocuri încorporate. Pentru a personaliza un bloc, faceți clic pentru a-l selecta în previzualizarea paginii și apoi faceți orice modificări în meniul din stânga.
De exemplu, dacă doriți să înlocuiți o imagine substituent, începeți prin a selecta blocul Imagine. Apoi, faceți clic pe pictograma „Selectați imaginea” din meniul din stânga.
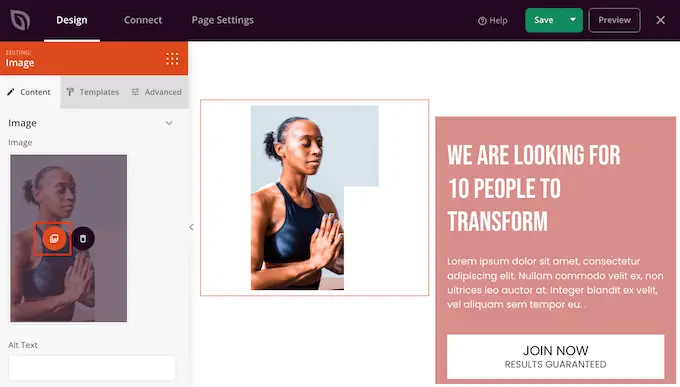
Acum puteți fie să alegeți o imagine din biblioteca media WordPress, fie să încărcați un fișier nou de pe computer.
În mod similar, puteți înlocui orice text substituent cu propriile cuvinte. Pur și simplu selectați orice bloc Text sau Titlu și apoi introduceți în editorul de text mic.
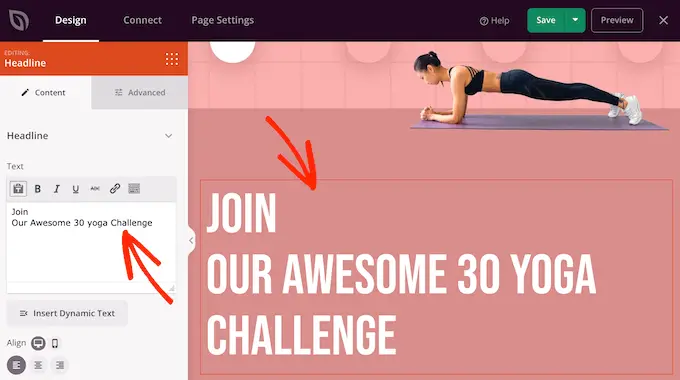
De asemenea, puteți schimba complet modul în care arată pagina de destinație folosind setările din meniul din stânga, inclusiv schimbarea schemei de culori, alegerea fontului, culoarea linkului, butoanele și multe altele.
Cele mai multe dintre aceste setări sunt destul de explicite, așa că merită să selectați diferite blocuri în aspectul dvs. și apoi să căutați prin setări.
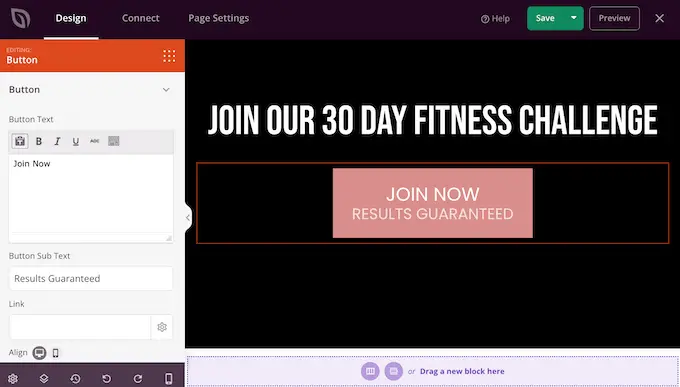
De asemenea, puteți să glisați și să plasați blocuri pentru a le muta în sus sau în jos în aspectul dvs.

Pentru a adăuga mai multe blocuri la pagina de destinație, pur și simplu trageți și plasați-le pe designul dvs.
Și mai bine, SeedProd are o mulțime de blocuri care sunt perfecte pentru a crea o pagină de destinație cu conversie ridicată.
De exemplu, poate doriți să adăugați un cronometru care va număra înapoi minutele până când vizitatorul nu mai poate face conversia. Acest lucru poate adăuga un sentiment de urgență vânzărilor, cupoanelor cadou gratuite, precomenzilor și altor campanii.
Găsiți pur și simplu blocul „Numărătoare inversă” și trageți-l pe pagina dvs. de destinație.
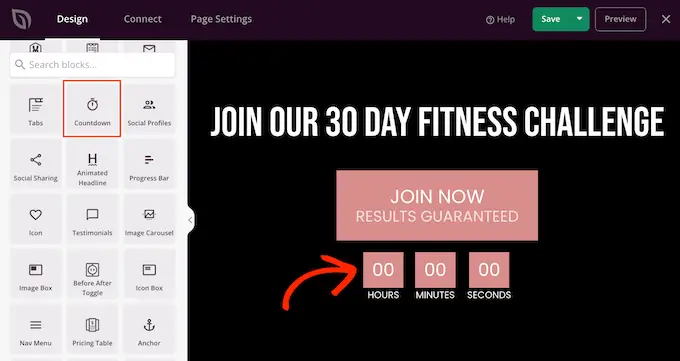
Puteți seta apoi o oră și o dată la care va expira cronometrul.
În acest fel, poți folosi FOMO pe site-ul tău WordPress pentru a crește conversiile.
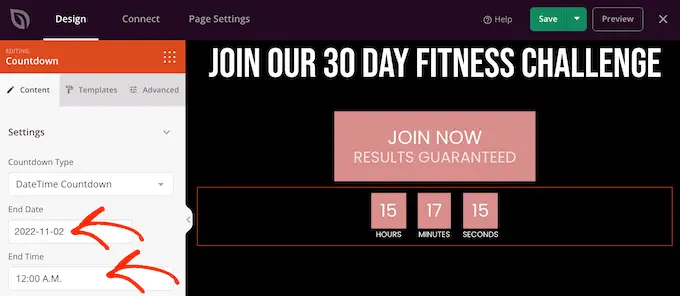
SeedProd vine și cu „Secțiuni”, care sunt blocuri care sunt adesea folosite împreună. Aceasta include o mulțime de secțiuni care vă pot ajuta să construiți o pagină de destinație, inclusiv un antet, o imagine eroă, un îndemn, mărturii, formular de contact, întrebări frecvente, funcții, secțiuni de subsol și multe altele.
Pentru a arunca o privire asupra diferitelor secțiuni, faceți clic pe fila „Secțiuni”. Pentru a previzualiza orice secțiune, treceți mouse-ul peste ea și apoi faceți clic pe lupă.
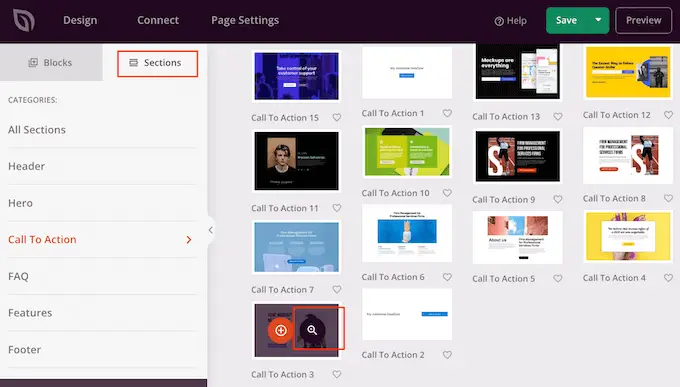
Dacă doriți să utilizați secțiunea, faceți clic pe „Alegeți această secțiune”.
SeedProd va adăuga secțiunea în partea de jos a paginii de destinație, dar o puteți muta folosind drag and drop.
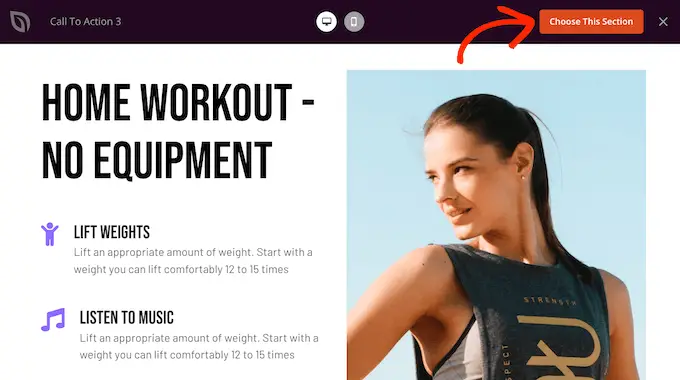
SeedProd este, de asemenea, pe deplin compatibil cu WooCommerce, astfel încât să puteți crea cu ușurință noi pagini de destinație pentru a vă promova produsele, serviciile, vânzările și alte evenimente.
Și mai bine, SeedProd vine cu blocuri speciale WooCommerce, inclusiv adăugare în coș, finalizare, produse recente și multe altele. Acest lucru vă permite să creați pagini de plată WooCommerce personalizate, pagini de coș personalizate și multe altele, astfel încât să puteți construi un magazin online cu conversie mare fără a fi limitat de tema dvs. WooCommerce.
Dacă construiți o pagină de destinație pentru a obține mai multe vânzări în magazinul dvs. online, atunci vă recomandăm să creați produse populare sau secțiuni de produse recomandate.
Pentru a crea această secțiune, trageți pur și simplu un bloc „Produse cele mai vândute” pe pagina dvs.
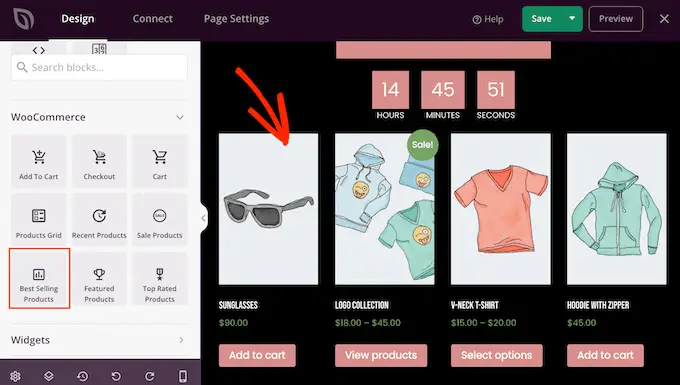
Blocul va afișa în mod prestabilit cele mai populare produse, dar puteți afișa și produsele care sunt la reducere, cele mai noi produse și multe altele.
Pur și simplu deschideți meniul derulant „Tip” și alegeți orice opțiune din listă.
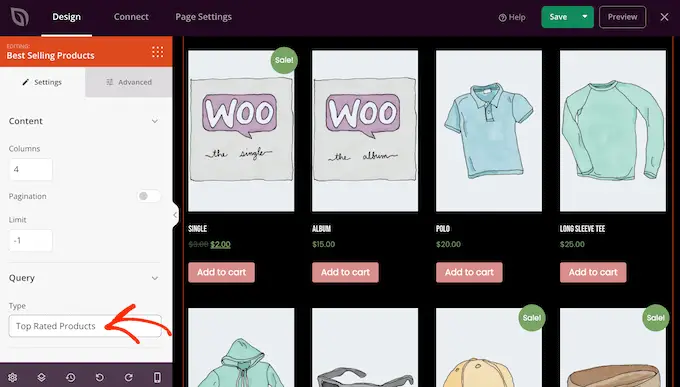
Pentru mai multe detalii, consultați ghidul nostru despre cum să afișați produse populare în WooCommerce.
Conectarea paginilor dvs. de destinație la instrumente terțe
Dacă creați o pagină de destinație pentru a capta clienții potențiali, atunci vă recomandăm să adăugați un formular de înscriere.
SeedProd face foarte ușor să vă conectați paginile de destinație la servicii populare de marketing prin e-mail precum Constant Contact sau ActiveCampaign.
Pur și simplu faceți clic pe fila „Conectați” și apoi selectați furnizorul de servicii de e-mail.
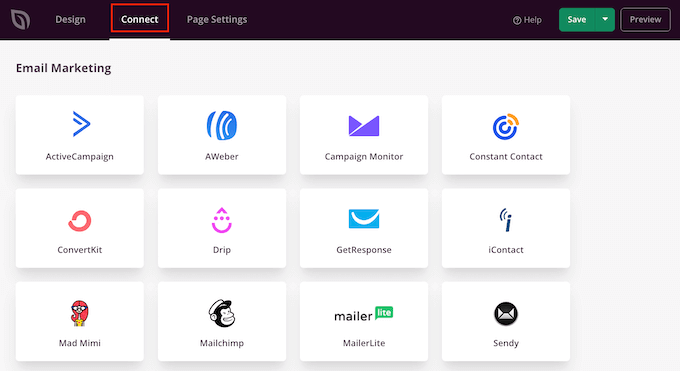
SeedProd vă va arăta apoi exact cum să integrați această pagină de destinație cu serviciile de marketing prin e-mail.
Dacă nu vedeți furnizorul dvs. de e-mail listat, nu vă faceți griji. SeedProd funcționează cu Zapier, care acționează ca o punte între SeedProd și peste 3000 de alte aplicații.
Derulați la secțiunea „Altele” și plasați cursorul peste „Zapier”. Când apare butonul „Conectare”, dă-i clic și apoi urmează instrucțiunile de pe ecran pentru a conecta SeedProd și Zapier.
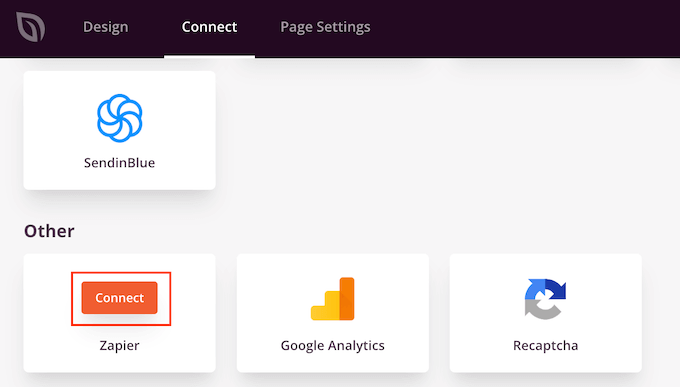
Utilizarea unui domeniu personalizat pentru pagina dvs. de destinație
În mod implicit, SeedProd va publica pagina de destinație sub domeniul site-ului dvs. Cu toate acestea, uneori este posibil să doriți să utilizați un domeniu personalizat.
Acest lucru va oferi campaniei dvs. propria identitate distinctă, separată de restul site-ului dvs. web. De asemenea, este mult mai ușor să urmăriți performanța fiecărei pagini în Google Analytics pentru a vedea dacă obțineți rezultate bune.
În loc să creați o rețea WordPress multisite sau să instalați mai multe site-uri web, puteți mapa cu ușurință un domeniu personalizat la orice pagină de destinație pe care o creați în SeedProd.
Înainte de a începe, asigurați-vă că furnizorul dvs. de găzduire WordPress vă permite să utilizați mai multe domenii și adăugați numele domeniului în tabloul de bord de găzduire, dacă nu ați făcut-o deja.
Pentru mai multe detalii, consultați articolul nostru despre cum să adăugați un alias de domeniu personalizat pentru pagina dvs. de destinație WordPress.
În editorul SeedProd, faceți clic pe „Setări pagini” și apoi selectați „Domeniu personalizat”.
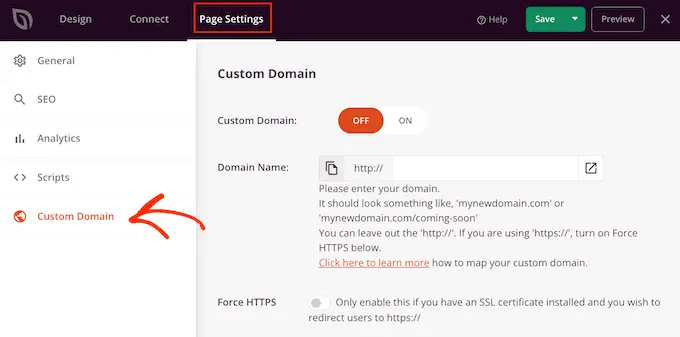
În câmpul „Nume domeniu”, introduceți domeniul personalizat.
După aceea, faceți clic pe comutatorul „Domeniu personalizat”, astfel încât acesta să treacă de la „Oprit” la „Activat”.
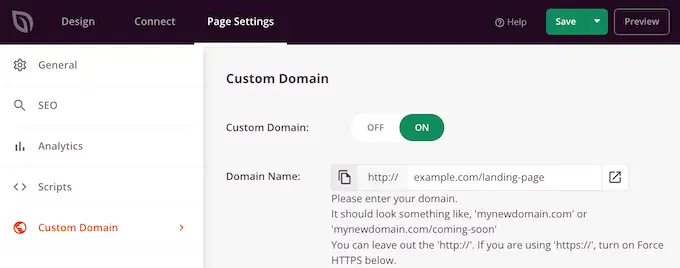
Nu uitați să faceți clic pe „Salvați” pentru a stoca modificările.
Salvarea și publicarea paginii dvs. de destinație
Când sunteți mulțumit de modul în care arată pagina de destinație, este timpul să o publicați făcând clic pe butonul „Salvați”.
Apoi, alegeți „Publicați”.
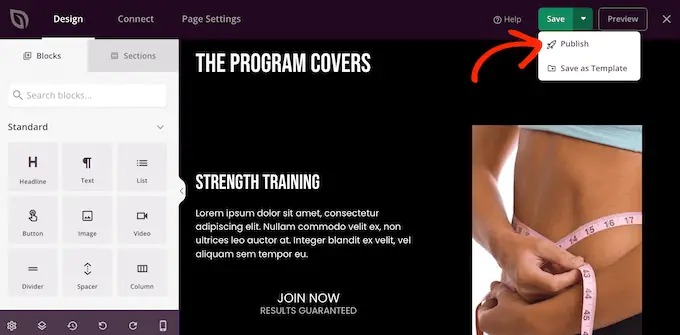
Pagina de destinație este acum live pe site-ul dvs.
Metoda 3. Crearea unei pagini de destinație în WordPress utilizând Beaver Builder
Beaver Builder este un alt constructor de pagini WordPress popular cu drag-and-drop. Vă permite să creați cu ușurință o pagină de destinație folosind șabloane gata făcute.
Mai întâi, trebuie să instalați și să activați pluginul. Pentru mai multe detalii, consultați ghidul nostru pas cu pas despre cum să instalați un plugin WordPress.
După activare, accesați Setări » Beaver Builder . Apoi, faceți clic pe fila „Licență”.
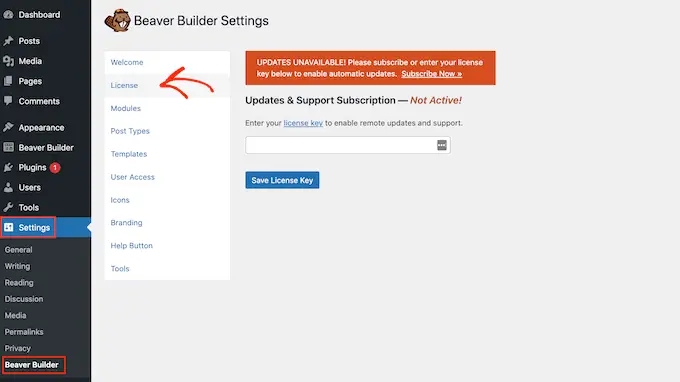
Aici, pur și simplu introduceți cheia de licență, pe care o veți găsi în contul dvs. pe site-ul web Beaver Builder. Apoi puteți face clic pe „Salvați cheia de licență”.
Pentru a crea o pagină de destinație personalizată, accesați Pagini » Adăugați nou în tabloul de bord WordPress. Acum sunteți gata să vă creați pagina de destinație, făcând clic pe butonul „Lansați Beaver Builder”.
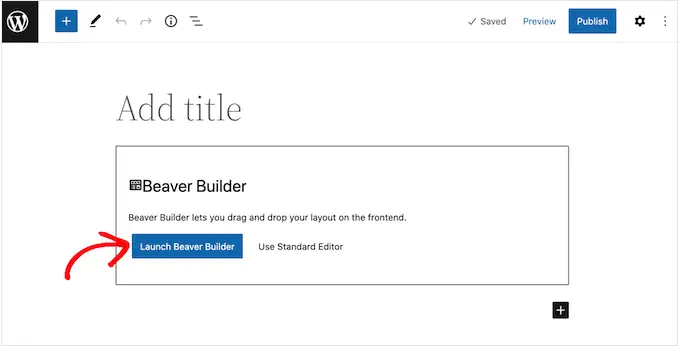
Aceasta va deschide editorul Beaver Builder.
În meniul din dreapta, veți vedea toate modulele și rândurile pe care le puteți adăuga la pagina dvs. de destinație. Dacă acest meniu nu se deschide automat, faceți clic pe „+” din colțul din dreapta sus pentru a-l deschide.
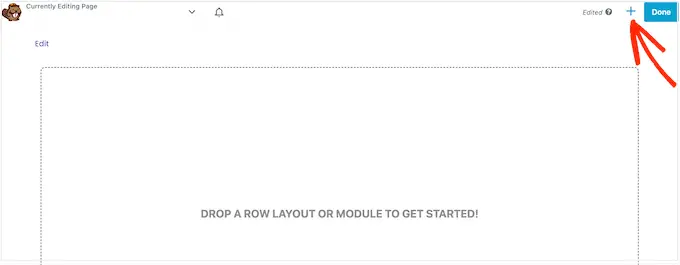
Deoarece dorim să creăm o pagină de destinație, alegeți „Șabloane” și apoi deschideți meniul drop-down „Grup”.
După aceea, selectați „Pagini de destinație” pentru a vedea toate șabloanele pe care le puteți utiliza.
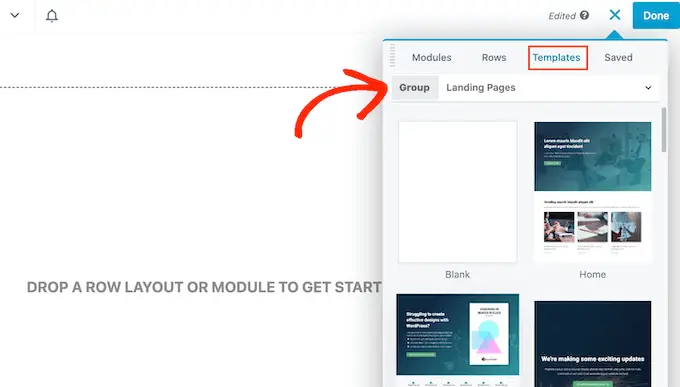
Când găsiți un șablon care vă place, faceți clic pe el.
Beaver Builder va aplica acum acest design pe pagina dvs. de destinație.
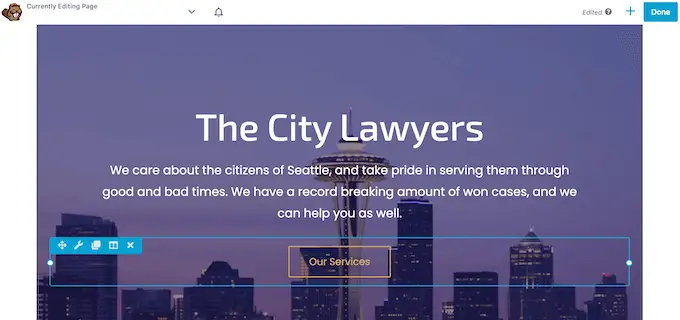
Pentru a edita orice parte a unui șablon, dă-i clic.
Aceasta deschide o fereastră pop-up care conține toate setările pentru acest anumit bloc. De exemplu, în imaginea următoare, edităm un modul Editor de text.
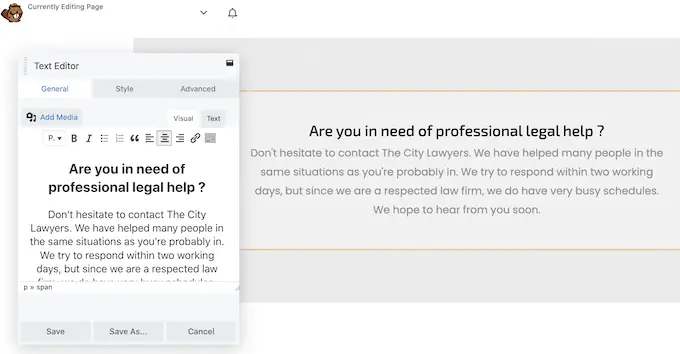
Puteți adăuga mai multe module la pagina dvs. de destinație făcând clic pe fila „Module”.
Când găsiți un modul pe care doriți să îl utilizați, trebuie doar să-l trageți și să-l plasați pe pagina de destinație.
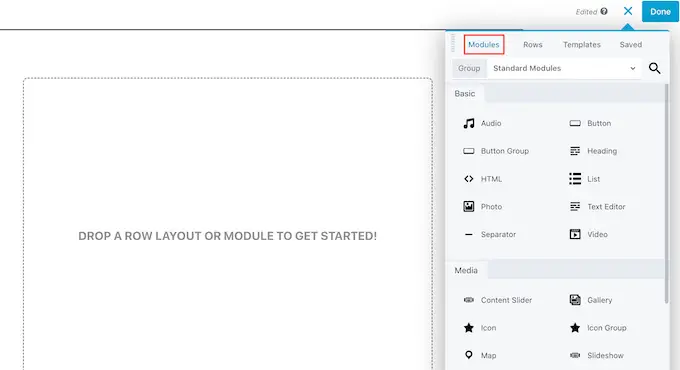
De asemenea, puteți adăuga rânduri la pagina dvs. de destinație, care sunt aspecte care vă ajută să vă organizați modulele și alt conținut.
Pentru a face acest lucru, pur și simplu selectați fila „Rânduri” și apoi glisați și plasați orice aspect pe pagina dvs.
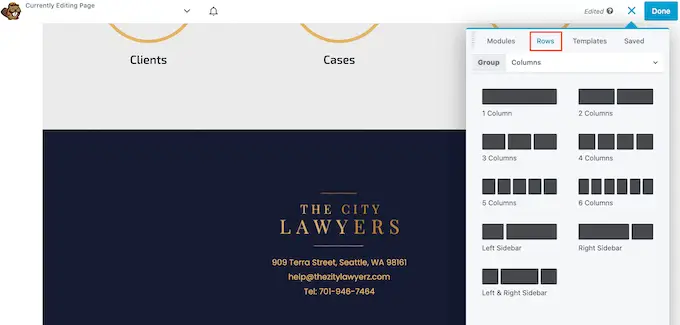
Acum sunteți gata să trageți și să plasați module pe acest rând, care le va aranja într-un aspect organizat.
Când sunteți mulțumit de modul în care arată pagina de destinație, faceți clic pe butonul „Terminat” din partea de sus a paginii.
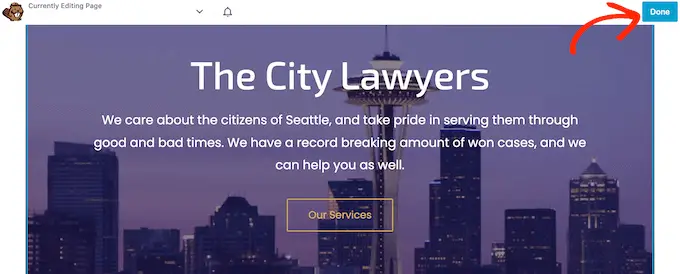
Dacă sunteți gata să activați pagina, selectați „Publicați”.
Acum vă puteți vizita site-ul web pentru a vedea pagina de destinație în acțiune.
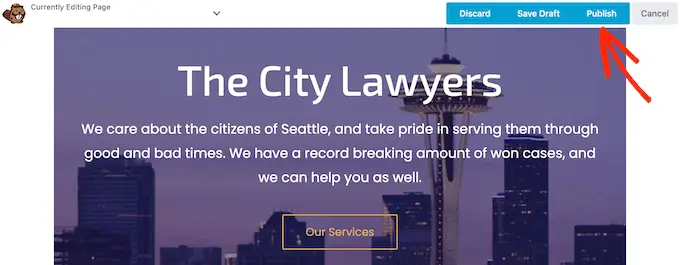
Sperăm că acest articol v-a ajutat să învățați cum să creați o pagină de destinație cu WordPress. De asemenea, poate doriți să vedeți sfaturile noastre dovedite pentru a genera mai mult trafic către site-ul dvs. WordPress sau comparația noastră cu cele mai bune servicii telefonice pentru afaceri.
Dacă ți-a plăcut acest articol, atunci te rugăm să te abonezi la canalul nostru YouTube pentru tutoriale video WordPress. Ne puteți găsi și pe Twitter și Facebook.
Postarea Cum se creează o pagină de destinație cu WordPress a apărut pentru prima dată pe WPBeginner.
