Cum să creezi o piață cu WordPress: pas cu pas
Publicat: 2019-09-03Doriți să creați o piață online cu mai mulți furnizori cu ajutorul WordPress? Crezi că este timpul să cucerești Amazon și eBay? Apoi, citiți acest ghid pentru a afla cum să o realizați foarte ușor!
Ce este o piață și care este diferența dintre o piață și un magazin online?
Un magazin online este un site web cu un singur furnizor, așa că dacă îl dețineți, atunci numai dvs. puteți adăuga produse pe acest site și le puteți vinde clienților dvs. Stabiliți prețul pentru fiecare produs și primiți venitul integral din fiecare vânzare.
O piață, la rândul său, oferă vizitatorilor tăi posibilitatea de a deveni vânzătorii tăi, creându-și conturile pe site-ul tău web și adăugând propriile produse pentru a le vinde din magazinul tău și a obține profitul lor. Tu, în calitate de proprietar, primești comisionul din fiecare vânzare făcută de vânzătorii tăi.
În plus, puteți controla activitatea pieței dvs. și puteți stabili regulile de vânzare. Puteți defini anumite tipuri de produse care pot fi vândute de pe site-ul dvs. web, puteți seta moneda și metodele de plată, puteți selecta modelul dvs. de afaceri personalizat și multe altele.
Cum să începeți?
Există câțiva pași majori pe care ar trebui să îi faceți pentru a lansa o piață online cu WordPress:
- Alegeți găzduirea și numele domeniului.
- Instalați și configurați WordPress, precum și selectați, instalați și activați o temă WordPress pregătită pentru comerțul electronic.
- Personalizați-vă tema WP de comerț electronic.
- Instalați, activați și configurați WC Vendors și pluginuri WooCommerce.
- Cumpărați și instalați certificatul SSL.
- Creați un meniu pentru piața dvs.
- Testează-ți site-ul când este disponibil.
Dacă doriți să aflați detalii despre alegerea găzduirii și a numelui de domeniu, aflați mai multe despre instalarea WordPress pas cu pas, aflați cum să cumpărați și instalați certificatul SSL și să vedeți cum să instalați o temă WP, vă rugăm să citiți acest ghid pe crearea unui magazin online cu WordPress.
Ghidul menționat mai sus include o descriere detaliată a procesului de creare a unui magazin cu toate sarcinile pe care ar trebui să le efectuați pentru a-l lansa cu succes. Apropo, dacă trebuie să găsiți câteva modalități rapide și ușoare de a instala și configura WordPress, puteți verifica și această listă de autoinstalare de scripturi.
În textul meu de astăzi, mă voi concentra pe instalarea și configurarea pluginurilor WooCommerce și WC Vendors, precum și a indica câteva aspecte mai subtile pentru a aduce la viață magazinul cu mai mulți furnizori.
Să începem!
Instalați și configurați WooCommerce
Am vorbit despre configurația WooCommerce pas cu pas într-unul dintre ghidurile mele recente, dar, deoarece există câteva modificări ușoare în acest proces, o voi dezvălui încă o dată aici. Puteți fie să vedeți ghidul meu mai vechi, fie să îl verificați pe cel actual. De asemenea, puteți compara ambele ghiduri pentru a afla ce a fost actualizat.
Înainte de a începe să configurați WooCommerce pentru piața dvs., instalați și activați pluginul WooCommerce în tabloul de bord WP. Vă rugăm să vedeți această postare detaliată pentru a găsi instrucțiunile pas cu pas despre instalarea și activarea unui plugin WordPress.
Deci, odată ce ați activat WooCommerce, veți fi redirecționat automat către pagina de configurare.
Primul pas va necesita adăugarea adresei, codului poștal, monedei, țării și orașului. Aici ar trebui să selectați și tipul de produs pe care urmează să îl vindeți. Alegeți fie produse fizice, digitale sau ambele tipuri din meniul derulant de sub opțiunea de selecție a monedei.
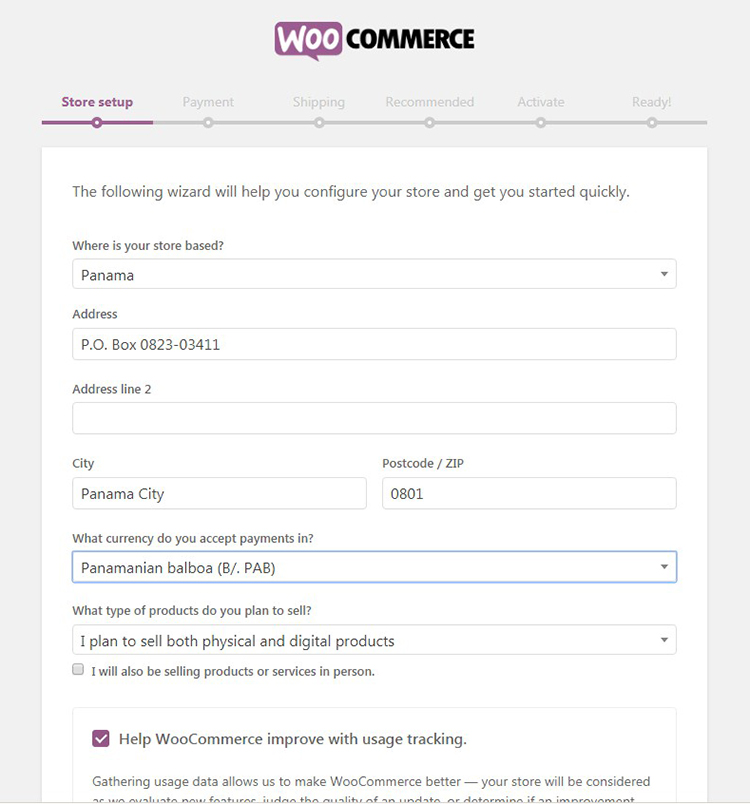
Următorul pas include selecția Metode de plată, vă rugăm să vedeți instantaneul de mai jos. În ghidul meu mai vechi, am arătat că este posibil să selectez sisteme de plată PayPal sau Stripe, precum și să creez automat un cont Stripe. Acum vă oferă doar să instalați mai târziu metodele de plată suplimentare.
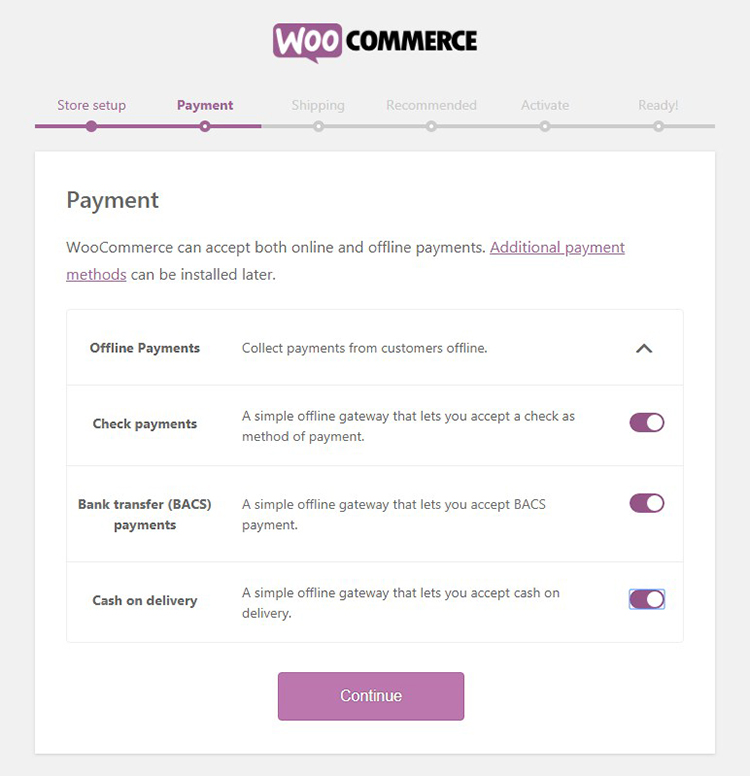
Voi vorbi despre instalarea tehnicilor de plată suplimentare pentru WooCommerce în detaliu într-unul dintre următoarele tuturi, dar acum puteți verifica această listă de sisteme de plată online populare pentru a afla mai multe.
Al treilea pas va necesita alegerea metodei de expediere. Puteți alege fie tarif fix (tarife live) fie transport gratuit, precum și unitățile de greutate și dimensiune.
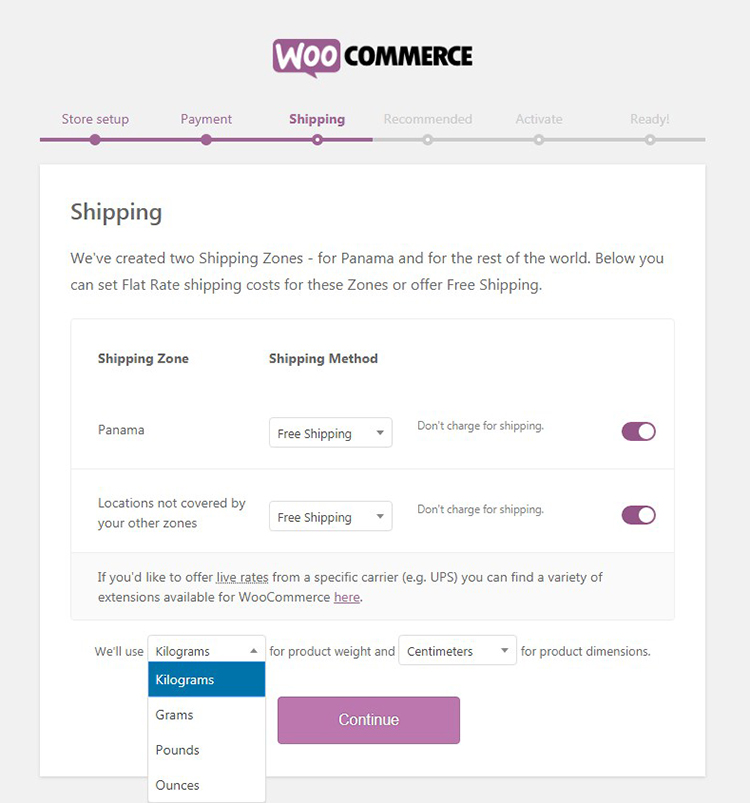
Dacă selectați Rata forfetară, atunci ar trebui să indicați și costul acesteia.
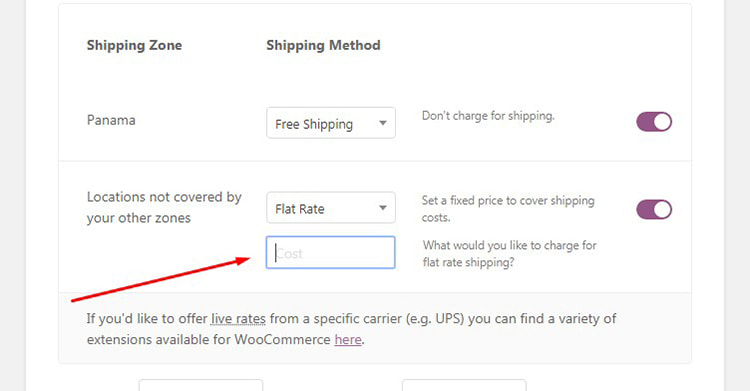
Recomandările actuale ale WooCommerce includ MailChimp și Facebook. Aceste instrumente vă vor ajuta să vă promovați piața, așa că selectați ceea ce doriți să fie instalat și faceți clic pe butonul „Continuați”.
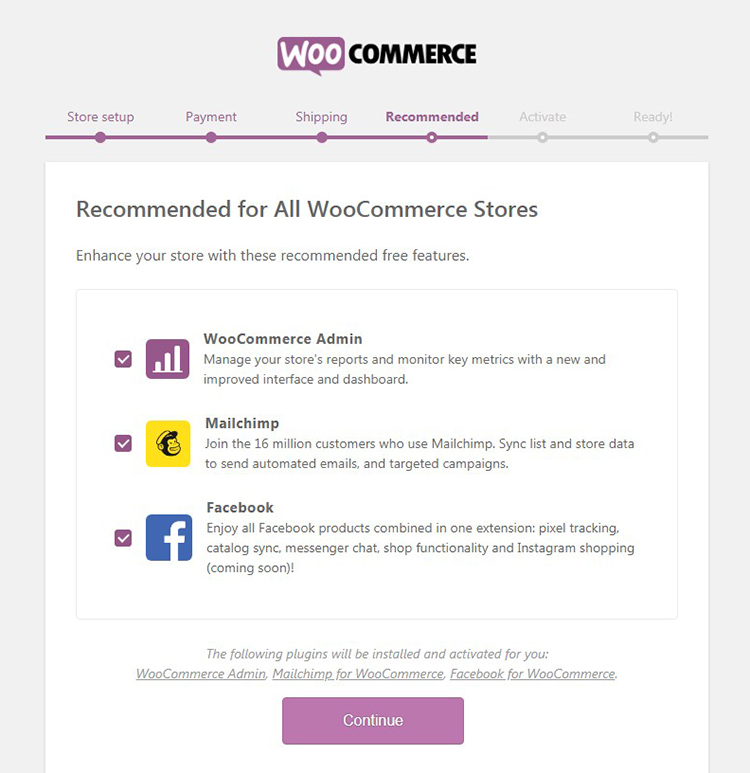
Pasul de activare presupune că continuați să configurați WooCommerce cu ajutorul Jetpack. Dacă nu aveți încă contul Jetpack și nu aveți idee despre ce este acest serviciu, vă rugăm să vedeți această postare de comparație pentru a afla mai multe despre această soluție legată de WordPress.com sau accesați site-ul său oficial pentru a crea un cont și începe să-l folosești.
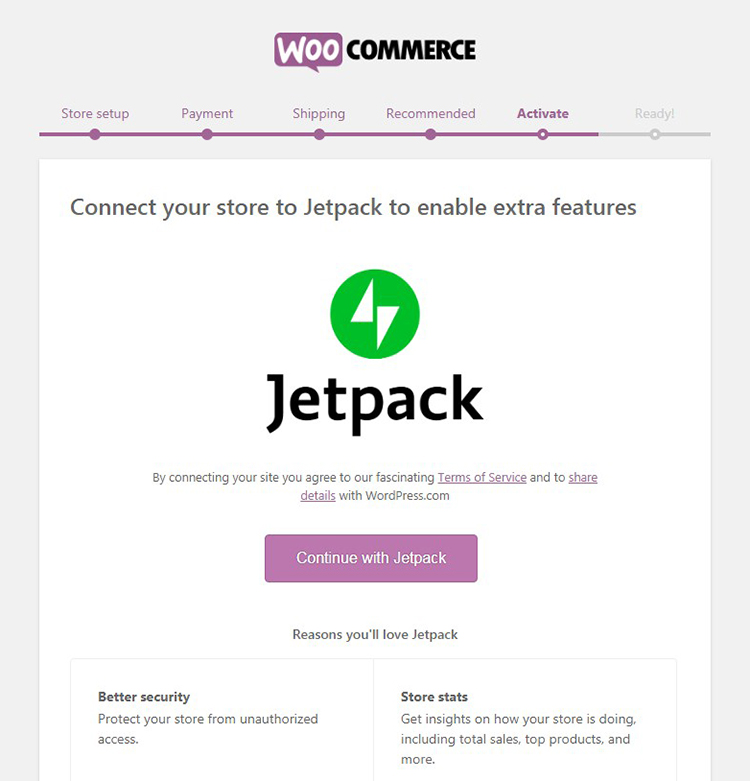
Deoarece am creat deja contul Jetpack,
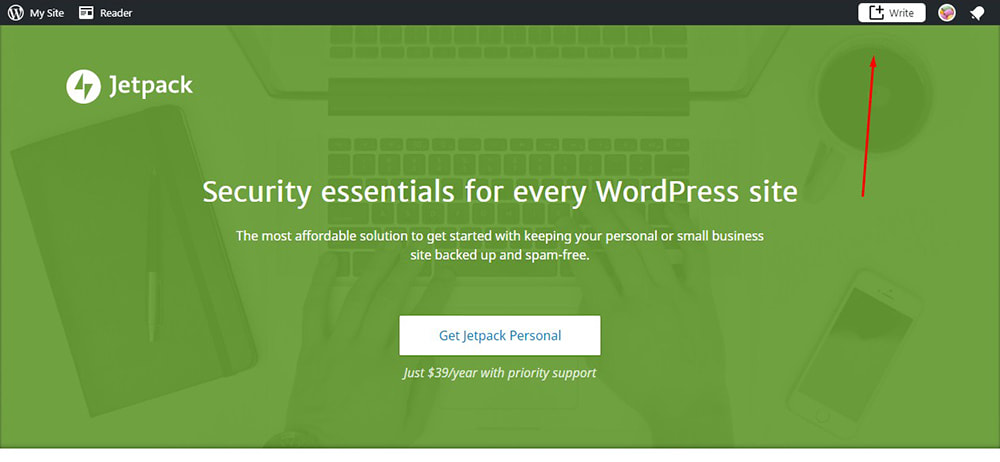
Doar fac clic pe butonul „Continuați cu Jetpack” și aștept până când conexiunea este autorizată.
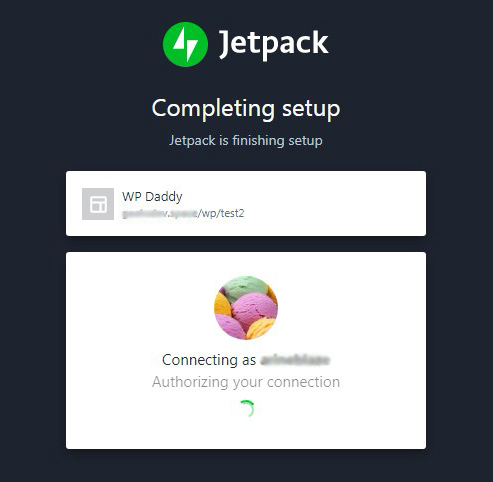
Acum sunteți gata și vă puteți înscrie pentru actualizări, precum și să adăugați primul produs, așa cum am descris în acest ghid.
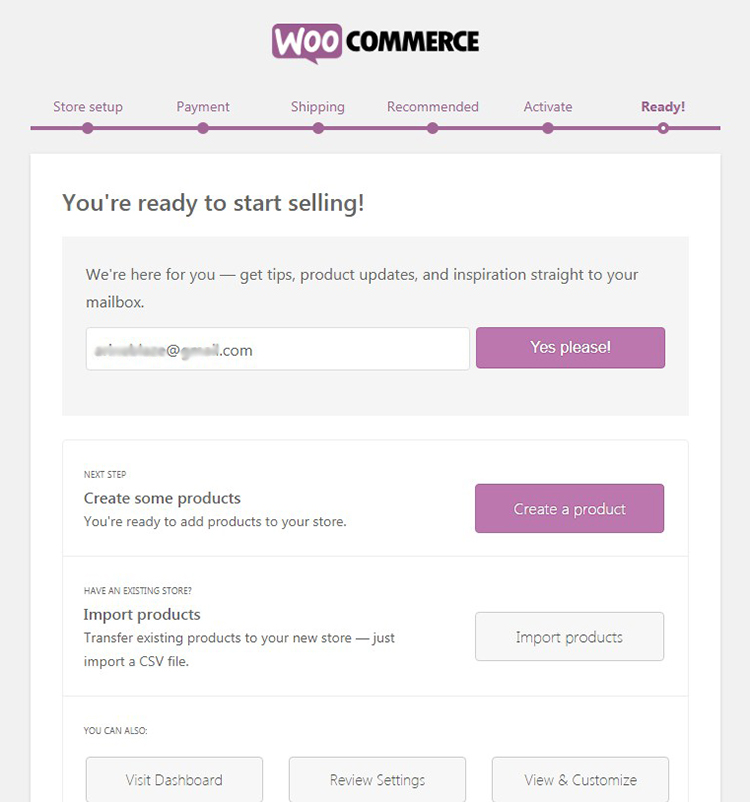
Dar sarcina noastră de astăzi este să creăm o piață cu mai mulți furnizori, așa că ar trebui să instalez și să activez mai întâi pluginul WC Vendors.
Instalați și configurați furnizori de WC
Ei bine, acum este timpul să vă transformați magazinul WooCommerce standard într-unul cu mai mulți furnizori. În acest scop, voi folosi pluginul WC Vendors, care este definit ca o soluție de piață pentru WooCommerce, care facilitează adăugarea de funcționalități necesare magazinului dvs. cu un singur furnizor pentru a-l converti într-o piață cu mai mulți furnizori.
Deci, odată ce ați instalat și activat pluginul, vi se va oferi să rulați expertul de configurare.
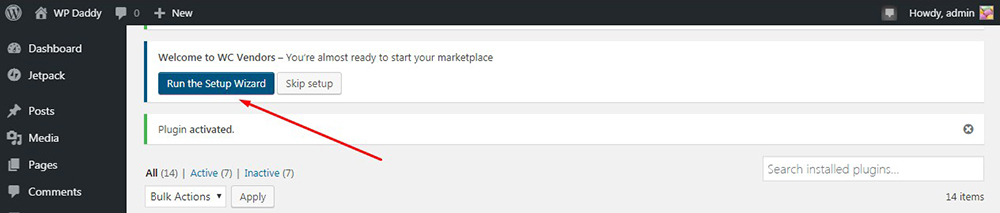
Pasul „Start” de configurare a pluginului WC Vendors presupune că permiteți utilizatorilor să aplice și să devină furnizori. Aici puteți decide dacă să le aprobați manual cererile sau să le lăsați să fie aprobate automat; indiferent dacă acordați taxe și costuri de transport vânzătorilor sau plătiți-le singur.
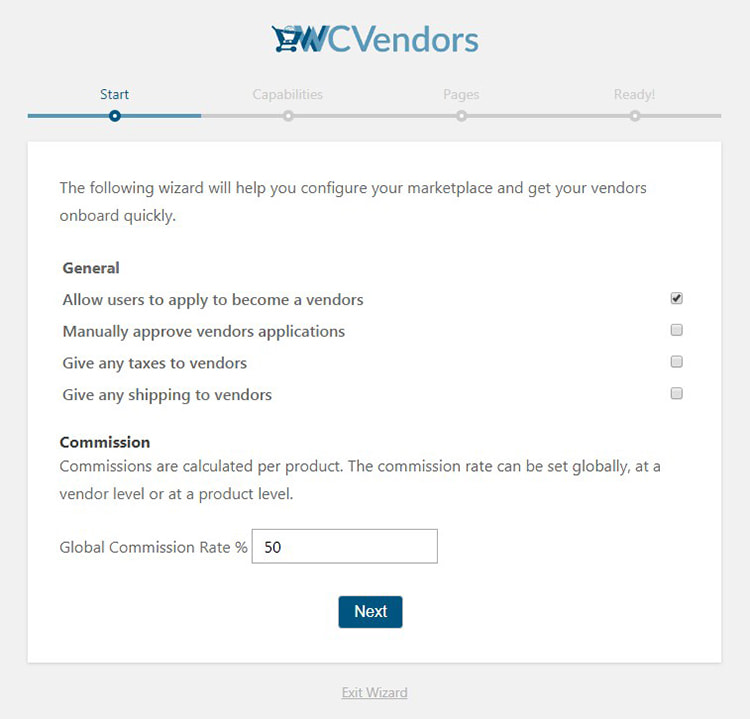
Pasul „Capacități” include o serie de opțiuni de verificat pentru a defini comportamentul și permisiunile furnizorilor. Astfel, puteți fie să permiteți sau să restricționați furnizorii să vizualizeze comenzile, să-și exporte comenzile într-un fișier CSV, să vizualizeze și să adauge note de comandă, să editeze produsele publicate etc.

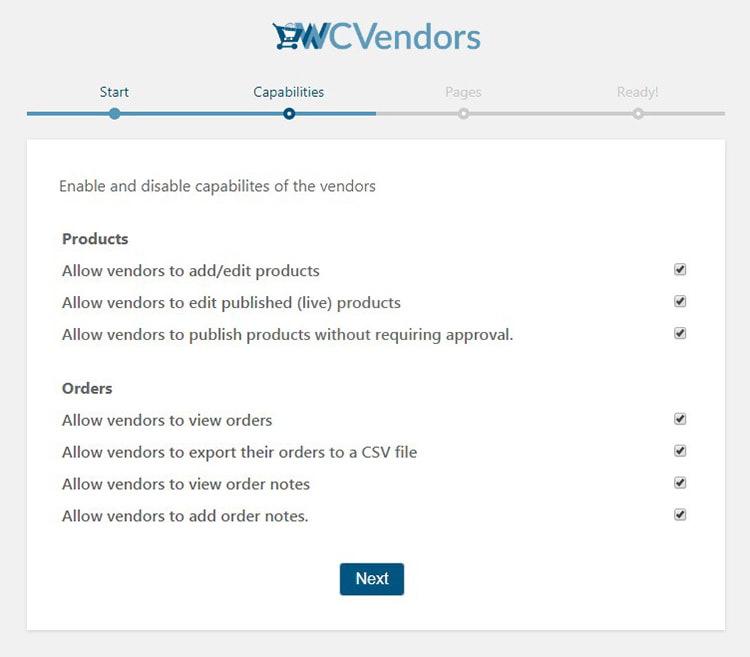
Pasul „Pagini” presupune că alegeți numele paginilor cu setări ale magazinului furnizorilor, comenzi, liste, termeni etc.
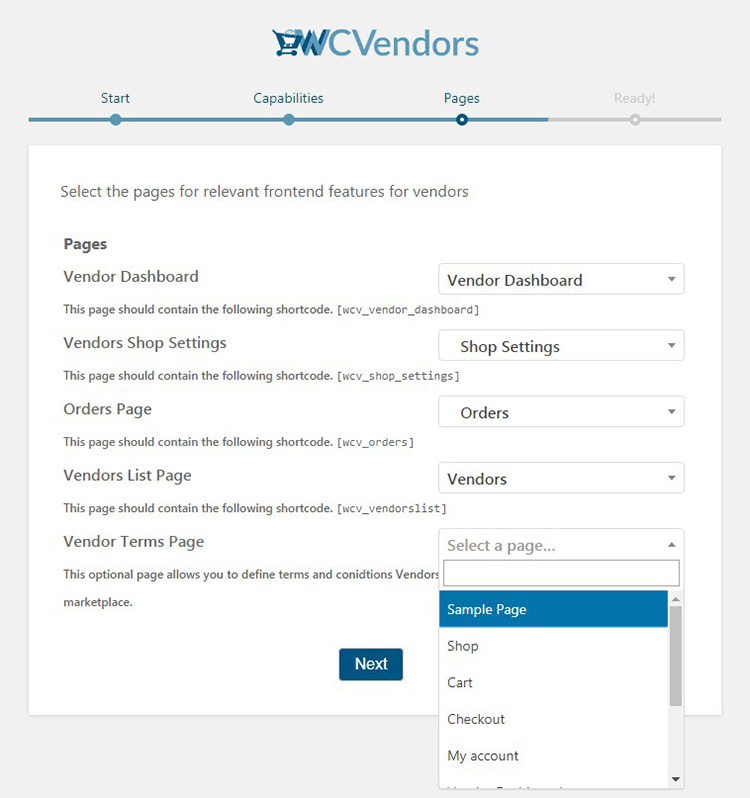
Acum sunteți gata și vă puteți abona pentru actualizări, faceți upgrade la un plan premium, vizualizați extensiile disponibile pentru a obține mai multe posibilități sau pur și simplu părăsiți expertul și accesați tabloul de bord.
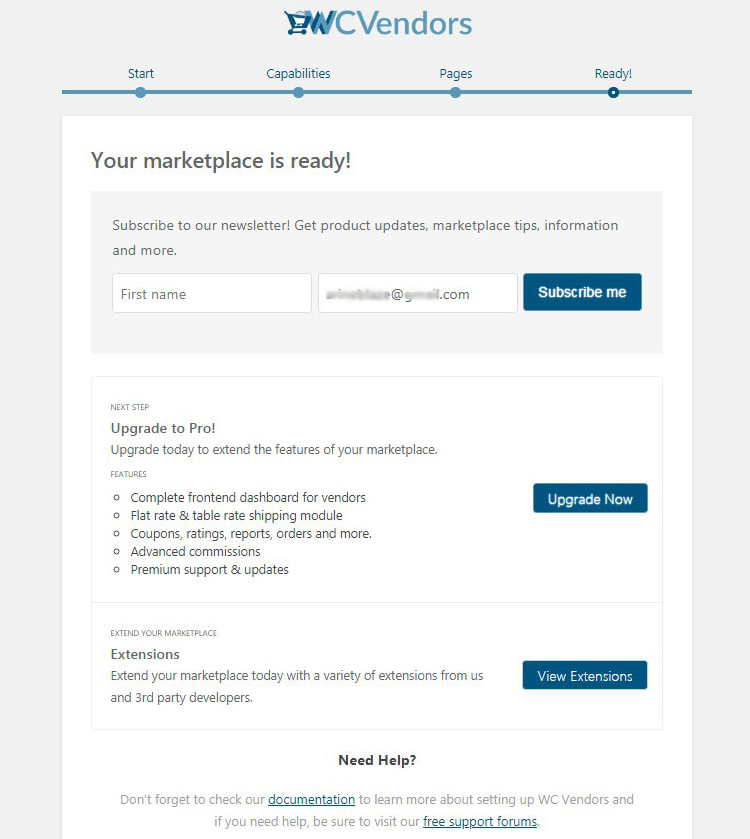
Când ați terminat, accesați WC Vendors -> Settings în tabloul de bord WP și veți ajunge la fila „General” unde ar trebui să vă asigurați că caseta „Vendor Registration” este bifată. Acest lucru este necesar pentru a permite vânzătorilor să se înregistreze și să creeze un cont în magazinul dvs. pentru a putea vinde produsele lor.
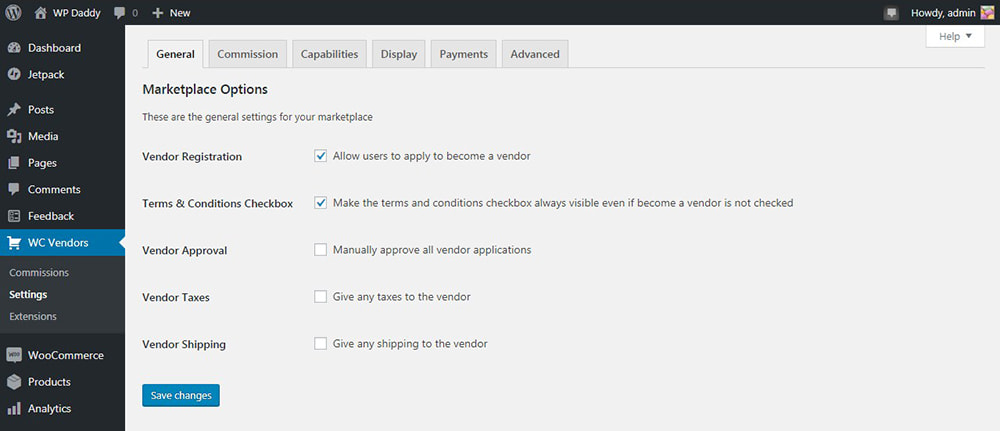
Acum treceți la fila „Comision” și setați rata comisionului pe care o veți plăti unui furnizor pentru fiecare vânzare.
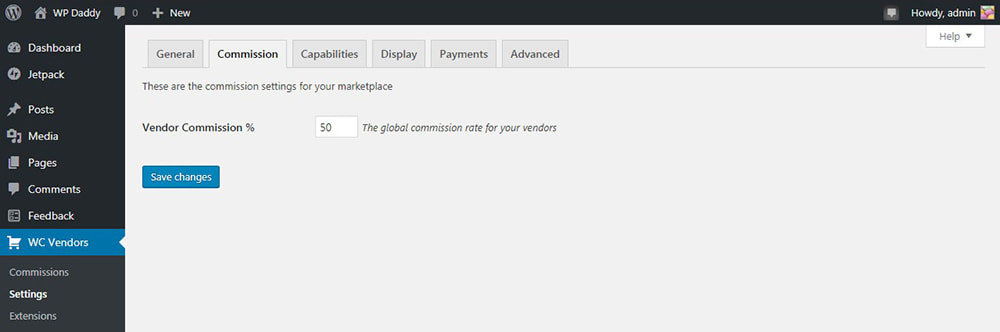
Secțiunile „Capabilități generale” și „Comenzi de capabilități” includ toate regulile pe care le-ați ales la configurarea produsului, dar aici le puteți modifica dacă este necesar.
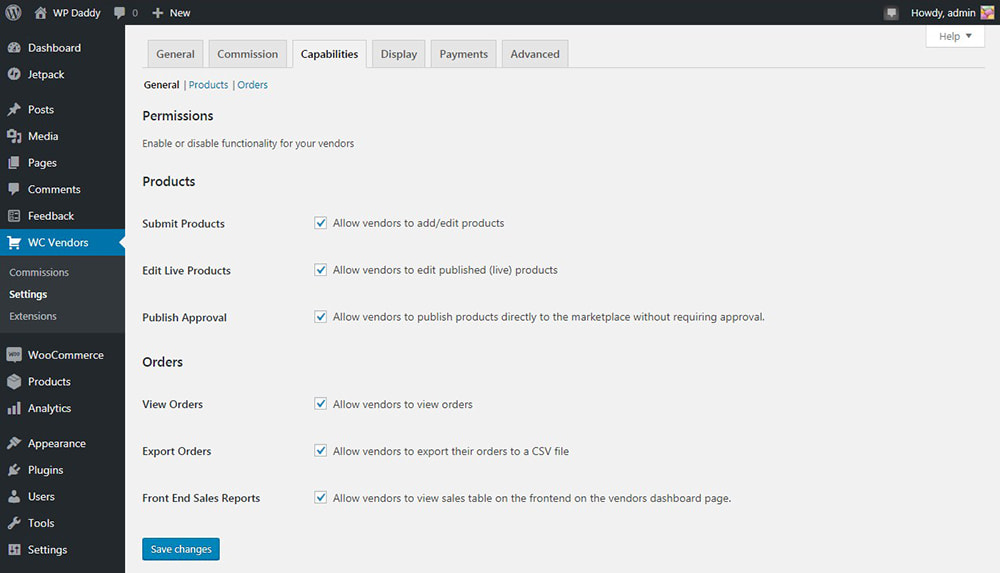
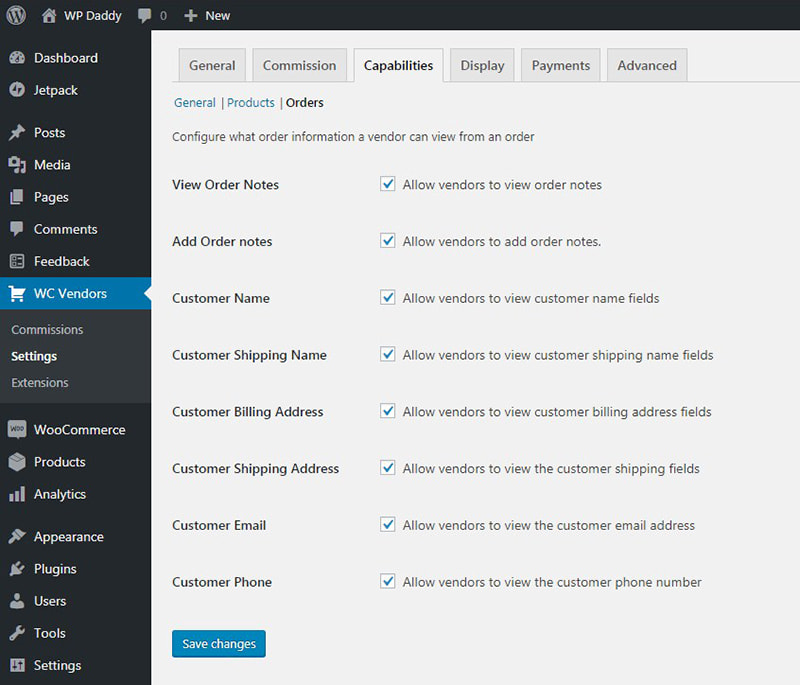
Secțiunea „Produs cu capacități” vă va permite să rezolvați ce tipuri de produse vânzătorilor dvs. li se va permite să adauge, să definiți tipurile de date despre produse și multe altele.
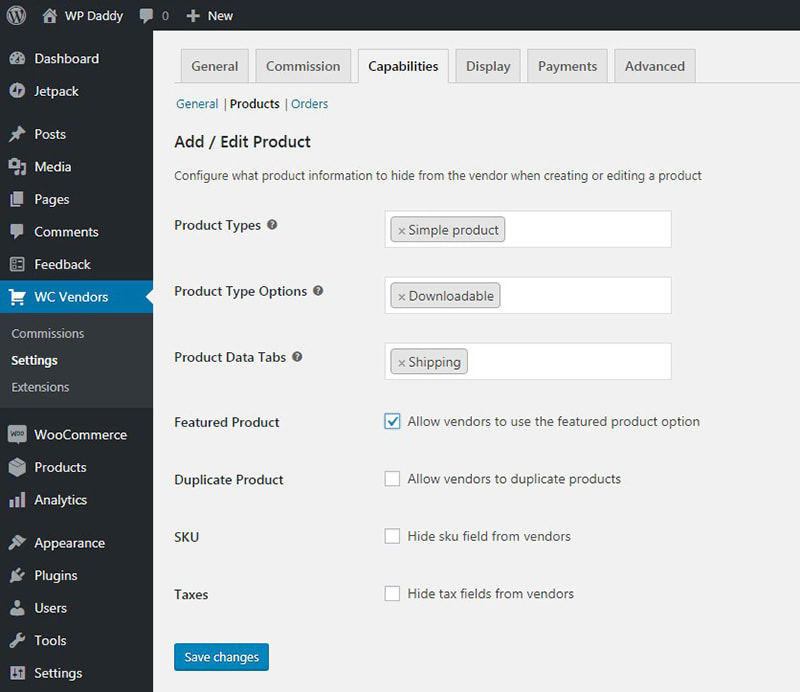
Fila „Afișare” aici include aceleași opțiuni pe care le-ați văzut în timpul pasului „Pagini” la configurarea pluginului, aici puteți face orice modificări.
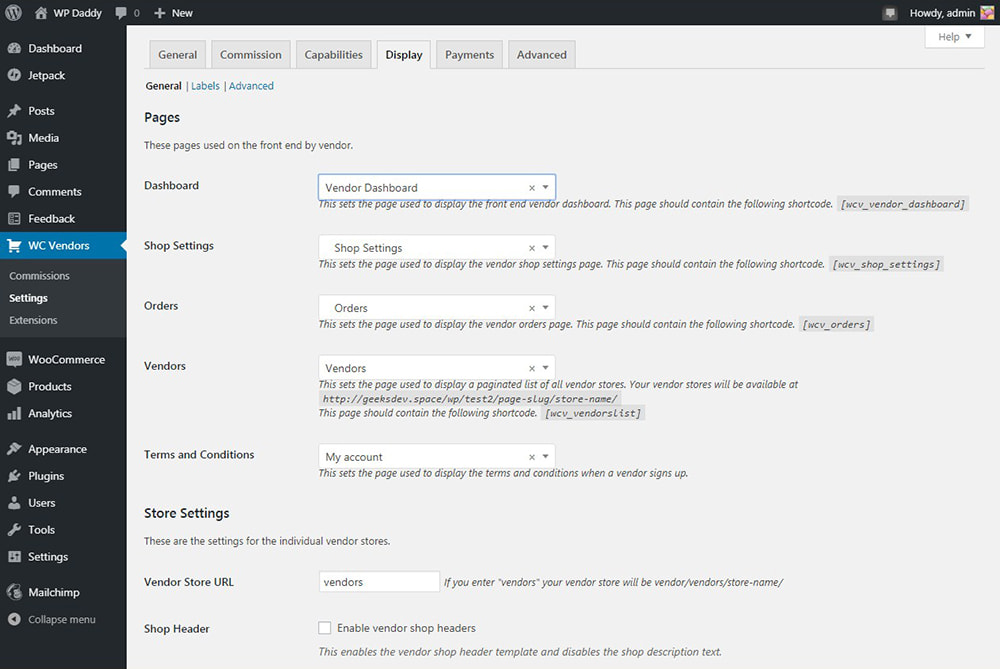
Derulați în jos fila „Afișare” și găsiți secțiunea „Setări magazin”. Aici puteți alege un prefix care va fi folosit în adresele URL ale magazinului furnizorului; fie permiteți sau interziceți furnizorilor dvs. să seteze antete personalizate pentru paginile lor de magazin etc.
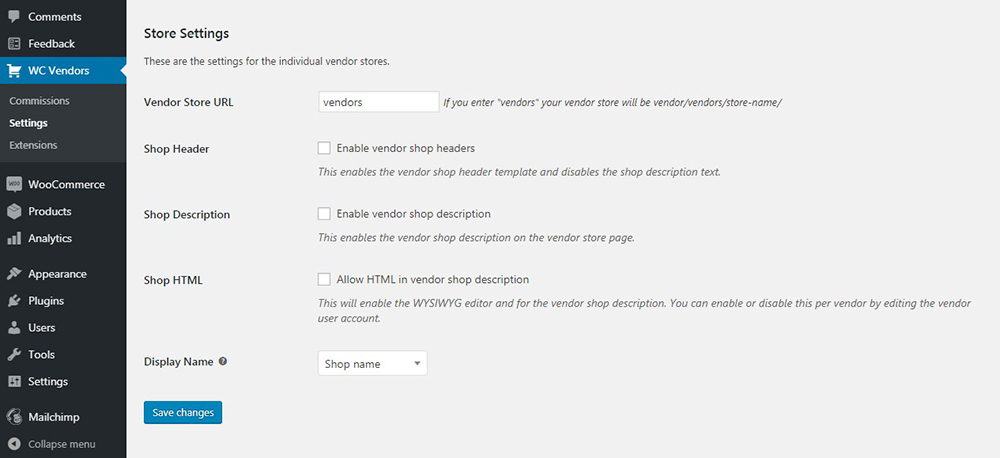
Fila „Plăți” permite configurarea regulilor de plată. Odată ce instalați un gateway de plată, veți putea seta pragul minim pe care trebuie să-l atingă furnizorii dvs. pentru a fi plătiți fie lunar, fie săptămânal. De asemenea, puteți seta plățile automate sau puteți permite vânzătorilor să retragă bani manual.
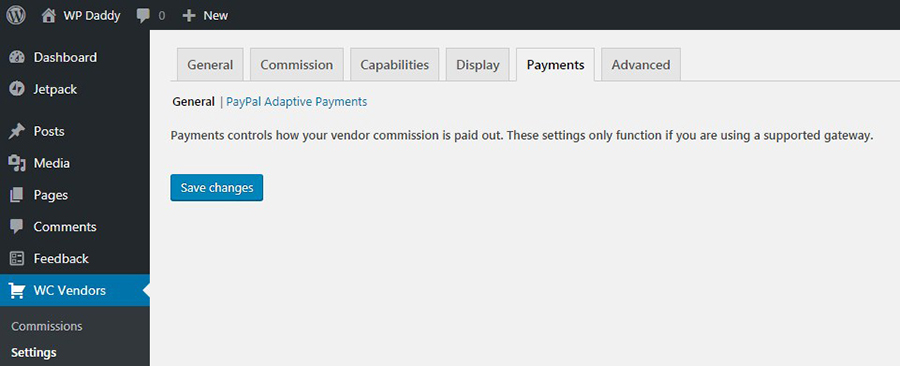
Salvați modificările și mergeți mai departe.
Activați gestionarea contului în WooCommerce și creați meniuri de navigare
Accesați WooCommerce -> Setări și faceți clic pe fila „Conturi și confidențialitate” pentru a bifa toate casetele de lângă opțiunea „Crearea contului”. Acest lucru va activa funcționalitatea de gestionare a contului.
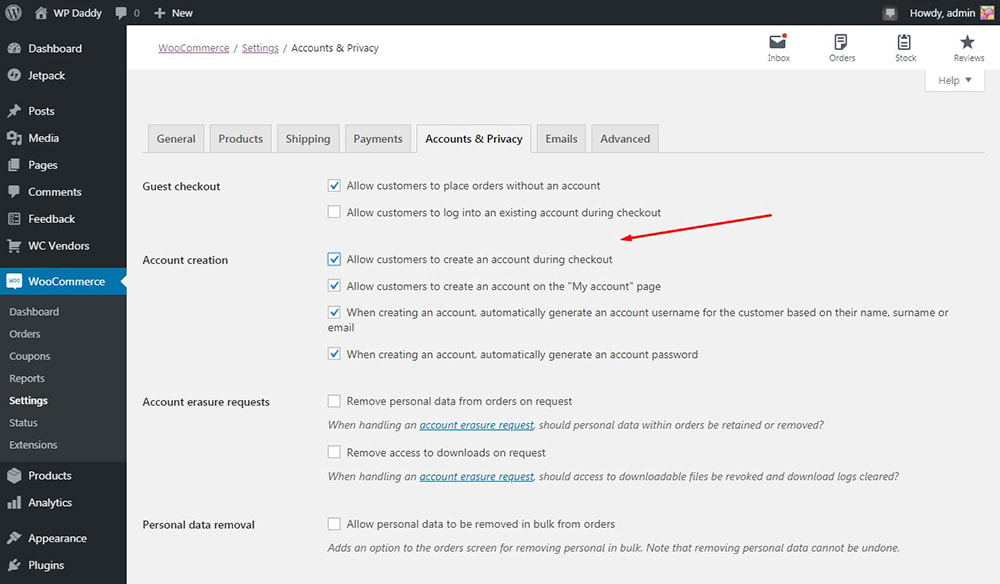
Acum accesați secțiunea Aspect -> Meniuri din tabloul de bord WordPress și creați un meniu de navigare pentru magazinul dvs. Pentru mai multe detalii, consultați acest ghid despre cum să adăugați subiecte noi în meniurile de navigare WordPress.
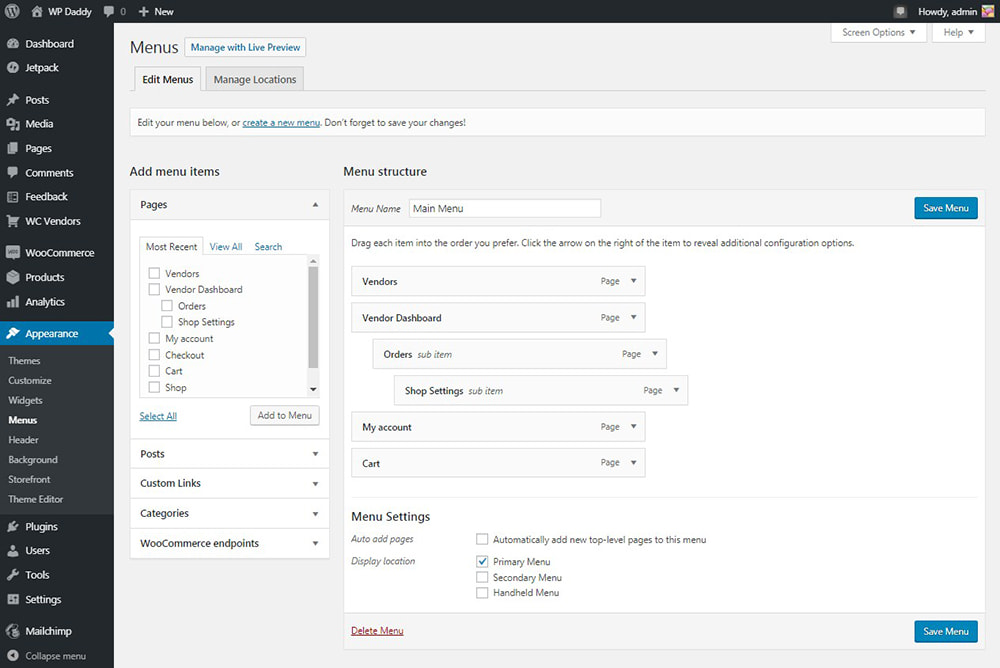
Înregistrați-vă ca furnizor pentru a vă testa piața
Când funcționalitatea pieței dvs. este configurată și magazinul cu mai mulți furnizori este gata, deconectați-vă de la tabloul de bord administrativ și accesați site-ul dvs. web ca vizitator pentru a testa modul în care funcționează înregistrarea furnizorului.
Selectați pagina pe care ați configurat-o să fie una de înregistrare și faceți clic pe ea în meniul de navigare. În cazul meu, aceasta este pagina „Contul meu”.
Aici puteți introduce adresa de e-mail în secțiunea „Înregistrare” și puteți bifa „Aplicați pentru a deveni furnizor?”. Caseta de bifat. După aceea, acceptați termenii și condițiile și faceți clic pe butonul „Înregistrare” pentru a vă înscrie.
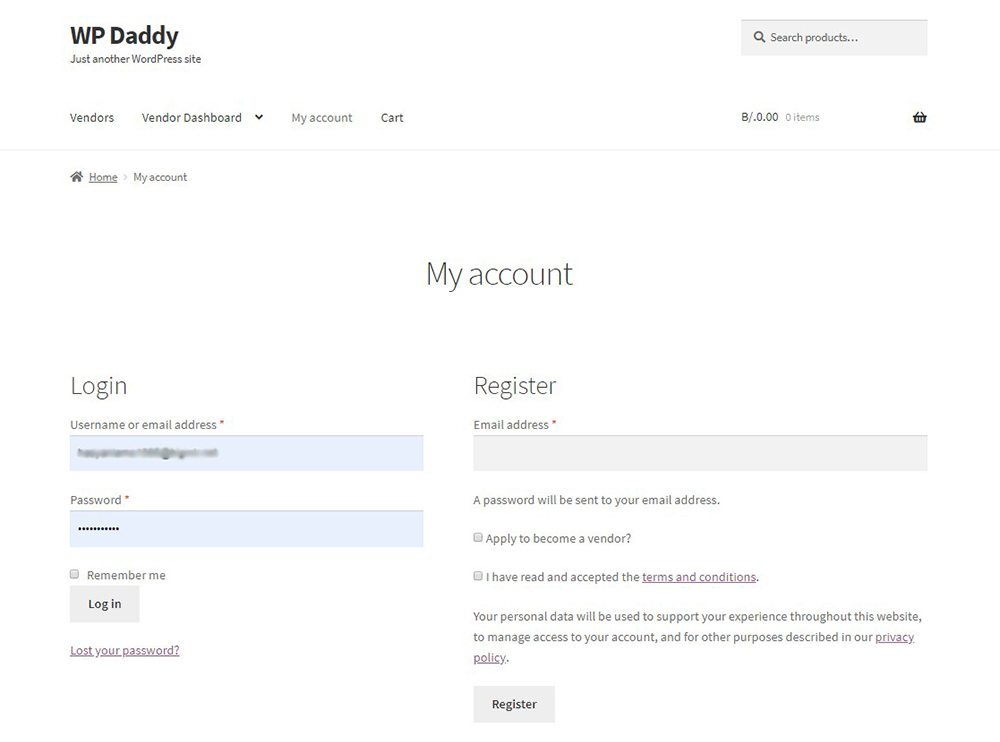
Până când cererea dvs. este aprobată, veți vedea următoarea notificare în Tabloul de bord pentru furnizori.
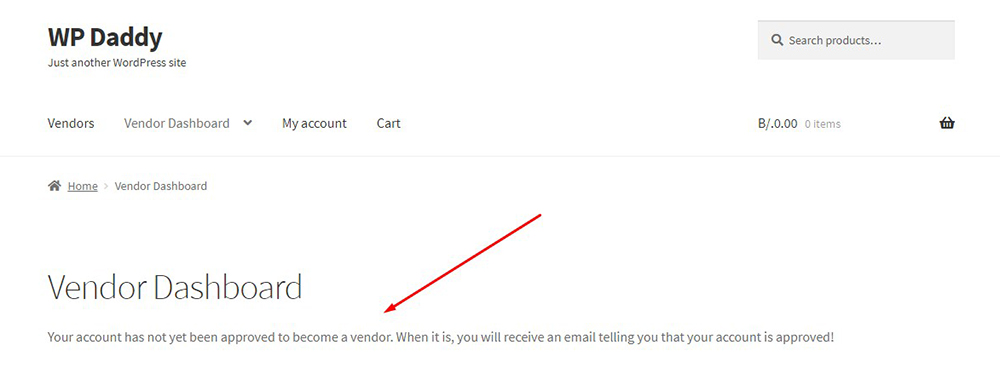
Dacă setările dvs. presupun că aprobați manual aplicațiile clienților, atunci conectați-vă din nou ca administrator și aprobați aplicația în meniul Utilizatori -> Toți utilizatorii din tabloul de bord administrativ.
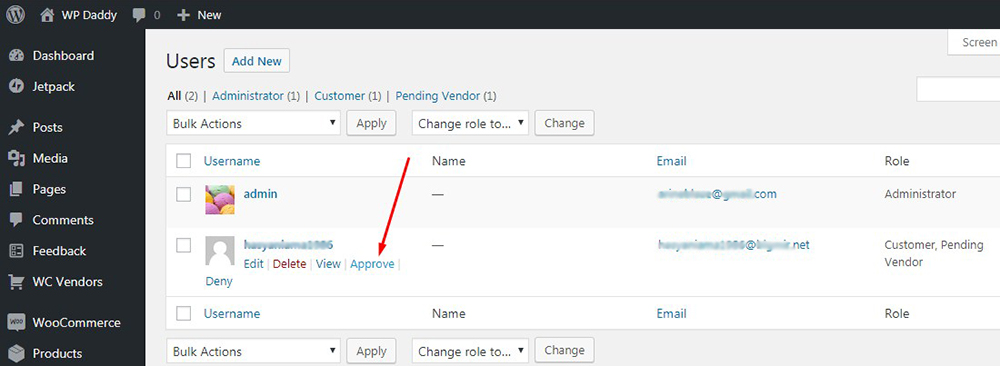
Veți vedea starea în așteptare a unui furnizor înainte de a-l aproba.
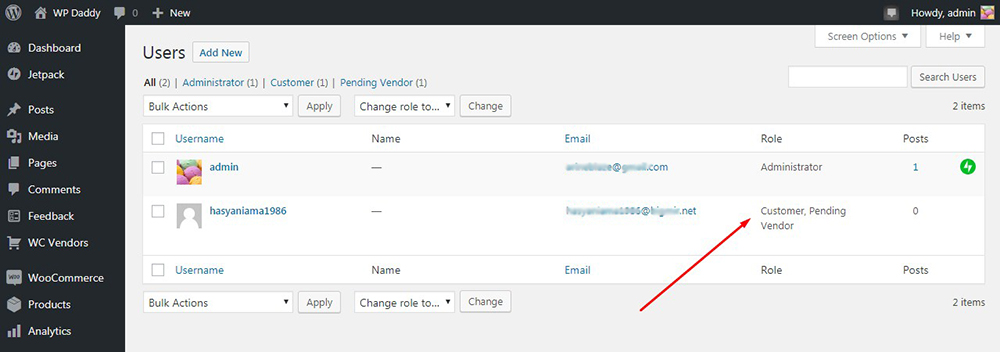
Deci, acum, dacă accesați din nou contul dvs. de furnizor, veți avea acces la Tabloul de bord al furnizorului, cu toate posibilitățile sale.
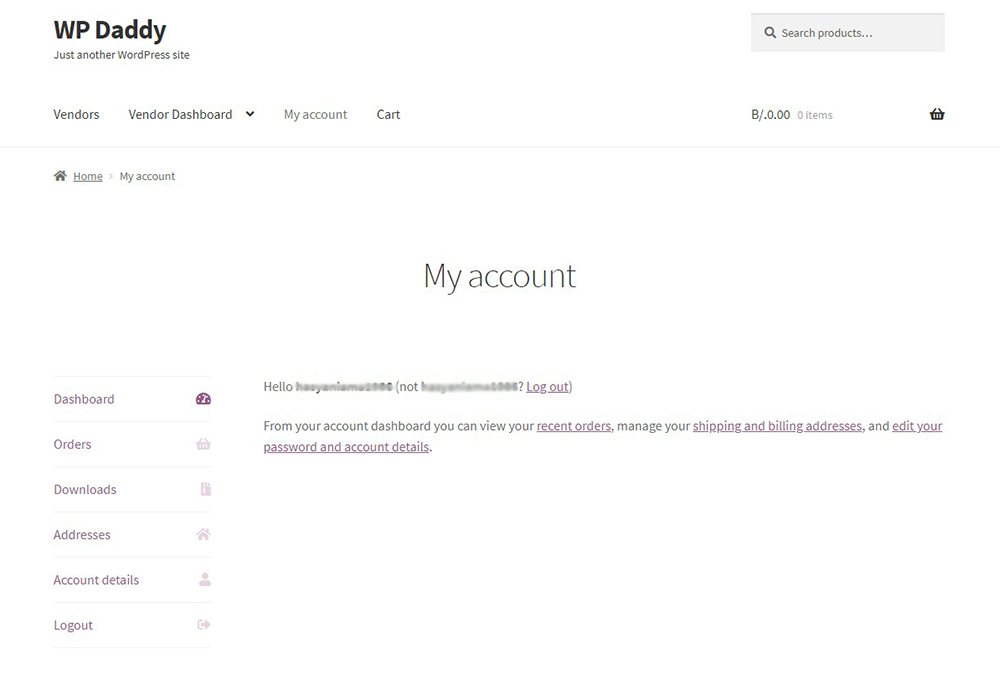
De exemplu, puteți gestiona setările magazinului în calitate de furnizor, puteți introduce detaliile dvs. bancare etc.
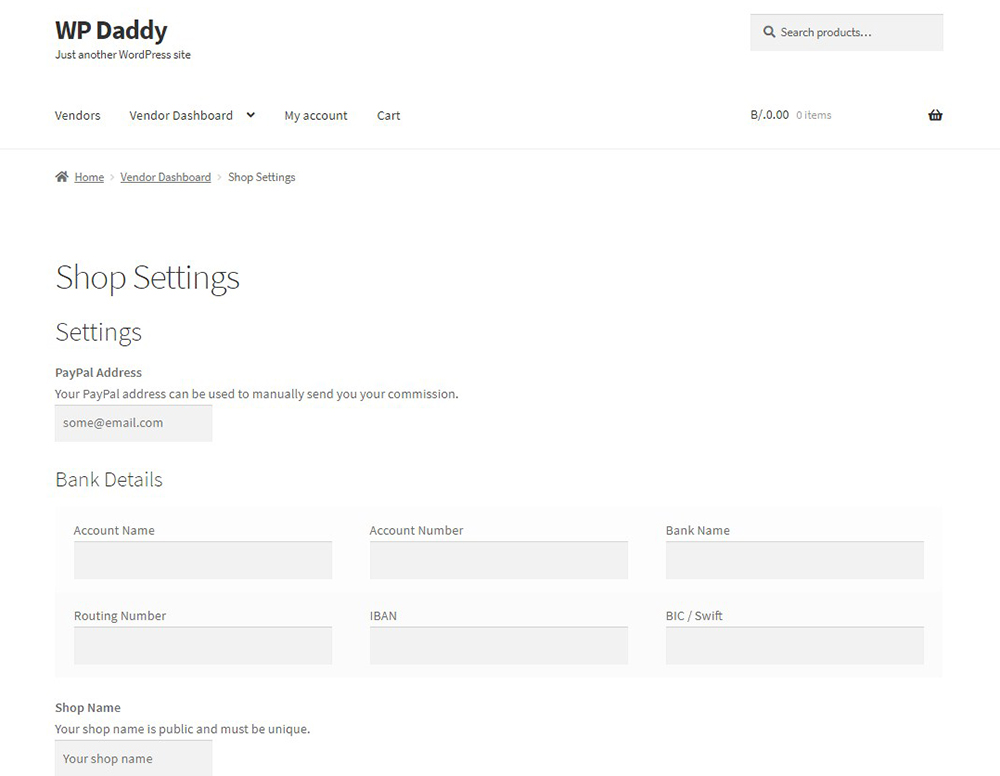
Furnizorii dvs. vor putea să-și adauge produsele direct din Tabloul de bord pentru furnizori. Odată ce fac clic pe fila „Adăugați un produs nou”, vor fi redirecționați către editorul de produse WP WooCommerce unde își pot adăuga cu ușurință produsele la fel de bine ca de obicei într-un magazin online standard bazat pe WordPress.
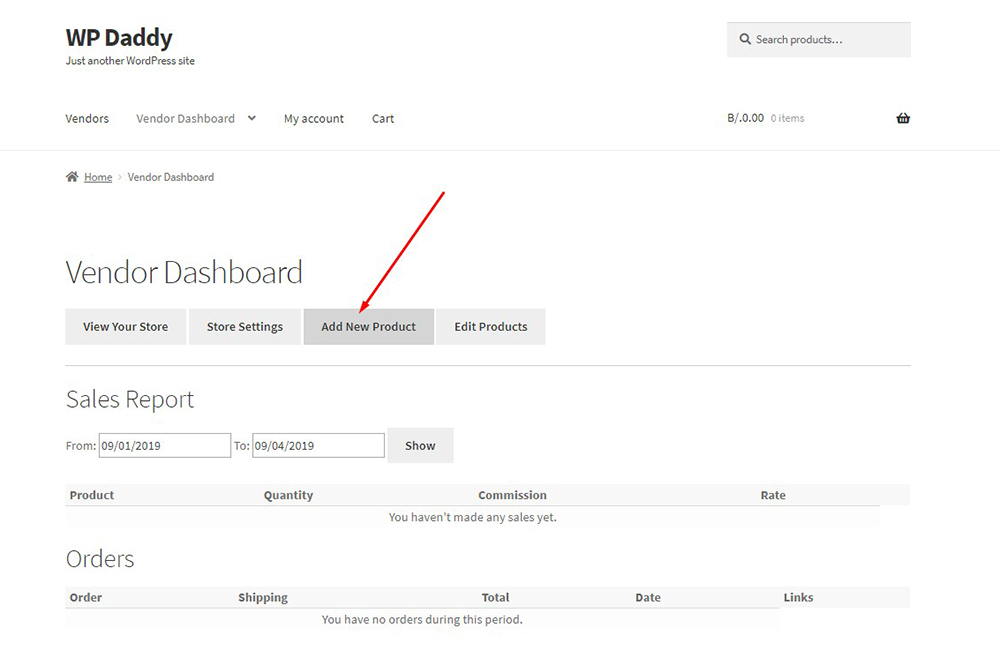
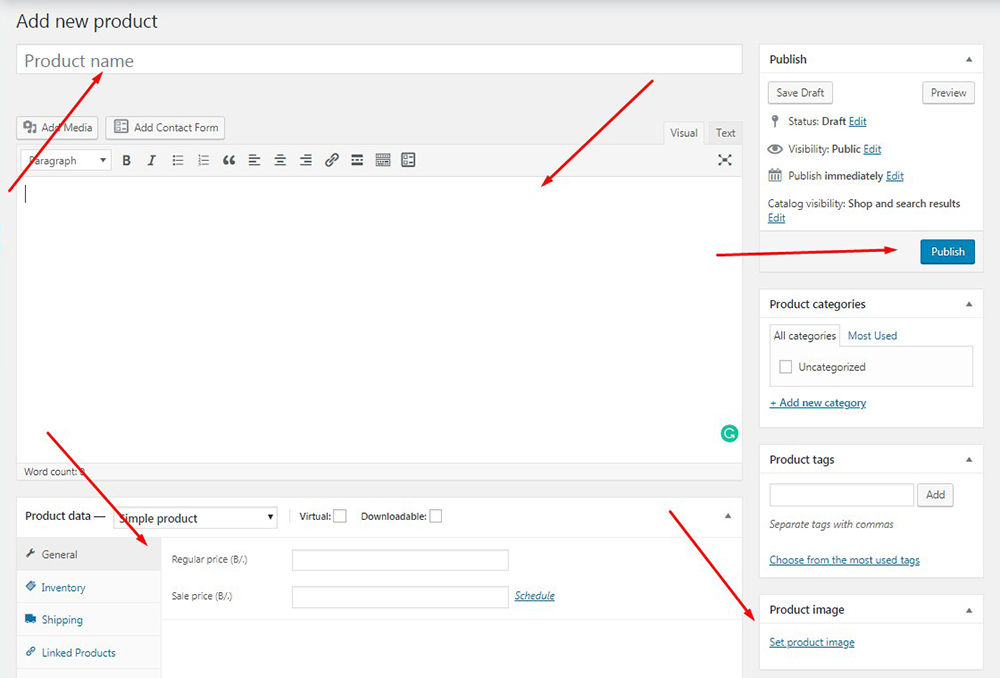
Consultați ghidul pas cu pas despre adăugarea unui produs la WooCommerce aici.
Ei bine, acum ar trebui să-ți promovezi piața pentru a obține cât mai mulți furnizori posibil. Vă rugăm să vedeți această colecție de pluginuri și suplimente pentru piață pentru WordPress.
Sper că acest tut a fost de ajutor.
