Cum să creezi un site web în mai multe limbi în WordPress
Publicat: 2023-05-24Doriți să creați un site web în mai multe limbi în WordPress?
Există mai multe modalități de a crește numărul de vizitatori ai unui site și colectarea veniturilor. Traducerea site-ului în mai multe limbi este una dintre cele mai eficiente modalități de a face acest lucru.
Problema este că traducerea fiecărei pagini a unui site web înseamnă multă muncă. Poți fi ușor copleșit și să faci greșeli. Dar nu este nimic de care să vă faceți griji, deoarece, cu tipul potrivit de ghid, crearea unui site în mai multe limbi este ușoară.
Traducerea unui site web WordPress în mai multe limbi necesită mult timp, așa că vă recomandăm să rezervați o oră sau două pentru a învăța cum să traduceți un întreg site web într-una sau mai multe limbi.
Să începem.
De ce să creați un site WordPress în mai multe limbi?
Există două avantaje majore ale conversiei site-ului dvs. WordPress într-un site web în mai multe limbi. Acestea sunt:
Trafic mai organic: Până acum, site-ul dvs. apare utilizatorilor vorbind în mare parte într-o singură limbă. După traducere, Google va indexa paginile traduse ca conținut separat, iar site-ul dvs. va apărea înaintea utilizatorilor care vorbesc (și caută) limbi diferite. Aceasta înseamnă că același conținut va atrage mai mulți vizitatori și va crește semnificativ traficul organic lunar.
Încredere și credibilitate mai bune: vorbirea în aceeași limbă cu vizitatorii dvs. poate crea un sentiment de familiaritate și confort, ajutând la stabilirea încrederii și credibilității, arătând că le înțelegeți nevoile și că le răspundeți în mod specific. Eliminarea barierei lingvistice va elimina neînțelegerile și poate duce la o experiență de utilizator mai fluidă și mai pozitivă.
Având în vedere aceste avantaje, haideți să traducem site-ul dvs. WordPress în mai multe limbi.
Cum să creezi un site WordPress în mai multe limbi?
Pentru a crea un site web WordPress în mai multe limbi, aveți nevoie de un plugin de traducere. Deși există mai multe pluginuri de traducere din care să alegeți, vă recomandăm să utilizați cel mai popular, fiabil și ușor de utilizat plugin numit TranslatePress. Pluginul este extrem de ușor de utilizat și vă permite să traduceți conținutul site-ului dvs. dintr-o interfață vizuală, similară cu personalizarea WordPress:

TranslatePress este încărcat cu câteva funcții incredibile, cum ar fi:
- Detectarea automată a limbii utilizatorului utilizând setările browserului sau adresa IP
- Traducere automată folosind Google Translate sau DeepL
- Rafinați manual traducerile automate
- Traduceți-vă manual sau angajați traducători prin conturi dedicate de traducător
- Suport SEO pentru titlul paginii, slug, descriere etc., contribuind la creșterea clasamentului în căutarea locală
- Comutatorul de limbă permite vizitatorilor site-ului să aleagă limba preferată
- Suport pentru peste 200 de limbi, printre altele
Puteți afla despre toate funcțiile pe care TranslatePress le oferă aici.
TranslatePress are o versiune gratuită și una premium. Versiunea gratuită oferă o mulțime de funcții pentru a vă traduce site-ul WordPress într-o limbă nouă, manual sau automat. Cu toate acestea, versiunea pro vă oferă acces la funcții și mai avansate, cum ar fi suportul SEO multilingv, redirecționarea automată a utilizatorilor către limba preferată, traduceri automate prin DeepL (cel mai precis motor de traducere) etc.
Pentru acest articol, folosim versiunea gratuită a pluginului pentru a traduce site-ul dvs. WordPress. Versiunea gratuită este mai mult decât suficientă pentru a crea un site WordPress multilingv complet funcțional, cu 2 limbi din care pot alege vizitatorii tăi.
Pasul 1: Instalați TranslatePress
Instalați și activați TranslatePress pe site-ul dvs. WordPress. Pur și simplu căutați-l în depozitul WordPress (Plugin-uri > Adăugați nou) și adăugați-l pe site-ul dvs.
După instalare, veți fi direcționat automat la pagina de setări TranslatePress.
De asemenea, puteți accesa pagina de setări manual, accesând Setări > TranslatePress > fila General din tabloul de bord WordPress.
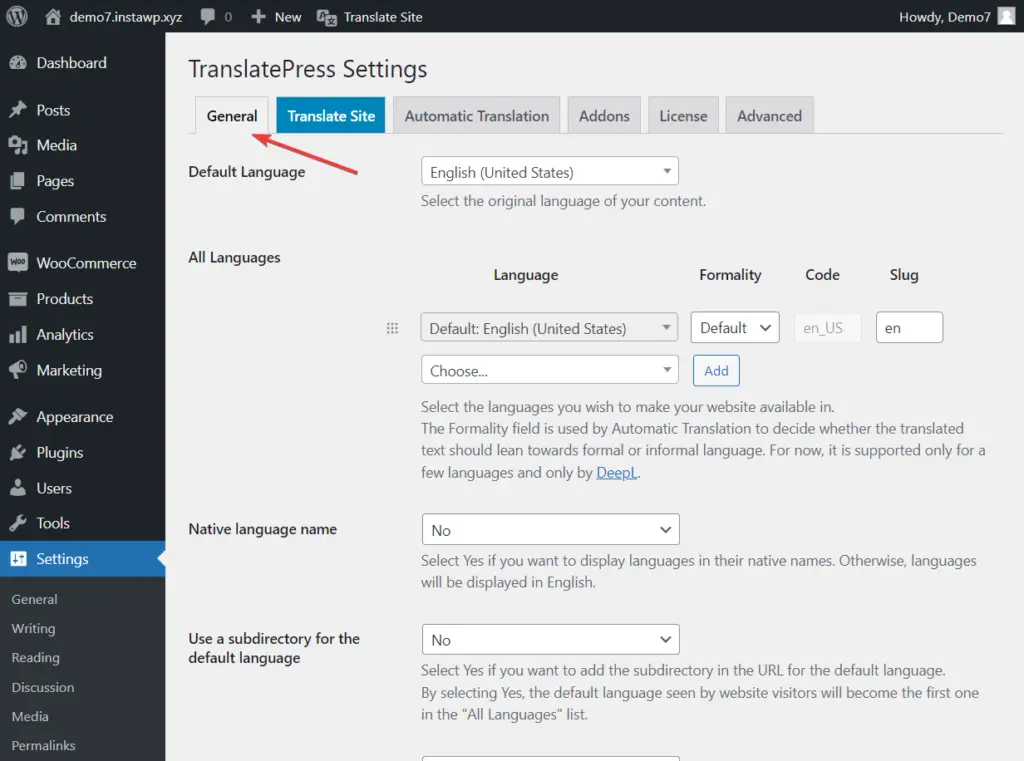
Pasul 2: Alegeți limbile de traducere
Primul lucru pe care trebuie să-l faceți este să setați o limbă implicită pentru site-ul dvs. și să selectați limbile în care doriți să traduceți site-ul dvs.
Să presupunem că majoritatea vizitatorilor site-ului dvs. sunt vorbitori de engleză și se află în SUA. Iar analizele dvs. web arată că site-ul dvs. atrage și câțiva vizitatori norvegieni.
În acest scenariu, puteți seta limba implicită ca engleză (Statele Unite) și puteți adăuga Norweigan ca limbă de traducere.
În ceea ce privește opțiunile de formalitate și slug , vă recomandăm să le lăsați în starea lor implicită.
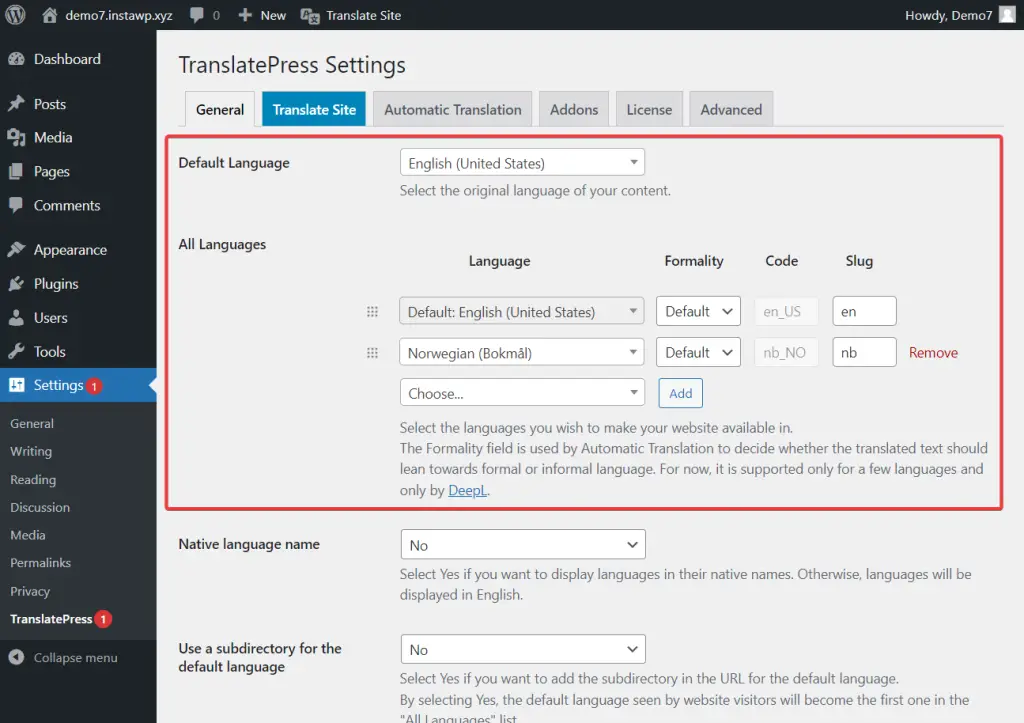
Vă rugăm să rețineți că, cu versiunea gratuită a TranslatePress, puteți adăuga o singură limbă de traducere. Pentru a putea traduce site-ul dvs. în mai multe limbi, veți avea nevoie de versiunea premium a pluginului.
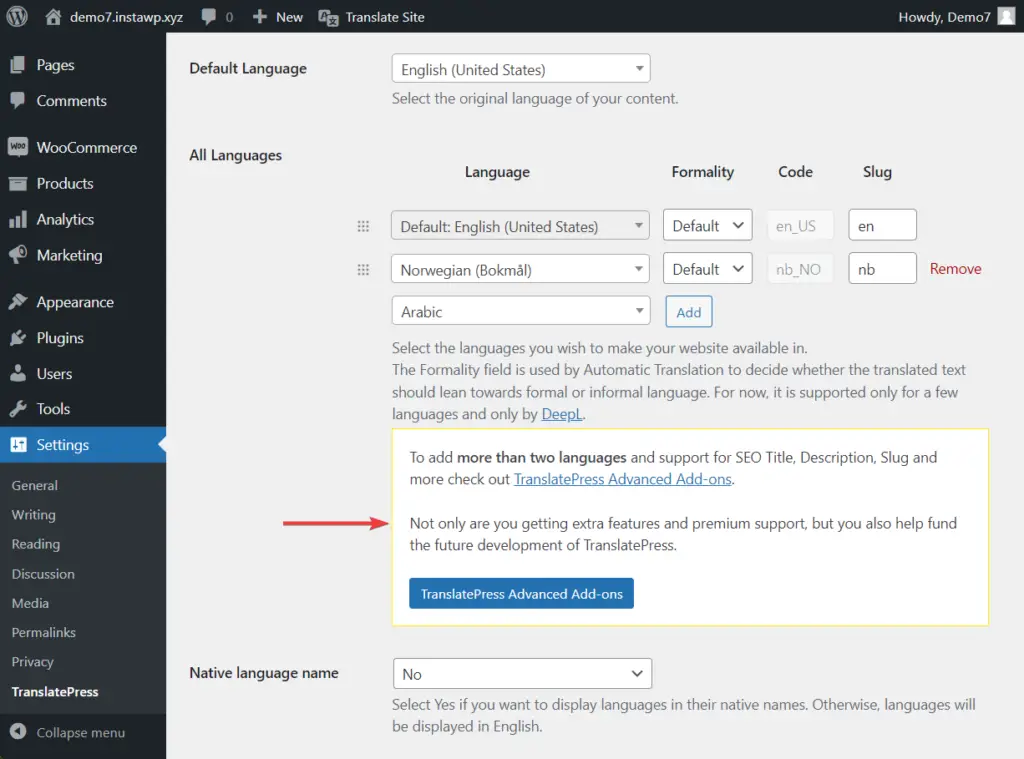
Deși TranslatePress acceptă numeroase limbi, pot exista momente în care nu puteți găsi limba dorită din meniul derulant. În acest caz, puteți adăuga limbi personalizate accesând Setări > TranslatePress > fila Avansat > secțiunea Limbă personalizată . Iată un ghid despre cum să adăugați limbi personalizate la TranslatePress dacă aveți nevoie de puțin ajutor suplimentar.
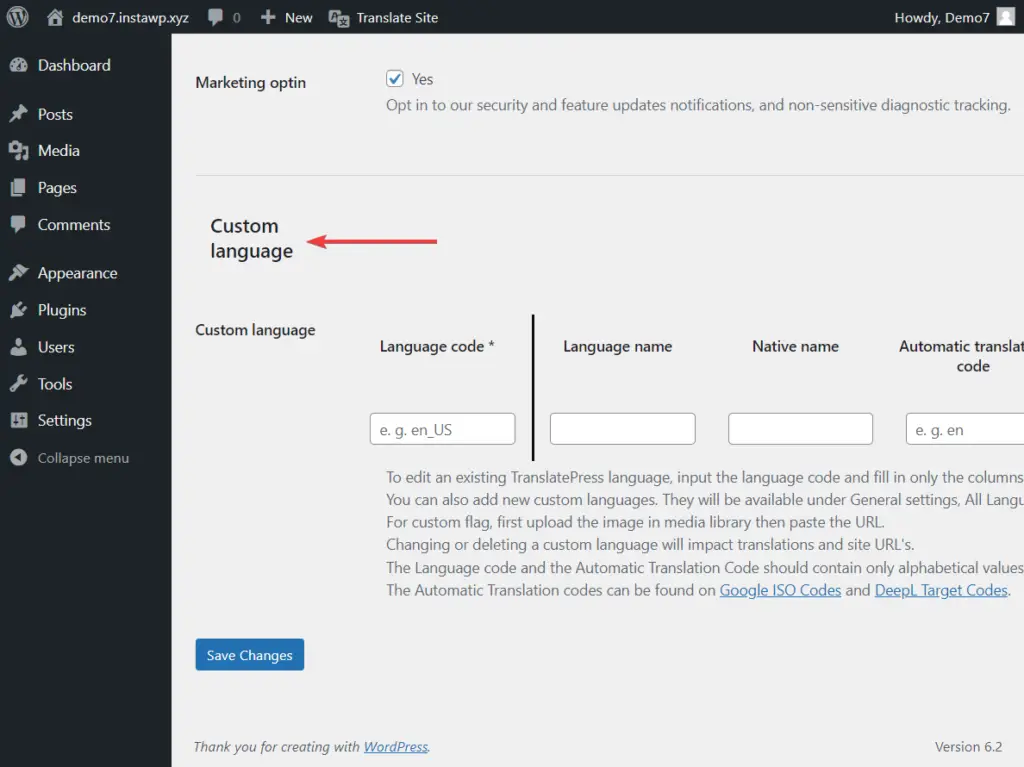
Pasul 3: Configurați traducerea automată (opțional)
Puteți folosi TranslatePress pentru a vă traduce site-ul manual sau automat.
În metoda manuală, va trebui să editați fiecare pagină și să inserați manual conținut tradus pe site-ul dvs. Așa cum v-am arătat la începutul acestei postări, folosind editorul vizual. Dar dacă ți se pare mult de lucru, atunci poți oricând să folosești metoda de traducere automată. Cu această metodă, tot ce trebuie să faceți este să activați traducerea automată și să o configurați corect.
Pentru a utiliza metoda manuală, săriți peste această secțiune și treceți direct la pasul 4.
Pentru a configura traducerea automată, iată ce trebuie să faceți:
Accesați fila Traducere automată din pagina Setări TranslatePress și selectați Da din meniul drop-down. Restul setărilor vor apărea.
Aveți opțiunea de a folosi Google Translate v2 sau DeepL pentru a automatiza traducerea. DeepL este disponibil numai pentru utilizatorii premium, așa că pentru acest tutorial, vom continua cu Google Translate deoarece folosim versiunea gratuită.
Puteți citi mai multe despre comparația dintre Google Translate și DeepL aici.
Pentru a activa Google Translate v2 , va trebui să configurați o cheie API Google și adăugați-l la plugin.
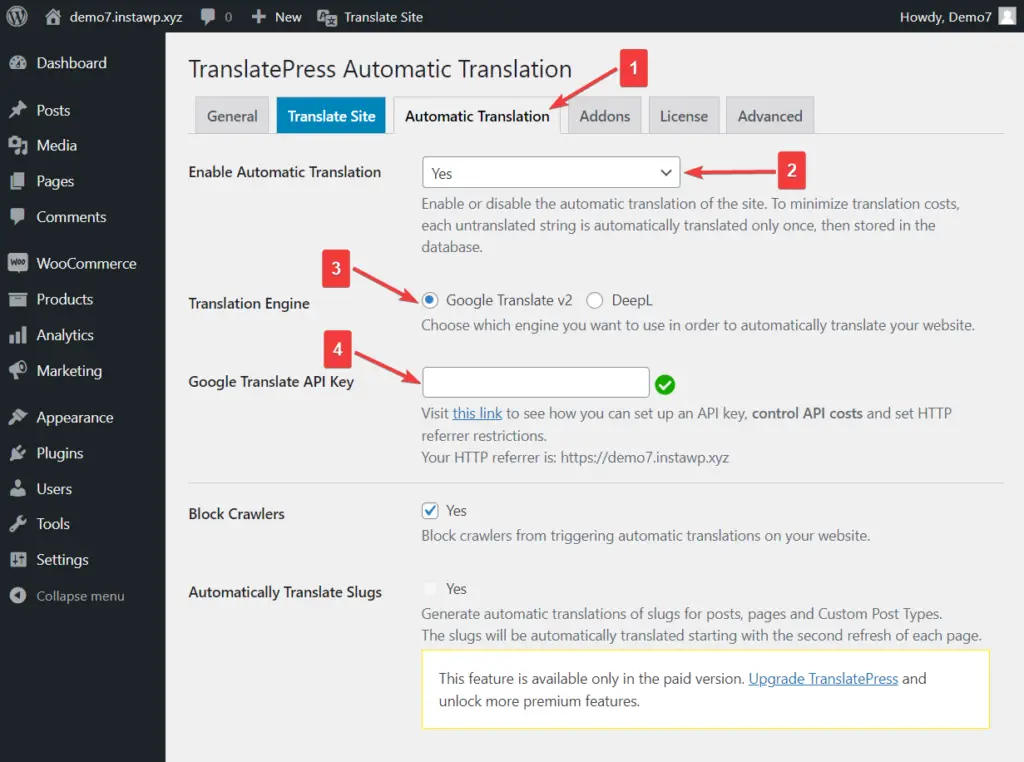
Rețineți că Google vă va cere detaliile cardului dvs. atunci când configurați un cont pentru a vă genera cheia API, chiar dacă optați pentru nivelul gratuit. Cu toate acestea, nu îl vor taxa decât dacă faceți upgrade manual la un plan plătit.
După adăugarea cheii API, să trecem la opțiunile de setare mai avansate. Iată o scurtă descriere a ceea ce înseamnă aceste opțiuni:
Blocați crawlerele: instrumentul gratuit Google Translate vă permite să traduceți un număr limitat de caractere pe lună. Blocarea roboților vă va scuti de la irosirea cotei de traducere.
Traduceți automat slug-urile: slug-urile din postările, paginile și tipurile de postări personalizate vor fi traduse automat. Aceasta este o caracteristică premium .
Limitați traducerea automată/caracterele pe zi: Google Translate vă permite să traduceți gratuit 500.000 de caractere pe lună, adică aproximativ 100.000 de cuvinte. Dacă trebuie să utilizați Translator dincolo de această limită, va trebui să vă abonați la un plan plătit. Adăugând o limită de caractere la traducerea dvs., vă puteți asigura că nu depășiți niciodată limita de 500.000 de caractere.

Numărul de caractere de astăzi: acesta vă arată câte caractere au fost traduse într-o anumită zi.
Înregistrați interogările de traducere automată: prin activarea acesteia, veți permite pluginului să înregistreze solicitările făcute către API-ul Google Translate și să le salveze în baza de date a site-ului dvs. web. Un cont al solicitărilor API este util în timpul testării și depanării erorilor de pe site-ul dvs. web.
Pasul 4: Traduceți manual conținutul utilizând Editorul de traduceri
Dacă doriți să traduceți manual site-ul dvs. web sau să ajustați traducerile automate făcute de Google Translate, atunci selectați butonul Traducere site situat pe bara de administrare sau pe pagina Setări TranslatePress.
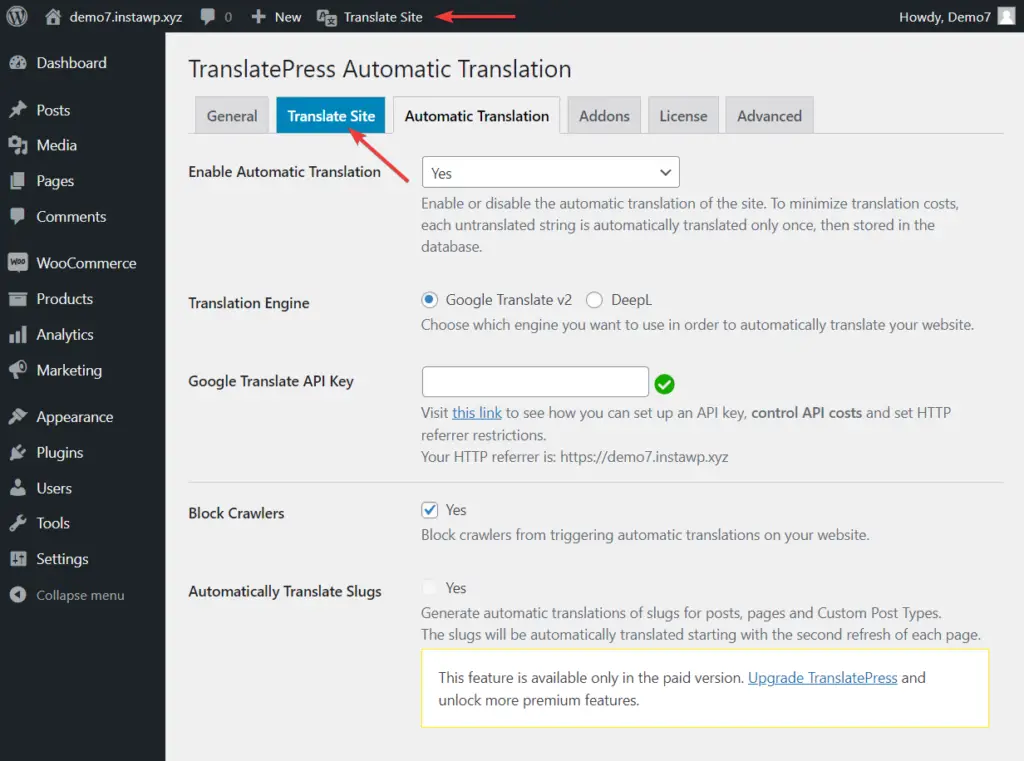
Veți fi dus imediat la partea din față a site-ului dvs.

Interfața din partea stângă a ecranului poate părea familiară, dar nu este elementul de personalizare al temei.
Este un instrument TranslatePress numit Translation Editor și vă va ajuta să traduceți manual conținutul site-ului dvs.
Continuați și plasați cursorul peste orice conținut de pe ecran. Veți vedea o pictogramă creion care apare lângă fiecare articol. Faceți clic pe el și apoi veți putea insera traducerea pentru acel articol în bara laterală din stânga.
Adăugați textul tradus și apăsați butonul Salvare . Si asta e. Așa este cât de ușor este să traduci conținut folosind acest plugin.
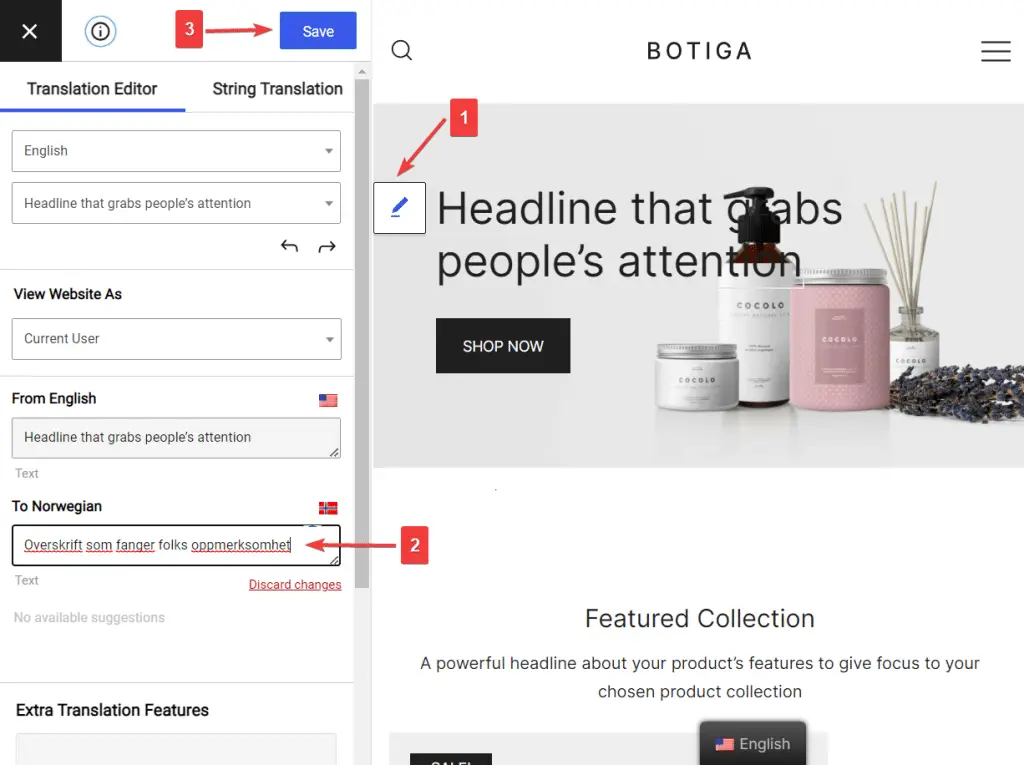
Puteți alege textul următor sau anterior utilizând săgețile spre dreapta sau spre stânga .
Alternativ, alegeți meniul drop-down (situat chiar deasupra săgeților) din editor pentru a selecta textele disponibile pe ecran.
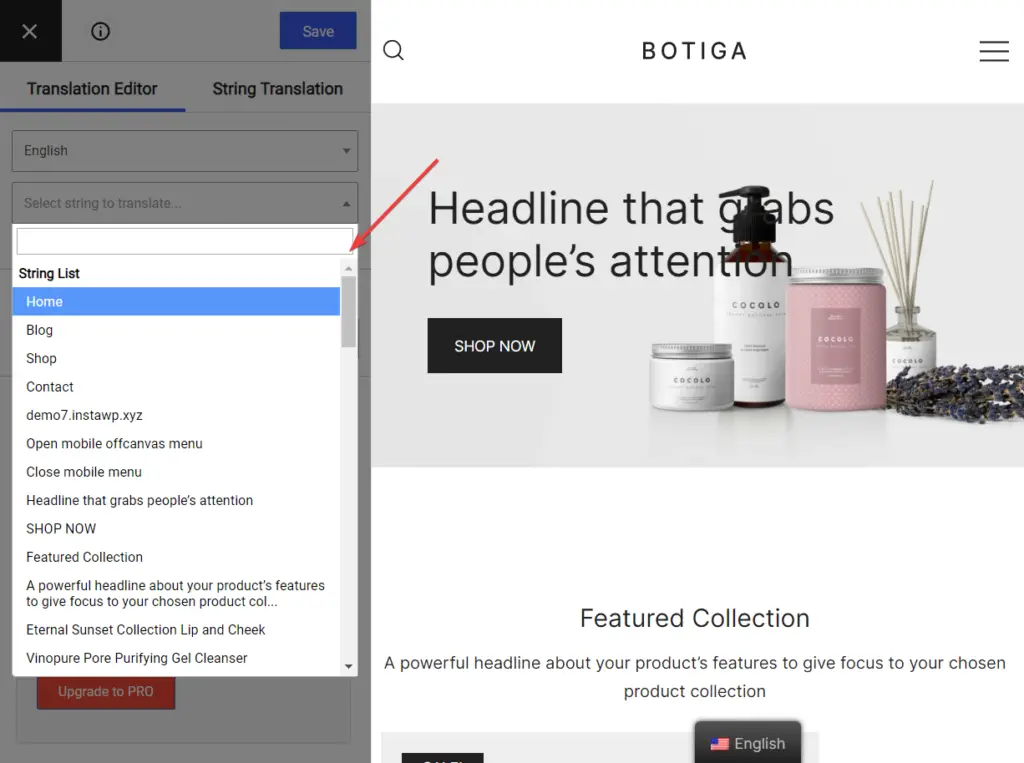
Pe lângă traducerea textelor, TranslatePress vă permite să schimbați diferite tipuri de conținut. Puteți folosi pluginul pentru a traduce:
- Imagini
- Meniuri
- Formulare de contact
- Ferestre pop-up
- Produse WooCommerce
- Date și melci SEO
Să aruncăm o privire rapidă la cum să traducem aceste tipuri de conținut.
Imagini
Imaginile care conțin text în limba implicită trebuie înlocuite cu imagini care conțin limba tradusă.
Mai întâi va trebui să creați o nouă imagine și apoi să o încărcați pe site-ul dvs. WordPress accesând Media > Adăugați nou .
Copiați adresa URL a noii imagini.
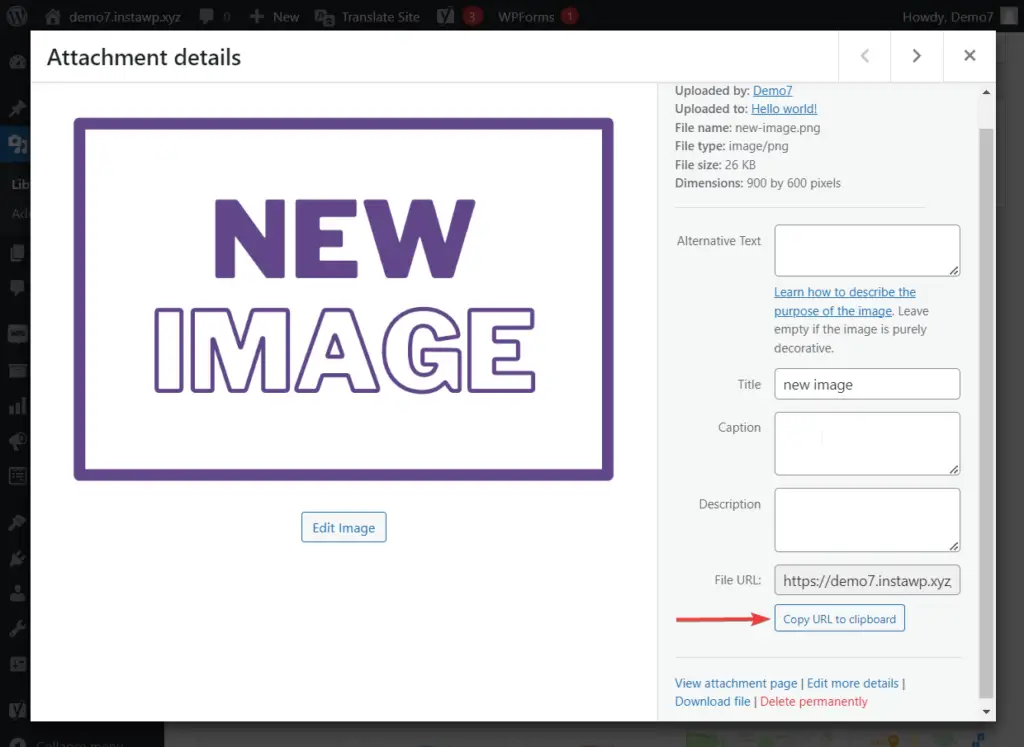
Apoi, deschideți pagina în care este prezentă imaginea cu textul implicit și lansați Editorul de traduceri .
Selectați imaginea folosind pictograma creion. Apoi, în bara laterală de traducere, adăugați adresa URL a noii imagini.
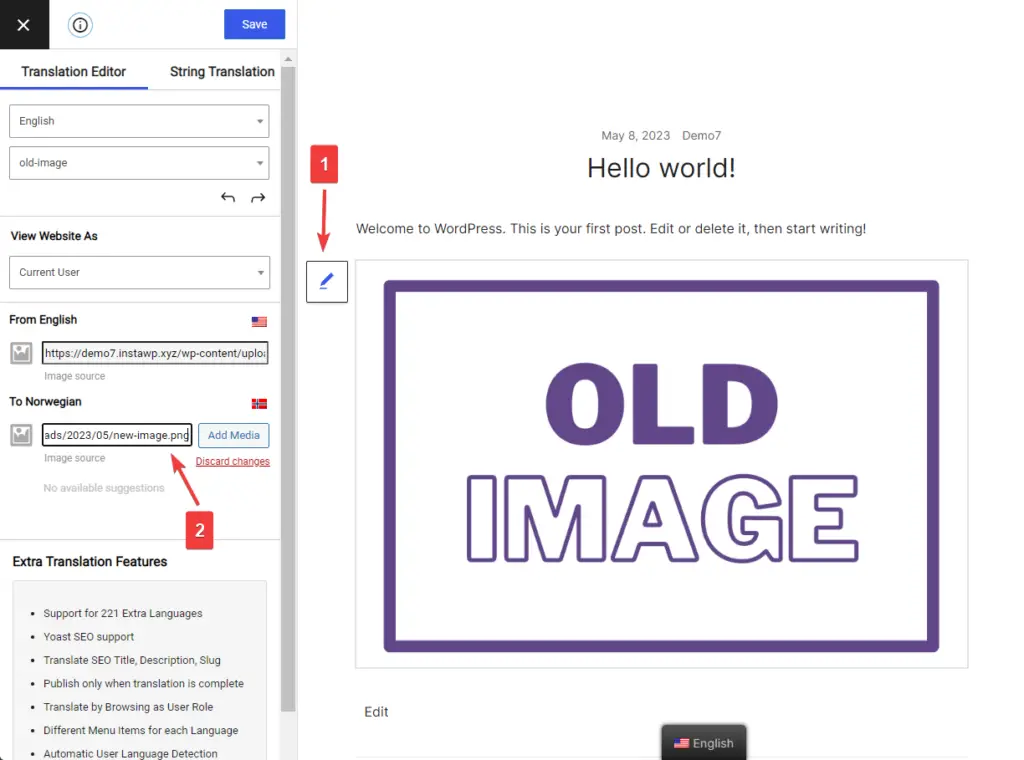
Alternativ, puteți utiliza pur și simplu butonul Adaugă media din editorul de traducere și puteți adăuga imaginea direct din interfață.
Dacă doriți să duceți lucrurile și mai departe, versiunea pro a TranslatePress vă permite să traduceți și textul alternativ pentru imaginea respectivă.
Meniurile pot fi traduse în același mod în care traduceți orice alt text de pe ecran.
Selectați textul, inserați conținutul tradus în Editorul de traduceri și apăsați butonul Salvare.
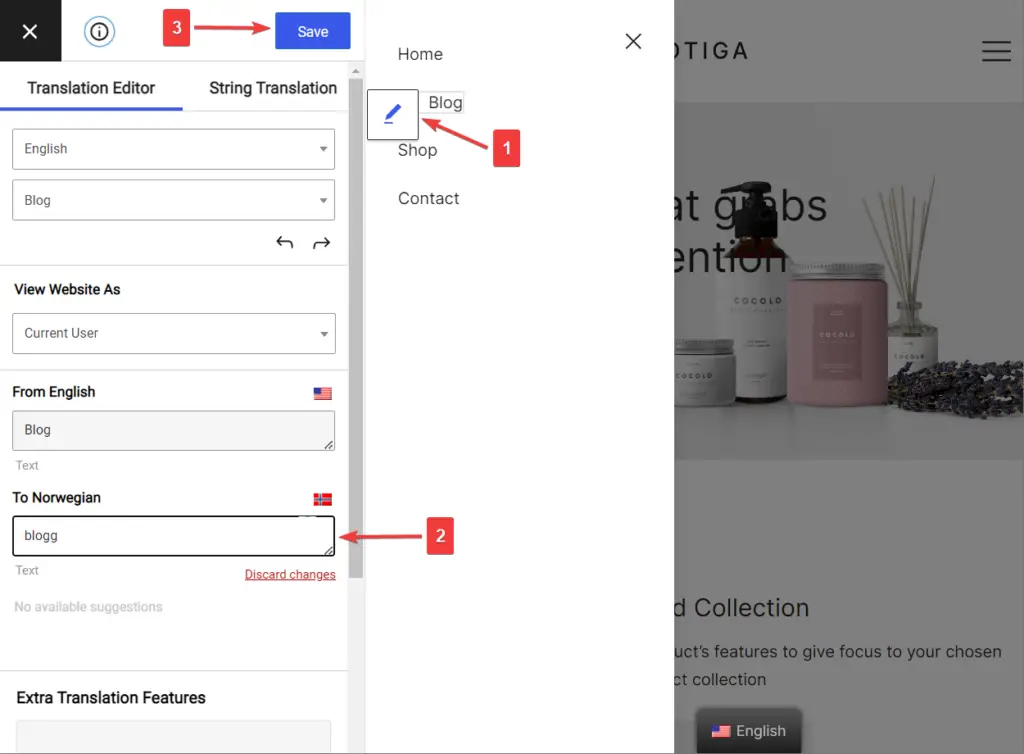
Formularele de contact, ferestrele pop-up și produsele WooCommerce pot fi traduse cu ușurință exact în același mod. Lansând Editorul de traduceri, selectând conținutul și înlocuindu-l cu traducerile lor.
Date SEO și Slug
Pentru a putea aborda elementele SEO și slug-urile URL, va trebui să faceți upgrade la versiunea premium a pluginului.
După actualizare, aceste elemente noi vor fi acum afișate în meniul derulant șiruri al Editorului de traduceri .
Începutul meniului conține informații meta cum ar fi titlul paginii, descrierea meta etc.
Selectați oricare dintre metainformații și începeți traducerea.
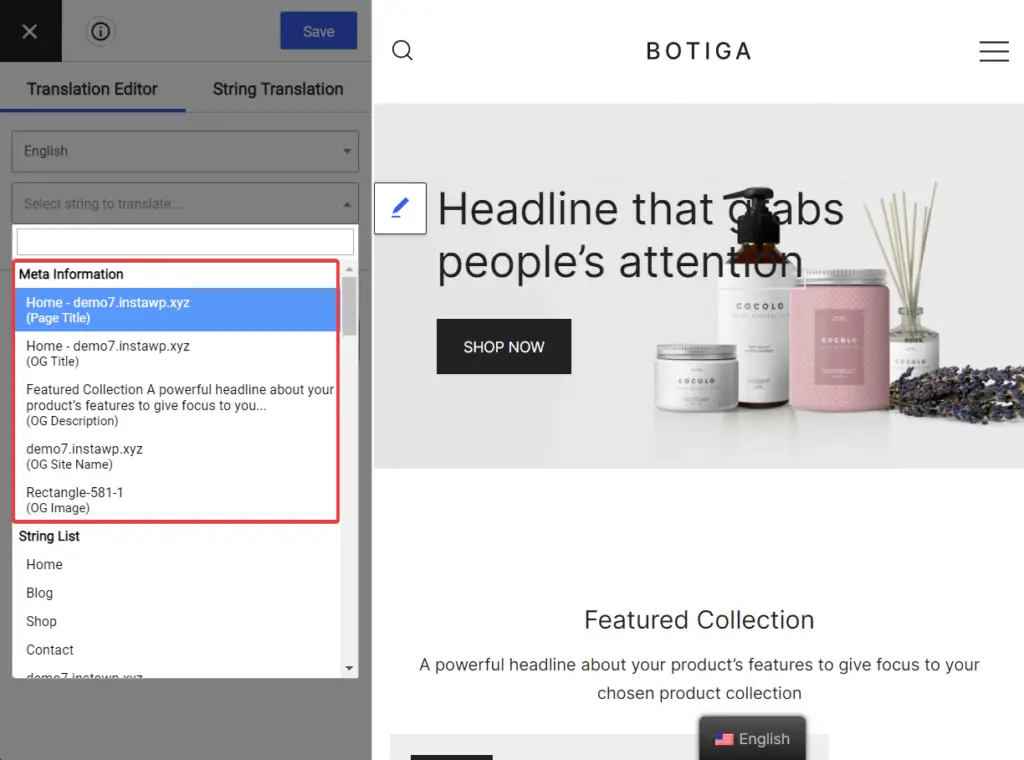
Puteți găsi adresa URL specifică pentru pagina pe care o traduceți în prezent și în acel meniu derulant. Cu toate acestea, dacă doriți să ușurați puțin lucrurile, puteți aborda toate problemele de pe site-ul dvs. într-un singur loc, interfața String Translation .
În același editor de traducere, accesați String Translation > Post Slugs . Puteți folosi filtrul Filtrare după tipul de postare pentru a selecta postări, pagini, media sau produse.
Apoi faceți clic pe butonul Editați de sub slug-ul care apare pe ecran. Apoi, adăugați textul tradus în editor și apăsați butonul Salvare .
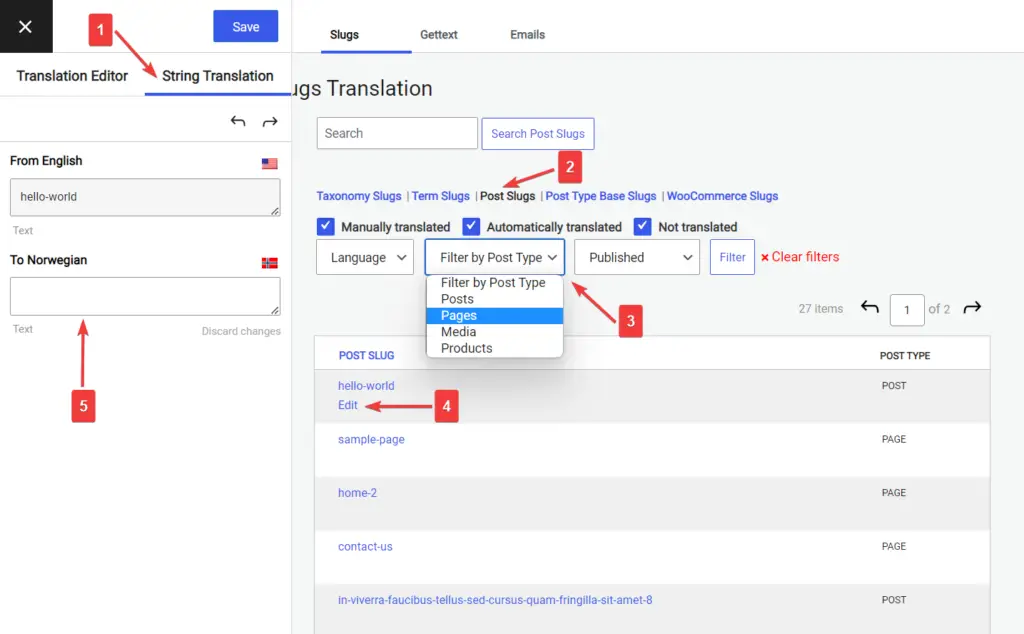
Pasul 5: Configurați un comutator de limbă pentru site-ul dvs. în mai multe limbi
Pentru a permite vizitatorilor să aleagă limbile preferate, TranslatePress adaugă implicit un comutator de limbi plutitor în partea de jos a ecranului.
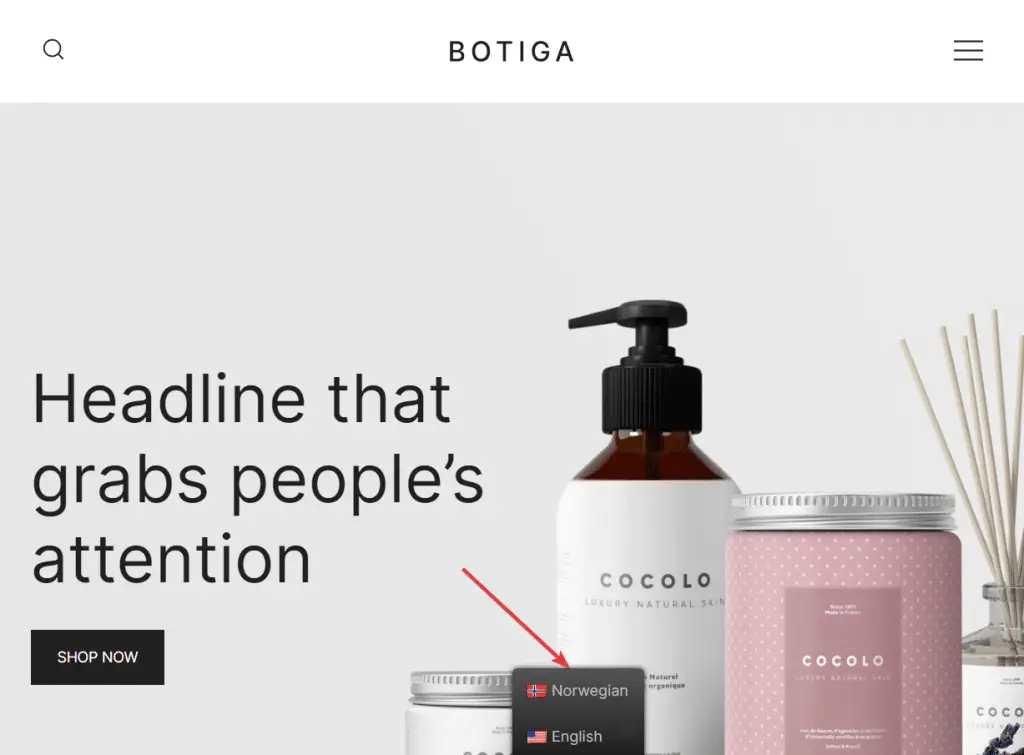
Puteți modela comutatorul din pagina Setări TranslatePress . Puteți modifica culoarea, locația și alte aspecte de design ale comutatorului.
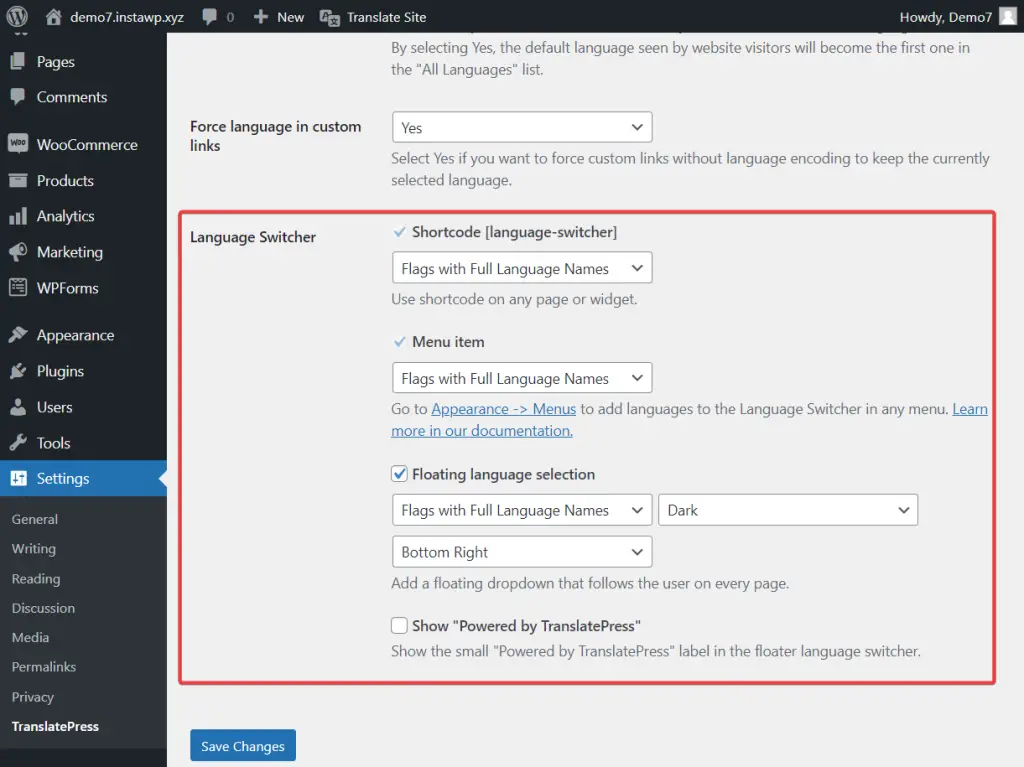
Pe lângă selectorul plutitor, puteți, de asemenea, să alegeți să afișați comutatorul de limbă în orice meniu sau să îl adăugați literalmente oriunde altundeva pe site-ul dvs. folosind codul scurt sau blocul Schimbător de limbă.
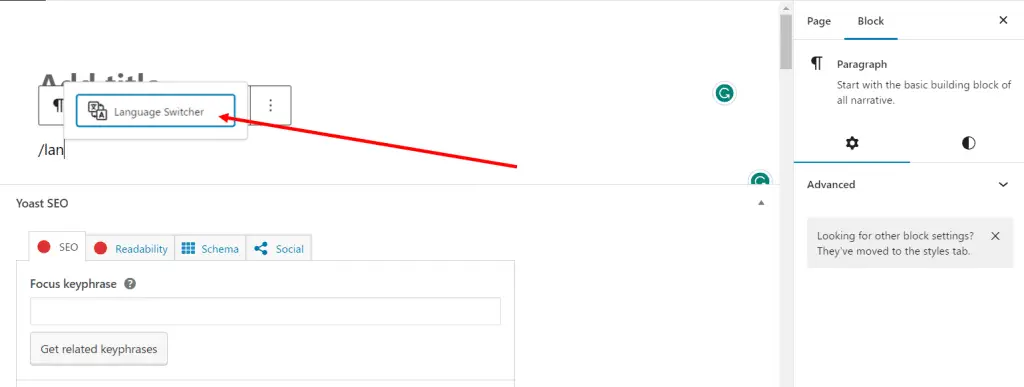
Sunteți gata să vă creați site-ul web în mai multe limbi?
Crearea unui site web în mai multe limbi în WordPress este o modalitate excelentă de a răspunde unui public mai larg și de a extinde acoperirea site-ului dvs. Traducerea unui întreg site web poate părea o mulțime de muncă, dar datorită pluginurilor precum TranslatePress, crearea unui site WordPress în mai multe limbi este foarte ușoară. Tot ce trebuie să faci este:
- Instalați TranslatePress;
- Alegeți limbile de traducere;
- Automatizați traducerea sau traduceți manual toate postările, paginile, tipurile de postări personalizate, slug-urile, datele SEO, imaginile și ferestrele pop-up;
- Configurați comutatorul de limbă;
- Și familiarizați-vă cu setările avansate ale pluginului, deoarece poate fi util atunci când depanați pluginul la un moment dat.
Dacă aveți întrebări despre cum să creați un site web în mai multe limbi în WordPress, anunțați-ne în secțiunea de comentarii de mai jos.
A fost de ajutor articolul?
Da Nu
