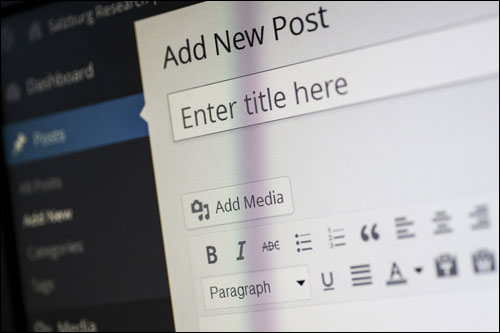Ghidul final pas cu pas pentru a crea o nouă postare WordPress - Partea 1
Publicat: 2022-06-06WordPress oferă un instrument ușor de utilizat, puternic și flexibil pentru a vă gestiona conținutul online.
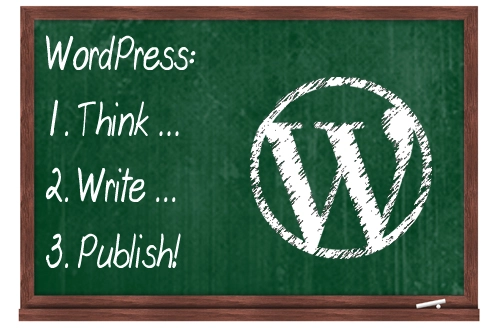
Publicarea regulată a conținutului vă poate ajuta să vă dezvoltați afacerea online. Publicarea conținutului online cu WordPress este la fel de ușor ca 1-2-3:
Odată ce v-ați gândit despre ce să scrieți conținut, următorul pas este să scrieți și apoi să îl publicați. WordPress face acest lucru ușor.
Căutați să vă configurați propriul site web WordPress?
Tutorialul meu DIY pas cu pas vă va ajuta să începeți corect.
Acest tutorial WordPress explică cum să creezi o nouă postare în WordPress.
Voi acoperi următoarele subiecte:
- Formate de conținut pentru postări WordPress
- Secțiuni ale unei postări WordPress
- Ghid pentru adăugarea de conținut la postările WordPress
- Postare WordPress – Opțiuni de salvare
- Cum se creează o postare Wp – Revizuire rapidă a pașilor
Acest tutorial pas cu pas acoperă pașii de bază pe care trebuie să îi cunoașteți pentru a crea o postare pe site-ul dvs. WordPress.
Cu toate acestea, pentru a beneficia la maximum de folosirea postărilor WordPress, vă recomand să citiți tot conținutul publicat pe acest site despre WordPress, deoarece acestea sunt concepute pentru a vă ajuta să vă creșteți prezența în afaceri online folosind platforma CMS WordPress.
După cum puteți vedea în diagrama de mai jos, WordPress este un instrument de marketing web foarte puternic, cu multe elemente care lucrează împreună pentru a produce rezultate excelente pentru afacerea dvs. online...
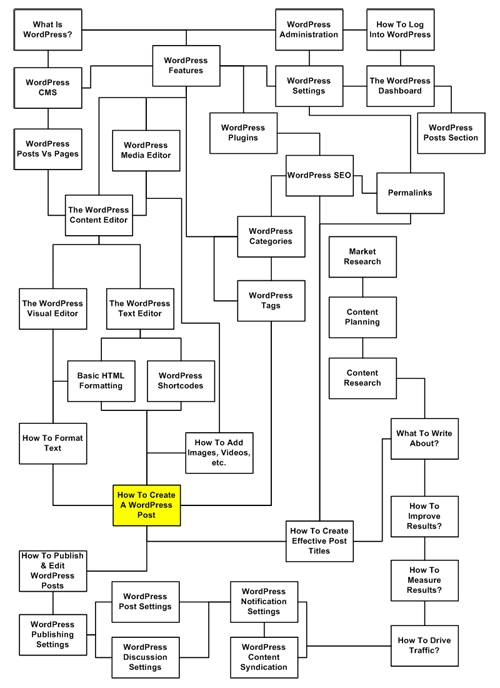
(click pe imagine pentru marire)
Postări
WordPress oferă proprietarilor de site-uri două tipuri de publicare de conținut: Postări WordPress și Pagini WordPress .
Pentru a afla despre diferența dintre utilizarea paginilor WordPress și a postărilor WordPress pentru a vă publica conținutul online, consultați articolul de mai jos:
Pagini și postări WordPress - Care este diferența? Disponibil pe 3 noiembrie 2015
Postările WordPress sunt ceea ce veți folosi cel mai mult atunci când scrieți și publicați conținut nou în WordPress...
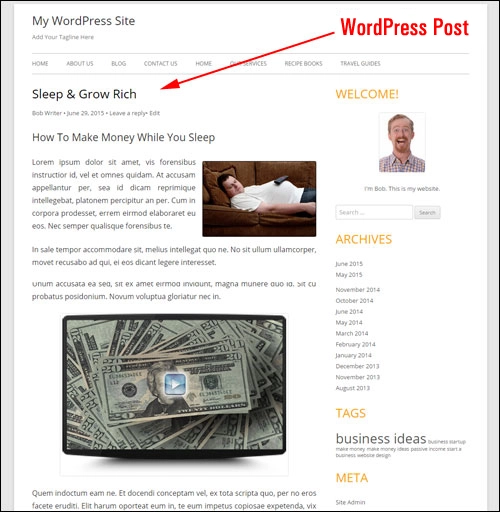
(Post)
Cum să creezi o nouă postare WP – Ghidul final pas cu pas
Urmați pașii de mai jos pentru a crea o nouă postare WordPress:
Conectați-vă la secțiunea dvs. de administrare WordPress, apoi accesați meniul de navigare și selectați Postări > Adăugați nou ...
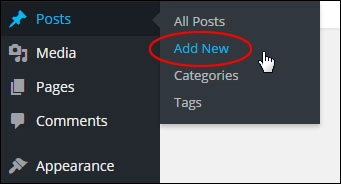
Se creează o postare goală...
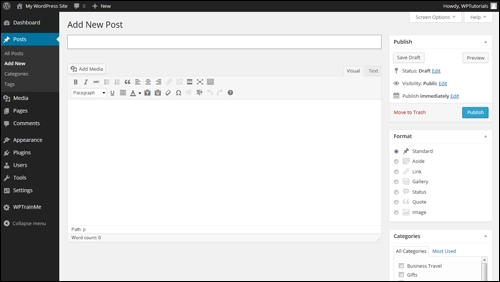
Acum puteți începe să adăugați titlul postării și conținutul fie tastând, fie lipindu-vă conținutul în...
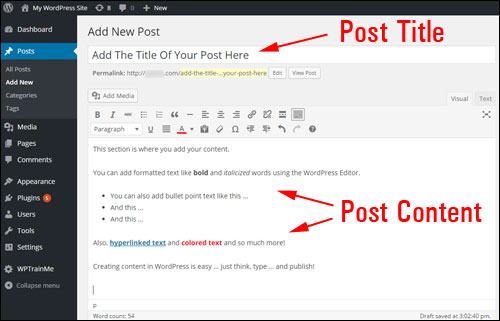
WordPress oferă atât un editor vizual , cât și un editor HTML pentru adăugarea de text.
Vă împărtășesc cum să utilizați editorul de conținut WordPress în articole separate.
În secțiunea următoare, veți afla despre principalele tipuri de conținut care pot fi adăugate la WordPress.
Postări WordPress – Tipuri de conținut
WordPress vă permite să mergeți dincolo de crearea de conținut care include doar text și imagini simple. De asemenea, puteți adăuga videoclipuri, fișiere audio, fișiere descărcabile etc. la postările dvs. și aproape orice altceva vă puteți imagina.
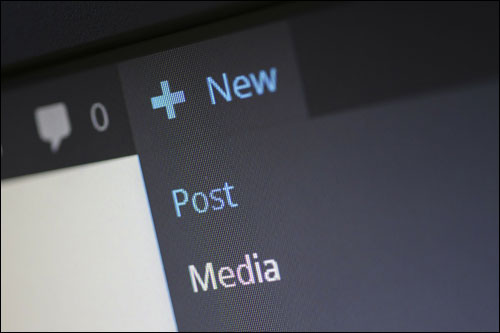
Acum să explorăm principalele tipuri de conținut care pot fi adăugate la postările WordPress:
Conținut bazat pe text
Puteți insera, edita și formata text într-o varietate de fonturi și stiluri în conținutul dvs....
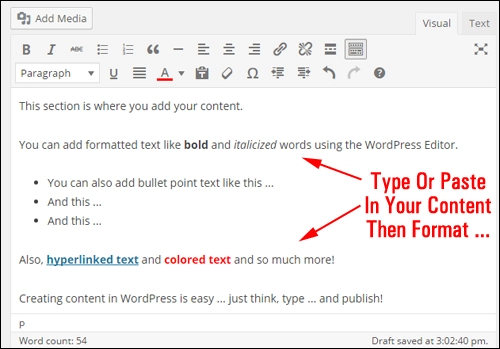
(Editor de conținut WordPress)
Editorul WordPress vă permite să formatați și să stilați textul pe măsură ce mergeți...
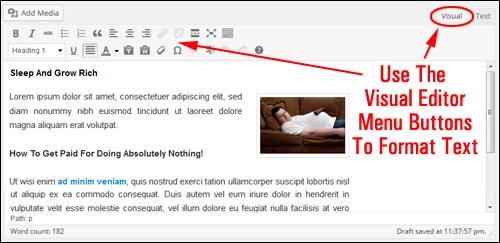
(WP Visual Content Editor Fila și butoanele de meniu)
În funcție de configurația setărilor și pluginurilor site-ului dvs., puteți introduce și text „meta” în postările dvs. (adică titlurile postărilor, cuvintele cheie și descrierile postărilor care apar în rezultatele căutării), extrase personalizate etc.
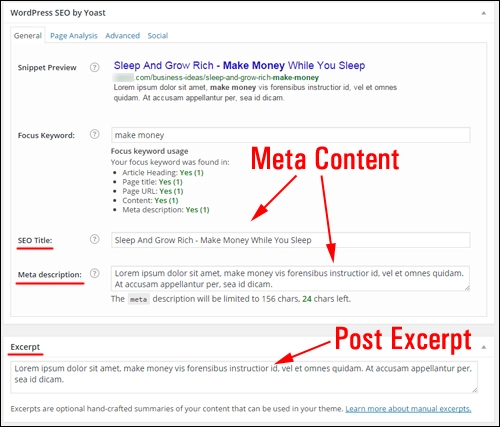
(plugin și extras SEO)
Conținut bazat pe media
Puteți adăuga sau încorpora conținut media în postări WordPress, cum ar fi videoclipuri, fișiere audio, conținut descărcabil (de exemplu, rapoarte PDF), infografice etc.
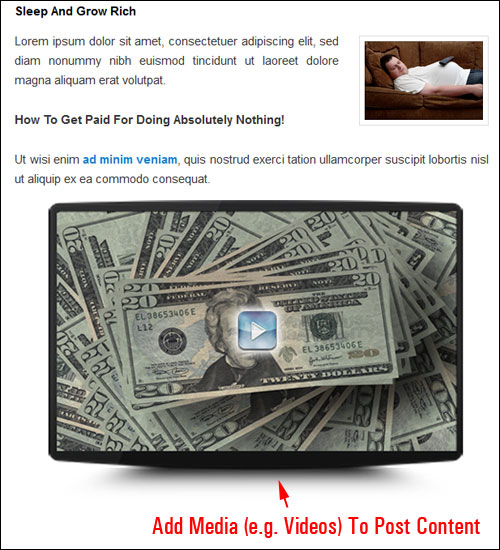
Vă arăt cum să utilizați editorul media WordPress într-un alt tutorial.
Scripturi
Cu WordPress puteți adăuga tipuri complexe de elemente de conținut (de exemplu, obiecte cu mai multe coloane) direct în postări și pagini folosind scripturi precum Javascript, coduri scurte și plugin-uri...
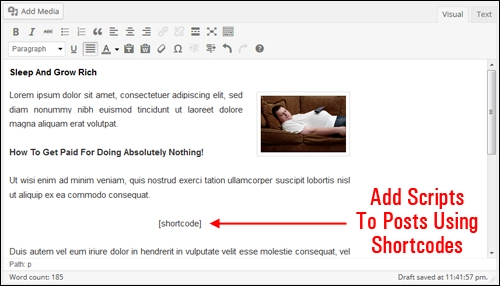
(Coduri scurte WordPress)
Multe scripturi pot fi inserate în postări pentru a vă ajuta să gestionați conținutul care apare în conținutul dvs. dintr-o locație la distanță (de exemplu, gestionați formularele de înscriere).
Conținutul poate fi adăugat și la postările WordPress inserând codul direct în șabloanele de fișiere, deși acest lucru necesită cunoașterea modului de editare a codului.
Pentru exemple de adăugare de conținut prin pluginuri în Postările WordPress, consultați aceste tutoriale:
- Cum să inserați tabele în conținutul dvs. cu WordPress
- Cum să creezi diagrame într-o postare WordPress
Urmatorul pas …
Acum că știți ce tip de conținut poate fi adăugat la postările dvs., următorul pas este să explorați panoul WordPress Post.
Opțiuni pentru secțiunea de postare
Să explorăm ecranul WordPress Post și funcția fiecărei funcții de postare.
Post secțiuni
Zona de postare include diverse funcții care vă permit să modificați setările postării dvs....
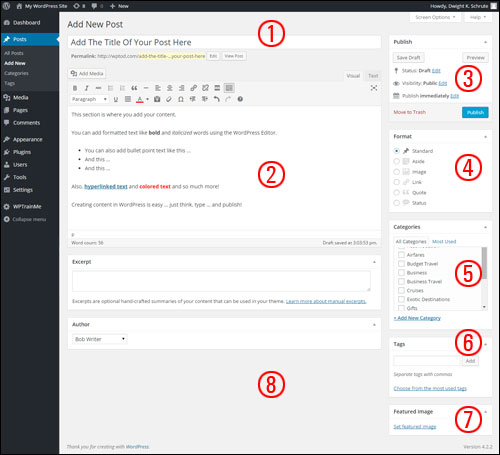
(Funcțiile ecranului de postare WordPress)
Să trecem în revistă pe scurt aceste caracteristici:
1 – Secțiunea Titlu post
Această secțiune conține un câmp care vă permite să introduceți titlul postării...

Vă rugăm să rețineți:
- Puteți introduce expresii, numere și o combinație de cuvinte, numere și alte caractere (de exemplu, un semn de întrebare) pentru titlul postării.
- Alegeți un titlu unic pentru fiecare postare pe care o creați. Folosirea unor titluri de postări identice poate crea probleme.
- WordPress elimină automat simbolurile comune precum virgulele, apostrofele, cratimele și ghilimelele din „post slug” pentru a afișa o adresă URL validă pentru postările tale. Titlul postării dvs. va afișa în continuare aceste simboluri, pur și simplu nu vor apărea în adresa URL a postării.
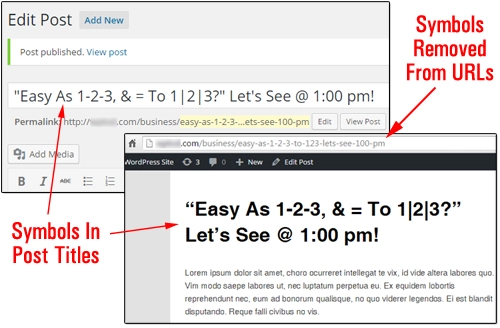
(Folosirea simbolurilor în titlurile postărilor WP)
2 – Zona de editare post
Aceasta este secțiunea mare și goală a editorului WordPress în care compuneți conținutul...
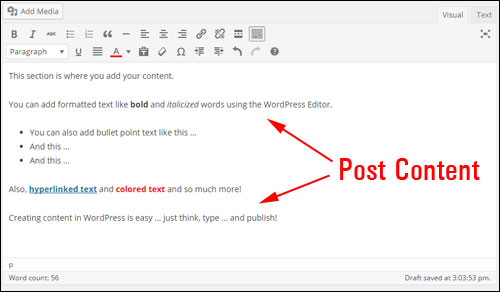
(Editor de conținut WP)
3 – Modulul Post Publisher
Această secțiune vă permite să vă gestionați starea publicării...
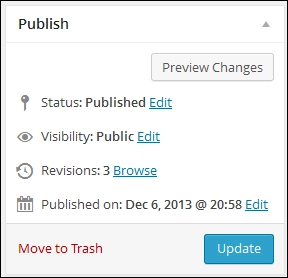
(Funcția post editor)
stare
- Publicat – O postare publicată poate fi vizualizată de vizitatorii online, fie public, fie privat (consultați secțiunea „Setări de vizibilitate a postării” de mai jos).
- Ciornă – O postare nefinalizată nu este disponibilă vizitatorilor și membrilor obișnuiți ai site-ului decât dacă aceștia sunt și administratori de site.
- Examinare în așteptare – O postare marcată ca fiind în așteptare este similară cu o postare nefinalizată , dar trebuie revizuită și aprobată pentru publicare de către un utilizator cu privilegii de editor .
Vă explic specificarea permisiunilor utilizatorului în WordPress într-un alt articol.
Previzualizare postare
Modulul Publicare include, de asemenea, un buton Previzualizare care vă permite să previzualizați postările înainte de a fi difuzate...
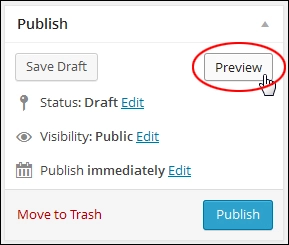
(Previzualizarea postării WP)
Vizibilitate
Puteți selecta diferite setări de vizibilitate a postării...
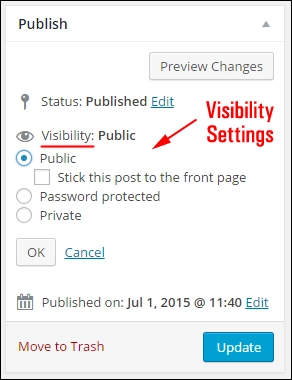
(Setări de vizibilitate WP Post)
- Public – Setarea unei postări la Public o face vizibilă pentru toți vizitatorii online după ce postarea dvs. a fost publicată.
- Protejat cu parolă – Efectuarea unei postări Protejat cu parolă înseamnă că postarea dvs. poate fi accesată doar de cineva căruia îi oferiți o parolă.
- Privat – o postare privată este vizibilă numai pentru dvs. (dacă sunteți administratorul site-ului) și/sau pentru utilizatorii înregistrați cu privilegii de editor sau de administrator. Trebuie să fii autentificat pentru a vedea o postare privată.
Setările suplimentare de publicare vă permit să schimbați datele post-publicare (chiar să programați postările pentru a fi publicate la o dată ulterioară), să copiați postarea într-o nouă schiță sau să ștergeți postarea mutându-l în coșul de gunoi.
Salvare stări
WordPress vă va salva automat postarea pe măsură ce mergeți pentru a vă asigura că munca dvs. nu este pierdută (consultați secțiunea „Salvarea postărilor” din acest tutorial), dar vă puteți salva postarea manual, fără a o publica.
Notă: dacă postarea dvs. a fost încă publicată, atunci fie...
Un buton Salvare schiță se va afișa în zona Publicare dacă starea postării este setată la Schiță ...
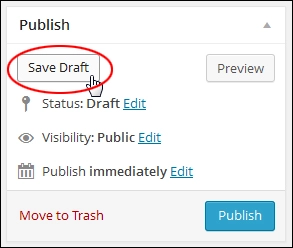

Sau Salvați ca în așteptare , dacă starea postării este setată la Revizuire în așteptare ...
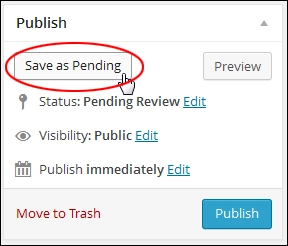
Faceți clic pe butonul pentru a salva postările fără a le publica.
Publicați postarea
Faceți clic pe Publicați pentru a publica postarea pe site-ul dvs. web sau pe blog...
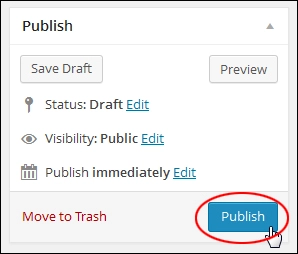
De asemenea, puteți edita ora la care postarea dvs. este publicată făcând clic pe linkul Editați de deasupra butonului „Publicați” și specificând data și ora la care vă publicați postarea...
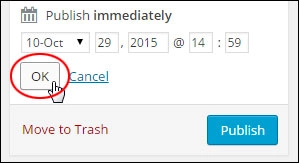
Pentru a afla cum să programați postări în WordPress, consultați acest tutorial: Programarea postărilor de blog WordPress
4 – Post Format
Unele teme WordPress vă permit să personalizați modul în care apar postările dvs. folosind formatele de postare...
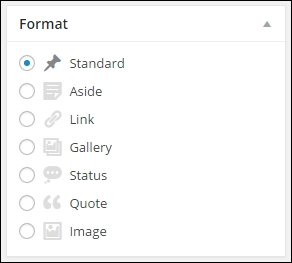
(Format post)
Acopăr utilizarea formatelor de postări WordPress într-un tutorial separat.
5 – Categorii de postări
Categoriile de postări ajută la menținerea conținutului organizat pentru cititorii blogului dvs....
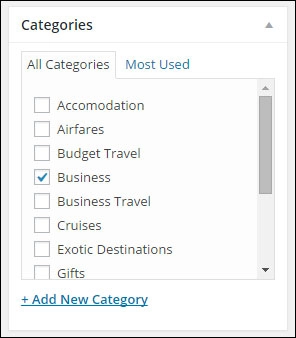
(Categorii de postări WordPress)
Când vă atribuiți postările pe categorii, vizitatorii pot căuta în anumite categorii pentru a vedea toate postările aparținând acelei categorii.
Pentru a adăuga categorii noi atunci când creați o postare nouă, faceți clic pe linkul Adăugați o categorie nouă din această secțiune...
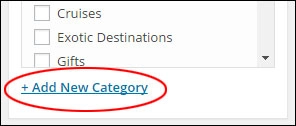
Pentru a vă gestiona categoriile, selectați Postări > Categorii din meniul tabloului de bord...
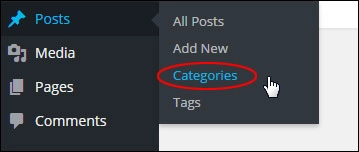
Mă uit la gestionarea categoriilor WordPress într-un alt articol.
6 – Etichete de postare WordPress
Etichetele vă permit să îmbunătățiți modul în care organizați postările WordPress...
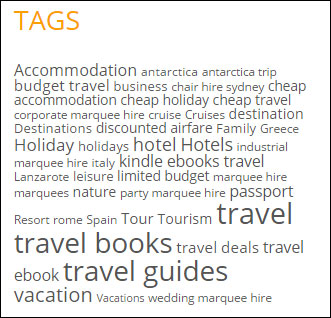
(Secțiunea Postare etichete)
Postările înrudite sunt afișate vizitatorilor site-ului atunci când se fac clic pe etichetele de postare.
Notă: modul în care se afișează etichetele de postare pe site-ul dvs. este controlat de tema dvs. În funcție de tema dvs., etichetele pot apărea sau nu în postarea dvs....
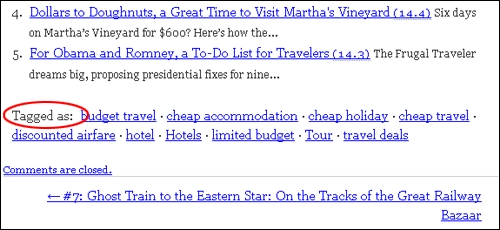
(Postează etichete)
Sau se pot afișa diferit... chiar și în diferite zone ale paginii dvs., din nou, în funcție de tema pe care o utilizați...
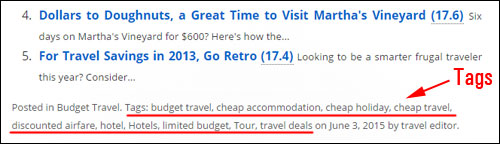
(Etichetele WP se pot afișa diferit în diferite teme)
Puteți adăuga etichete noi la postările dvs. introducând etichete separate prin virgulă în caseta „Etichete” și făcând clic pe butonul Adăugați ...
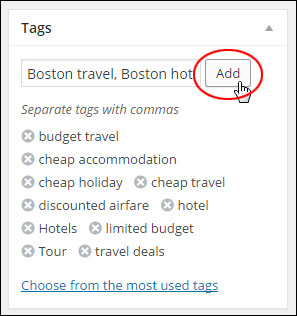
(Etichete pentru postări WordPress)
Acopăr utilizarea etichetelor WP post în alte tutoriale.
7 – Imagine prezentată
Imaginile prezentate sunt controlate de tema dvs.
Dacă tema dvs. vă permite să afișați miniaturi de postare, atunci modulul „Imagine recomandată” ar trebui să fie vizibil în ecranul de editare a postărilor...
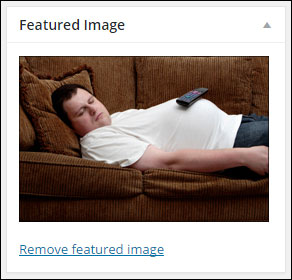
(Imagine recomandată pentru postarea WordPress)
Dacă nu puteți vedea secțiunea Imagine recomandată în bara dvs. laterală, verificați dacă această opțiune a fost selectată în zona Opțiuni ecran (dacă opțiunea nu este acolo, atunci tema dvs. poate să nu accepte imaginile prezentate)...
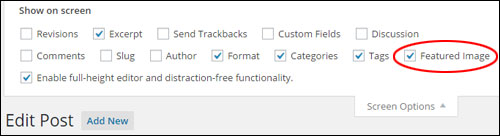
(WordPress Post Editor – Zona Opțiuni ecran)
Am explicat utilizarea funcțiilor de imagine legate de WordPress într-un alt articol.
8 – Opțiuni pentru postări ascunse
În mod implicit, o serie de module sunt ascunse în interiorul panoului de editare a postărilor și se vor afișa numai în zona dvs. de administrare dacă casetele lor sunt bifate în zona Opțiuni ecran ...
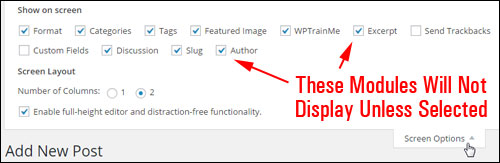
(Module cu zonă de posturi ascunse)
Mai jos sunt câteva dintre modulele care pot fi activate pentru postări din zona Opțiuni ecran .
Vă arăt cum să utilizați fiecare dintre secțiunile descrise mai jos în alte articole și tutoriale.
Postați Extras
Această secțiune vă permite să adăugați mesaje „teasers” care se vor afișa în zonele selectate ale blogului dvs., cum ar fi pagina blogului, pagina de categorii, pagina arhivelor de postări și paginile cu rezultatele căutării...

(Cutie cu extrase din postarea WordPress)
Trimiteți trackback-uri
Trackback-urile sunt o modalitate de a notifica sistemele de blog vechi că le-ați conectat...
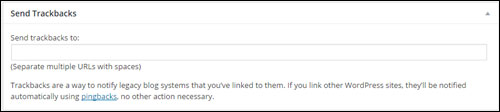
(WP Post – Secțiunea Trimitere trackback)
Dacă creați un link către alte bloguri WordPress, acestea vor fi notificate automat folosind pingback -uri .
Pentru blogurile care nu recunosc pingback-uri, puteți trimite un trackback către blog introducând adresele site-ului lor web în caseta trackback-uri și separând fiecare adresă URL web cu un spațiu.
Explic trackback-urile și pingback-urile în alte articole și tutoriale.
câmpuri customizate
Câmpurile personalizate vă permit să adăugați informații personalizate pe site-ul dvs. și/sau să modificați modul în care sunt afișate postările dvs....
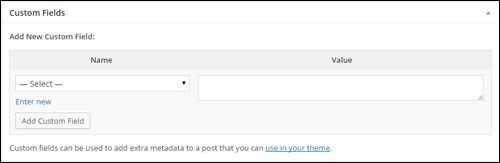
(Postare WordPress – Opțiuni de câmpuri personalizate)
Câmpurile personalizate sunt utilizate în general împreună cu pluginuri, dar puteți edita manual informațiile adăugate de pluginuri în postarea dvs.
Discuţie
Acest modul vă permite să activați/dezactivați opțiunile de discuție pentru orice postare specifică...
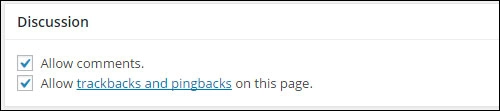
(Postare – Opțiuni pentru discuții)
Această secțiune este utilă dacă doriți să activați interactivitatea și notificările post-cu-post.
- Bifați toate casetele pentru a permite comentarii și a permite trackback-uri și pingback -uri la postările dvs.
- Dacă debifați Permite comentarii , atunci nimeni nu poate posta comentarii la acea postare.
- Dacă debifați Permite trackback-uri și pingback -uri , atunci niciun vizitator al blogului nu va putea posta pingback-uri sau trackback-uri la acea postare.
Note:
- Dacă editați o postare publicată anterior, modulul de discuții va afișa, de asemenea, orice comentarii pe care le-ați primit pentru postare.
- Opțiunile de postare a discuțiilor sunt controlate de Setările pentru discuții ale site-ului dvs. .
Melc
Postarea slug este o adresă URL de postare ușor de utilizat (și prietenoasă cu motorul de căutare), care este creată automat din titlul postării dvs....
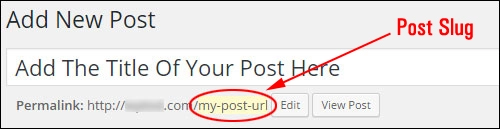
(WP Post – URL-uri permanente)
Această secțiune vă permite să editați slug-ul postării , care este cunoscut și sub numele de URL -ul dvs. permalink...

(Postă – Slug Box)
Notă rapidă despre URL-ul dvs. permalink
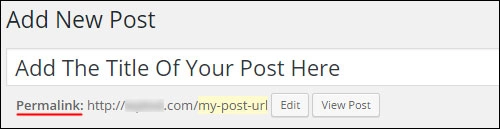
(Postează – URL-uri permanente)
- Permalink înseamnă „ link permanent ”. Este, de asemenea, denumită o adresă URL ușor de utilizat, o adresă URL prietenoasă cu SEO sau URL- uri frumoase .
- Când setați o adresă URL de permalink pentru o postare pe blog, WordPress găsește postarea dvs. și modifică toate linkurile de pe site-ul dvs. web pentru a indica adresa URL a postării corecte, chiar dacă schimbați slug-ul postării, schimbați categoria postării sau afișați postarea sub o altă pagină. pagina părinte.
- WordPress generează automat linkul permanent pentru postarea dvs. pe baza titlului postării.
- Punctuația, cum ar fi virgulele, ghilimele, apostrofele și caracterele URL nevalide sunt eliminate, iar spațiile sunt înlocuite cu liniuțe pentru a separa fiecare cuvânt din permalinkul.
- Permalinkul dvs. apare sub câmpul titlu imediat ce salvați sau publicați o nouă postare.
- Puteți modifica manual adresa URL a link-ului permanent editând post-slug (vezi mai sus).
Cum să configurați permalinkurile este explicat într-un tutorial separat.
Autor post
Secțiunea Autor post afișează o listă a tuturor membrilor site-ului înregistrați cu permisiuni de autor și vă permite să schimbați autorul postării selectând un nou autor din meniul derulant...

(WP Post – Secțiunea Autor al postării)
Notă: Această secțiune se afișează în postarea dvs. numai dacă aveți mai mulți utilizatori înregistrați pe site-ul dvs. cu privilegii de autor.
Urmatorul pas …
Acum că știi puțin mai multe despre ce sunt modulele Post, următorul pas este să creezi o postare eficientă pentru afacerea ta în WordPress. Puteți citi totul despre partea 2 – Ghidul final pas cu pas pentru crearea unei noi postări WordPress