Cum se creează un formular de înregistrare cu plată în WordPress?
Publicat: 2023-01-02Vrei să înveți cum să creezi un formular de înregistrare cu plată în WordPress? Dacă răspunsul tău este da, atunci acest articol este exact pentru tine.
În contextul actual, plata se poate face în întregime online. Deci, primirea sau trimiterea plății este ușor posibilă cu o atingere de câteva clicuri.
Astfel, poți crea și un formular de înregistrare pe site-ul tău WordPress folosind aceleași metode de plată online.
Dar înainte de a vă arăta cum, să aflăm despre cea mai bună modalitate de a vă crea formularul de înregistrare cu plată.
Cel mai bun mod de a crea cu ușurință un formular de înregistrare cu plată
Cea mai bună metodă de a crea un formular de înregistrare în WordPress cu plată este prin intermediul pluginurilor de înregistrare a utilizatorilor. Astfel de pluginuri vă permit să creați și să adăugați formulare personalizate de înregistrare a utilizatorilor pe site-ul dvs. fără probleme.
Unul dintre cele mai bune pluginuri este nimeni altul decât pluginul pentru înregistrarea utilizatorilor WPEverest. Este un plugin ușor de utilizat, cu funcții convenabile pentru personalizarea și gestionarea formularelor.
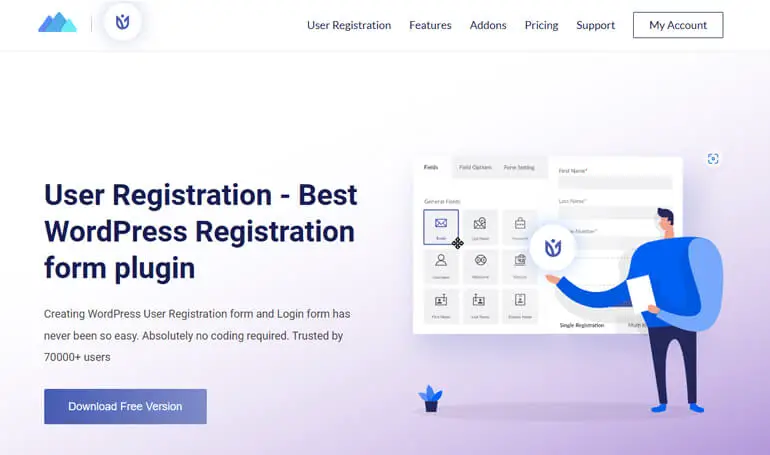
În plus, are diverse suplimente pentru utilizare diferită, cum ar fi un add-on cu mai multe părți, un add-on de integrare WooCommerce, un supliment de plăți și așa mai departe.
Acestea fiind spuse, suplimentele de plată PayPal și Stripe vă permit să integrați evadări simple de plată în formularele de înregistrare. Puteți crea un formular și puteți activa opțiunile de plată în el.
Deci, acum să învățăm să creăm un formular de înregistrare online cu plată folosind aceste suplimente de plată!
Cum se creează un formular de înregistrare cu plată în WordPress? (2 metode)
Dacă vă întrebați cum să creați un formular de înregistrare cu plată în WordPress, atunci există două metode diferite de a face acest lucru. Tot ce trebuie să faceți este să urmați pașii simpli de mai jos. Deci, să începem cu prima metodă.
Metoda 1: Creați un formular de înregistrare WordPress cu PayPal Payment
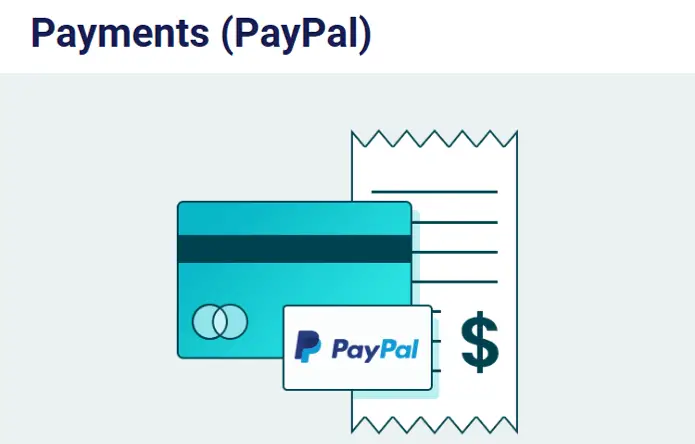
Pasul 1: Instalați și configurați pluginul User Registration Pro
Primul pas este să instalați și să activați pluginul pe site-ul dvs. WordPress. Dar suplimentul de plată este disponibil numai în versiunea premium a Înregistrării utilizatorilor; astfel, trebuie să instalați versiunea Pro.
Pentru aceasta, vă rugăm să accesați pagina de prețuri a Înregistrării utilizatorilor de pe site-ul lor. Apoi, alegeți un plan dintre Professional și Plus , deoarece puteți accesa suplimentul PayPal numai în aceste planuri.
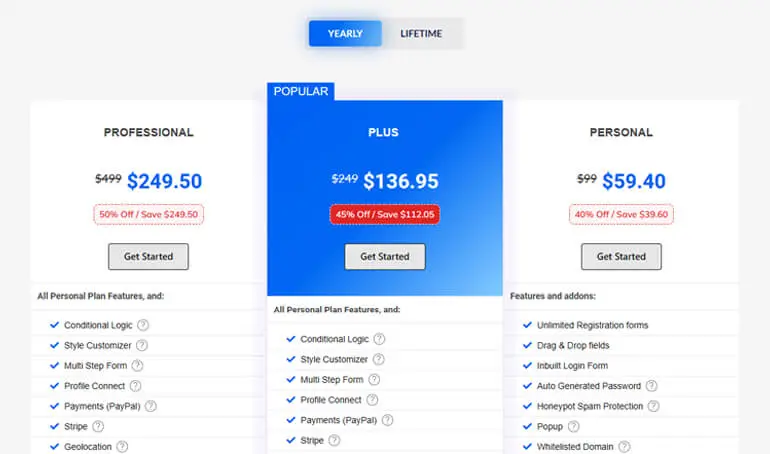
După achiziționarea pluginului, trebuie să vă conectați la contul dvs. WPEverest. Deci, după conectare, veți fi direcționat către tabloul de bord al contului dvs.
Aici, navigați la fila Descărcări , unde puteți vedea versiunea Pro a Înregistrării utilizatorilor. Deci, descărcați-l făcând clic pe butonul Descărcare de lângă el.
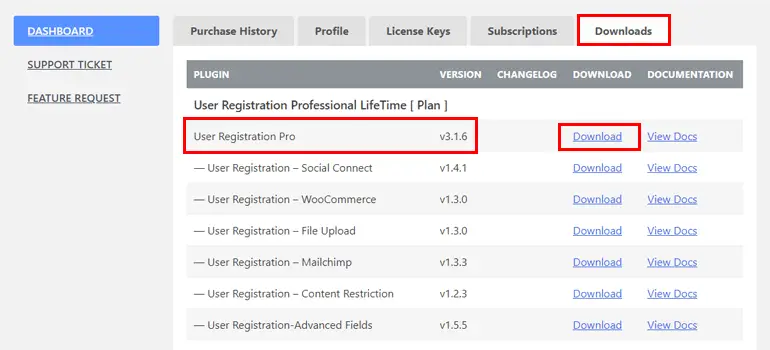
De asemenea, veți avea nevoie de cheia de licență pentru actualizări automate, așa că accesați fila Chei de licență pentru a o copia și a o păstra în siguranță!
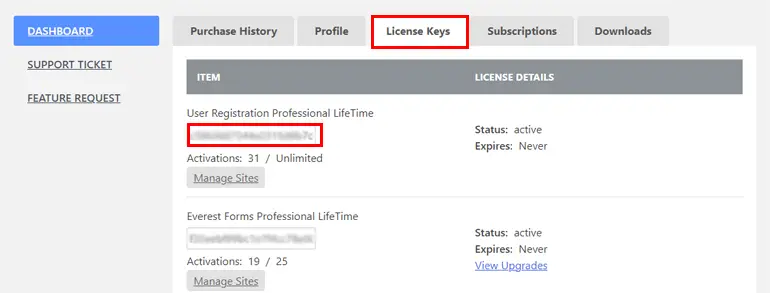
Următorul pas este să accesați tabloul de bord WordPress. Aici, navigați la Pluginuri și faceți clic pe Adăugare nou .
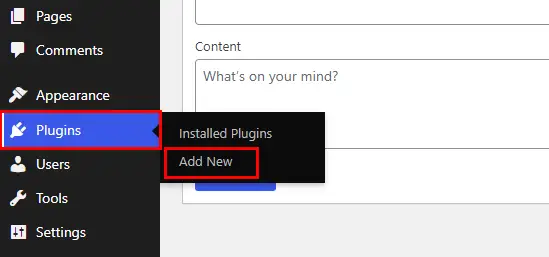
Apoi, faceți clic pe Încărcare plugin și încărcați fișierul zip de pe dispozitivul local pe care l-ați descărcat mai devreme din contul WPEverest.
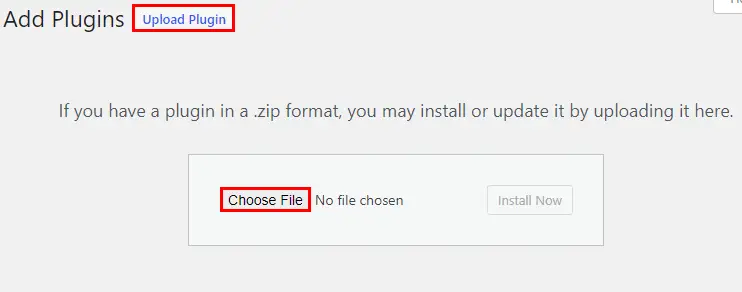
Apoi, faceți clic pe Instalați acum pentru a începe procesul de instalare.
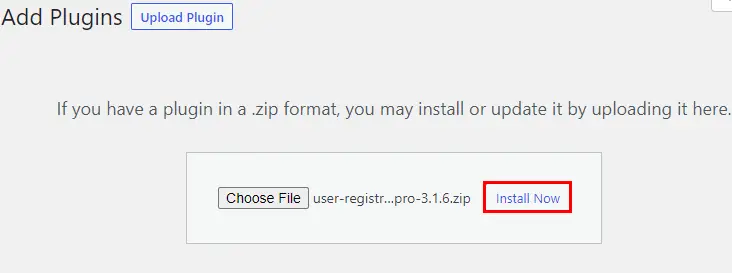
Și, în sfârșit, apăsați pe butonul Activare plugin .
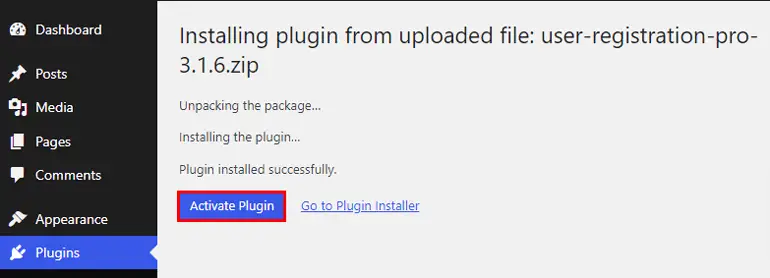
Când îl activați, veți vedea un mesaj de bun venit! De aici, puteți fie să finalizați configurarea, să începeți să creați primul formular sau să alegeți pentru a trece la tabloul de bord .
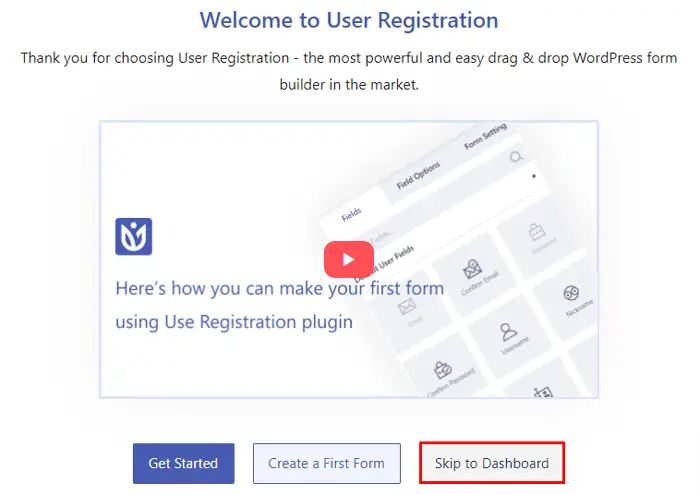
Puteți oricând să vă configurați pluginul mai târziu, când ați terminat de creat un formular de înregistrare. Deci, vom alege să trecem la tabloul de bord pentru moment. Când săriți la tabloul de bord, veți vedea o notificare care vă cere să completați cheia de licență. Prin urmare, lipiți cheia de licență pe care ați copiat-o mai devreme.
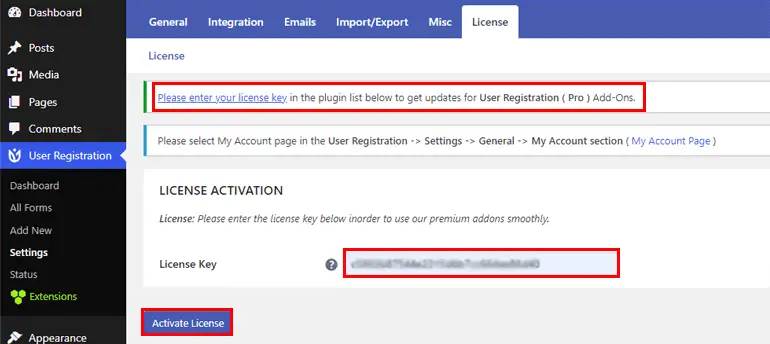
După ce îl introduceți, nu uitați să apăsați butonul Activare licență .
Asta e! Ați instalat și activat cu succes versiunea premium a Înregistrării utilizatorilor!
Pasul 2: Instalați și activați suplimentul PayPal
Următorul pas este să instalați și să activați suplimentul PayPal pe site-ul dvs. Deci, navigați la Înregistrare utilizator >> Extensii .
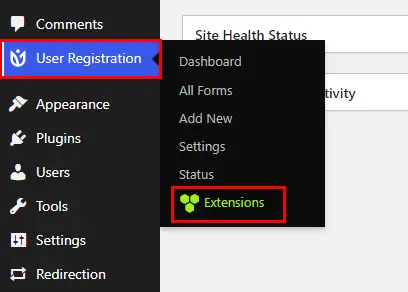
Acum veți fi redirecționat către o pagină cu toate suplimentele disponibile. Așadar, căutați suplimentul PayPal Payment și faceți clic pe butonul Instalați add -on.
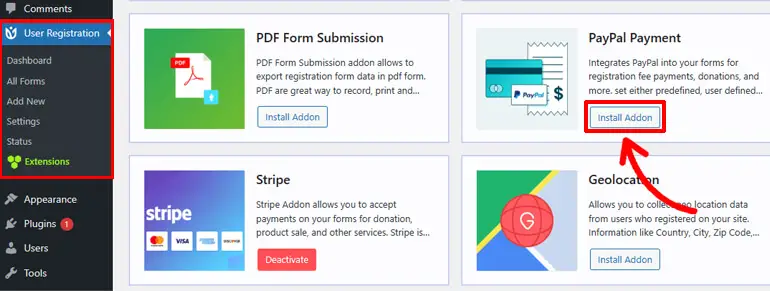
Când este instalat, veți vedea butonul Activare . Așadar, apăsați butonul pentru a vă activa suplimentul.
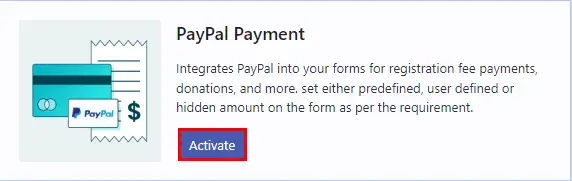
Acum poți trece la următorul pas!
Pasul 3: Creați un formular de înregistrare
Apoi, pentru a crea un formular de înregistrare cu PayPal, în tabloul de bord WordPress, accesați Înregistrare utilizator și faceți clic pe Adăugare nou .
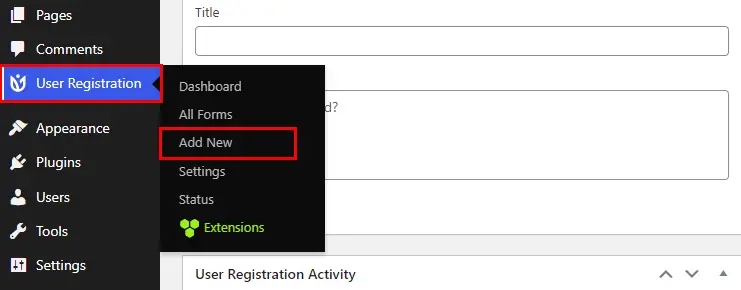
Înregistrarea utilizatorilor oferă mai multe șabloane gratuite și premium pentru a vă permite să creați diferite tipuri de formulare de înregistrare în cel mai scurt timp. Alternativ, vă puteți crea complet formularul pe cont propriu. Aici, vă vom arăta cum să creați o formă de la sol. Deci, faceți clic pe opțiunea Porniți de la zero .
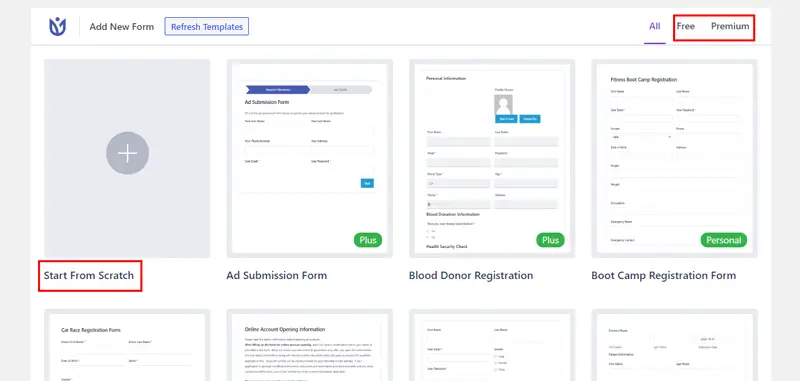
Acum, denumiți formularul și treceți în generatorul de formulare.
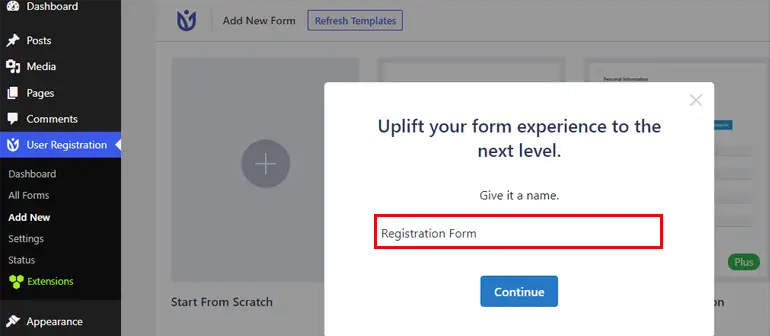
Procesul de creare a formularelor este destul de simplu cu înregistrarea utilizatorului, deoarece tot ce trebuie să faceți este să glisați și să plasați câmpurile necesare.
Deci, apăsați butonul Adăugare nou pentru a adăuga mai întâi un rând nou.
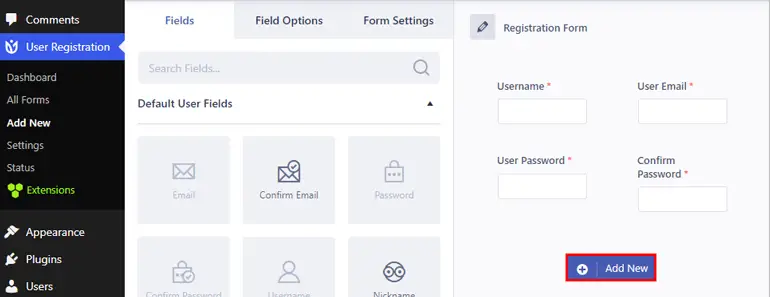
După aceea, trageți câmpul necesar din opțiunea Câmpuri și plasați-l în partea dreaptă.
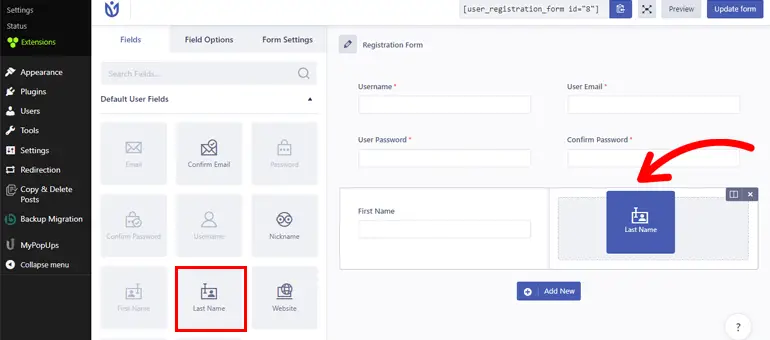
Apoi, puteți derula în jos pentru a vedea Câmpurile de plată cu patru câmpuri de formular.
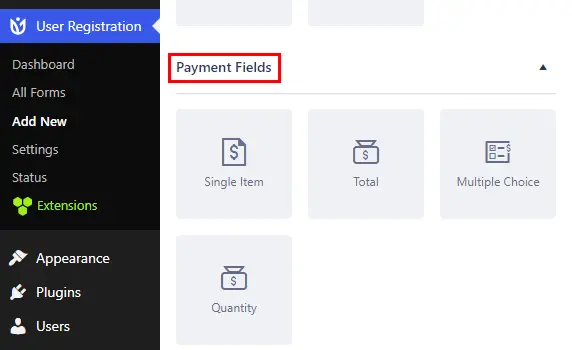
Cele patru câmpuri de plată includ:
- Un singur articol: câmpul vă permite să adăugați un nume, o descriere și un preț pentru un singur articol în formular.
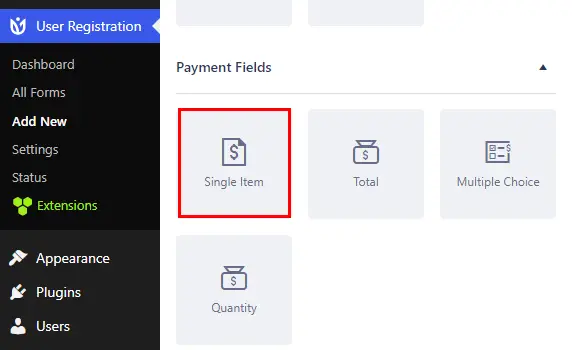
- Alegere multiplă: câmpul vă permite să adăugați diverse articole și prețurile acestora. Cumpărătorii pot alege mai mult de un articol din el.
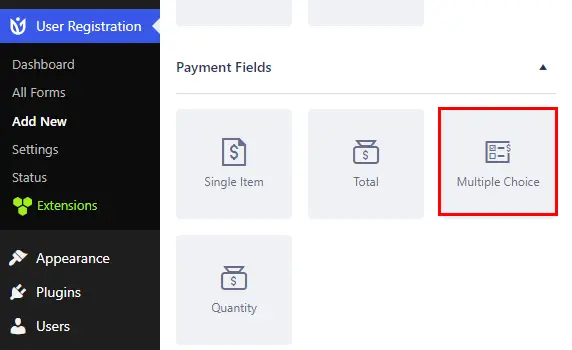
- Total: câmpul arată prețul total al tuturor articolelor selectate de utilizatorul dvs.
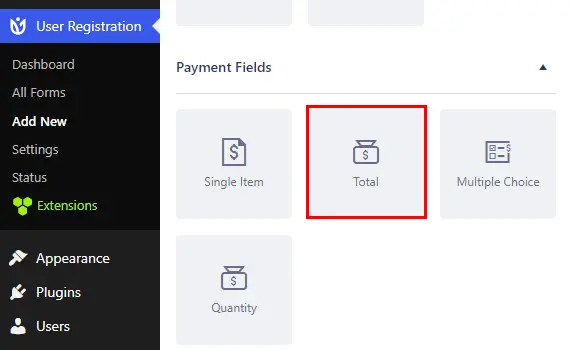
- Cantitate: Câmpul poate fi integrat cu un singur articol sau câmp cu opțiuni multiple. Cu aceasta, utilizatorii pot alege numărul de articole pe care doresc să le cumpere.
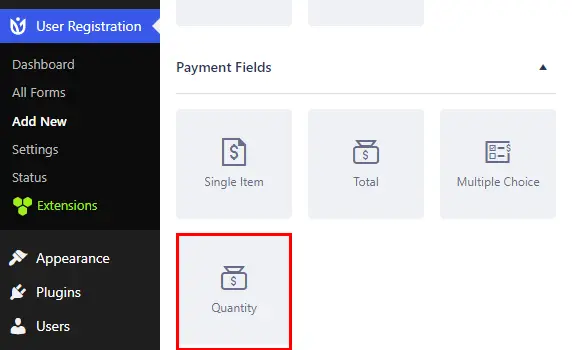
Acum, pentru fiecare câmp, puteți personaliza diferite setări generale , cum ar fi Etichetă, Descriere, Balon explicativ etc.
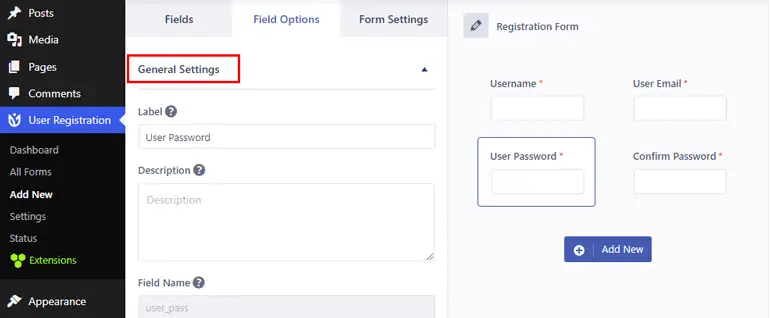
În plus, puteți configura, de asemenea, Setări avansate , inclusiv clasă personalizată, logică condiționată și multe altele, conform cerințelor dvs.
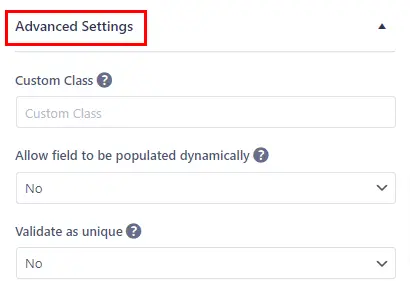
Când ați terminat, nu uitați să apăsați pe Creare formular/Actualizare formular în colțul din dreapta sus al formularului.
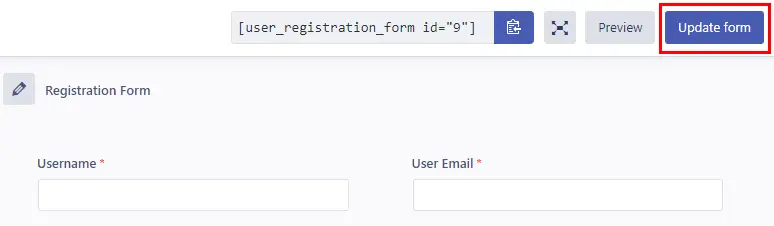
Pasul 4: Activați plata PayPal și configurați setările PayPal pentru formular
După crearea unui formular, următorul pas este să activați plata prin PayPal. Pentru a face acest lucru, navigați la fila Setări formular .
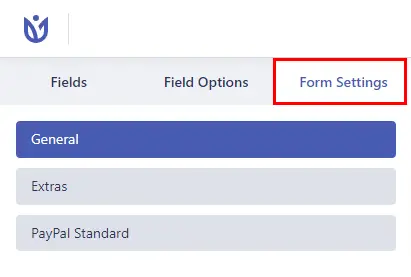
Aici, veți vedea o filă numită PayPal Standard . Deci, faceți clic pe el. Din aceeași filă, bifați caseta Enable PayPal Payment pentru a activa și dezactiva opțiunea.
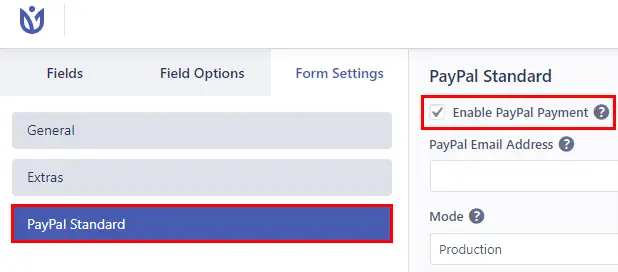
Apoi, în Adresa de e-mail PayPal , introduceți adresa de e-mail asociată contului dvs. PayPal sau adresa de e-mail a destinatarului plății. Acesta trebuie să fie un e-mail de afaceri!
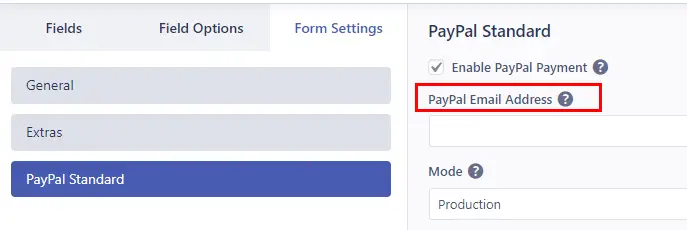
Sub aceasta, există o opțiune numită Mode , unde puteți alege Production . Dar dacă doriți să utilizați formularul în scopuri de testare la început, puteți utiliza Sandbox.
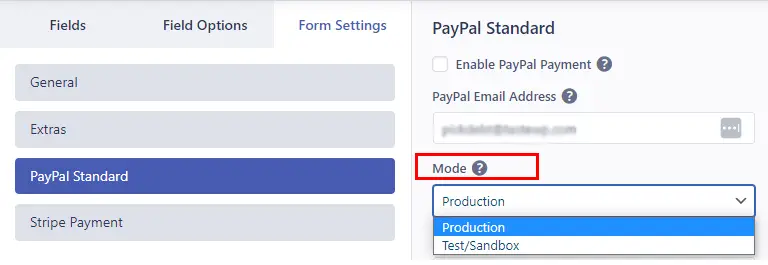
Apoi, puteți alege Tipul de plată din două opinii, adică Produse și Servicii sau Donație .
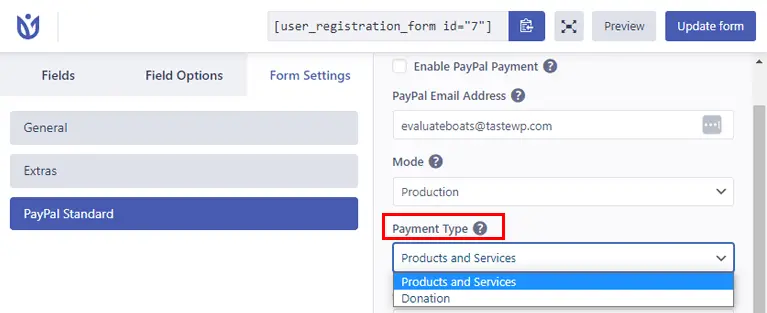
În continuare, există opțiunea Anulare URL . Puteți introduce o adresă URL de redirecționare pentru utilizatorii care își anulează plata PayPal.
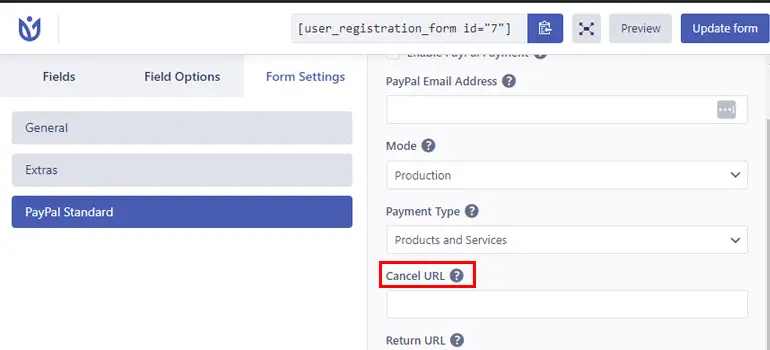
În mod similar, există o opțiune Return URL pentru a adăuga o adresă URL pentru a redirecționa utilizatorii către o pagină după procesul de plată.
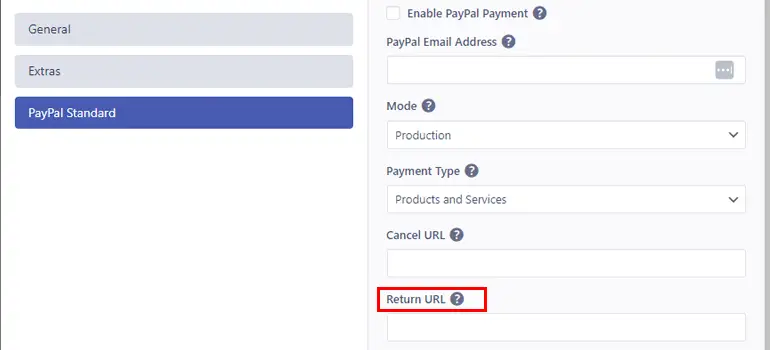
Acum, sub Setări abonament , puteți bifa caseta Activare plată recurentă a abonamentului . Acest lucru vă permite să activați periodic abonamentele utilizatorului, astfel încât acesta să își poată reînnoi automat înregistrarea după o anumită perioadă.
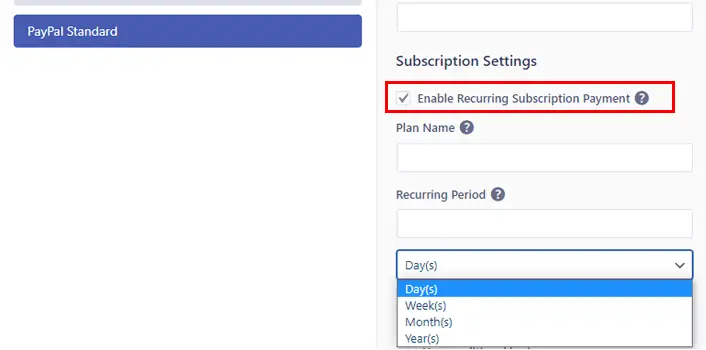
Acum puteți adăuga un nume de plan pentru planul recurent.
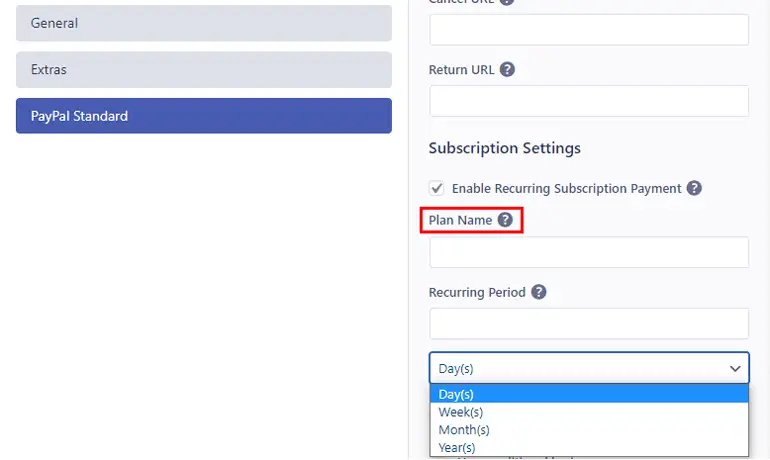
După aceea, puteți alege opțiunea potrivită pentru perioada recurentă . Pot fi zile, săptămâni, luni și ani.
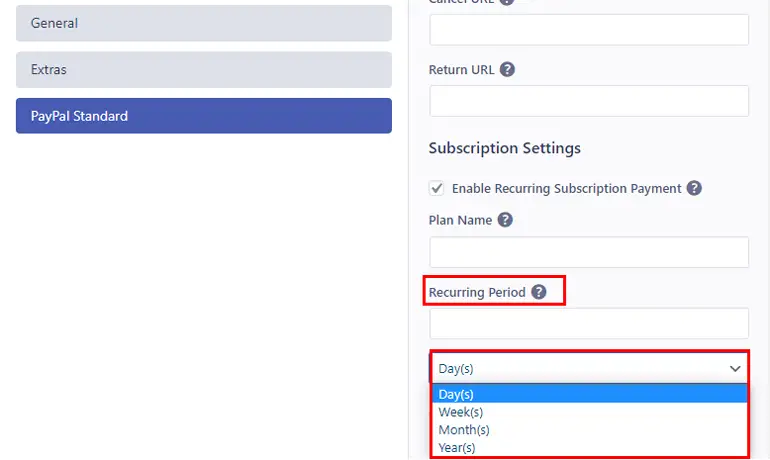
Ca să nu mai vorbim, puteți seta și logica condiționată pentru a utiliza regulile condiționate din formularul dvs.
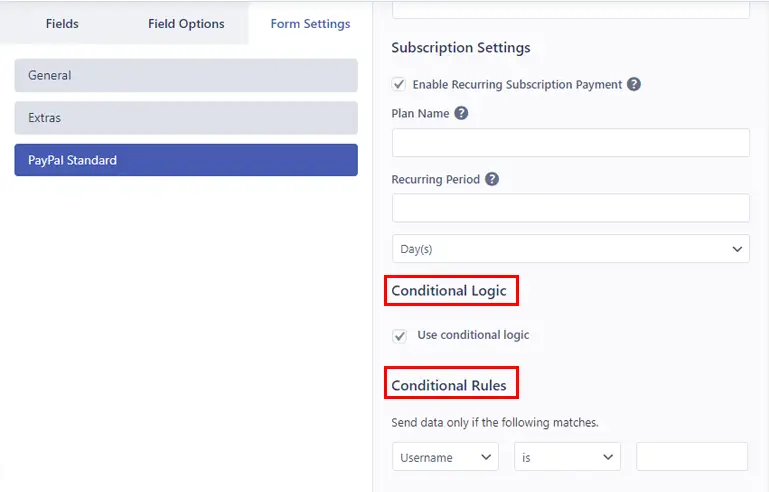
În cele din urmă, când ați terminat de făcut modificările, apăsați butonul Actualizare formular din colțul din dreapta sus pentru a salva modificările.
Pasul 5: Configurați setările globale și ale formularului de înregistrare
Pentru a configura setările formularului de înregistrare, trebuie să accesați fila Setări formular . De aici, puteți configura setările General și Extra ale formularului.
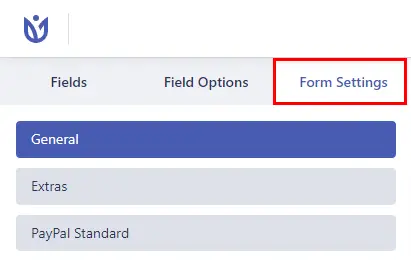
În fila General , puteți configura Rolul de utilizator implicit, URL-ul de redirecționare, Activarea suportului Captcha și multe altele.
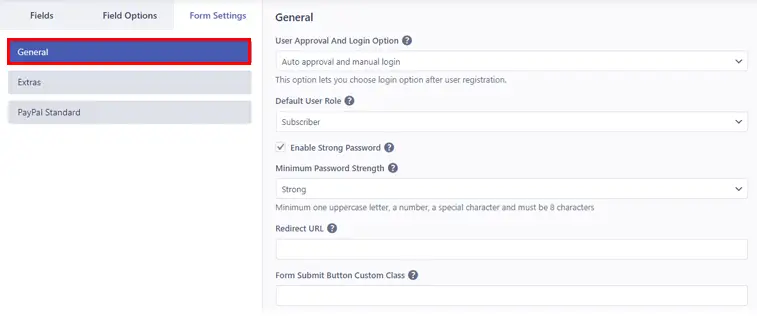
Și din Extras , puteți activa Activarea pictogramei câmpului formularului, Activarea parolei generate automat, Activarea protecției antispam etc.
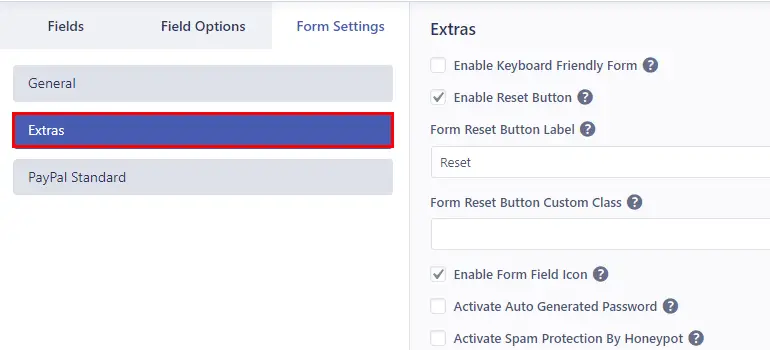
După aceea, apăsați butonul Actualizare formular pentru a actualiza modificările!
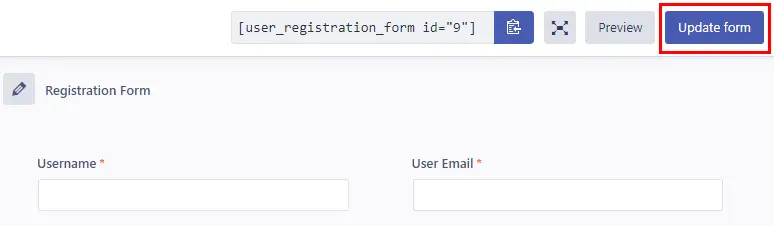
De asemenea, folosind plugin-ul Înregistrare utilizator, puteți configura setările globale ale formularului dvs. de înregistrare. Deci, pentru aceasta, navigați la Înregistrare utilizator >> Setări din tabloul de bord.
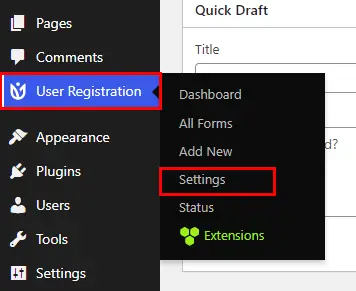
Apoi, faceți clic pe fila Plăți pentru a configura Setările globale de plată . Aici, veți vedea opțiunea de a modifica moneda utilizată pentru plată. Moneda este în dolari SUA în mod implicit, dar o puteți schimba făcând clic pe meniul drop-down. Apoi, apăsați butonul Salvare modificări pentru a salva modificările.
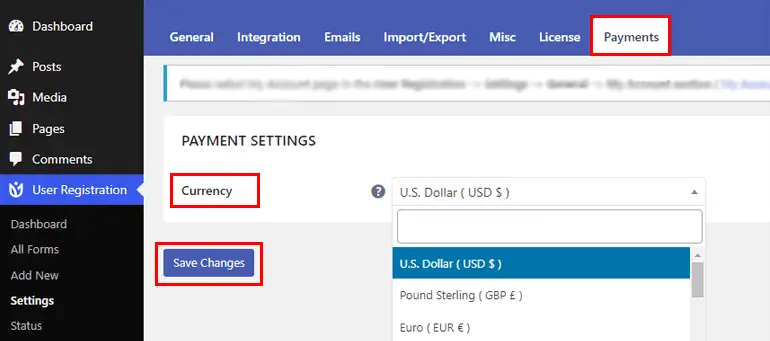
Acum, în cadrul aceleiași opțiuni Setări , puteți vedea fila General . Astfel, din Opțiuni generale , puteți personaliza cu ușurință opțiunile de conectare a utilizatorului.
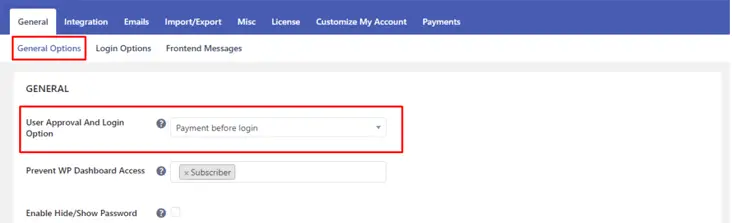
Din Opțiunea Aprobare și autentificare utilizator , puteți selecta opțiunile de conectare potrivite pentru utilizatorii dvs. Puteți alege opțiunea Plată înainte de autentificare din meniul drop-down dacă nu doriți să permiteți utilizatorilor să se conecteze până la finalizarea procesului de plată.
În plus, puteți personaliza setările care includ Prevenirea accesului la tabloul de bord WP , Activarea ascunde/afișează parolele și multe altele.
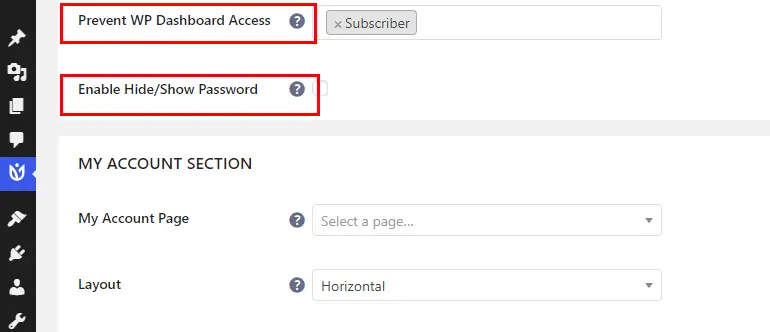
De asemenea, puteți configura mesajul frontend pentru starea plății utilizatorului făcând clic pe fila Mesaje frontend.
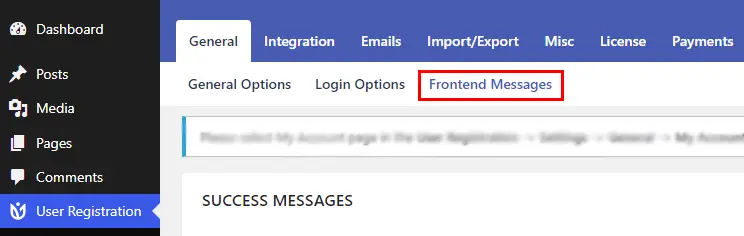
Deci, puteți derula în jos la Mesaje de plată pentru a adăuga și edita mesajul în diferite casete, cum ar fi Plată înainte de conectare , Plată înainte de înregistrare și Plată finalizată , conform nevoilor dvs.

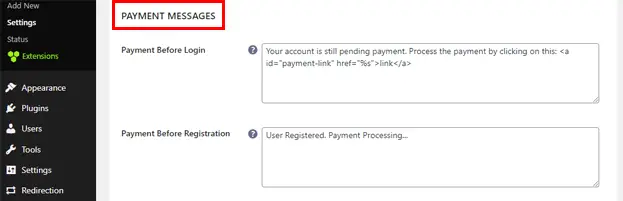
În Plata înainte de conectare , puteți adăuga un mesaj care să fie afișat atunci când utilizatorii încearcă să se conecteze înainte de plată.
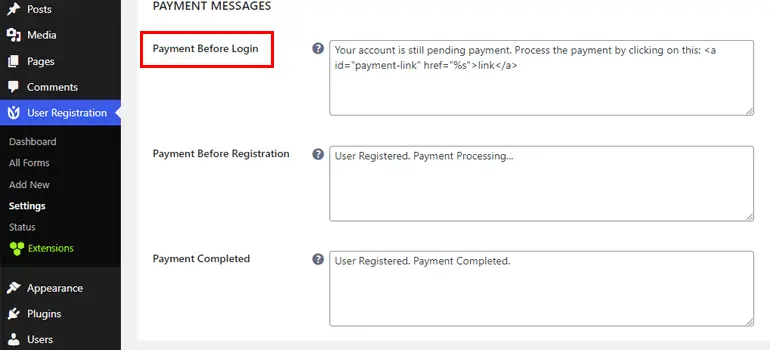
În Plata înainte de înregistrare , puteți adăuga un mesaj pentru a arăta utilizatorilor dacă plata lor este încă în așteptare.
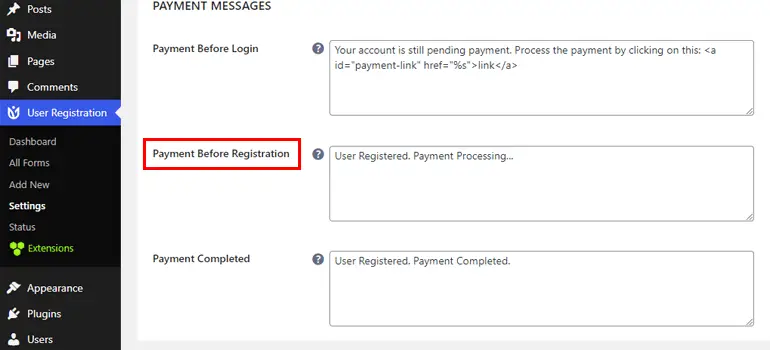
Și, în sfârșit, în Payment Completed , puteți scrie mesajul pentru a fi afișat când înregistrarea utilizatorului este finalizată după plată.
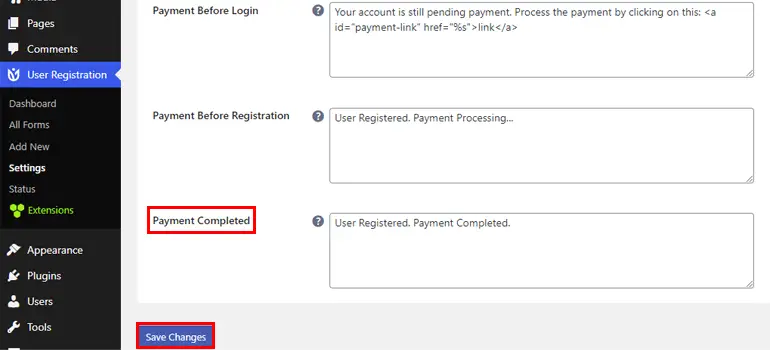
De asemenea, faceți clic pe Salvare modificări când ați terminat de adăugat mesajul.
Pasul 6: Afișați formularul pe site
După parcurgerea tuturor pașilor de mai sus, este timpul să afișați formularul de înregistrare pe site-ul dvs.
Deschideți butonul Adăugați nou sub pagină sau postați în tabloul de bord.
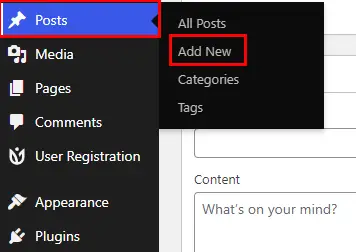
Apoi, dă-i un titlu după preferințele tale.
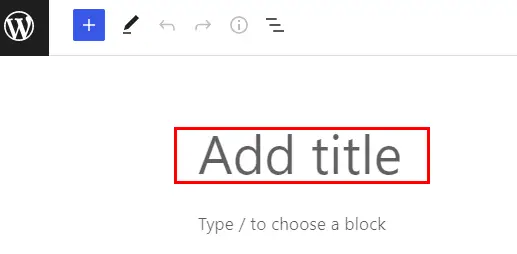
Apoi, faceți clic pe pictograma „+” și căutați blocul Înregistrare utilizator. După ce vedeți opțiunea, faceți clic pe ea pentru a insera blocul Înregistrare utilizator pe pagina/postarea dvs.
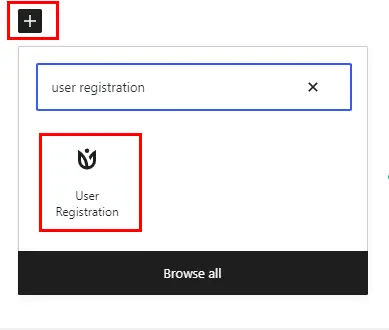
Acum, alegeți formularul de înregistrare integrat cu PayPal din meniul derulant.
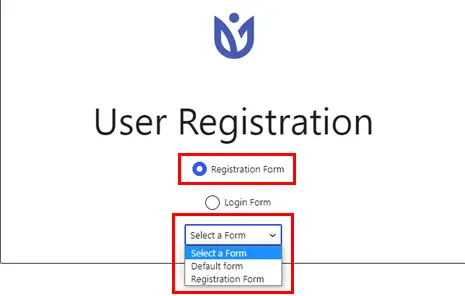
Înainte de publicare, puteți previzualiza formularul și, în final, faceți clic pe Publicare pentru a afișa formularul pe site-ul dvs.!
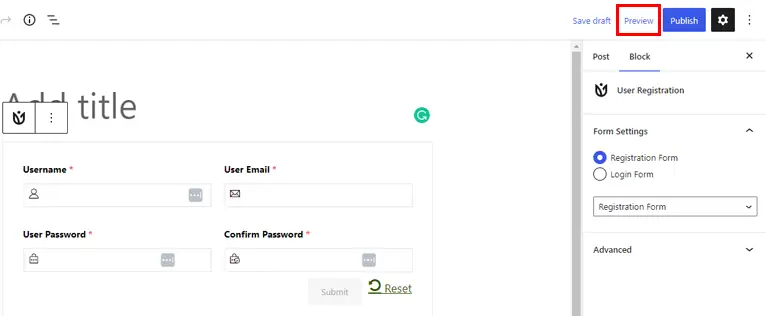
Metoda 2: Creați un formular de înregistrare a utilizatorului WordPress cu Stripe Payment
Acum, să știm cum să creăm un formular de înregistrare cu plată în WordPress folosind metoda de plată stripe.
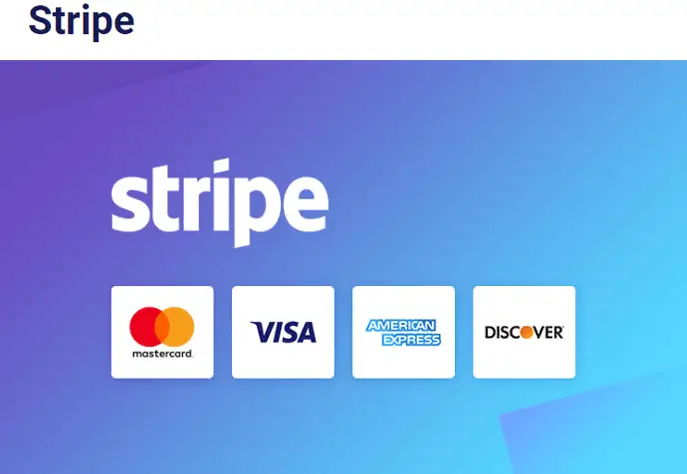
Pasul 1: Instalați și configurați pluginul User Registration Pro
Din nou, primul și cel mai important pas este să instalați și să configurați versiunea premium a pluginului de înregistrare a utilizatorilor, așa cum este menționat mai sus în același articol.
Puteți consulta ghidul de instalare și configurare de mai sus pentru a-l afla!
Pasul 2: Instalați și activați suplimentul Stripe
Apoi, trebuie să instalați și să activați suplimentul Stripe pe site-ul dvs. Pentru aceasta, navigați la Înregistrare utilizator >> Extensii .
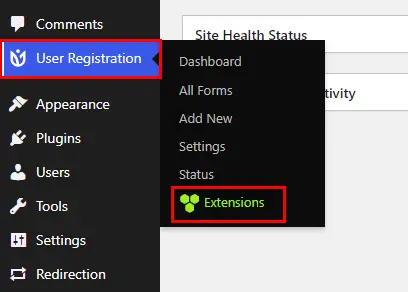
Acum veți fi direcționat către o pagină cu toate suplimentele disponibile. Deci, căutați suplimentul Stripe și faceți clic pe butonul Instalați supliment .
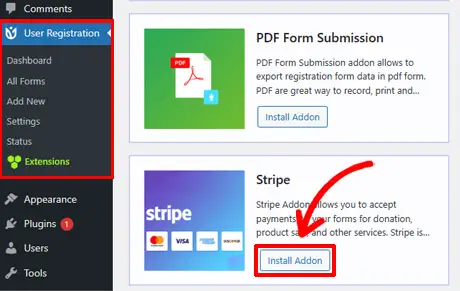
Când este instalat, veți vedea butonul Activare . Așadar, apăsați butonul pentru a activa suplimentul Stripe pe site-ul dvs.
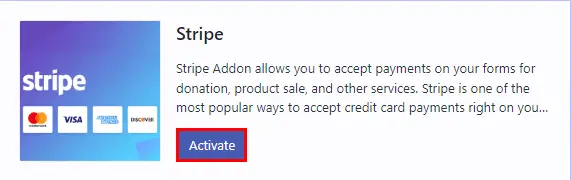
Pasul 3: Configurați setările globale pentru Stripe
După activarea suplimentului, acum va trebui să configurați Stripe pe site-ul dvs.
Deci, pe tabloul de bord, faceți clic pe Înregistrare utilizator>> Setări >> Plăți . Aici, sub Plăți , puteți configura configurarea și setările Stripe.
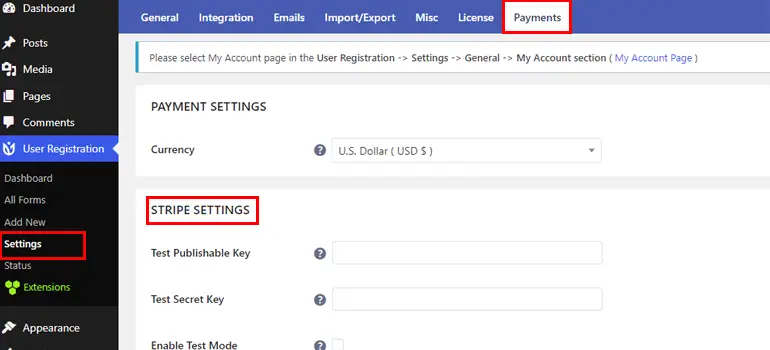
Trebuie să utilizați cheile API ale contului Stripe pentru a începe configurarea Stripe.
Deci, pentru a prelua cheile API , trebuie să accesați tabloul de bord Stripe. Apoi, deschideți pagina cu chei API din fila Dezvoltator din bara laterală a tabloului de bord.
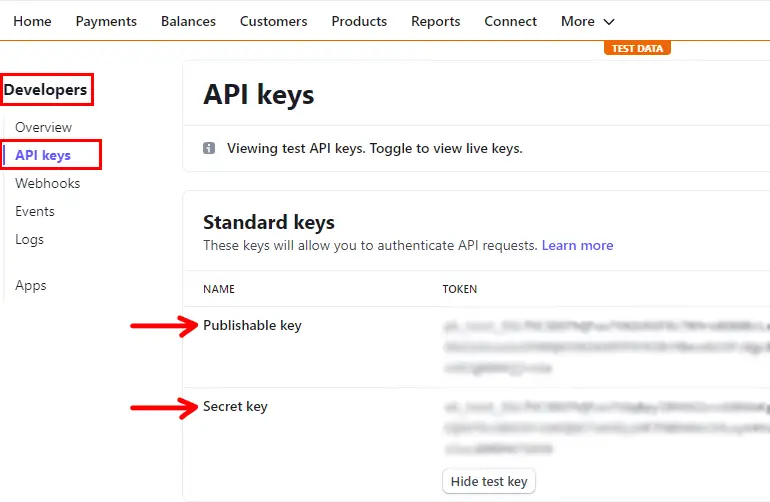
Trebuie să creați chei API și să copiați cheia publicabilă și cheia secretă . Dacă doriți să aflați despre acest lucru în detaliu, vă sugerăm să parcurgeți documentația Stripe .
Acum, reveniți la secțiunea Plăți din tabloul de bord WordPress și lipiți cheile în câmpurile corespunzătoare. Și faceți clic pe Salvare modificări pentru a salva modificările.
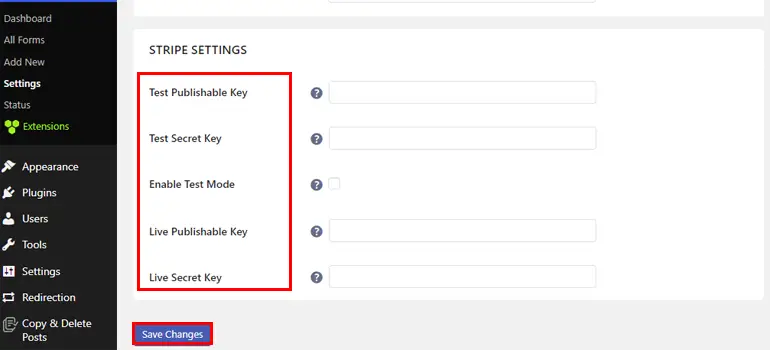
Amintiți-vă, puteți testa și sistemul de plată înainte de a intra în direct cu cheia secretă de testare pe care o primiți din tabloul de bord Stripe .
Mai mult, puteți seta și moneda pentru plățile dvs. cu opțiunea Monedă din aceeași filă Plăți .
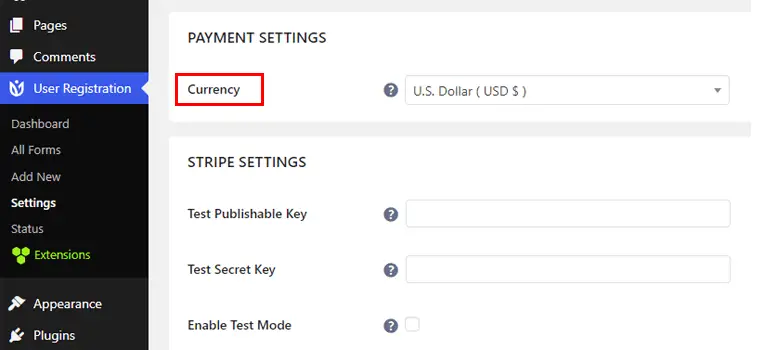
Pasul 4: Creați un formular de înregistrare
Când ați terminat de configurat setarea globală a Stripe, următorul pas este crearea unui formular de înregistrare.
Așadar, din tabloul de bord WordPress, accesați Înregistrare utilizator și faceți clic pe Adăugare nou .
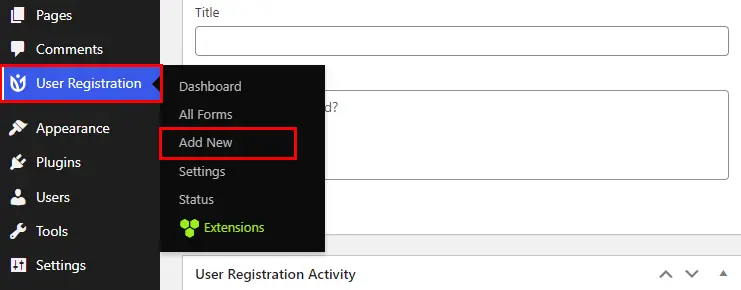
În continuare, veți vedea o opțiune de a vă crea formularul de la zero sau de a utiliza șabloane gratuite și premium. Obțineți diferite tipuri de șabloane pentru un formular de înregistrare pe care le puteți utiliza pentru site-ul dvs. Deocamdată, vom începe de la zero .
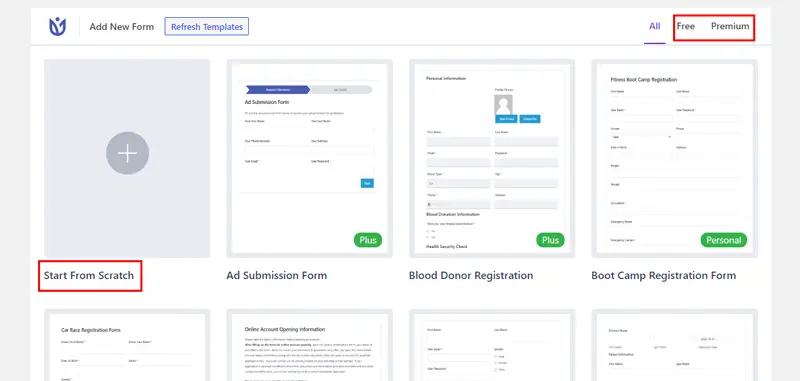
Acum, puteți începe prin a denumi formularul.
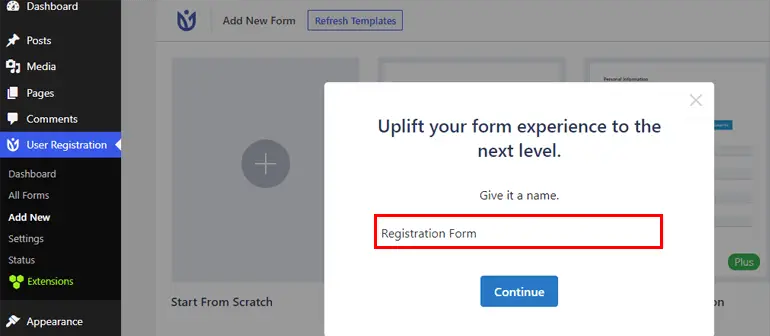
După aceea, tot ce trebuie să faceți este să faceți clic pe butonul Adăugare nou , să trageți câmpul din opțiunea Câmpuri și să-l plasați în partea dreaptă, așa cum am menționat în metoda 1.
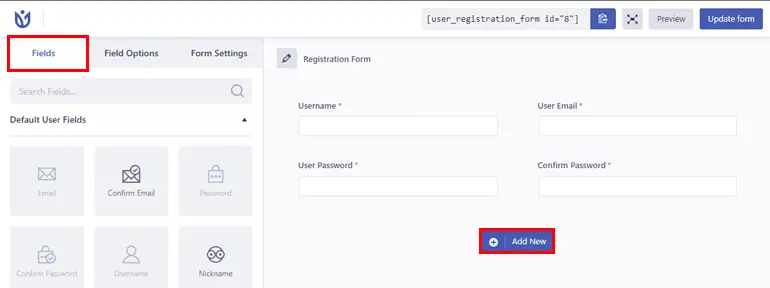
Pasul 5: Activați Stripe Payments pentru formular
După crearea formularului, trebuie să activați plata Stripe. Deci, accesați Setările formularului din formularul dvs. de înregistrare.
Aici, puteți vedea o opțiune numită Stripe Payment . Faceți clic pe el și apoi bifați caseta Activare Stripe Payment .
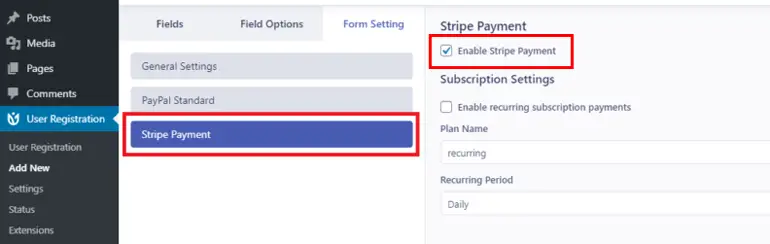
Acest lucru va activa Stripe în formularul dvs. Prin urmare, puteți adăuga și câmpul Stripe Gateway din Câmpurile de plată acum.
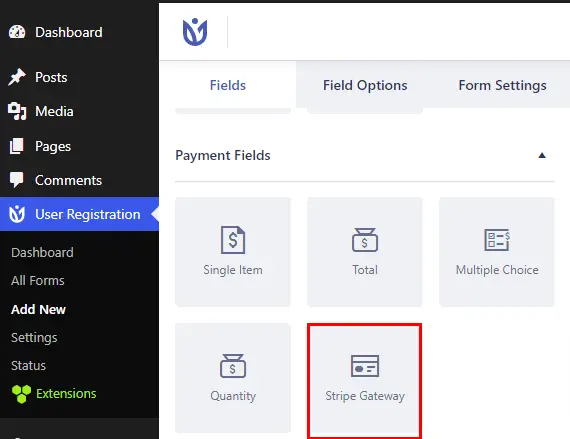
În plus, puteți adăuga, de asemenea, articol unic, total, alegere multiplă și cantitate din aceleași câmpuri de plată în formular.
După ce adăugați câmpurile de formular necesare, puteți personaliza setarea câmpului cu opțiunea câmp, unde puteți edita Eticheta, Descrierea, Setările avansate și așa mai departe.
De asemenea, pentru câmpul Stripe Getaway , există o opțiune de a adăuga card de credit, plată iDEAL sau ambele.
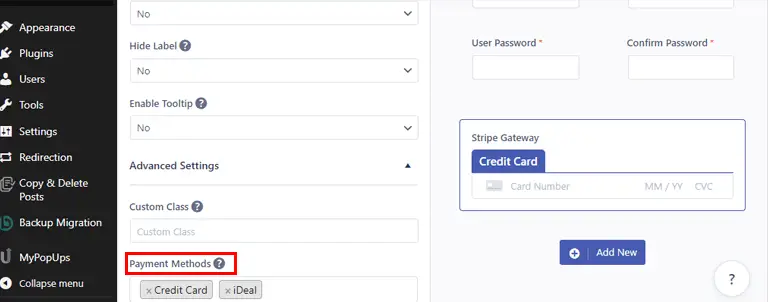
O plată iDeal este un sistem de plată de comerț electronic utilizat în Țările de Jos, care este susținut de servicii bancare online.
Deci, alegeți preferința și apăsați pe butonul Actualizare formular !
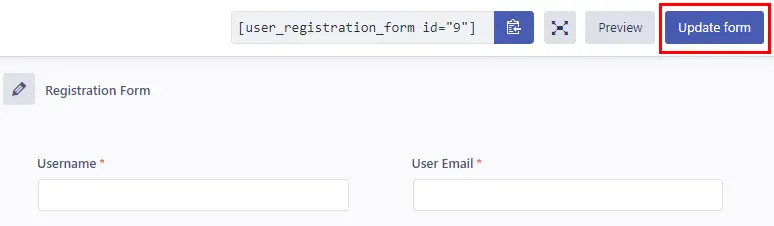
Pasul 6: Adăugați o opțiune de plată iDeal în formularul dvs
După cum am menționat mai devreme, există o opțiune de a alege plata iDeal pentru metoda de plată Stripe Getaway .
Dacă adăugați o opțiune de plată iDea l, va trebui să setați câteva lucruri.
Pentru a face acest lucru, navigați la Opțiuni de câmp ale Stripe Getaway . Derulați în jos și veți vedea opțiunea Metode de plată .
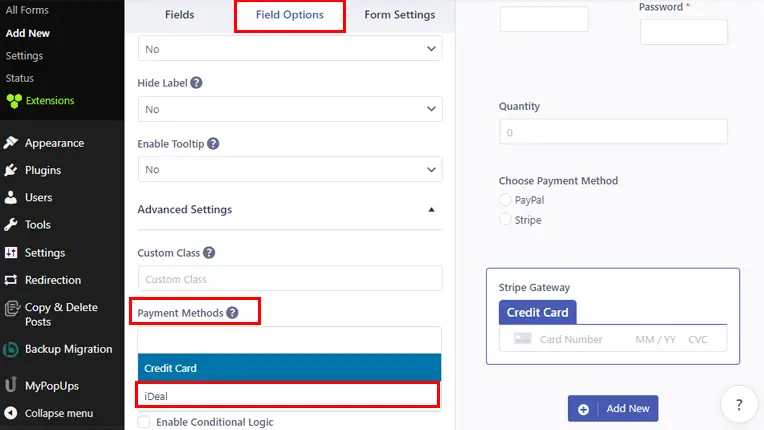
Selectați opțiunea de plată iDeal și alegeți banca de la care doriți să efectuați plata.
De asemenea, rețineți că orice altă monedă decât euro nu este acceptată în plata iDeal.
Și asta este tot pentru a adăuga o opțiune de plată iDeal în formularul tău!
Pasul 7: Configurați setările individuale și ale formularului de înregistrare
Apoi, mergeți la fila Setare formular pentru a configura setările formularului.
Puteți vedea filele General și Extra aici.
În setarea Generală , puteți configura opțiunea Aprobare și autentificare utilizator, setați Rolul de utilizator implicit, Activați parola puternică și așa mai departe.
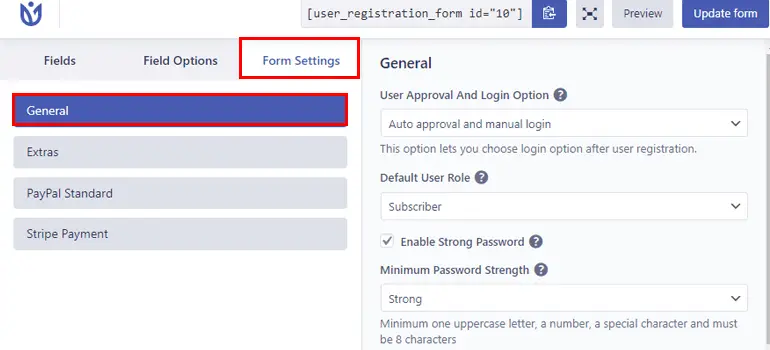
Acum, pentru setarea Extra , aceasta vă permite să activați formularul pentru tastatură, să activați butonul de resetare, să activați parola generată automat etc.
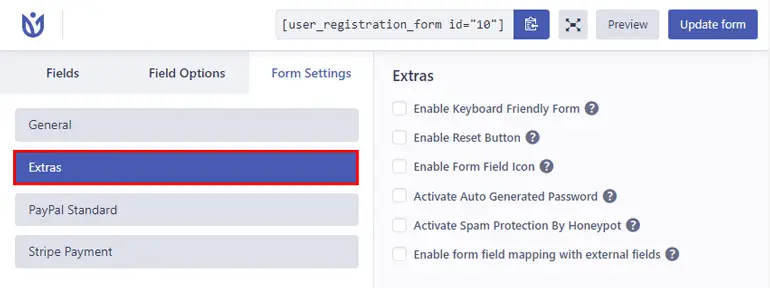
De asemenea, dacă ați activat Stripe Getaway, puteți configura mai multe setări din fila Stripe Payment . Sub Setări abonament , puteți bifa caseta pentru a activa plata recurenței abonamentului .
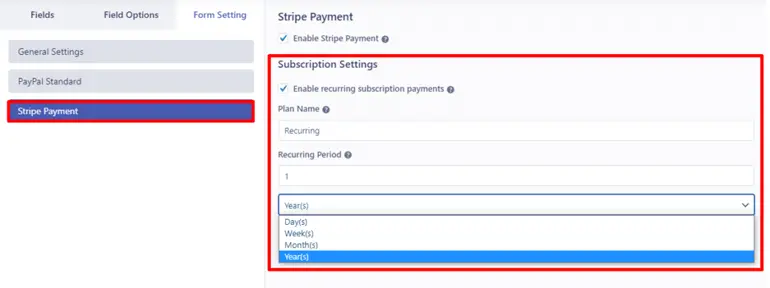
În plus, puteți adăuga numele planului pentru planul recurent și intervalul dintre plăți recurente în opțiunea Perioada recurentă . Perioada recurentă poate fi adăugată în zile, săptămâni, luni și ani.
De asemenea, nu uitați să faceți clic pe butonul Actualizare formular din partea de sus când ați terminat de făcut modificările!
Pasul 8: Afișați formularul pe site
În sfârșit, este timpul să afișați formularul de înregistrare pe site-ul dvs.
Din tabloul de bord, deschideți pagina sau postarea.
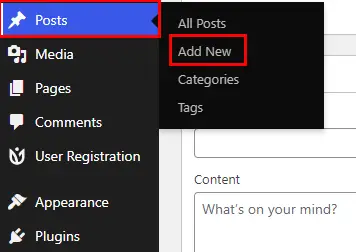
Mai întâi, dă-i un titlu potrivit.
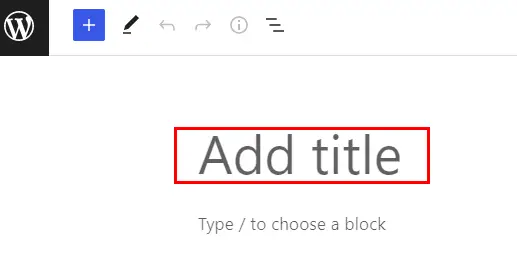
Acum, faceți clic pe pictograma „+” și căutați blocul Înregistrare utilizator. Odată ce se afișează, faceți clic pe el pentru a insera blocul Înregistrare utilizator pe pagina/postarea dvs.
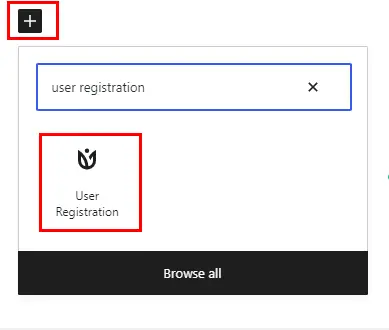
Apoi, selectați formularul de înregistrare integrat cu Stripe din meniul derulant.
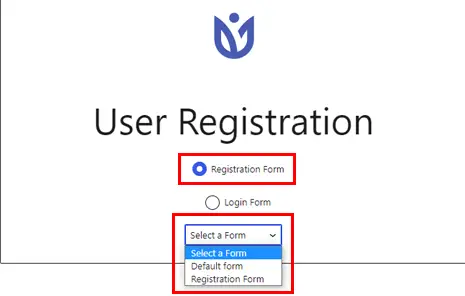
Puteți previzualiza formularul pentru a vedea cum arată în față. Și dacă sunteți mulțumit de formularul dvs., faceți clic pe butonul Publicați pentru a afișa formularul pe site-ul dvs.!
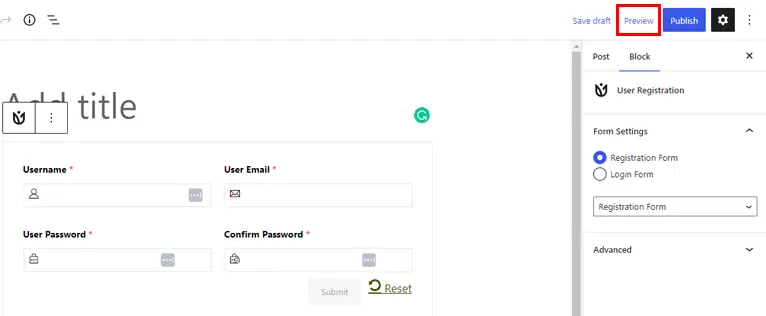
Pasul 9: Vedeți detaliile de plată ca administrator sau utilizator după înregistrare
Ca administrator:
Pentru a vedea detaliile de plată ale utilizatorilor înregistrați ca administrator, deschideți tabloul de bord WordPress și faceți clic pe fila Utilizatori .
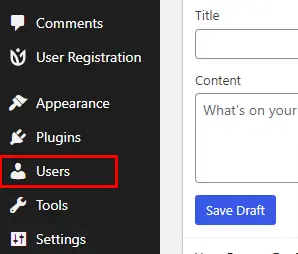
Faceți clic pe numele de utilizator al utilizatorului pentru a vedea toate informațiile privind starea plății, cum ar fi ID-ul tranzacției, metoda de plată, moneda de plată și suma totală .
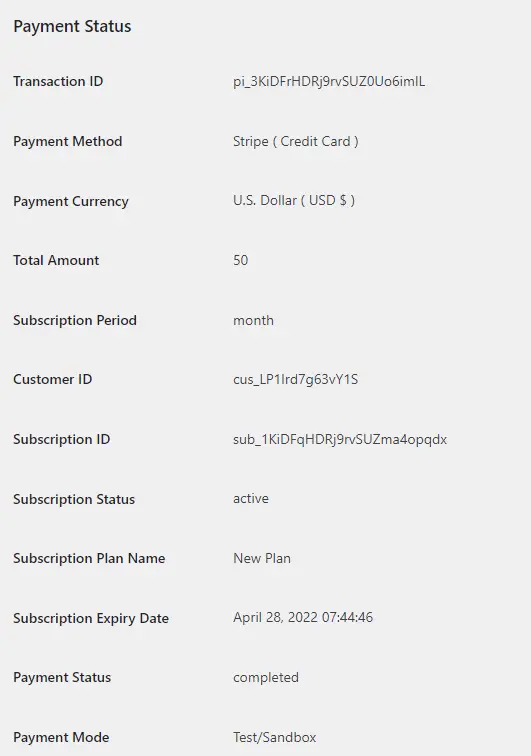
Ca utilizator:
Utilizatorii trebuie să se conecteze la contul lor și să viziteze Tabloul de bord al contului pe site. Apoi, își pot vedea informațiile de plată în fila Detalii de plată.
Informațiile vor fi afișate în următorul format, așa cum se arată mai jos.
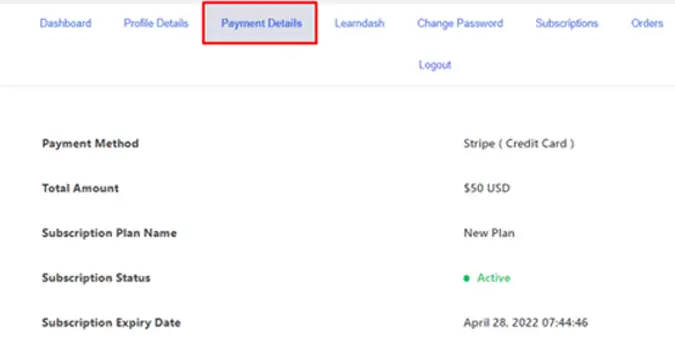
Cum le permiteți utilizatorilor să aleagă între plățile PayPal și Stripe?
Cu excepția integrării unei singure metode de plată, puteți adăuga atât suplimente PayPal, cât și Stripe și puteți seta opțiuni pentru a alege dintre acestea pentru utilizatorii dvs.
Pentru a face acest lucru, deschideți formularul și adăugați câmpul Buton radio pe formular.
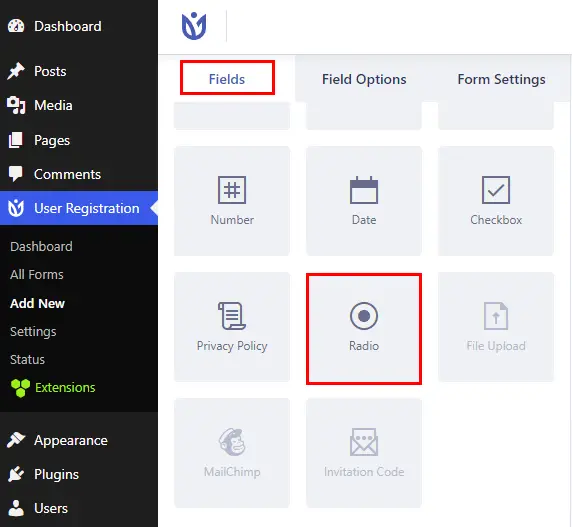
Aici, puteți adăuga ambele opțiuni PayPal și Stripe ca opțiuni disponibile pentru utilizatorii dvs.
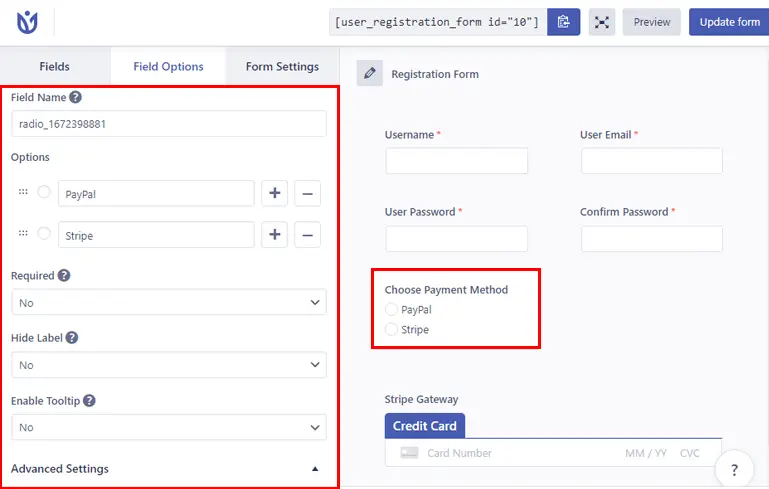
Dar dacă doriți să ascundeți o opțiune de plată, de exemplu, Stripe, trebuie să aplicați logica condiționată, așa cum se arată în imaginea de mai jos.
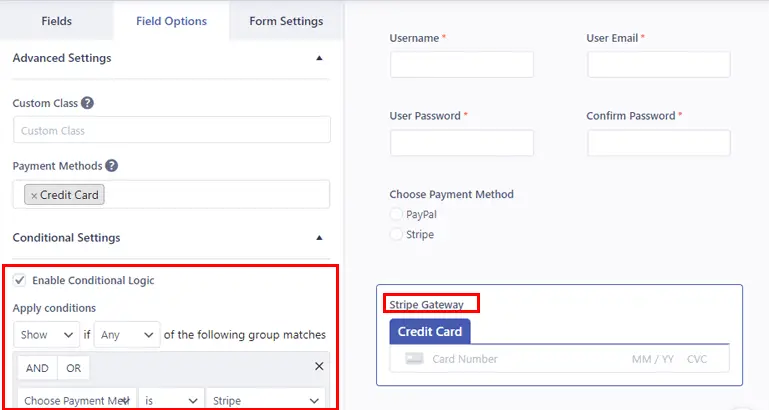
Apoi, accesați Setări formular și selectați PayPal sau Stripe pe care doriți să le ascundeți pentru utilizatorii dvs.
Când faceți clic pe oricare dintre opțiuni, veți vedea o opțiune numită „Utilizați logica condiționată”. Deci, verificați acea opțiune și aplicați logica condiționată.
Dacă aplicați condiția pentru PayPal , aceasta ar trebui să arate așa cum se arată mai jos
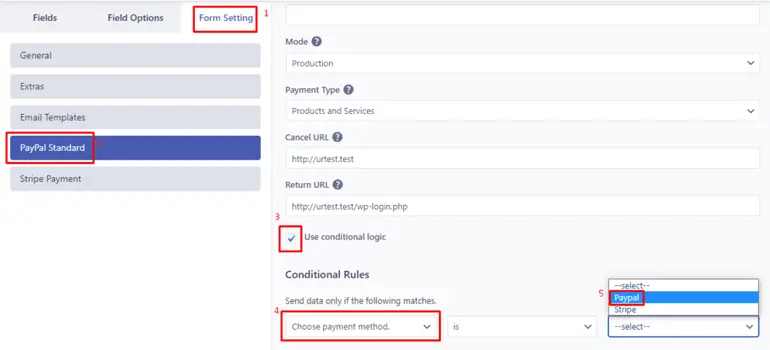
Și, dacă utilizați condiția pentru Stripe , ar trebui să arate așa cum se arată mai jos.
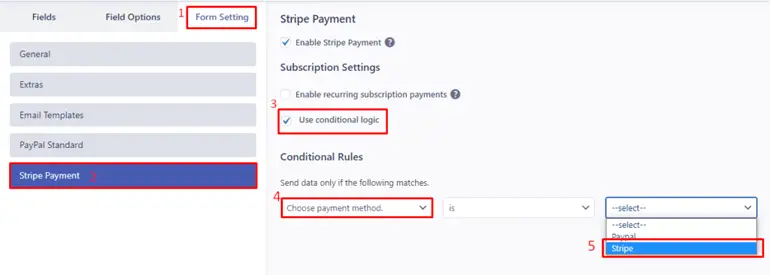
Concluzie
Și așa poți crea un formular de înregistrare cu plată în WordPress. Toate mulțumită caracteristicii de top a pluginului Înregistrare utilizator.
Capacitatea pluginului nu se termină aici; de asemenea, vă permite să adăugați un număr limită de trimitere în formularul dvs., câmpuri personalizate și multe altele.
Am ajuns până la capăt și sperăm că acum puteți crea cu ușurință un formular de înregistrare cu plată. Puteți alege între metoda PayPal sau Stripe, conform cerințelor dvs.
Dacă sunteți confuz, puteți oricând să examinați documentația plină de resurse a User Registration sau să contactați echipa de asistență super prietenoasă.
În cele din urmă, dacă doriți să primiți toate actualizările, urmăriți-ne pe Twitter și Facebook!
Lectura placuta!
