Cum să creați un director de membri care poate fi căutat în WordPress
Publicat: 2023-04-26Doriți să adăugați un director de membri pe site-ul dvs. WordPress?
Adăugarea unui director pe site-ul dvs. de membru vă poate ajuta să vă sporiți implicarea comunității. Încurajează noii membri să se alăture și le facilitează contactul unul cu celălalt.
În acest articol, vă vom arăta cum să creați un director de membri care poate fi căutat în WordPress.
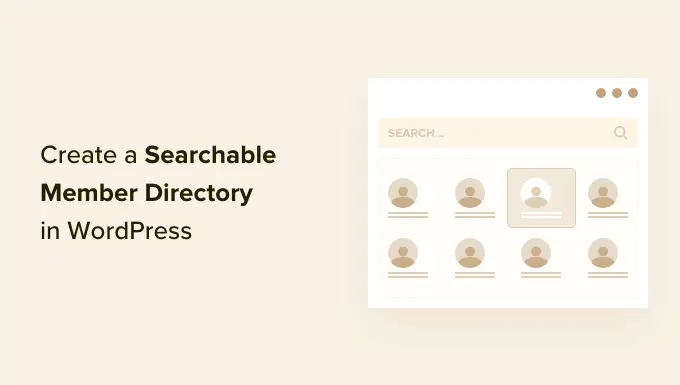
De ce să creați un director de membri care poate fi căutat în WordPress?
Un site de membru reunește adesea utilizatori care împărtășesc interese comune. Puteți crea un sentiment de comunitate pe site-ul dvs. WordPress, făcându-le mai ușor pentru membrii dvs. să comunice între ei despre interesele lor comune.
Puteți face acest lucru creând un director de membri. Aceasta este o listă care poate fi căutată a membrilor de pe site-ul dvs. Le permite membrilor să vadă profilurile și detaliile de contact ale altor membri.
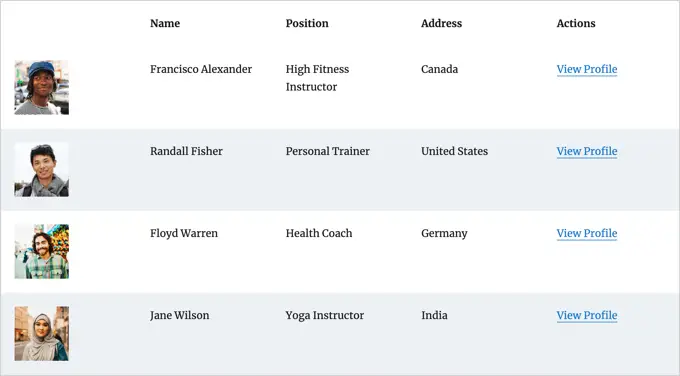
Acest lucru va spori credibilitatea site-ului dvs. și îl va face mai valoros pentru membrii dvs. Îți poate ajuta chiar membrii să se simtă importanți și recunoscuți.
Cu toate acestea, pentru a le proteja confidențialitatea, poate doriți să solicitați fiecărui membru să se înscrie înainte ca informațiile sale personale să fie afișate în director.
Dacă nu v-ați creat încă site-ul de membru, atunci puteți urma ghidul nostru suprem pentru crearea unui site de membru WordPress.
Deși puteți folosi orice metodă pentru a crea un site de membru, vă recomandăm pluginul MemberPress. Oferă funcții avansate de membru și se integrează bine cu suplimentul Formidable Forms Directory folosit în acest tutorial.
Cum să creați un director de membri care poate fi căutat în WordPress
Cel mai bun mod de a crea un director de membri este folosirea pluginului Formidable Forms. Vine cu funcții avansate care vă permit să formatați, să filtrați și să afișați datele trimise de utilizatori pe partea frontală a site-ului dvs., inclusiv informațiile de profil ale membrilor dvs.
Este unul dintre cele mai bune pluginuri de înregistrare a utilizatorilor pentru WordPress de pe piață și vă poate ajuta să creați cu ușurință un director de membri folosind un supliment. În plus, se integrează cu MemberPress pentru a vă oferi control complet asupra aspectului și funcționalității directorului dvs.
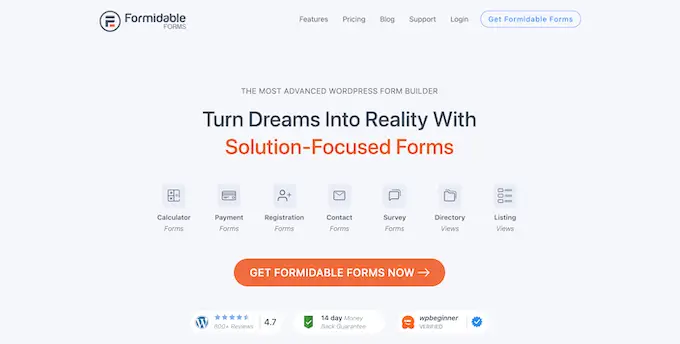
Puteți utiliza Formulare formidabile pentru a crea un formular de profil în care membrii își pot introduce informațiile și pot participa la director. De asemenea, îl puteți utiliza pentru a afișa directorul de membri care poate fi căutat în sine.
În afară de asta, veți putea folosi Formidable Forms și pentru tot felul de alte scopuri pe site-ul dvs., cum ar fi crearea unui formular de rezervare sau a unui director web, permițând clienților să solicite o ofertă și multe altele.
Având în vedere acest lucru, haideți să vedem cum să creați un director de membri care poate fi căutat folosind pluginul Formidable Forms.
1. Instalarea formularelor formidabile pe site-ul dvs. de membru
Primul lucru pe care trebuie să-l faceți este să instalați și să activați Formidable Forms Lite, care este versiunea gratuită a pluginului. Formidable Forms Lite acționează ca bază pentru caracteristicile avansate ale versiunii Pro.
Pentru mai multe detalii, puteți citi ghidul nostru despre cum să instalați un plugin WordPress.
Apoi, va trebui să vizitați pagina Formidable Directory și să faceți clic pe butonul „Obțineți Formidable Directory”. Apoi vi se va solicita să achiziționați planul Elite, care include suplimentul Directory.
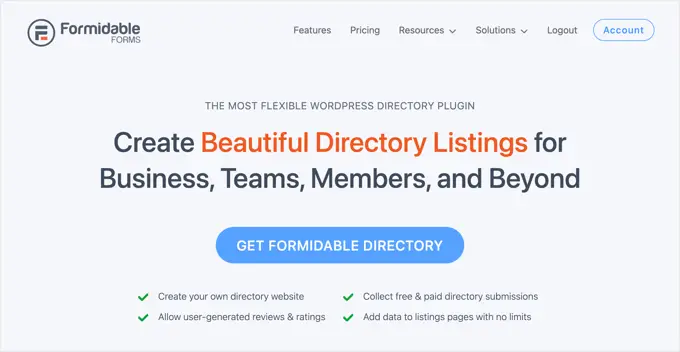
Înainte de a părăsi site-ul web Formidable, va trebui să copiați cheia de licență. Îl puteți găsi făcând clic pe „Cont” în partea de sus a paginii.
Acum reveniți la site-ul dvs. și navigați la Formidable » Setări globale . Odată ajuns acolo, pur și simplu faceți clic pe linkul care spune „Faceți clic pentru a introduce manual cheia de licență” pentru a lipi cheia de licență, apoi faceți clic pe butonul „Salvare licență”.
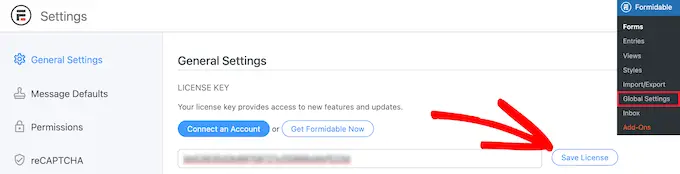
Acum sunteți gata să creați un director de membri în WordPress.
2. Crearea aplicației Formidable Member Directory
Apoi, trebuie să navigați la Formidable » Aplicații din bara laterală admin WordPress. Această pagină vă va afișa șabloanele de aplicații disponibile.
Odată ajuns acolo, trebuie să găsiți aplicația Director de membri și să faceți clic pe butonul „+ Adaugă” pentru ao instala.
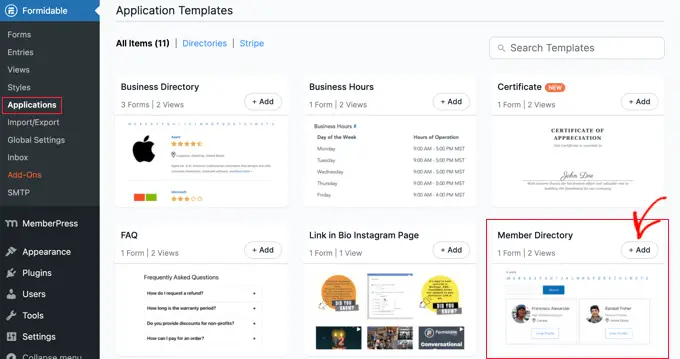
Aceasta va deschide o fereastră pop-up care descrie aplicația Director de membri.
Pur și simplu faceți clic pe butonul „Instalare aplicație” pentru a continua.
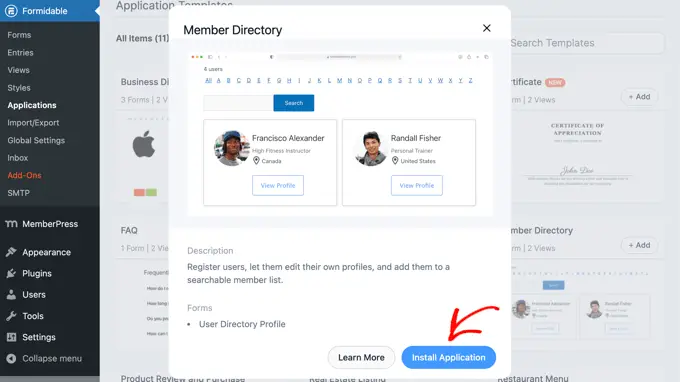
În continuare, vi se va cere să dați un nume aplicației.
Pentru acest tutorial, vom lăsa numele implicit, „Directorul membrilor”, apoi facem clic pe butonul „Instalare aplicație” pentru a continua.
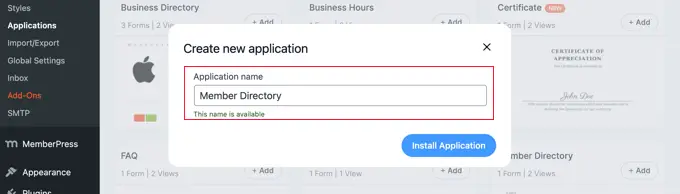
Formidable Forms va crea acum paginile, formularele și vizualizările necesare pentru directorul dvs. de membri. Paginile sunt salvate ca schițe, astfel încât să le puteți personaliza înainte de a fi difuzate.
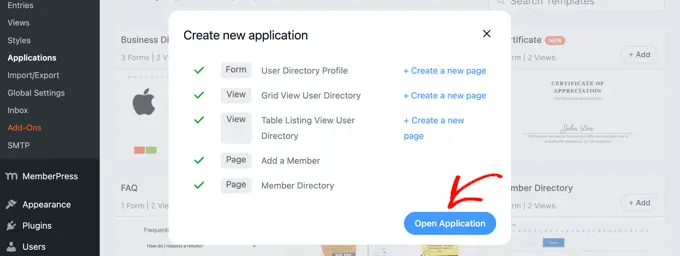
Acum trebuie să faceți clic pe butonul „Deschide aplicația”. Aceasta va deschide pagina de aplicație Director de membri, unde vă puteți personaliza și publica directorul.
Ați creat acum un formular „Profil Director de utilizatori” pe care membrii dumneavoastră îl pot completa pe pagina „Adăugați un membru”.
Există, de asemenea, o pagină „Director de membri” unde puteți vizualiza directorul într-o vizualizare tabel sau grilă.
3. Personalizarea formularului de profil de membru și a paginii „Adăugați un membru”.
În continuare, este posibil să doriți să adăugați sau să eliminați unele câmpuri din formularul „Profil director de utilizatori”. Acesta este formularul pe care membrii dumneavoastră trebuie să-l completeze pentru a fi incluși în director.
De asemenea, poate doriți să adăugați câteva instrucțiuni la pagina în care este afișat formularul de profil înainte de a-l publica.
Personalizarea formularului „Profil director de utilizatori”.
Formularul „Profil director de utilizatori” conține toate câmpurile necesare pentru majoritatea profilurilor de membri. Îl puteți personaliza făcând clic pe linkul „Profil de director al utilizatorului” sau trecând mouse-ul peste el și apoi făcând clic pe „Editare”.
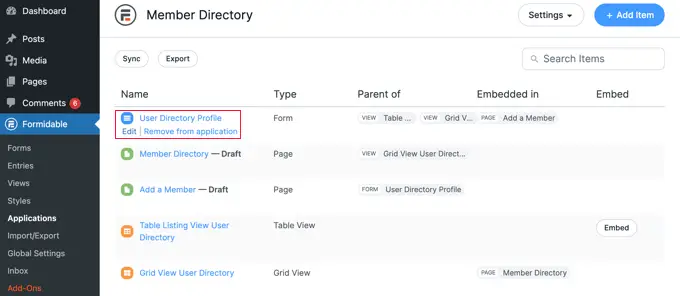
Aceasta va deschide editorul de formulare. Veți vedea o previzualizare a formularului în dreapta și câmpurile disponibile în stânga.
Formularul include detalii de contact, linkuri sociale și multe altele. Unele dintre câmpuri vor fi completate automat folosind informații din profilul de utilizator WordPress al membrului. Aceasta include numele, adresa de e-mail și biografia lor.
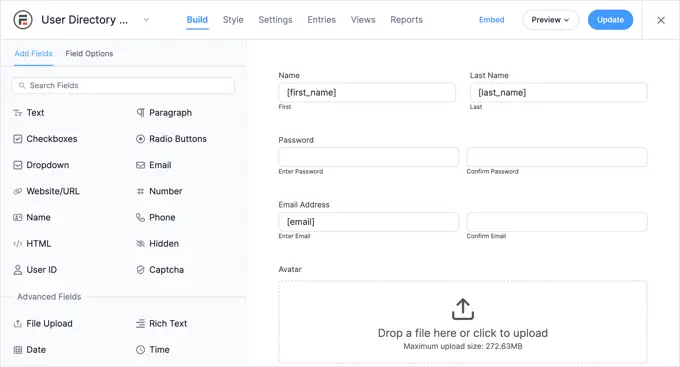
Pentru a adăuga câmpuri noi, pur și simplu trageți-le în formular din coloana „Adăugați câmpuri” din stânga.
Puteți modifica opțiunile unui câmp făcând clic pe el. Aceasta va deschide fila „Opțiuni câmp” din stânga, unde puteți personaliza câmpul modificându-i setările.
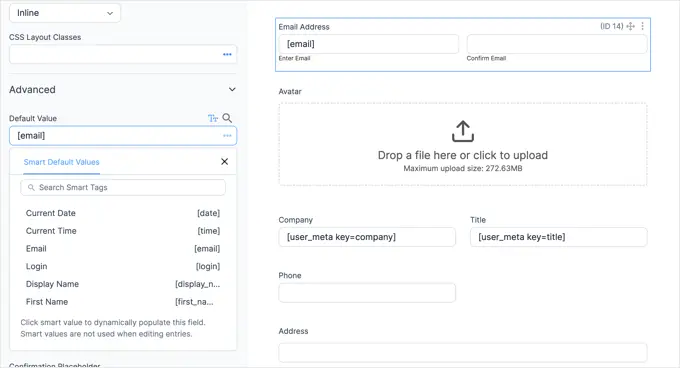
Veți găsi opțiuni pentru valoarea implicită a câmpului în secțiunea „Avansat”. Aici puteți alege valoarea implicită dintr-o listă de etichete inteligente. Aceasta va lua informații pe care utilizatorul le-a adăugat deja la profilul său WordPress, astfel încât să nu fie nevoie să fie introduse de două ori.

Când derulați în partea de jos a formularului, veți observa că acesta include deja câmpuri pentru link-uri sociale și o opțiune în care membrul poate alege să fie inclus în director.
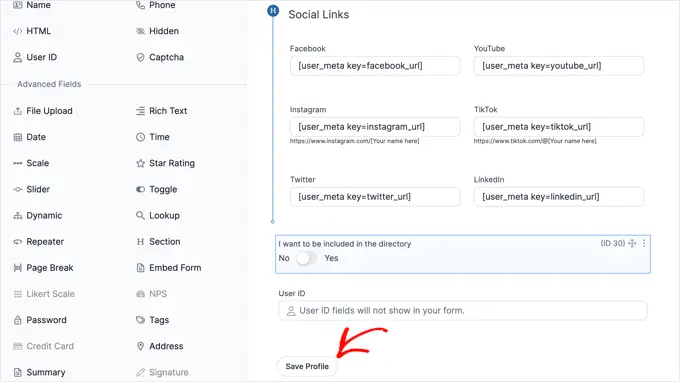
După ce ați terminat de personalizat formularul, faceți clic pe butonul „Salvați profilul” pentru a stoca modificările.
Personalizarea paginii „Adăugați un membru”.
În continuare, va trebui să personalizați și să publicați pagina „Adăugați un membru” care va afișa formularul de profil pe site-ul dvs. web.
Poate fi necesar să navigați înapoi la Formidable » Aplicații » Directorul membrilor pentru a vedea pagina. Apoi, pur și simplu faceți clic pe linkul „Adăugați un membru” sau plasați cursorul peste el și faceți clic pe „Editați”.
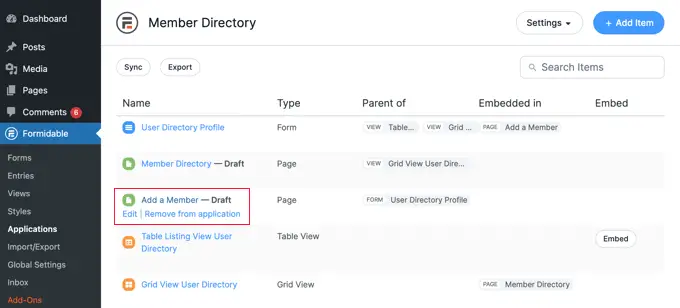
Aceasta va deschide pagina „Adăugați un membru” în editorul de conținut WordPress. Conține pur și simplu titlul paginii și formularul Formidable la care tocmai te uitai.
Dacă doriți, puteți da paginii un alt titlu, cum ar fi „Alăturați-vă directorului nostru de membri”.
Dacă doriți să adăugați câteva instrucțiuni înainte de formular, atunci ar trebui să faceți clic pe titlul paginii și să apăsați tasta Enter. Acest lucru va crea un nou bloc în care puteți tasta acele instrucțiuni.
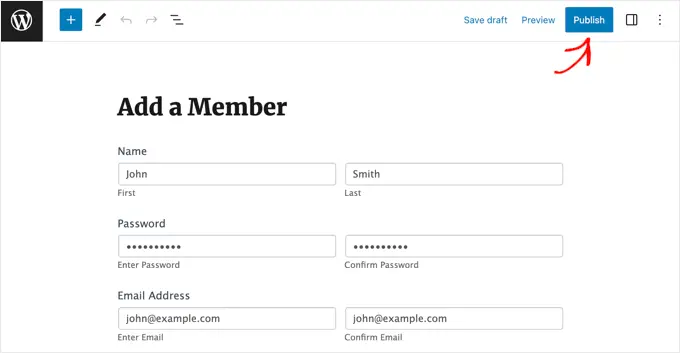
Când sunteți mulțumit de pagină, faceți clic pe butonul „Publicați” din partea de sus a ecranului pentru a activa pagina pe site-ul dvs.
4. Personalizarea paginii „Directorul membrilor”.
Acum puteți personaliza și publica directorul de membri în sine. Va trebui să alegeți dacă să afișați membrii într-o grilă sau un tabel. Apoi, trebuie să publicați și pagina astfel încât să fie vizibilă pe site-ul dvs.
Personalizarea paginii „Directorul membrilor”.
Mai întâi, întoarceți-vă la Formidable » Aplicații și faceți clic pe aplicația pentru directorul de membri.
Va trebui să publicați pagina „Directorul membrilor”. Cu toate acestea, înainte de a face asta, puteți decide dacă acea pagină ar trebui să afișeze directorul într-un format de grilă sau tabel.
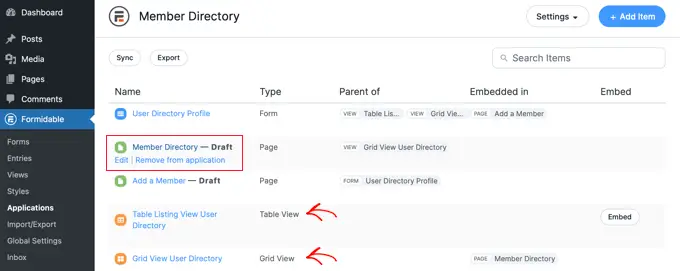
Pur și simplu faceți clic pe pagina „Directorul membrilor” pentru a o deschide în editorul WordPress.
Pagina conține doar titlul și următorul cod scurt care afișează directorul:
[display-frm-data id=dir-two-col-grid]
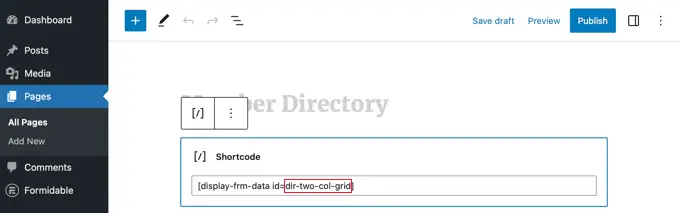
În mod implicit, codul scurt va afișa directorul într-o grilă cu două coloane.
Puteți previzualiza pagina pentru a vedea cum va arăta.
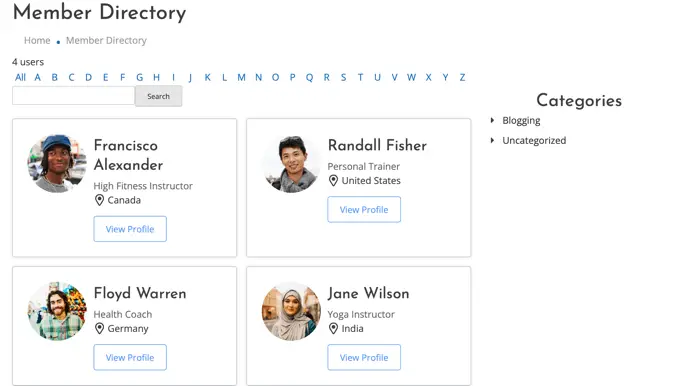
Alternativ, puteți afișa directorul de membri într-un format de tabel.
Pentru a face acest lucru, va trebui să utilizați acest cod scurt:
[display-frm-data id=dir-table-listing-view]
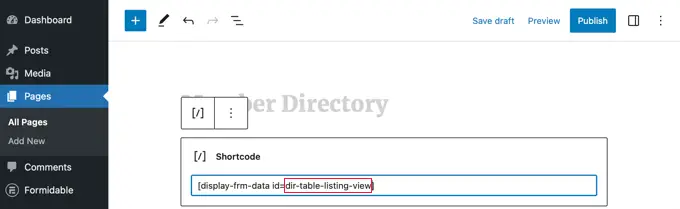
Puteți previzualiza din nou pagina pentru a vedea modificările.
De data aceasta fiecare membru va fi afișat pe o singură linie cu informațiile sale în coloane.
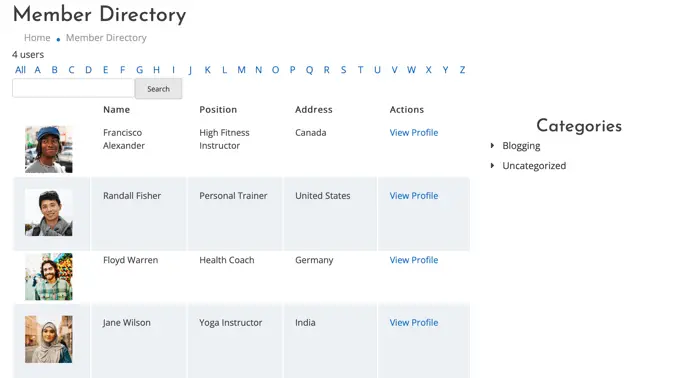
Indiferent de codul scurt pe care îl alegeți, făcând clic pe „Vedeți profilul” vă vor afișa informații mai detaliate despre acel membru.
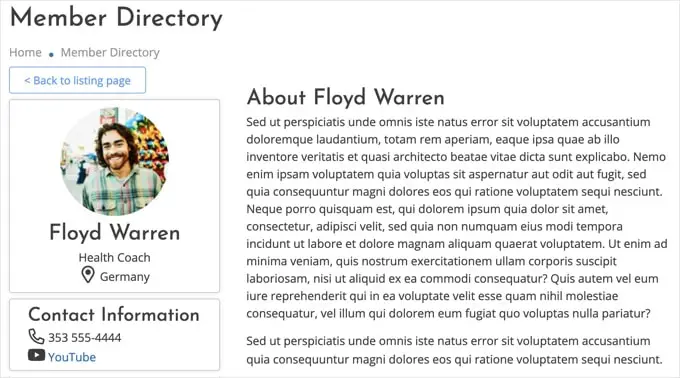
Dacă doriți, puteți adăuga conținut suplimentar pe pagină. Asigurați-vă că faceți clic pe butonul „Publicați” pentru a trimite directorul de membri live pe site-ul dvs. web când ați terminat.
Adăugarea paginilor directorului de membri la meniul dvs. de navigare
Puteți face mai ușor pentru membrii dvs. să găsească sau să se alăture directorului, adăugând paginile „Adăugați un membru” și „Director de membri” în meniul de navigare al site-ului dvs. web.
Pur și simplu urmați ghidul nostru despre cum să adăugați anumite postări în meniul de navigare WordPress.
Restricționarea directorului de membri numai la membri
De asemenea, în funcție de tipul de site de membru pe care îl aveți, este posibil să doriți ca numai membrii dvs. conectați să poată vedea paginile „Adăugați un membru” și „Directorul membrilor”.
Dacă da, atunci va trebui să creați o regulă, astfel încât numai membrii să aibă acces la pagini.
Vă arătăm cum să faceți acest lucru pas cu pas în ghidul nostru final despre crearea unui site de membru WordPress. Va trebui doar să derulați în jos și să citiți Pasul 6 pentru a afla cum să creați o regulă MemberPress și Pasul 7 pentru a afla cum să adăugați conținut exclusiv pentru membri.
5. Ștergerea datelor eșantionului din directorul dvs. de membri
Directorul dumneavoastră de membri conține exemple de date pe care le puteți vedea în capturile de ecran utilizate în acest tutorial. Acest lucru este util atunci când vă configurați directorul de membri, deoarece vă permite să vedeți cum vor arăta profilurile.
Dar odată ce ați terminat de configurat directorul, va trebui să ștergeți datele eșantionului.
Trebuie să navigați înapoi la Formidable » Applications » Member Directory și să faceți clic pe formularul „User Directory Profile”.
Odată ce editorul Formidable se deschide, faceți clic pe fila „Inregistrări” din partea de sus a ecranului pentru a vizualiza exemplele de intrări.
Cel mai probabil, singurele intrări listate vor fi cei patru membri ai eșantionului. În acest caz, faceți clic pe butonul „Șterge toate intrările” din partea de sus a ecranului. Toți membrii enumerați vor fi șterși.
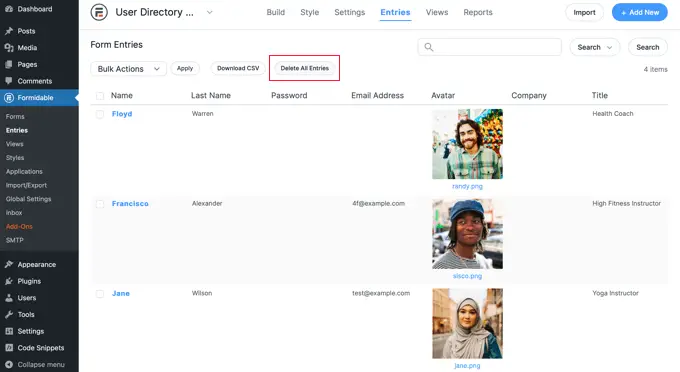
Cu toate acestea, dacă unii dintre membrii dvs. reali au creat deja profiluri, trebuie să selectați manual intrările eșantion.
Pentru a face acest lucru, va trebui să faceți clic pe caseta de selectare de lângă fiecare membru eșantion. Apoi, faceți clic pe butonul „Acțiuni în bloc” din partea de sus a listei și selectați „Ștergeți” din meniul derulant.
În cele din urmă, faceți clic pe butonul „Aplicați” pentru a șterge datele eșantionului. Directorul tău de membri va conține acum numai profiluri de la membrii tăi reali.
Sperăm că acest tutorial v-a ajutat să învățați cum să creați un director de membri care poate fi căutat în WordPress. De asemenea, poate doriți să vedeți ghidul nostru despre cum să creați și să vindeți cursuri online cu WordPress sau alegerile experților noștri pentru cele mai bune formulare de contact pentru WordPress.
Dacă ți-a plăcut acest articol, atunci te rugăm să te abonezi la canalul nostru YouTube pentru tutoriale video WordPress. Ne puteți găsi și pe Twitter și Facebook.
