Cum se creează o secțiune de servicii în WordPress
Publicat: 2022-12-09Doriți să adăugați o secțiune de servicii pe site-ul dvs. WordPress?
Când clienții potențiali ajung pe site-ul dvs., vor să știe ce servicii oferiți. O secțiune de servicii poate comunica aceste informații într-un mod rapid și ușor, astfel încât vizitatorii să poată decide dacă doresc să afle mai multe despre afacerea ta.
În acest articol, vă vom arăta cum să creați cu ușurință o secțiune de servicii în WordPress. De asemenea, vom împărtăși cum să obțineți mai multe clienți potențiali adăugând un formular de cerere de ofertă în secțiunea de servicii.
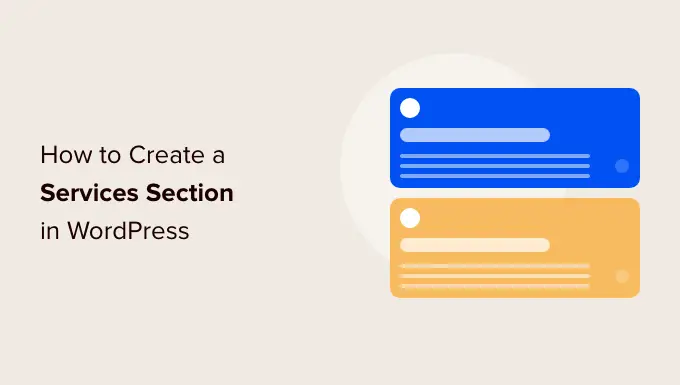
De ce să creați o secțiune de servicii în WordPress?
Pentru a obține mai multe vânzări, este important să oferiți vizitatorilor toate informațiile de care au nevoie pentru a înțelege ce servicii oferiți.
Aceasta poate include totul, de la prețuri și beneficii până la specificații tehnice detaliate, în funcție de serviciile pe care le vindeți.
Sunt multe informații, așa că vă recomandăm să creați o pagină personalizată în WordPress pentru fiecare serviciu pe care îl oferiți.
Puteți adăuga apoi o secțiune de servicii pe pagina de pornire sau pe pagina de destinație, care va oferi o scurtă prezentare generală a tuturor serviciilor dvs., într-o zonă compactă.
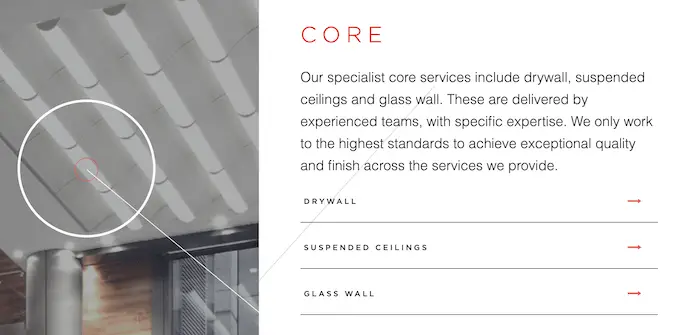
În acest fel, vizitatorii pot decide rapid dacă doresc să afle mai multe despre serviciile dvs.
Apoi puteți include link-uri către diferitele pagini de servicii, astfel încât vizitatorii să poată explora fiecare serviciu mai detaliat.
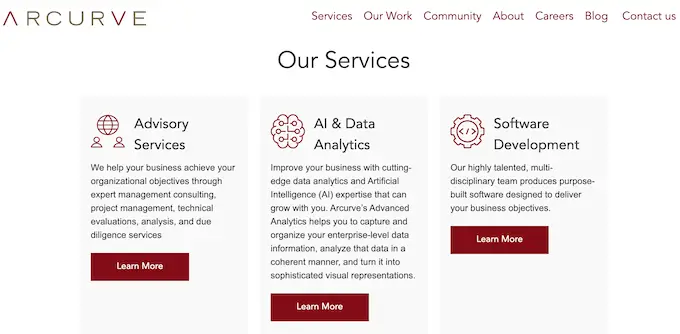
O altă opțiune este să includeți un îndemn puternic, cum ar fi solicitarea unui apel invers sau completarea unui formular pentru a obține o ofertă personalizată.
Următoarea imagine arată un exemplu de îndemn, care apare direct sub o secțiune de servicii.
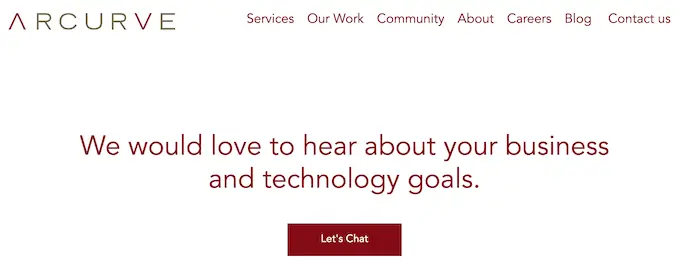
Acestea fiind spuse, haideți să aruncăm o privire la cum să creați cu ușurință o secțiune de servicii în WordPress și apoi să o adăugați la orice pagină de pe site-ul dvs. Pur și simplu utilizați linkurile rapide de mai jos pentru a trece la metoda pe care doriți să o utilizați.
- Metoda 1. Cum să creați o secțiune de servicii cu SeedProd (recomandat)
- Metoda 2. Crearea unei secțiuni de servicii în WordPress folosind editorul de blocuri
Metoda 1. Cum se creează o secțiune de servicii cu SeedPro d (recomandat)
Cel mai bun mod de a crea o secțiune de servicii este utilizarea unui generator de pagini.
Un plugin bun de generare de pagini vă va permite să adăugați câte servicii doriți și să aranjați acele servicii într-un aspect frumos. De asemenea, puteți încuraja vizitatorii să afle mai multe despre serviciile dvs. adăugând CTA, linkuri, butoane și multe altele.
SeedProd este cel mai bun generator de pagini drag-and-drop pentru WordPress. Vine cu peste 180 de șabloane proiectate profesional și secțiuni gata făcute, care sunt perfecte pentru a vă promova serviciile.
SeedProd funcționează, de asemenea, cu multe instrumente populare de la terți pe care este posibil să le utilizați deja pentru a obține și a gestiona conversiile. Acestea includ cele mai bune servicii de marketing prin e-mail, WooCommerce, Google Analytics și multe altele.
Mai întâi, trebuie să instalați și să activați pluginul SeedProd. Pentru mai multe detalii, consultați ghidul nostru pas cu pas despre cum să instalați un plugin WordPress.
Notă: Există și o versiune gratuită de SeedProd, dar vom folosi SeedProd Pro, deoarece are mai multe șabloane și blocuri. De asemenea, funcționează cu toate cele mai bune servicii de marketing prin e-mail.
După activarea pluginului, SeedProd vă va cere cheia de licență.
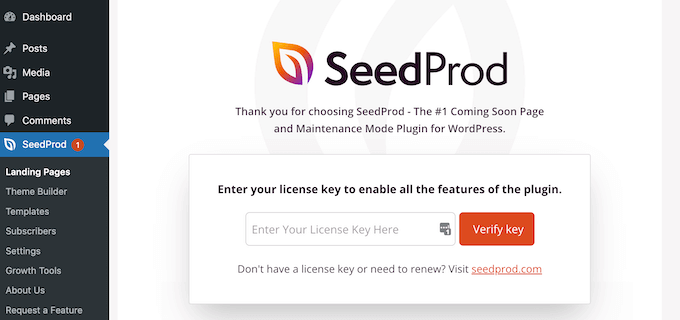
Puteți găsi aceste informații în contul dvs. pe site-ul web SeedProd. După ce ați introdus cheia de licență, continuați și faceți clic pe „Verificare cheie”.
Următorul pas este crearea unei noi pagini unde veți adăuga secțiunea de servicii. Pentru a face acest lucru, accesați SeedProd » Pagini de destinație din tabloul de bord WordPress.
După ce ați făcut acest lucru, faceți clic pe butonul „Adăugați o nouă pagină de destinație”.
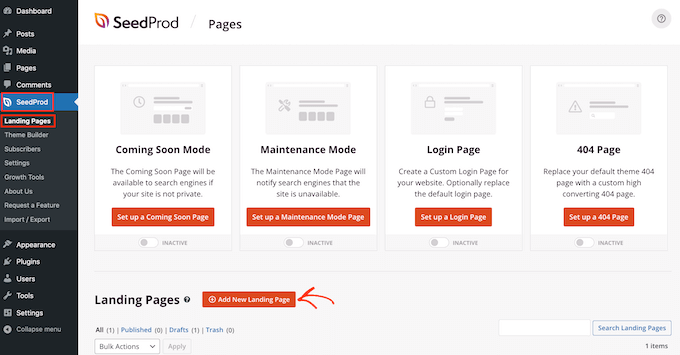
Acum puteți alege oricare dintre șabloanele gata făcute de la SeedProd.
Pentru a vă ajuta să găsiți șablonul perfect, modelele SeedProd sunt organizate în diferite tipuri de campanii, cum ar fi „strângeți”, „ead” și „în curând”.
Puteți da clic pe filele din partea de sus a ecranului pentru a filtra șabloanele în funcție de tipul de campanie.
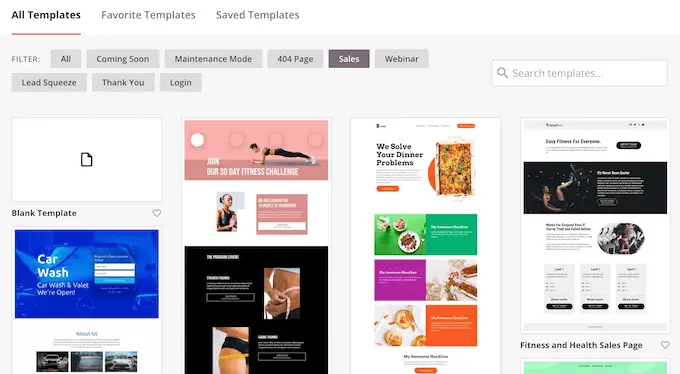
Dacă preferați să începeți de la zero, atunci SeedProd are și un șablon necompletat, care nu are conținut implicit sau elemente de design.
Pentru a arunca o privire mai atentă asupra unui design, treceți pur și simplu cu mouse-ul peste șablon și apoi faceți clic pe pictograma lupă mică.
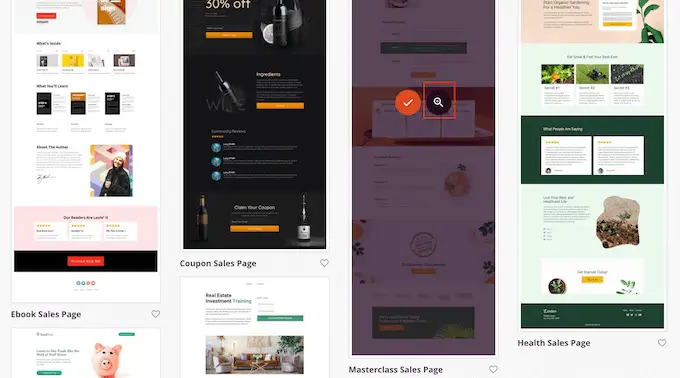
Când găsiți un aspect pe care doriți să îl utilizați, faceți clic pe „Alegeți acest șablon”. Folosim șablonul „Pagină de vânzări Masterclass” în toate imaginile noastre, dar puteți folosi orice șablon doriți.
După ce ați ales un șablon, introduceți un nume pentru pagina dvs. personalizată. SeedProd va crea automat o adresă URL folosind titlul, dar îl puteți schimba dacă doriți.
O adresă URL descriptivă ajută motoarele de căutare să înțeleagă despre ce este o pagină, astfel încât să poată livra acea pagină persoanelor care caută conținut la fel ca al tău.
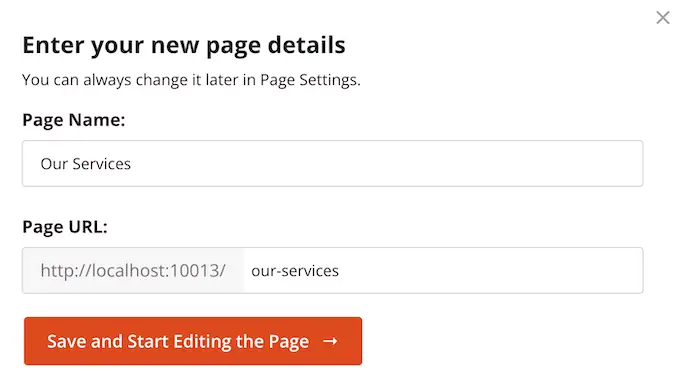
Pentru a oferi paginii dvs. cele mai bune șanse de a apărea în rezultatele de căutare relevante, vă recomandăm să adăugați câteva cuvinte cheie relevante la adresa URL. Când sunteți mulțumit de informațiile pe care le-ați introdus, faceți clic pe butonul „Salvați și începeți editarea paginii”.
Aceasta încarcă generatorul de pagini SeedProd drag-and-drop. Afișează o previzualizare live a paginii dvs. în dreapta și unele setări în stânga.
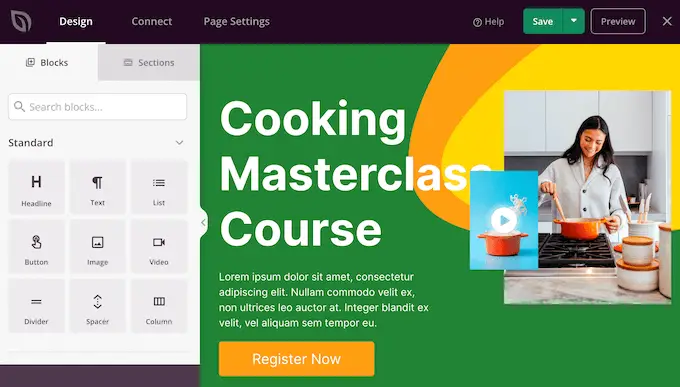
Cele mai multe șabloane SeedProd conțin deja câteva blocuri, care sunt o parte esențială a oricărui aspect SeedProd.
Pentru a personaliza orice bloc, faceți clic pentru a-l selecta. Meniul din stânga va afișa apoi toate setările pe care le puteți utiliza pentru a edita blocul, cum ar fi schimbarea dimensiunii fontului sau înlocuirea unei imagini stoc.
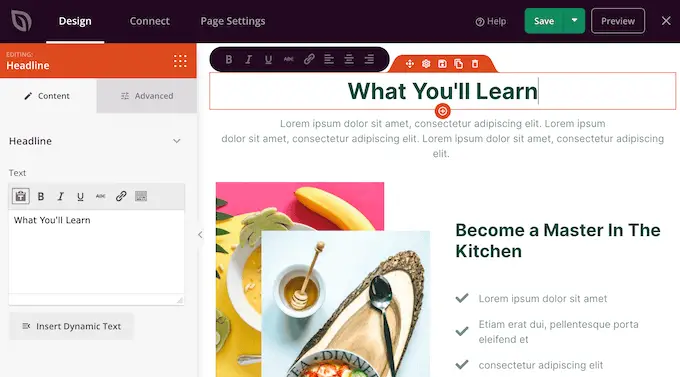
Dacă doriți să eliminați un bloc din design, atunci pur și simplu faceți clic pe acel bloc.
Apoi, mergeți mai departe și faceți clic pe pictograma mică de gunoi din bara de meniu care apare.
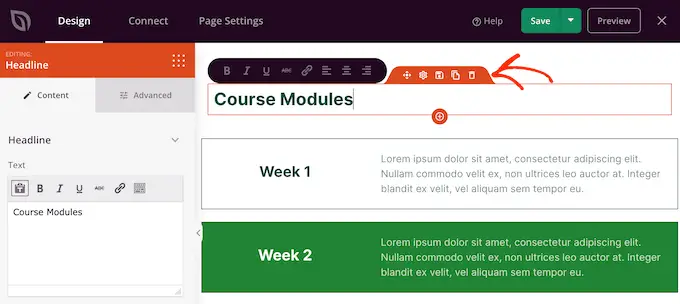
Pentru a adăuga blocuri noi la designul dvs., faceți clic pe blocul din meniul din stânga și trageți-l în editor.
Apoi puteți face clic pentru a selecta blocul și pentru a face orice modificări în meniul din stânga.
Puteți repeta acești pași pentru a crea orice tip de pagină, cum ar fi o pagină de pornire sau o pagină de destinație Google Ad. Posibilitățile sunt nesfârșite.
SeedProd vine și cu „Secțiuni”. Acestea sunt rânduri și șabloane bloc pentru elemente comune de design web. De exemplu, SeedProd are secțiuni pentru întrebări frecvente, subsoluri și mărturii ale clienților.
De asemenea, are diverse secțiuni care sunt perfecte pentru crearea unei secțiuni de servicii în WordPress. Pentru a arunca o privire asupra diferitelor secțiuni, mergeți mai departe și faceți clic pe fila „Secțiuni”.
Aceste mini șabloane sunt organizate în diferite categorii, dar întrucât dorim să creăm o secțiune de servicii, vă recomandăm să aruncați o privire la categoria „Funcții”.
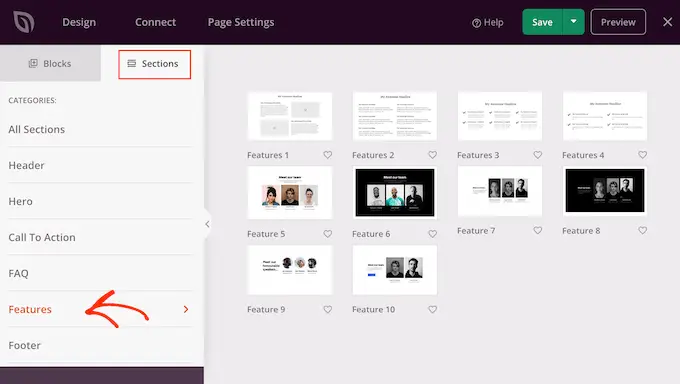
Aici veți găsi secțiuni care folosesc paragrafe, subtitluri și imagini într-un aspect frumos.
În imaginea următoare, puteți vedea secțiunea „Funcții 3”. Pentru a transforma aceasta într-o secțiune de servicii, trebuie pur și simplu să adăugați propriul text și imagini.
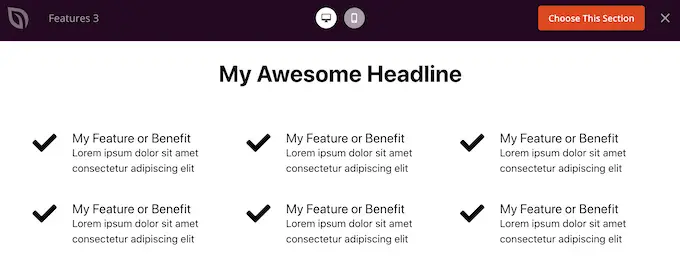
De asemenea, poate doriți să vă uitați la categoria „Apel la acțiune”. Această categorie are o mulțime de secțiuni diferite, inclusiv câteva pe care le puteți folosi pentru a vă promova serviciile.
În imaginea următoare, puteți vedea secțiunea „Call To Action 6”, care are deja spațiu pentru trei servicii.
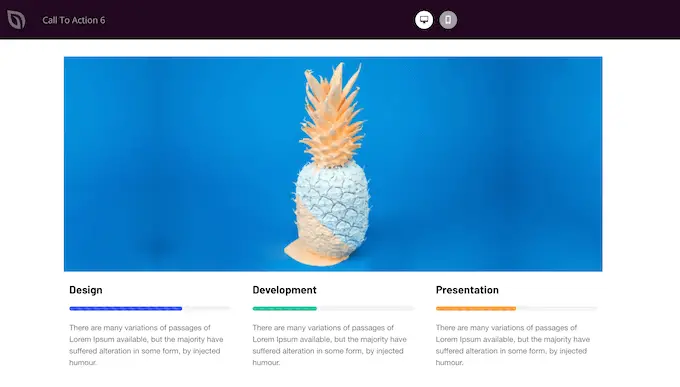
Pentru a previzualiza o secțiune, treceți cu mouse-ul peste ea și apoi faceți clic pe pictograma lupă care apare.
Când găsiți o secțiune pe care doriți să o utilizați, mutați pur și simplu mouse-ul peste acea secțiune și faceți clic pe pictograma „+”.
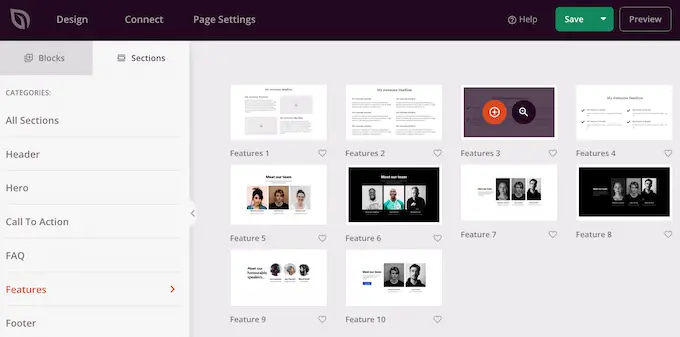
Aceasta adaugă secțiunea în partea de jos a paginii dvs., dar puteți muta secțiuni și blocuri în jurul designului dvs. folosind funcția de glisare și plasare.
După ce adăugați o secțiune, pur și simplu puteți face clic pe orice bloc din acea secțiune pentru a o personaliza. Pentru început, de obicei, veți dori să introduceți câteva informații despre serviciile dvs.
Pentru a face acest lucru, faceți clic pe orice secțiune „Text”, „Titlu” sau similară. Apoi tastați în câmpul de text care apare în partea stângă a constructorului.
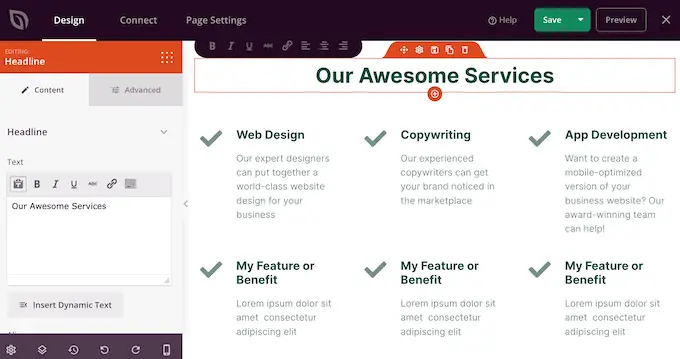
Puteți formata textul, similar modului în care stilați textul în editorul standard de postări WordPress.
De asemenea, este o idee bună să adăugați link-uri către pagini unde vizitatorii pot afla mai multe despre fiecare serviciu.
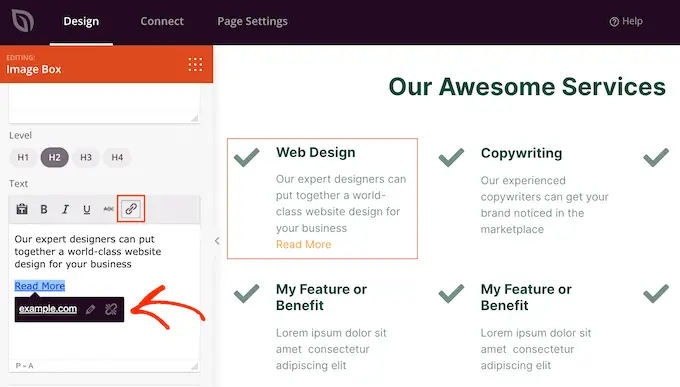
O altă opțiune este să utilizați un buton „Apel la acțiune”. Chiar dacă secțiunea nu vine cu butoane, este ușor să le adaugi.
În meniul din stânga, faceți clic pe pictograma „Blocuri”, care arată ca un pătrat de puncte mici.
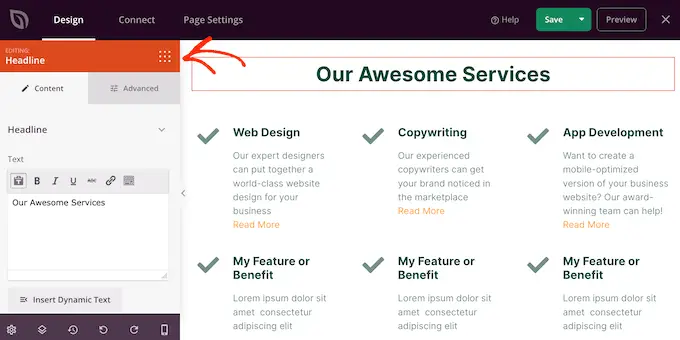
Puteți apoi să glisați și să plasați un bloc „Button” în secțiunea dvs.
Dacă faceți blocuri „Button”, atunci le puteți personaliza exact în același mod în care editați orice bloc. Doar faceți clic pe el și apoi faceți modificările în meniul din stânga.
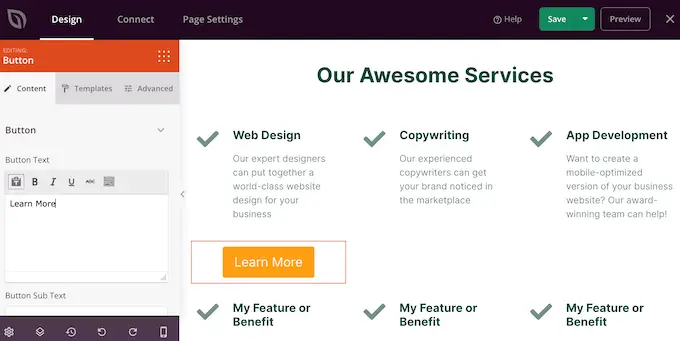
Puteți adăuga mai multe blocuri urmând același proces descris mai sus.
De exemplu, puteți adăuga fotografii care arată fiecare serviciu în acțiune folosind un bloc „Imagine”.
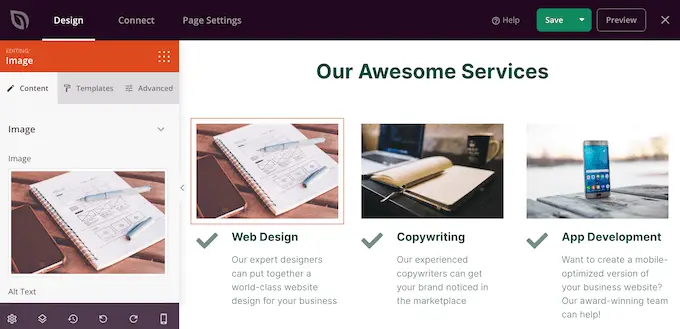
Când sunteți mulțumit de modul în care arată pagina, este timpul să o publicați făcând clic pe săgeata drop-down de lângă butonul „Salvați”.
Apoi, selectați opțiunea „Publicați”.

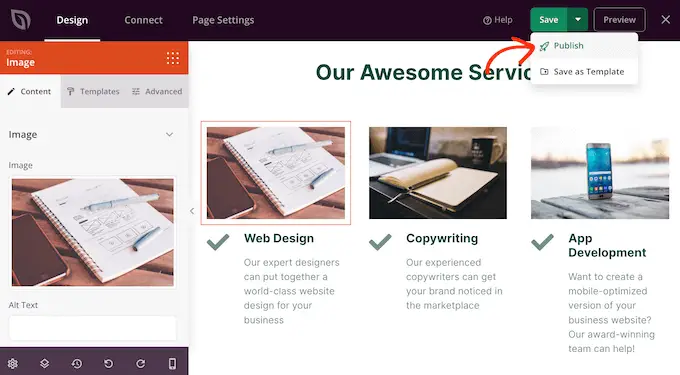
Pagina ta va fi acum live pe site-ul tău WordPress, iar vizitatorii îți pot vedea toate serviciile dintr-o privire.
Metoda 2. Crearea unei secțiuni de servicii în WordPress utilizând Block Editor
De asemenea, puteți crea o secțiune de servicii utilizând pluginul gratuit Service Box Showcase și apoi să o adăugați la orice pagină sau postare folosind codul scurt.
Va trebui să utilizați unul dintre modelele de secțiune de servicii prefabricate ale pluginului, așa că aceasta nu este metoda cea mai personalizabilă.
Cu toate acestea, pluginul vă permite să creați o secțiune de servicii folosind instrumentele familiare de editor de conținut WordPress, așa că este rapid și ușor.
Mai întâi, trebuie să instalați și să activați pluginul gratuit Service Box Showcase. Pentru mai multe detalii, consultați ghidul nostru pas cu pas despre cum să instalați un plugin WordPress.
După activare, mergeți la Service Box » Adăugați New Service Box în panoul de administrare WordPress.
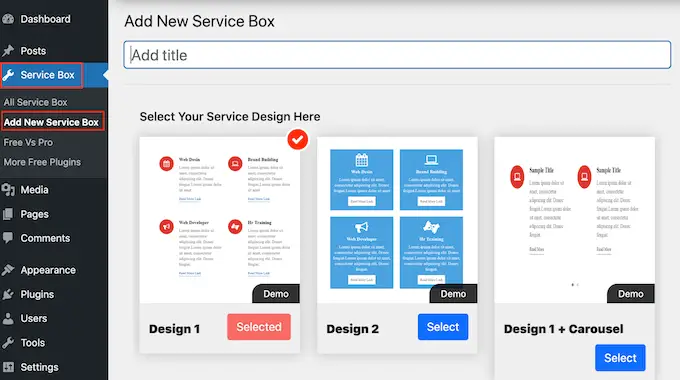
Pentru a începe, va trebui să introduceți un titlu pentru secțiunea de servicii. Acesta va apărea doar în tabloul de bord și nu pe site-ul dvs. web, așa că acest titlu este doar pentru referință.
După aceea, găsiți aspectul pe care doriți să îl utilizați și faceți clic pe butonul „Selectați”.
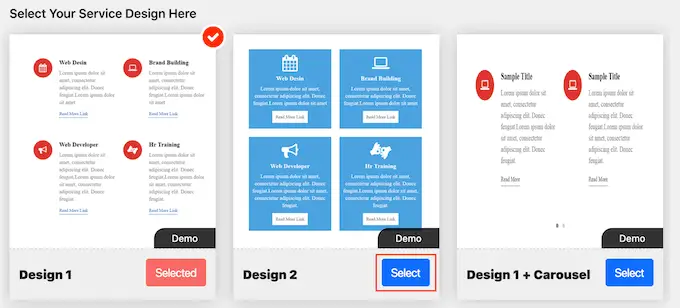
Apoi, derulați la „Adăugați caseta de servicii”, care are două servicii în mod implicit.
Pentru a adăuga mai multe servicii la secțiune, mergeți mai departe și faceți clic pe „Adăugați o casetă de servicii nouă”.
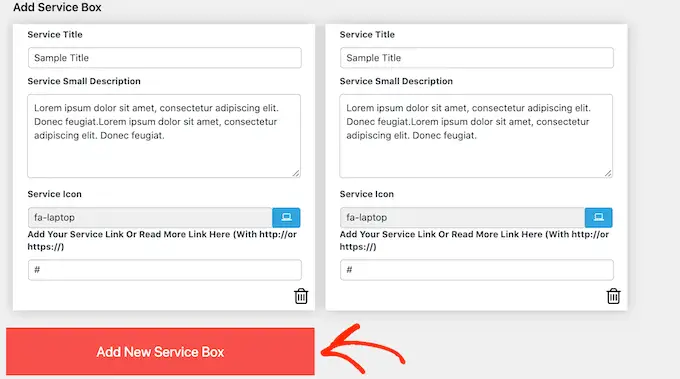
După ce ați făcut asta, puteți introduce un titlu pentru fiecare serviciu și puteți adăuga o descriere.
Acesta este textul care va apărea în partea din față a site-ului dvs., așa că asigurați-vă că oferiți vizitatorilor toate informațiile de care au nevoie.
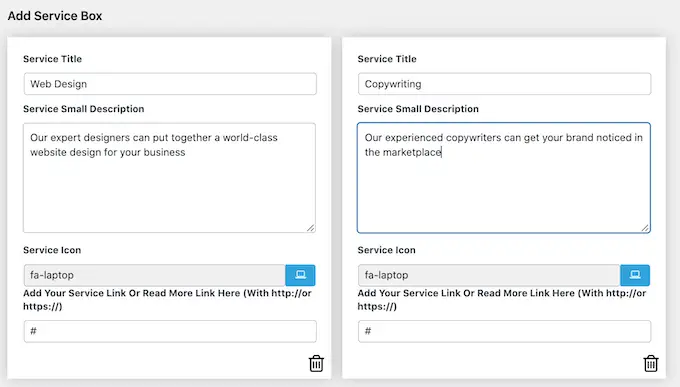
În mod implicit, pluginul adaugă aceeași pictogramă fiecărui serviciu. Este o idee bună să schimbați aceste pictograme în ceva unic pentru fiecare serviciu.
Pentru a vedea diferitele pictograme pe care le puteți utiliza, faceți clic pe câmpul „pictogramă serviciu”. Aceasta deschide o fereastră pop-up în care puteți derula prin diferitele imagini și faceți clic pe cea pe care doriți să o utilizați.
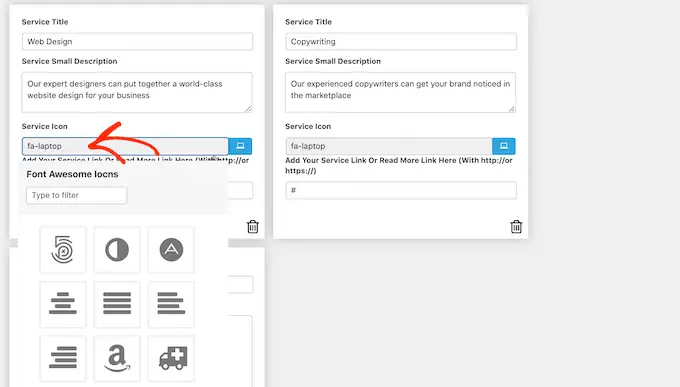
De asemenea, este o idee bună să adăugați un link către o pagină unde vizitatorii pot afla mai multe despre fiecare serviciu sau chiar o pagină care are un formular de contact.
Pentru a face acest lucru, introduceți pur și simplu linkul în câmpul „Adăugați serviciul dvs. sau citiți mai multe link aici”.
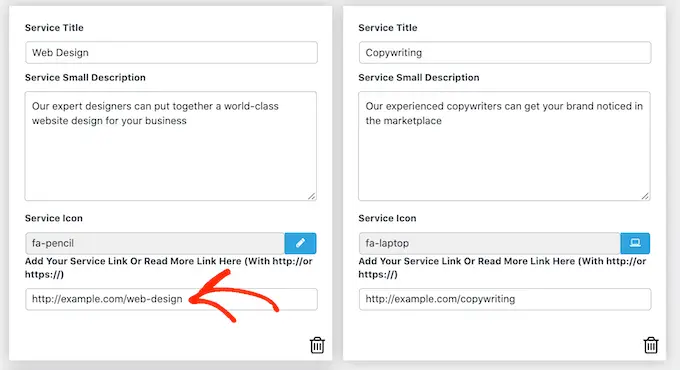
După ce ați adăugat toate aceste informații, puteți modifica modul în care arată secțiunea dvs. de servicii utilizând „Setări Caseta de service”.
Cele mai multe dintre aceste setări sunt destul de simple. De exemplu, puteți modifica dimensiunea și stilul fontului. De asemenea, puteți schimba culoarea linkului, plus culoarea titlului, a descrierii și multe altele.
Dacă nu doriți să utilizați nicio pictogramă în secțiunea de servicii, atunci le puteți elimina făcând clic pe comutatorul „Afișare pictogramă”.
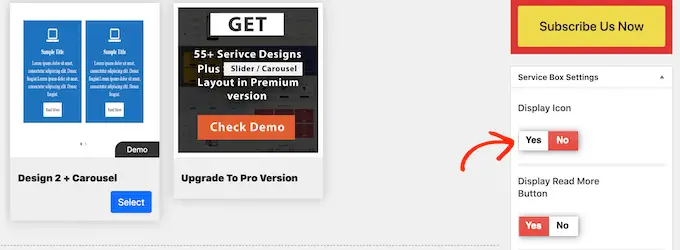
Există o mulțime de setări diferite și ceea ce arată bine poate varia în funcție de tema dvs. WordPress. Acestea fiind spuse, puteți reveni oricând la „Setări Caseta de servicii” și puteți face unele modificări dacă nu sunteți mulțumit de modul în care arată secțiunea de servicii pe site-ul dvs.
Când sunteți mulțumit de modul în care este configurată caseta de servicii, faceți clic pe butonul „Publicați” din partea de sus a paginii pentru a salva modificările.
Acum puteți adăuga secțiunea de servicii pe blogul dvs. WordPress folosind un shortcode. Pur și simplu derulați la „Cod scurt ServiceBox” și copiați codul.
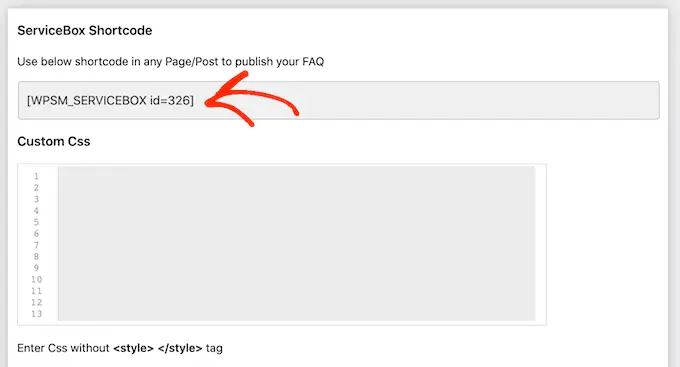
Acum sunteți gata să adăugați caseta de servicii la orice postare sau pagină. Pentru mai multe detalii despre cum să plasați codul scurt, puteți vedea ghidul nostru despre cum să adăugați un cod scurt în WordPress.
După ce ați inserat shortcode-ul, faceți clic pe „Actualizați” sau „Publicați” pentru a introduce modificările live. Apoi, dacă vă vizitați site-ul, veți vedea secțiunea de servicii în acțiune.
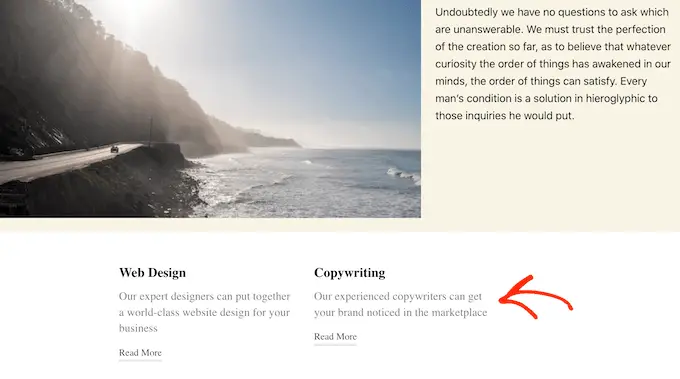
În acest moment, puteți realiza că doriți să faceți unele modificări, cum ar fi utilizarea unei culori de fundal diferite sau adăugarea de mai multe coloane.
Pentru a face aceste modificări, pur și simplu accesați Service Box » All Service Box . Apoi, puteți trece mouse-ul peste caseta de servicii și faceți clic pe linkul „Editați” când apare.
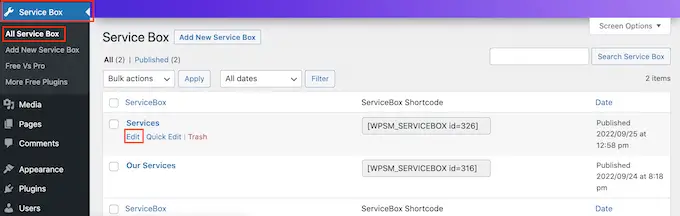
Acum, faceți modificările folosind „Setări Caseta de service” și alte secțiuni.
Când sunteți mulțumit de modificările pe care le-ați făcut, nu uitați să faceți clic pe „Actualizare”.
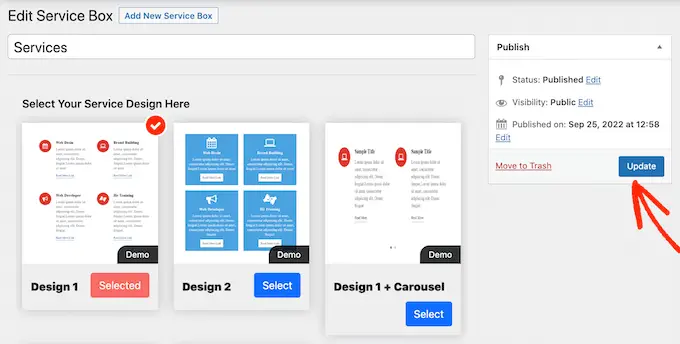
Acum, dacă vizitați pagina sau postarea în care ați adăugat caseta de servicii, veți vedea modificările pe site.
BONUS: Crearea unui formular de cerere de ofertă pentru serviciile dvs
O secțiune de servicii oferă vizitatorilor o imagine de ansamblu asupra companiei dvs. și a ceea ce oferiți, astfel încât aceștia să poată decide dacă doresc să afle mai multe.
Odată ce ați atras atenția vizitatorului, următorul pas este transformarea lor în clienți potențiali și clienți. Puteți face acest lucru adăugând un „Formular de solicitare de cotație” pe site-ul dvs.
Acesta este similar cu un formular de contact, dar are o zonă suplimentară în care vizitatorii pot introduce unele informații despre ei înșiși sau despre ceea ce caută.
Acest lucru vă poate ajuta să vindeți mai multe servicii. De exemplu, ați putea recomanda un anumit serviciu, ați crea un pachet unic pentru acel client sau ați trimite un e-mail personalizat pe baza informațiilor pe care le-au introdus.
Cel mai simplu mod de a crea un formular de cerere de ofertă este folosind WPForms. Este cel mai bun plugin pentru formulare WordPress și vă permite să adăugați orice tip de formular pe site-ul dvs. folosind un simplu editor drag-and-drop.
WPForms are chiar și un „Formular de cerere de cotație” gata făcut, care are tot ce aveți nevoie pentru a transforma vizitatorii în clienți potențiali.
Mai întâi, trebuie să instalați și să activați pluginul WPForms. Pentru mai multe detalii, consultați ghidul nostru pas cu pas despre cum să instalați un plugin WordPress.
Notă: Există o versiune gratuită a pluginului WPForms, dar vom folosi versiunea Pro deoarece vine cu șablonul de formular „Solicitați o cotație”.
După activare, mergeți la WPForms » Setări și introduceți cheia de licență.
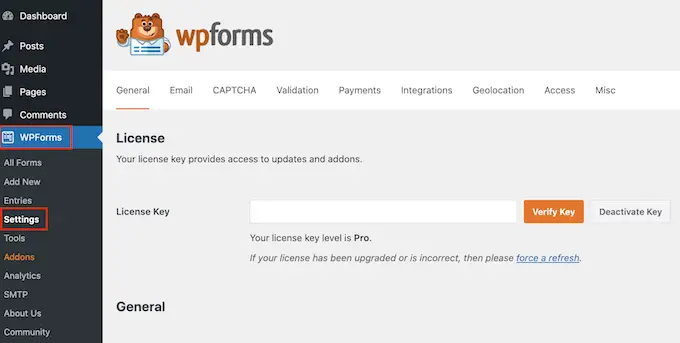
Puteți găsi cheia de licență în contul dvs. pe site-ul web WPForms. Este, de asemenea, în e-mailul primit când ați achiziționat WPForms.
După ce ați introdus cheia de licență, faceți clic pe butonul „Verificare cheie”. După câteva momente, veți vedea un mesaj care confirmă că ați introdus cheia de licență corectă.
După ce ați făcut asta, accesați WPForms » Adăugați nou .
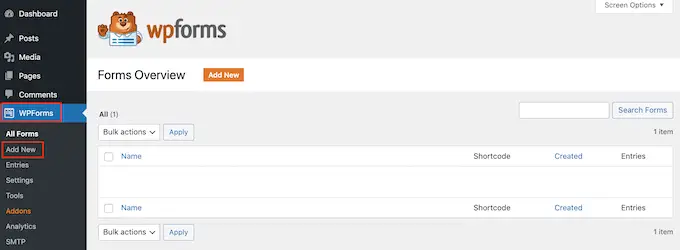
Aici, introduceți un nume pentru formularul dvs. Acesta este doar pentru referință, astfel încât să puteți continua și să utilizați orice titlu doriți.
Apoi, tastați „cere o ofertă” în câmpul de căutare. Aceasta va afișa „Formularul de solicitare a cotației” în rezultate.
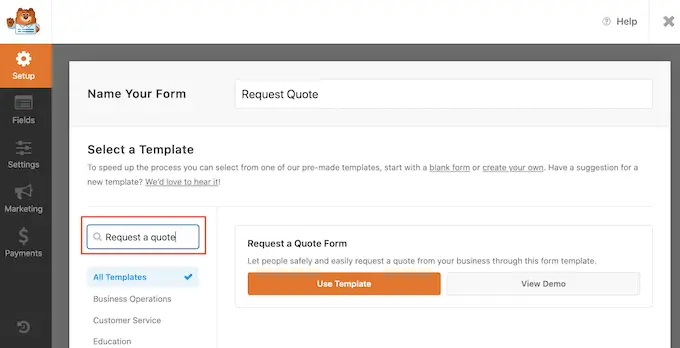
Acum puteți continua și faceți clic pe butonul „Utilizați șablonul”.
Aceasta va încărca editorul WPForms, cu formularul în dreapta și toate setările diferite în stânga.
Șablonul „Formular de cerere de ofertă” are câmpuri în care vizitatorul își poate introduce informațiile, cum ar fi numele, adresa de e-mail și numărul de telefon.
Există, de asemenea, o secțiune în care pot introduce cererea lor specifică.
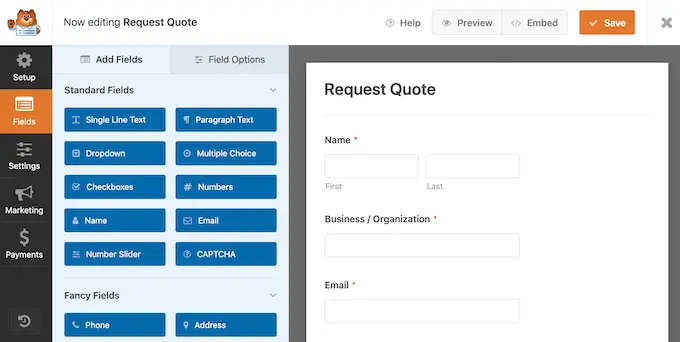
Formularul implicit ar trebui să funcționeze bine pentru majoritatea site-urilor web, dar este ușor să personalizați formularul dacă aveți nevoie.
Pentru a edita un câmp, faceți clic pentru a-l selecta. Meniul din stânga va afișa apoi toate setările pe care le puteți utiliza pentru a personaliza acest câmp.
De exemplu, puteți modifica textul care apare deasupra oricărui câmp modificând textul din câmpul „Etichetă”.
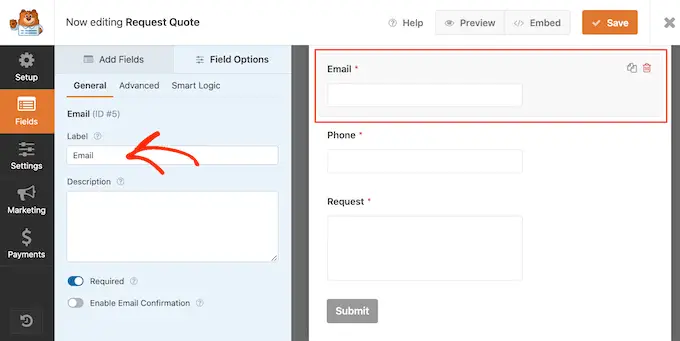
De asemenea, puteți adăuga mai multe câmpuri selectând fila „Adăugați câmpuri”.
Apoi, pur și simplu trageți și plasați orice bloc de câmp în formular.
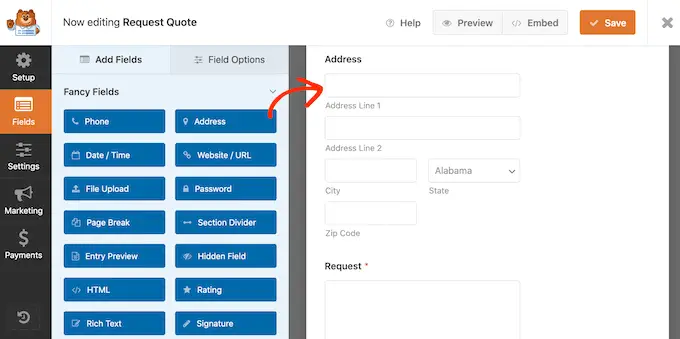
De asemenea, puteți modifica ordinea în care apar câmpurile în formular folosind drag and drop.
Când sunteți mulțumit de modul în care arată formularul, mergeți mai departe și faceți clic pe butonul „Salvați”.
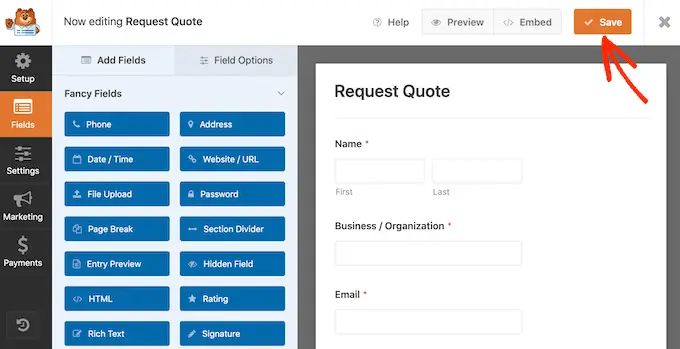
Acum puteți adăuga acest formular la orice postare sau pagină WordPress folosind editorul de conținut WordPress.
Pur și simplu deschideți pagina în care doriți să adăugați formularul și apoi faceți clic pe butonul „+”.
Apoi, tastați „WPForms” și faceți clic pe bloc pentru a-l adăuga pe pagina dvs.
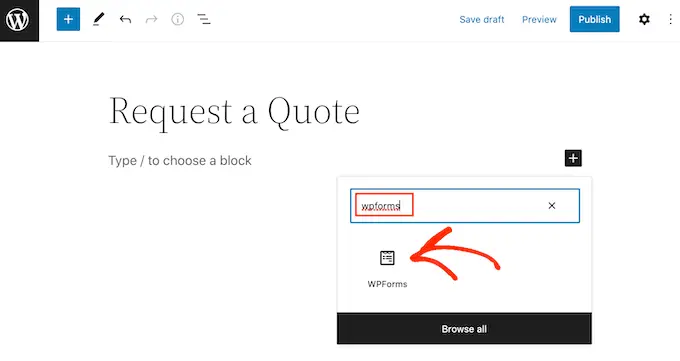
În cele din urmă, deschideți meniul derulant și selectați formularul de cerere de ofertă.
WPForms va afișa o previzualizare a formularului pe ecran. Dacă sunteți mulțumit de modul în care arată formularul, puteți continua să salvați sau să publicați pagina.
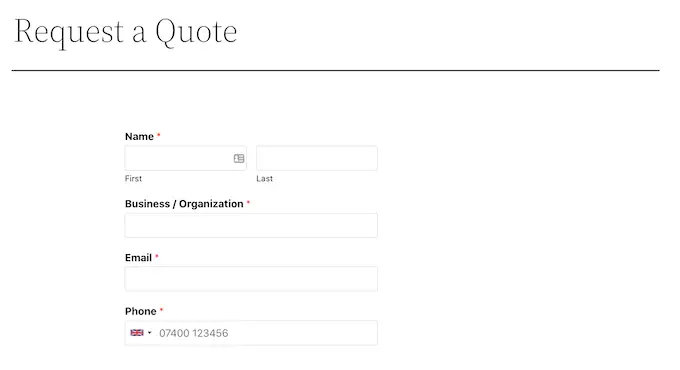
Formularul de cerere de ofertă va fi acum live pentru a fi utilizat de vizitatori.
Sperăm că acest articol te-a ajutat să înveți cum să creezi o secțiune de servicii în WordPress. De asemenea, v-ar putea dori să consultați articolul nostru despre cel mai bun software de chat live și despre cum să creați un buletin informativ prin e-mail.
Dacă ți-a plăcut acest articol, atunci te rugăm să te abonezi la canalul nostru YouTube pentru tutoriale video WordPress. Ne puteți găsi și pe Twitter și Facebook.
Postarea Cum se creează o secțiune de servicii în WordPress a apărut pentru prima dată pe WPBeginner.
