Cum să creezi un calendar simplu de evenimente cu Sugar Calendar
Publicat: 2022-10-19Doriți să adăugați un calendar de evenimente pe site-ul dvs. WordPress?
Un calendar este o modalitate excelentă de a partaja evenimente în persoană și virtuale cu vizitatorii dvs. Puteți folosi unul pentru a vă promova evenimentele viitoare, pentru a atrage mai mulți oameni să participe și pentru a ajuta la cunoașterea mărcii.
În acest articol, vă vom arăta cum să creați cu ușurință un calendar de evenimente simplu în WordPress cu Sugar Calendar.
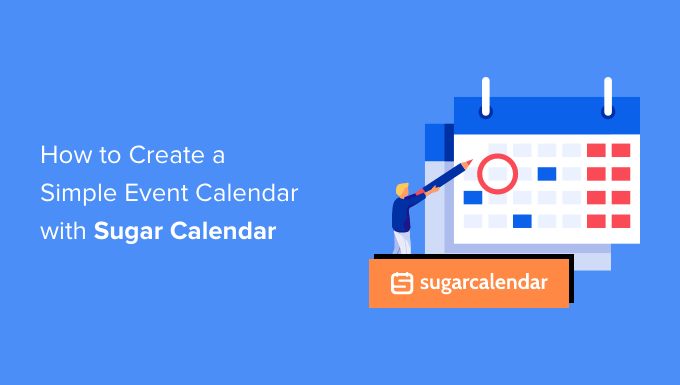
De ce să creați un calendar de evenimente simplu pentru site-ul dvs. WordPress?
Adăugând un calendar în WordPress, puteți afișa evenimentele viitoare vizitatorilor dvs.
Acest lucru le face mai ușor pentru oameni să învețe despre viitoarele dvs. webinare, retrageri virtuale, predici online, apeluri de coaching și multe altele. În acest fel, un calendar vă poate promova evenimentele și poate încuraja mai mulți oameni să participe.
Dacă aveți un site web de membru sau un forum, atunci puteți chiar să acceptați evenimentele trimise de utilizatori. Aceasta este o modalitate excelentă de a construi o comunitate, de a atrage noi vizitatori și de a vă menține calendarul actualizat cu cele mai recente evenimente. De asemenea, veți economisi timp, deoarece nu trebuie să căutați evenimentele viitoare și să le adăugați în calendar.
Acestea fiind spuse, haideți să vedem cum puteți adăuga un calendar simplu de evenimente pe site-ul dvs.
Cum să creezi un calendar de evenimente simplu în WordPress
Cel mai simplu mod de a adăuga un calendar de evenimente la WordPress este folosind Sugar Calendar. Este cel mai bun plugin de calendar WordPress și are tot ce aveți nevoie pentru a crea mai multe calendare, a seta orele de începere și de sfârșit pentru evenimentele dvs., pentru a vă sincroniza cu Google Calendar și multe altele.
Primul lucru pe care trebuie să-l faceți este să instalați și să activați pluginul Sugar Calendar. Pentru mai multe detalii, consultați ghidul nostru pas cu pas despre cum să instalați un plugin WordPress.
După activare, mergeți la pagina Calendar » Setări . Aici, puteți introduce cheia de licență în câmpul „Cheie de licență”.
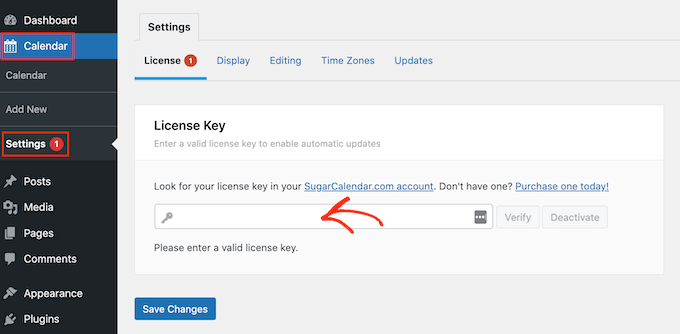
Veți găsi această cheie conectându-vă la contul Sugar Calendar. Este, de asemenea, în e-mailul primit când ați achiziționat Sugar Calendar.
După aceea, faceți clic pe butonul „Verifică” pentru a verifica dacă cheia de licență este validă. În cele din urmă, puteți face clic pe „Salvați modificările” pentru a vă stoca setările.
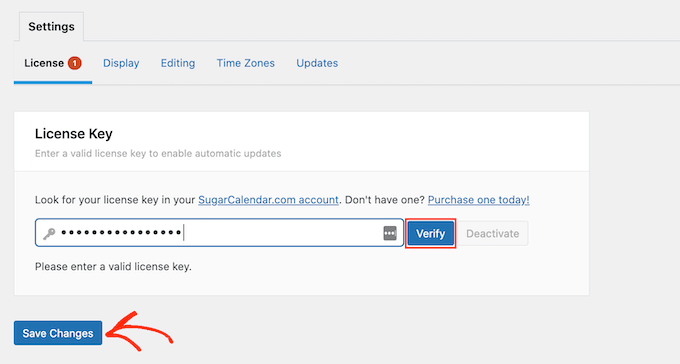
După ce ați făcut asta, sunteți gata să creați un calendar accesând Calendar » Calendar .
Aici, faceți clic pe fila „Calendare”.
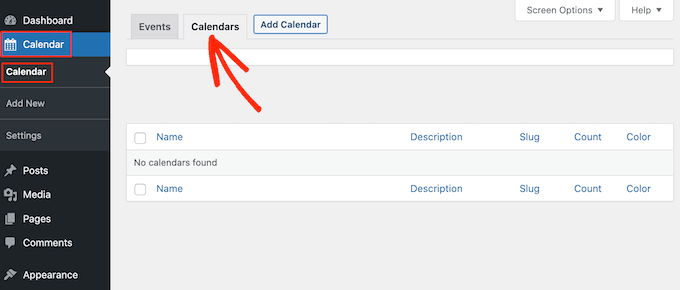
Acum puteți face clic pe butonul „Adăugați calendar”.
Aceasta deschide o fereastră pop-up în care puteți introduce un titlu în câmpul „Nume”. Sugar Calendar vă permite să creați mai multe calendare, dar adaugă doar o singură vizualizare a calendarului site-ului dvs. Vizitatorii pot comuta între diferitele vizualizări ale calendarului folosind un meniu drop-down.
Acestea fiind spuse, „Numele” ar trebui să ajute vizitatorii să facă diferența dintre diferitele calendare.
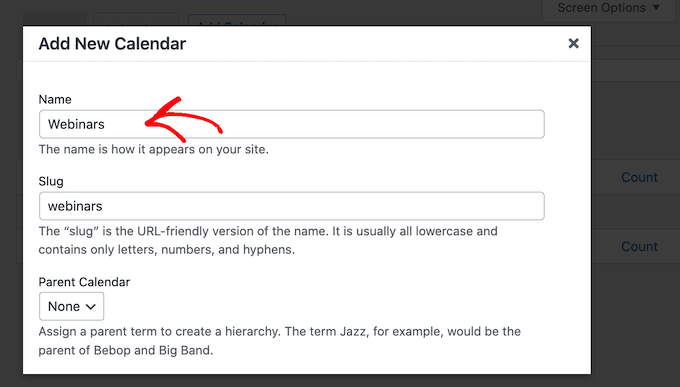
Similar paginilor copil, puteți aranja calendare în relațiile părinte-copil.
Copiii apar sub părinții lor în tabloul de bord WordPress, așa că aceasta poate fi o modalitate utilă de a vă organiza calendarele. Acest lucru este valabil mai ales dacă aveți o mulțime de calendare diferite.
Toate calendarele sunt calendare părinte în mod implicit. Pentru a crea un calendar pentru copii, va trebui să deschideți meniul drop-down „Părinte” și apoi să alegeți calendarul pe care doriți să îl utilizați ca părinte.
Apoi, puteți adăuga o descriere opțională. În funcție de tema dvs. WordPress, aceasta poate apărea lângă calendarul de pe site-ul dvs. web, dar nu toate temele arată descrierea calendarului. Dacă adăugați o descriere, atunci verificați întotdeauna ca aceasta să apară pe site-ul dvs. WordPress.
În cele din urmă, poate doriți să adăugați o culoare care va apărea lângă calendar în tabloul de bord WordPress. Această codare de culori vă poate ajuta să grupați calendarele asociate împreună sau să identificați cu ușurință un anumit calendar.
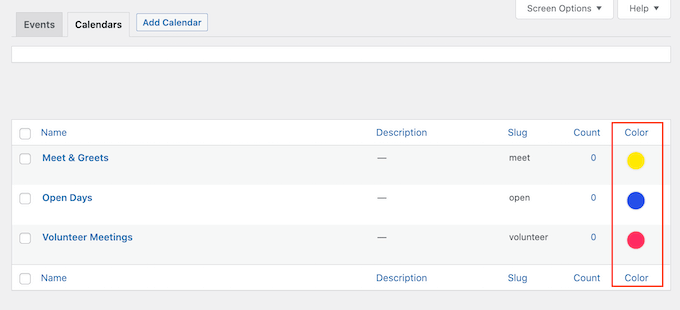
Pentru a adăuga o culoare, pur și simplu faceți clic pe comutatorul „Selectare culoare” și apoi faceți selecția folosind comenzile care apar.
Când sunteți mulțumit de informațiile pe care le-ați introdus, faceți clic pe „Adăugați un calendar nou” pentru a continua și a crea primul calendar Sugar.
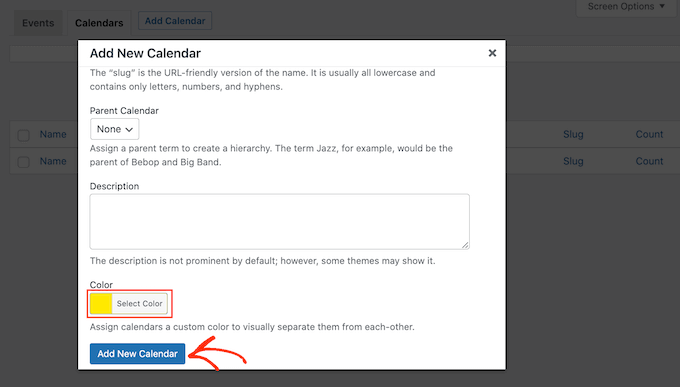
Puteți crea mai multe calendare pur și simplu repetând același proces descris mai sus.
Adăugarea de evenimente în Sugar Calendar
După ce ați creat un calendar, sunteți gata să adăugați evenimente la acel calendar.
Pentru a începe, selectați fila „Evenimente” și apoi faceți clic pe butonul „Adăugați eveniment”.
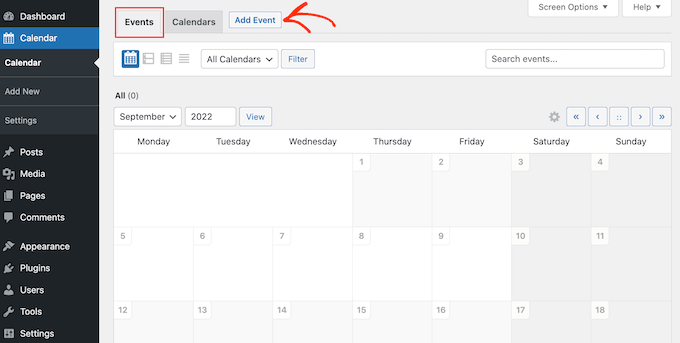
Acum puteți adăuga toate informațiile despre evenimentul dvs., cum ar fi data și ora, durata și dacă este sau nu recurent.
Mai întâi, veți dori să continuați și să dați un nume evenimentului.
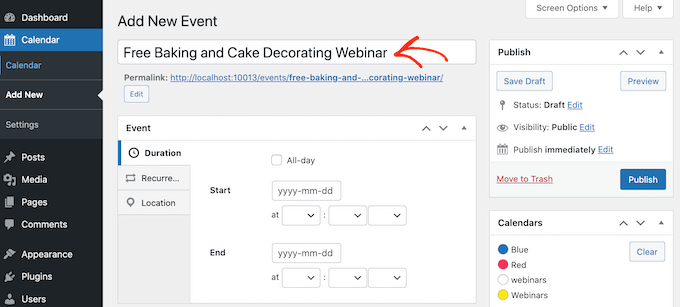
Apoi, adăugați o oră de început și o dată de încheiere. Dacă evenimentul va dura toată ziua, atunci puteți bifa pur și simplu caseta „Toată ziua”.
O altă opțiune este să setați o oră de început și de sfârșit, așa cum puteți vedea în imaginea următoare.
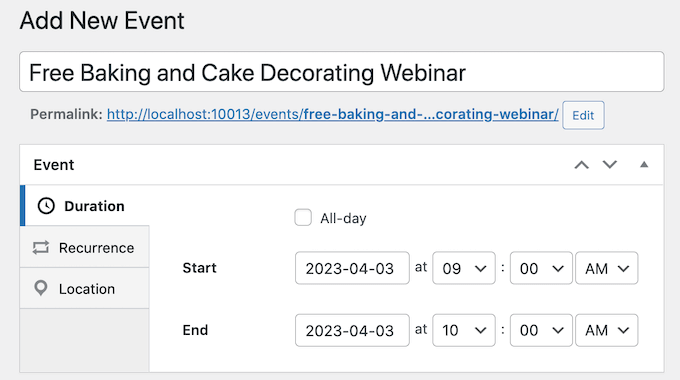
În mod implicit, Sugar Calendar creează toate evenimentele ca evenimente unice. Cu toate acestea, unele evenimente se repetă. De exemplu, ați putea organiza un webinar în fiecare luni dimineața sau ați avea o întâlnire lunară pentru toți voluntarii din organizația dvs. nonprofit.
Pentru a crea un eveniment recurent, pur și simplu selectați fila „Recurență”, apoi alegeți o opțiune din meniul drop-down „Repetare”, cum ar fi Zilnic, Săptămânal sau Lunar.
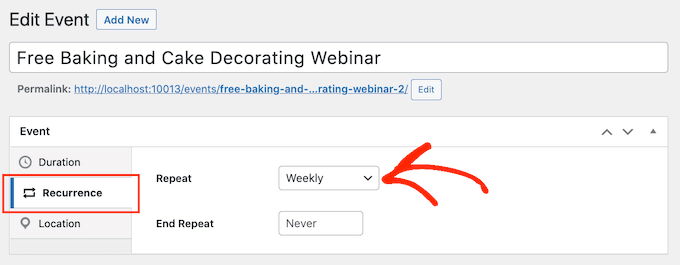
De asemenea, puteți seta o dată opțională „Încheierea repetării”, care este momentul în care evenimentul încetează să se repete. De exemplu, s-ar putea să plănuiți să organizați seminarii web doar până la sfârșitul anului.

Dacă organizați un eveniment în persoană, atunci puteți, de asemenea, să selectați fila „Locație” și să introduceți locul unde va avea loc acest eveniment.
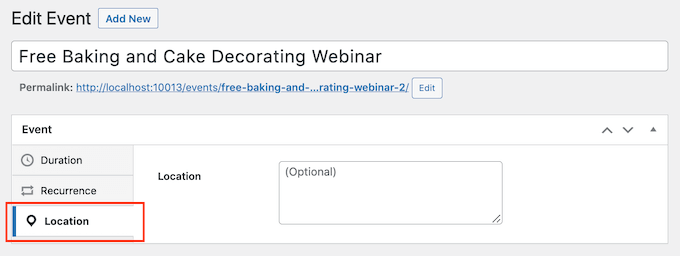
Apoi, introduceți câteva informații despre eveniment în caseta „Detalii”.
Acesta funcționează exact la fel ca editorul clasic WordPress, astfel încât să puteți adăuga imagini, videoclipuri și formatare.
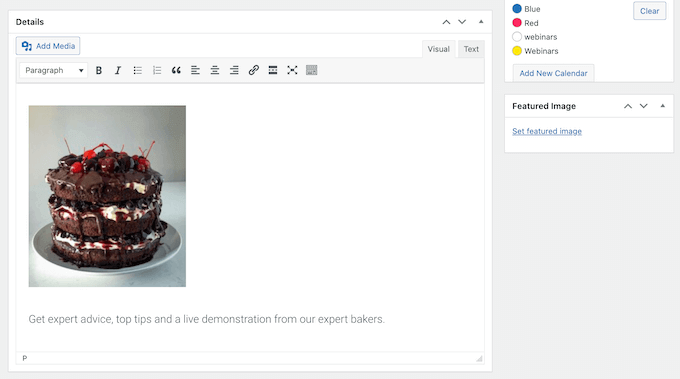
De asemenea, puteți adăuga o imagine prezentată, care va apărea pe pagina evenimentului. Acest lucru poate face pagina mai captivantă și poate fi folosită și în rezultatele căutării și în fluxurile de știri din rețelele sociale.
Pentru a adăuga o imagine recomandată, faceți clic pe „Setați imaginea recomandată” și apoi fie alegeți o imagine din biblioteca media, fie încărcați un fișier nou.
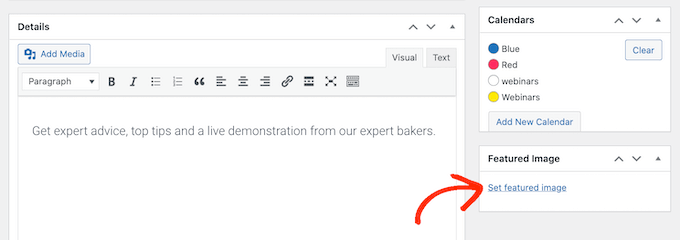
În secțiunea „Calendare”, găsiți calendarul la care doriți să adăugați acest eveniment.
Apoi puteți face clic pentru a selecta butonul radio al acestuia.
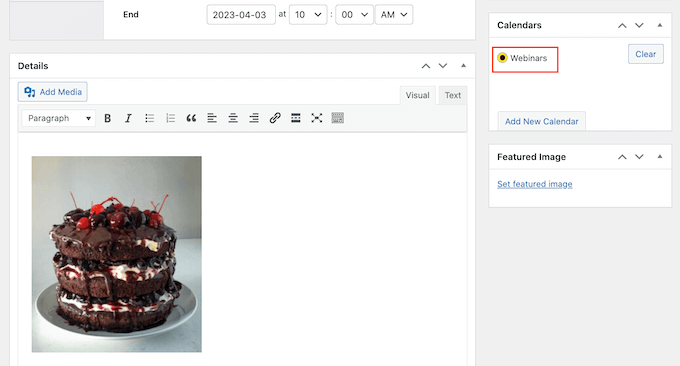
De asemenea, puteți crea un calendar nou în această secțiune, doar făcând clic pe butonul „Adăugați un calendar nou”.
Acest lucru adaugă câteva setări în care puteți da noului calendar un nume și îi puteți atribui un calendar părinte opțional.
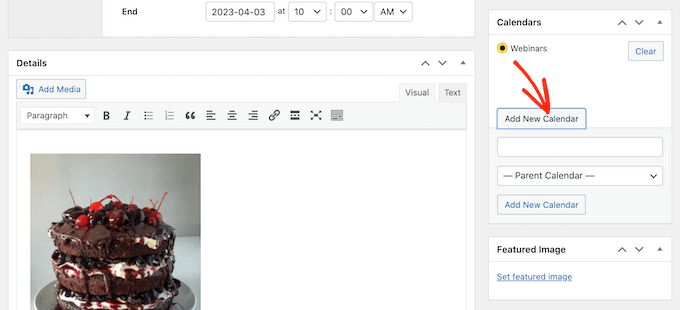
După ce ați introdus toate informațiile, faceți clic pe butonul „Publicați”.
Puteți repeta acest proces pentru a adăuga mai multe evenimente în calendar.
Puneți calendarul dvs. de evenimente pe site-ul dvs. web
Puteți adăuga un calendar la orice postare sau pagină folosind codul scurt. Dacă ați creat mai multe calendare, atunci vizitatorii pot comuta între aceste calendare diferite folosind un meniu drop-down.
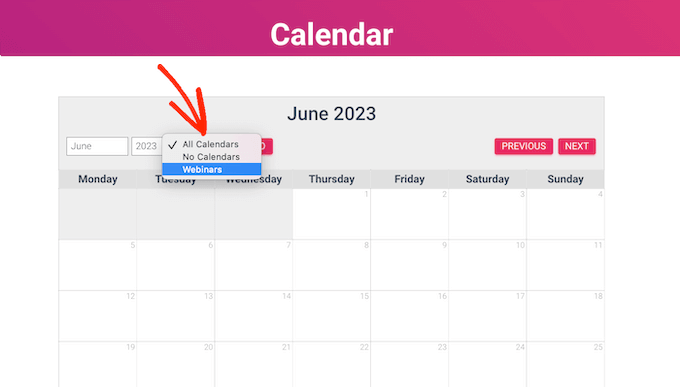
Vom adăuga calendarul la o nouă pagină WordPress, dar pașii vor fi similari indiferent de locul în care adăugați calendarul.
Mai întâi, accesați Pagini » Adăugați nou în panoul de administrare. Dacă doriți să o adăugați la o pagină existentă, faceți clic pe „Editați” sub numele acesteia în Pagini » Toate paginile .
Apoi, dați paginii dvs. un titlu și adăugați orice categorii și etichete pe care doriți să le utilizați.
Puteți apoi să faceți clic pe pictograma „+” pentru a crea un nou bloc și să tastați „Shortcode”. Când apare blocul din dreapta, faceți clic pe el pentru a-l adăuga pe pagină.
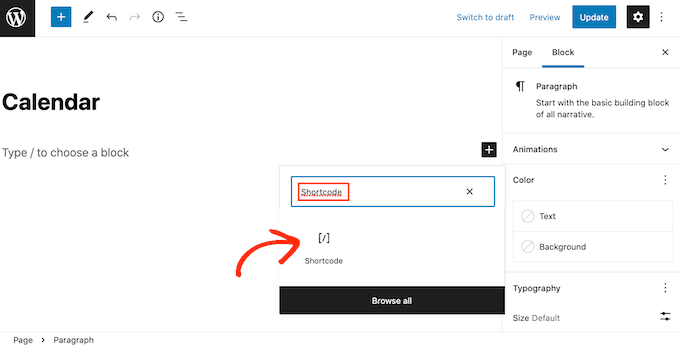
Apoi, copiați codul scurt [sc_events_calendar] în blocul de coduri scurte. Pentru mai multe detalii, consultați ghidul nostru despre cum să adăugați un shortcode în WordPress.
Acum puteți publica sau actualiza pagina pentru a face calendarul live pe site-ul dvs. web.
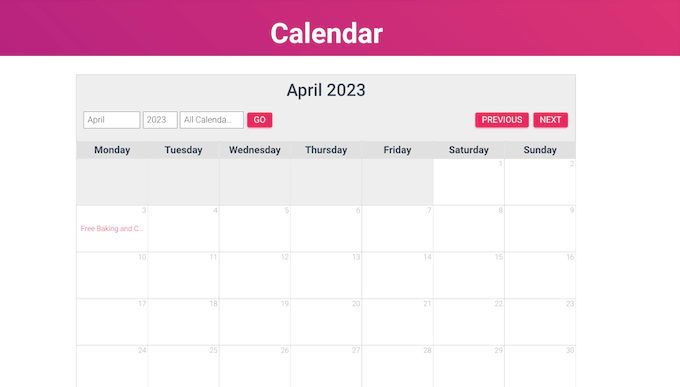
Pentru a vedea mai multe informații despre un eveniment din calendar, faceți clic pe acesta.
Aceasta va deschide pagina evenimentului, arătând ora, data și orice alte detalii.
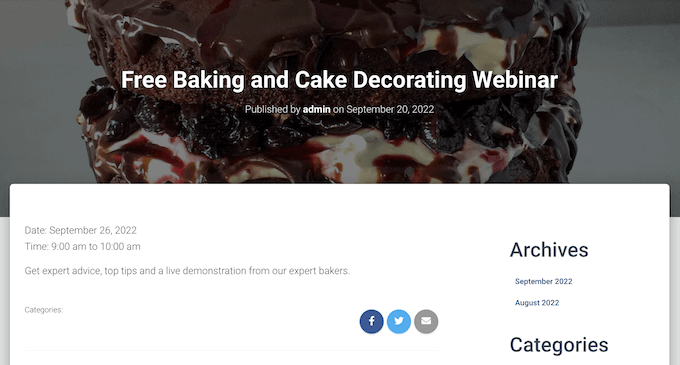
Sugar Calendar are, de asemenea, un widget pe care îl puteți adăuga în orice zonă pregătită pentru widget-uri a temei dvs. WordPress. Aceasta este o modalitate ușoară de a adăuga un calendar la fiecare pagină a site-ului dvs. web sau blogului dvs. WordPress.
Widgetul vă permite, de asemenea, să setați un calendar implicit, care va fi selectat în meniul drop-down. Acest lucru vă oferă mai mult control asupra evenimentelor pe care le văd vizitatorii.
Pentru a adăuga un widget în WordPress, accesați pur și simplu Aspect » Widgeturi . Aici, faceți clic pe butonul albastru „+”.
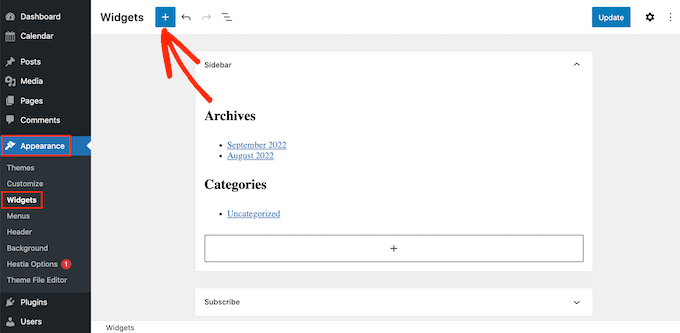
Puteți apoi să tastați „Calendarul zahărului”.
Există câteva widget-uri Sugar Calendar diferite, așa că asigurați-vă că selectați widget-ul „Calendarul evenimentelor”.
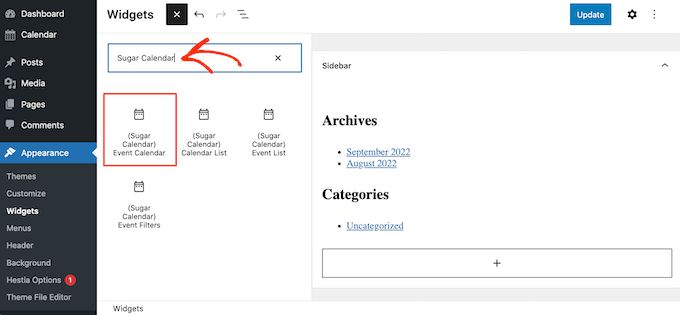
Acum pur și simplu trageți și plasați widgetul în zona în care doriți să afișați calendarul.
În acest moment, puteți adăuga un titlu opțional și puteți modifica dimensiunea calendarului.
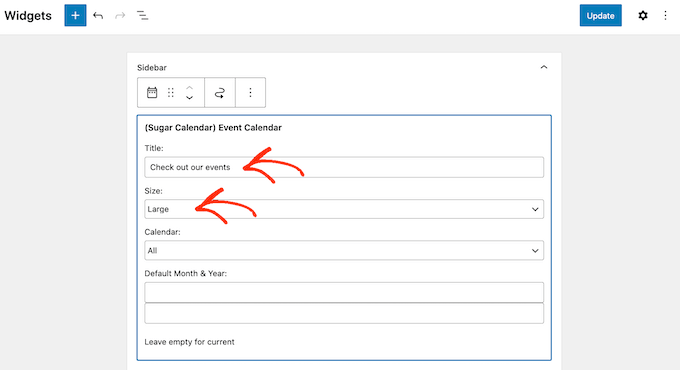
Pentru a schimba calendarul implicit, deschideți meniul drop-down „Calendar” și apoi alegeți o opțiune din listă.
În mod implicit, Sugar Calendar va afișa luna curentă când pagina se încarcă, dar este posibil să preferați să afișați o lună diferită. Pentru a face această modificare, introduceți pur și simplu o nouă dată în câmpul „Lună și An implicite”.
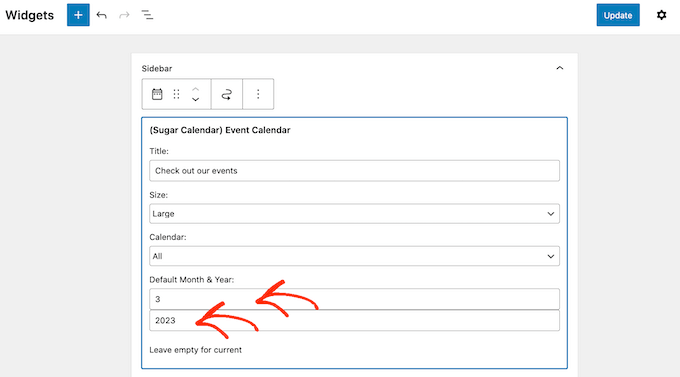
După ce ați terminat, nu uitați să faceți clic pe butonul „Actualizare”. Widgetul dvs. Sugar Calendar va apărea acum pe site-ul dvs.!
Sperăm că acest articol te-a ajutat să înveți cum să creezi un calendar simplu de evenimente cu Sugar Calendar. De asemenea, s-ar putea să vă placă articolul nostru despre cele mai bune servicii de marketing prin e-mail și cel mai bun software de notificare push, astfel încât să vă puteți menține utilizatorii la curent cu noile evenimente și activități.
Dacă ți-a plăcut acest articol, atunci te rugăm să te abonezi la canalul nostru YouTube pentru tutoriale video WordPress. Ne puteți găsi și pe Twitter și Facebook.
