4 cei mai simpli pași pentru a crea un sondaj folosind formulare Google într-un minut
Publicat: 2021-02-18Dacă sunteți în căutarea unei soluții gratuite și convenabile pentru a aduna feedback și evaluare a clienților, noroc că sunteți în locul potrivit!
În acest articol, vă vom arăta cum să creați un sondaj cu ajutorul formularelor Google gratuite și simple.
Cu avantaje uriașe, cum ar fi interfața directă, accesibilitatea directă din Google Drive, diverse tipuri de întrebări, analize convenabile,... Formulare Google este cu siguranță unul dintre cei mai favorizați creatori de formulare de pe piață.
Postarea va începe cu explicația Google Forms și Google Surveys, apoi va continua dezvăluirea celor 4 pași simpli pentru a crea un sondaj. Vom descrie, de asemenea, diferite tipuri de întrebări în funcție de scopul răspunsului. Împreună cu aceasta, vor fi furnizate și modul de colectare și analiză a datelor de răspuns.
Fără alte prelungiri, haideți să ne scufundăm!
- Google Forms vs Google Surveys
- Pasul 1: Pregătește-te cu Google Forms
- Pasul 2: Alegeți tipurile de întrebări
- Pasul 3: Configurați sondajul
- Pasul 4: Obțineți răspunsuri
Google Forms vs Google Surveys
Google Forms și Google Surveys, ambele sunt specializate în crearea de sondaje. Cu toate acestea, deservesc clienți diferiți, în situații diferite și cu funcții total distincte.
Google Surveys, pe scurt, se referă la un produs de afaceri care sprijină companiile în cercetarea de piață și accesul la conținut. Servind ca un paywall, ajută editorii sau site-urile web să monetizeze conținutul pe care îl oferă utilizatorilor, nu gratuit.
Google Forms, pe de altă parte, este un instrument popular pe care oricine îl poate folosi pentru a colecta informații. Este inclus în Google Drive și bine integrat cu alte servicii Google, cum ar fi Google Sheet, Google Docs și Google Slides.
Așadar, dacă doriți să creați rapid un sondaj și să-l partajați respondenților dvs., Google Forms este locul dvs. În secțiunea următoare, vom introduce cei 4 pași simpli pentru a crea un sondaj în Google Forms.
Pasul 1: Pregătește-te cu Google Forms
Pentru a crea un sondaj cu Formulare Google, mai întâi, conectându-vă la contul dvs. Google Drive, faceți clic pe Nou > Formulare Google .
Există 2 opțiuni din care puteți alege. Dacă doriți să creați un sondaj de la zero, faceți clic pe „Formular necompletat”. Alternativ, selectați „Din un șablon” pentru a crea un sondaj dintr-un șablon prestabilit.
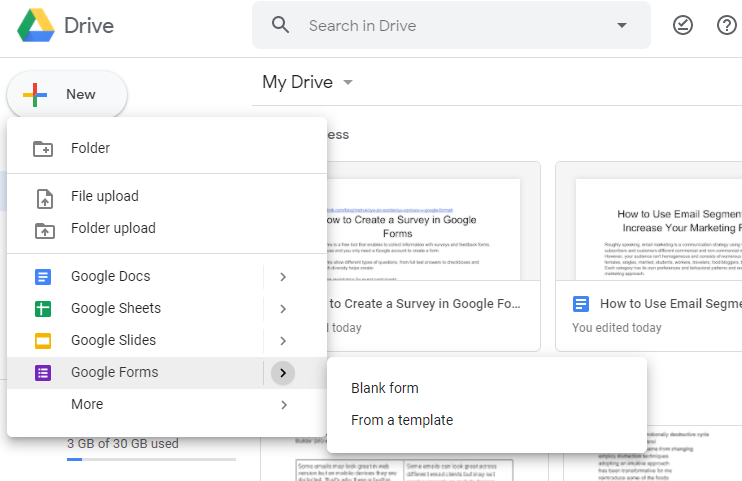
În acest tutorial, vom începe cu un formular gol. Acum, trebuie să definiți setările formularului.
- În formularul pe care l-ați creat, există 2 file intitulate „Întrebări” și „Răspunsuri”. Faceți clic pe „Răspunsuri”, mergeți la pictograma de setare din colțul din dreapta sus și faceți clic pe ea.
- Apare fereastra „Setări”, care conține 3 file: General, Prezentări și Chestionare.
- General : dacă doriți să colectați adresa de e-mail a respondentului, bifați caseta de selectare. Utilizatorii nu vor vedea alte întrebări ale sondajului până când nu își introduc e-mailurile. De asemenea, puteți limita răspunsul pentru fiecare utilizator: fiecare utilizator poate trimite un singur formular din contul său Google.
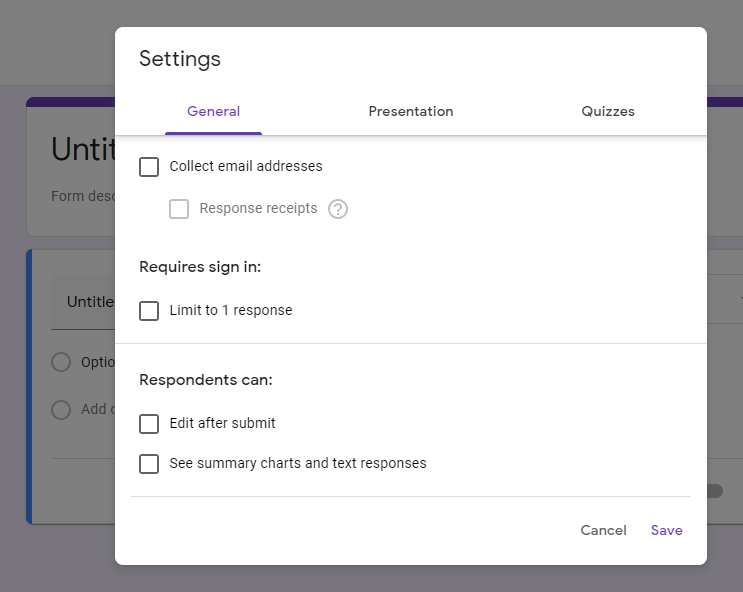
- Prezentare : această setare vă personalizează aspectul formularului și vă puteți edita mesajul de confirmare aici. Salvați modificările când ați terminat.
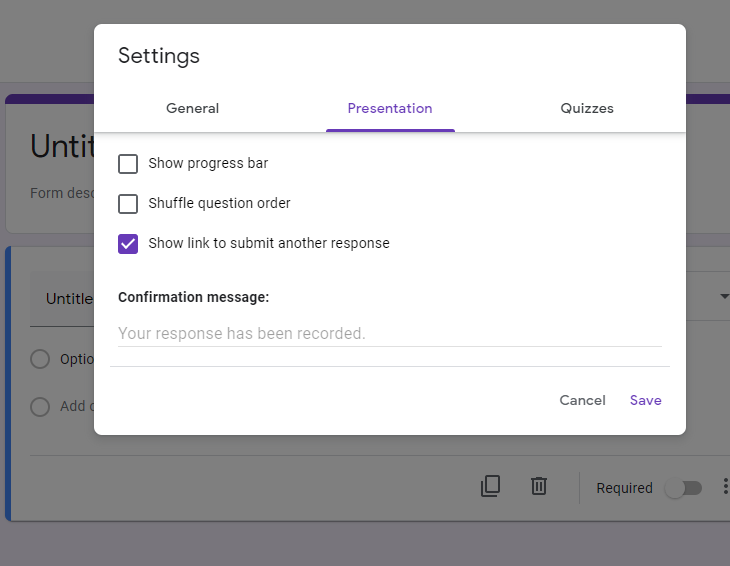
- Chestionare : transformă-ți formularul într-un test activând opțiunea „Fă-l un test”.
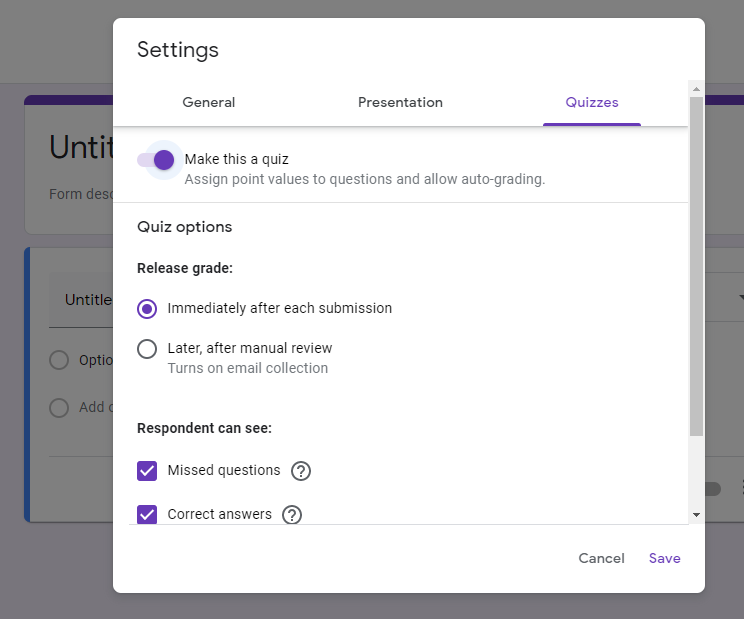
- Apoi, este timpul să adăugați prima întrebare în formular. Înlocuiți „Întrebare fără titlu” cu întrebarea dvs. reală, apoi faceți clic pe fila „Alegeri multiple”.
- Opțiunile multiple sunt configurate implicit. Cu toate acestea, Google oferă diferite tipuri de întrebări pentru răspunsuri individuale. Vom descrie fiecare tip de întrebare în pasul următor.
Pasul 2: Alegeți tipurile de întrebări
Faceți clic pe săgeata în jos de lângă fila „Alegeri multiple” și veți vedea un meniu derulant cu tipuri de întrebări. În această parte, vom arunca o privire mai profundă asupra acestor tipuri de întrebări Google Survey. 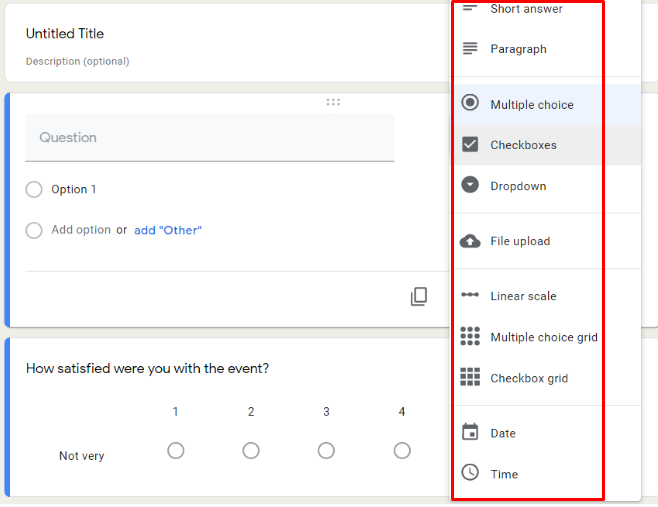
Răspuns scurt
Acest tip de întrebare este potrivit pentru obținerea unor răspunsuri foarte scurte, cum ar fi numele respondentului, e-mailul, adresa etc.
Pentru a vă asigura că utilizatorii introduc date valide, trebuie să configurați regulile de validare folosind pictograma „Mai multe” (trei puncte verticale) din colțul din dreapta jos al ecranului. 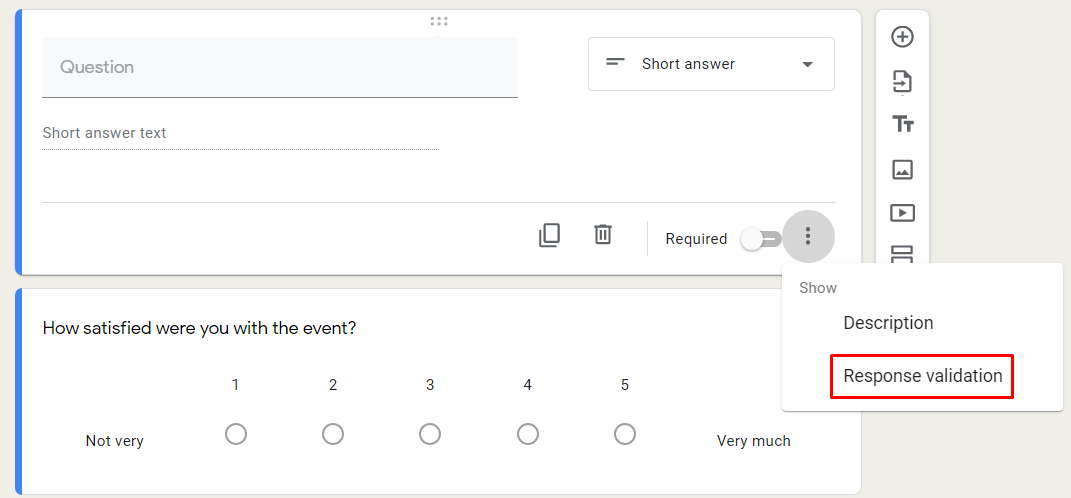
Apare o fereastră nouă. În meniul derulant al primului spațiu liber, alegeți „Text”. Selectați „Adresă de e-mail” în al doilea rând și tastați „Vă rugăm să introduceți o adresă de e-mail validă” în câmpul „Text de eroare personalizat”.
Dacă doriți să solicitați întrebarea, glisați butonul de comutare „Necesar” din colțul din dreapta jos. Un asterisc roșu va apărea în sondaj pentru a indica faptul că este necesar. 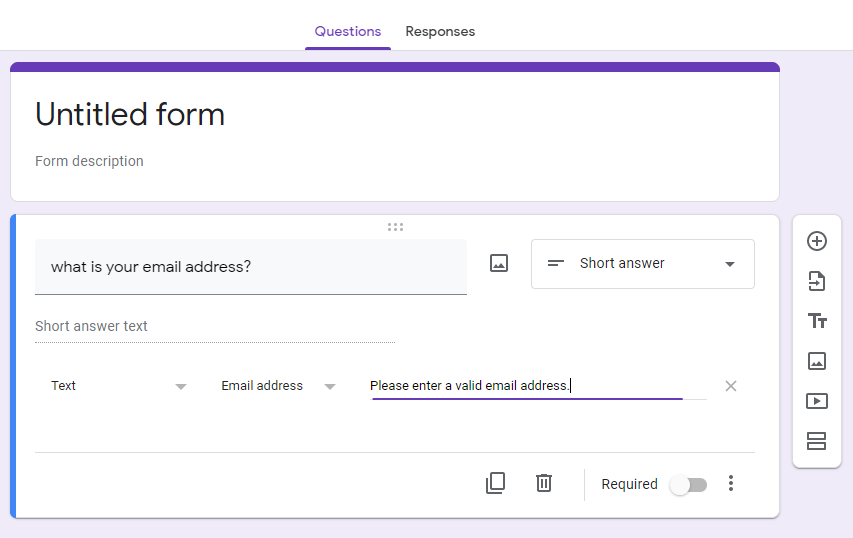
Paragraf
Această opțiune este potrivită pentru răspunsuri detaliate, cum ar fi feedback, comentarii sau răspunsuri în formă de eseu.
Faceți clic pe meniul tip întrebare și alegeți „Paragraf”. 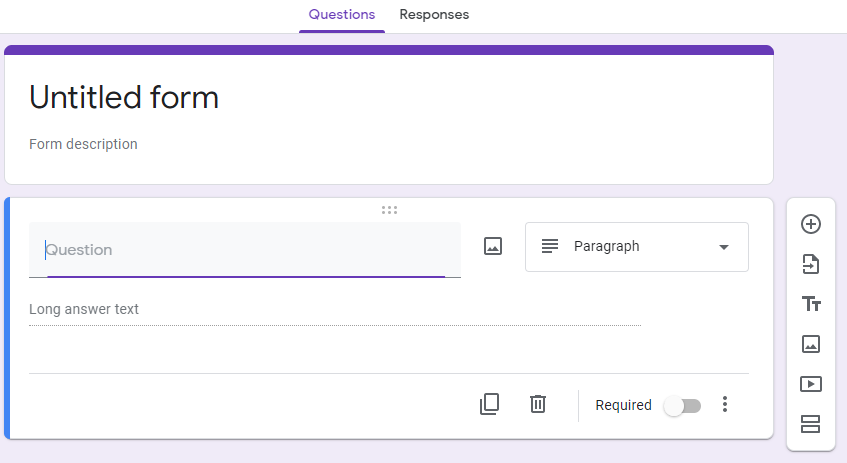
Alegere Multiplă
Participanții pot selecta o singură opțiune cu întrebări cu răspunsuri multiple.
Introdu primul răspuns în câmpul etichetat „Opțiune 1”. Pentru a crea al doilea răspuns, alegeți „Adăugați opțiunea”.
De asemenea, puteți selecta „adăugați” Alții” pentru a insera un câmp gol care le permite utilizatorilor să introducă răspunsurile lor preferate.
Pentru a elimina o opțiune, faceți clic pe simbolul „X” din dreapta. 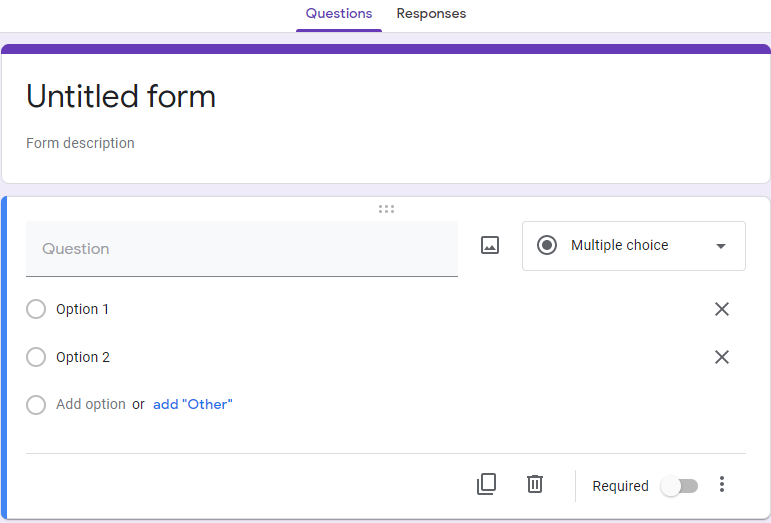
Casete de selectare
Respondenții pot selecta mai multe elemente cu opțiunea casetă de selectare. Procesul de definire a casetelor de selectare este similar cu întrebările cu răspunsuri multiple. În plus, puteți specifica numărul minim, maxim sau exact de articole folosind setările „Validare răspuns”.
- Faceți clic pe pictograma cu trei puncte din colțul din dreapta jos al ferestrei, apoi alegeți „Validare răspuns”.
- Dacă doriți să setați numărul minim de elemente care necesită ca respondenții să aleagă, apăsați „selectați cel puțin” în meniul drop-down. Introduceți numărul ideal în câmpul „număr” și o propoziție descriptivă în „Text de eroare personalizat”. De exemplu, Vă rugăm să alegeți cel puțin două articole.
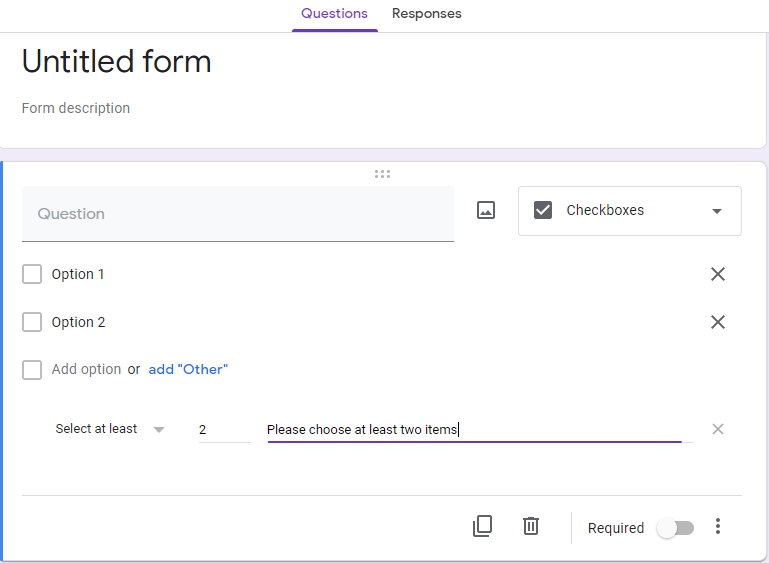
Scapă jos
Un tip de întrebare drop-down este ideal pentru răspunsuri absolute, mai degrabă decât pentru cele bazate pe opinii, deoarece utilizatorii pot opta pentru un singur răspuns. Este, de asemenea, o alegere bună dacă formularele dvs. au spațiu limitat.

- Selectați „Dropdown” ca tip de întrebare.
- Introduceți întrebările dvs. în câmpurile „Întrebare”.
- Adăugați răspunsuri la „opțiunea 1”, „opțiunea 2” și așa mai departe.
Pentru a elimina opțiunea, apăsați pe semnul „X”. În cazul în care doriți să adăugați o descriere sau să amestecați ordinea opțiunii, faceți clic pe semnul cu trei puncte și alegeți setările în consecință. 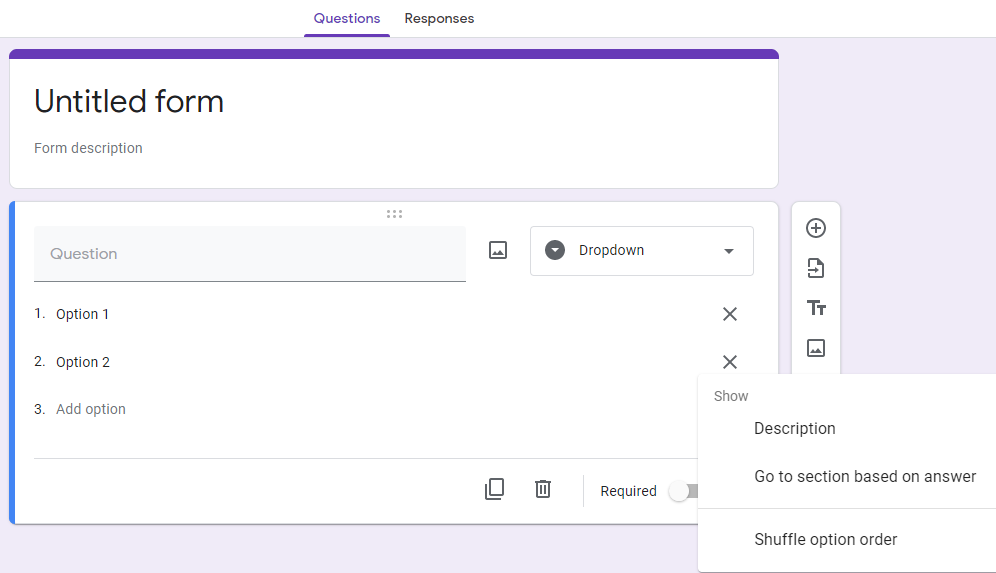
Fișier încărcat
Cu această opțiune, puteți configura tipurile de fișiere, numărul de fișiere încărcate și tipurile maxime de fișiere. 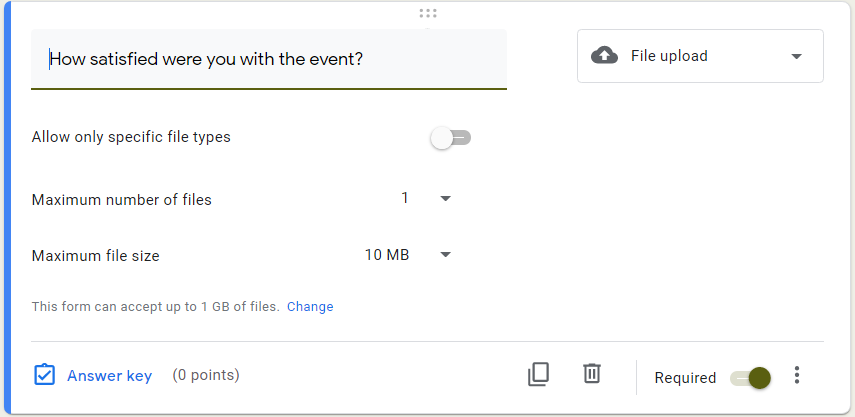
Există câteva puncte pe care ar trebui să le țineți cont atunci când creați acest tip de răspuns:
- Utilizatorii trebuie să se conecteze la conturile lor Google pentru a-și încărca fișierele.
- Fișierele încărcate vor rămâne în spațiul Google Drive al proprietarului sondajului.
- Încărcarea fișierelor nu poate fi utilizată dacă Formularele Google sunt stocate pe un disc partajat sau dacă modul „Prevenirea pierderii datelor” este activat.
Scară liniară
Această opțiune de sondaj este excelentă când vine vorba de evaluare. În mod implicit, rangul numeric variază de la unu la cinci. Puteți extinde scala până la zece și puteți oferi etichete pentru cel mai mic și cel mai mare scor. 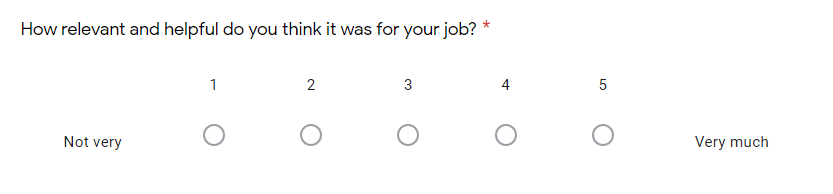
Grilă cu alegeri multiple și Grilă pentru casete de selectare
Similar cu o singură întrebare cu alegere multiplă sau cu casetă de selectare, o grilă permite participanților să evalueze opțiunile de grup folosind aceeași scală.
- Alegeți Grilă cu alegeri multiple sau Grilă casetă de selectare ca tip de întrebare.
- Introduceți întrebările dvs. în câmpurile „Întrebare”.
- Adăugați o opțiune pentru fiecare rând și etichetă pentru fiecare coloană.
Pe lângă includerea unei descriere și marcarea întrebării „obligatoriu”, puteți restricționa răspunsurile la o singură alegere pentru fiecare coloană.
- Faceți clic pe pictograma „trei puncte verticale” și alegeți „Limita la un răspuns pe coloană”.
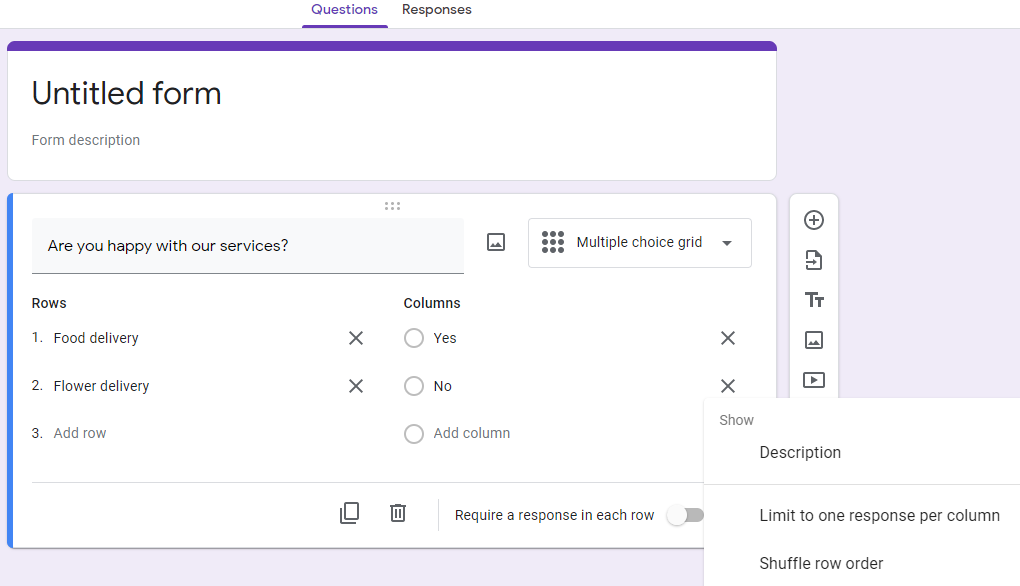
Între timp, cu Checkbox Grid, participanții pot alege mai multe răspunsuri pe același rând. 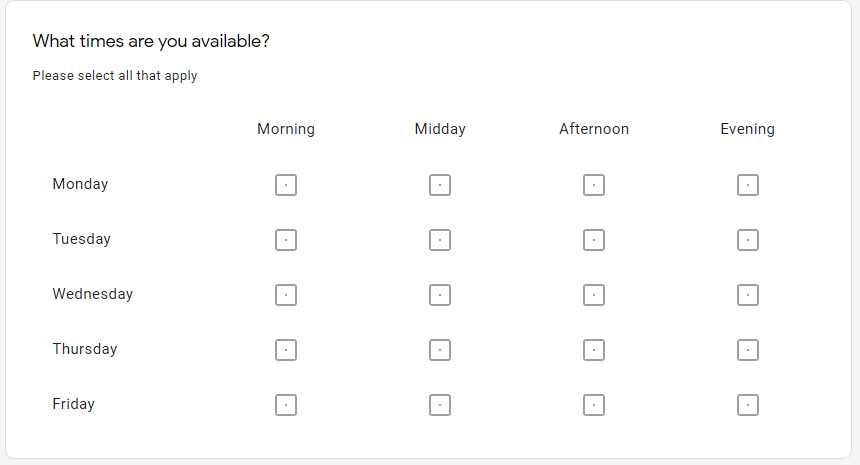
Data si ora
Întrebarea Data permite utilizatorilor să aleagă o anumită dată din calendar. În plus, puteți adăuga selecția anului sau ora specifică în setările formularului. 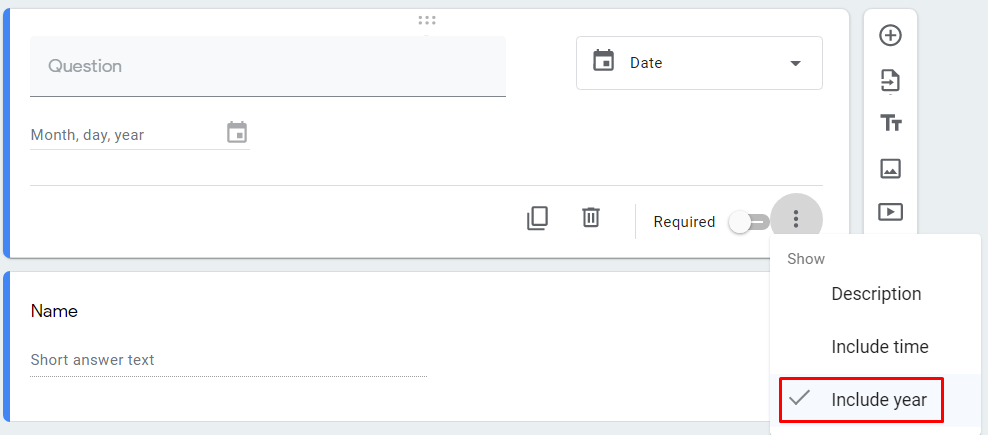
Cu întrebarea Timp, utilizatorii pot introduce valori de timp în ore, minute sau pot menționa durata în ore, minute și secunde. Acest lucru este util pentru rezervare sau pentru specificarea timpului de livrare. 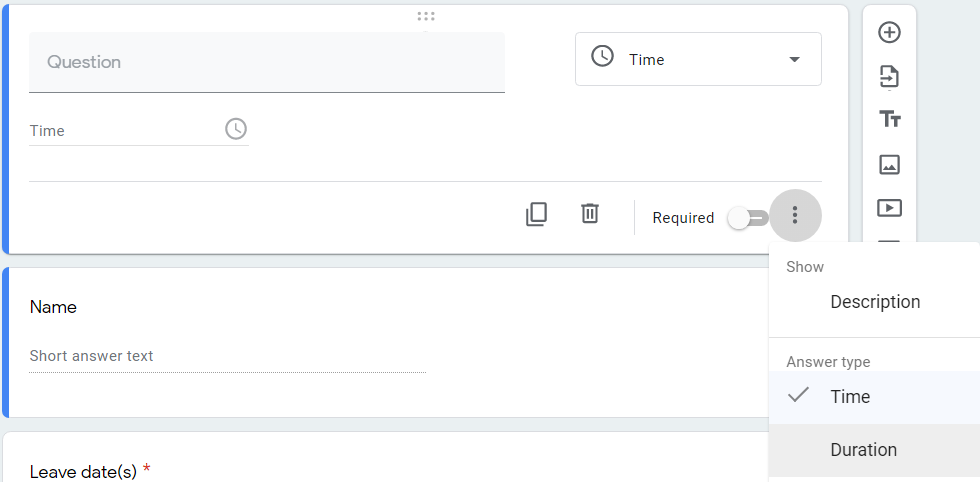
Pasul 3: Configurați sondajul
Când ați terminat de ales tipurile de întrebări adecvate, faceți clic pe pictograma ochi pentru a previzualiza și testa formularul. În cazul în care doriți să reordonați întrebările, treceți cu mouse-ul peste ele și trageți-le la locul lor.
Odată ce formularul este gata, este timpul să îl distribuiți. Apăsați butonul „Trimiteți” și veți fi direcționat la următorul ecran etichetat „Trimiteți formularul”. Aici, există mai multe opțiuni pentru a vă livra sondajul, fie prin e-mail, link, site web sau rețele sociale.
- Pentru a trimite sondajul prin e-mail, faceți clic pe fila E-mail, apoi completați câmpurile „Subiect”, „Mesaj” și, în final, apăsați „Trimite”.
- Pentru a vă distribui sondajul prin linkuri care pot fi partajate, faceți clic pe pictograma linkului, apoi selectați „Copiare” pentru a face o copie a adresei URL.
- Pentru a încorpora sondajul în site-ul dvs. web, faceți clic pe pictograma Încorporați HTML. Modificați lățimea și înălțimea pentru a se potrivi cu site-ul dvs. Copiați codul făcând clic pe „Copiați” și inserați-l pe pagina dvs. web.
- În cele din urmă, faceți clic pe pictograma rețelei sociale din colțul din dreapta pentru a partaja sondajul prin Facebook sau Twitter.
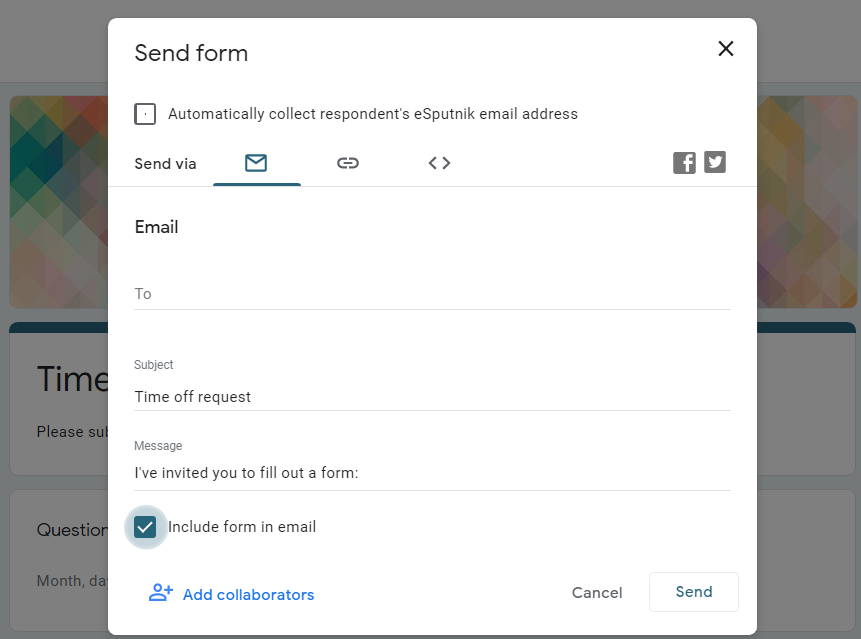
Pasul 4: Obțineți răspunsuri
După ce ați trimis sondajul utilizatorilor, Google va stoca automat răspunsurile primite în fila „Răspuns”.
Vă rugăm să rețineți că utilizatorii nu vor putea trimite sondajul decât dacă comutatorul „Acceptare răspuns” este activ. 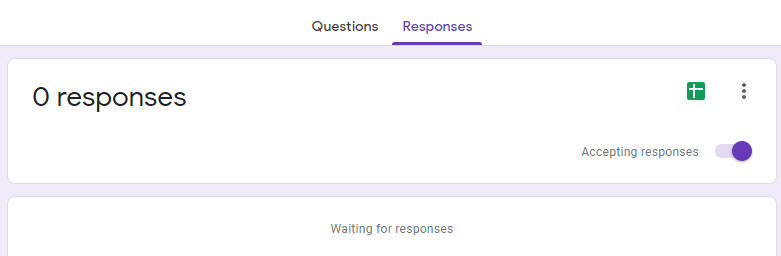
Aici puteți vizualiza răspunsurile în timp real ale fiecărui participant, precum și rezultatul general al sondajului. Pentru o analiză mai detaliată, luați în considerare conectarea sondajului dvs. la Google Sheet.
Pentru a face acest lucru, puteți fie să faceți clic pe pictograma foaie verde, fie să apăsați pe pictograma „cu trei puncte verticale” și să optați pentru „Selectați destinația răspunsului”. Această acțiune va deschide o fereastră pop-up care vă va cere să creați o foaie nouă sau să alegeți una existentă. 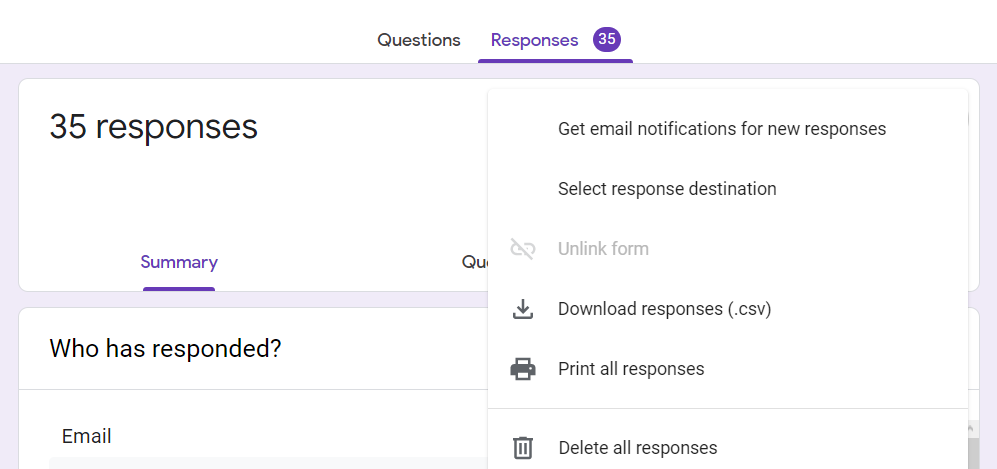
Un beneficiu cheie al utilizării Formularului Google este funcția de notificare a răspunsurilor. Vă trimite notificări în timp real ori de câte ori sosesc răspunsuri. În foaia de calcul, faceți clic pe Instrumente > Reguli de notificare și configurați notificările în timp real. 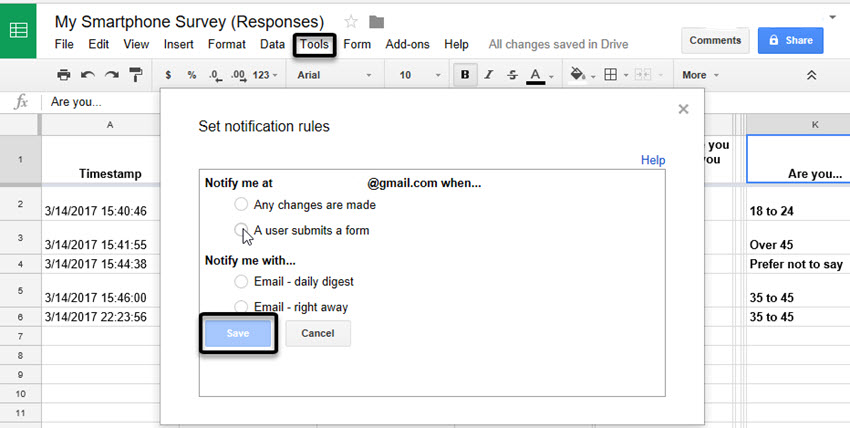
Când primiți suficiente răspunsuri, puteți închide sondajul dezactivând modul „Acceptarea răspunsurilor”. 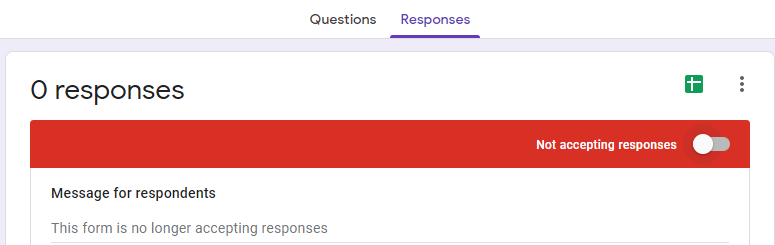
Asta e! Procesul de creare a unui sondaj și de obținere a răspunsurilor cu Google Forms se încheie acum.
Concluzie
Această postare a explicat diferențele dintre Google Forms și Google Survey, precum și te-a ghidat prin 4 pași simpli pentru a crea un sondaj într-o clipă.
Crearea unui sondaj cu Google Forms este foarte rapidă datorită interfeței sale intuitive și integrării complete cu serviciile Google. Acest lucru se dovedește util atunci când împărtășiți ideile dvs. de sondaj cu anumite grupuri și invitați colaborarea în analiza datelor din sondaj.
Spuneți-ne în comentarii dacă vă confundați la vreun pas de mai sus. Nu uitați să distribuiți și să urmăriți site-ul nostru pentru mai multe tutoriale utile.
