Cum să creezi un site video de membru în WordPress
Publicat: 2022-01-05Vrei să faci un site video de membru?
Un site web de membru video vă permite să creați planuri de abonament pentru conținutul dvs. video. În loc să vă bazați pe reclame, puteți permite utilizatorilor să plătească direct pentru a viziona conținutul dvs. video.
În acest articol, vă vom arăta cum să creați un site video de membru în WordPress cu instrucțiuni pas cu pas.
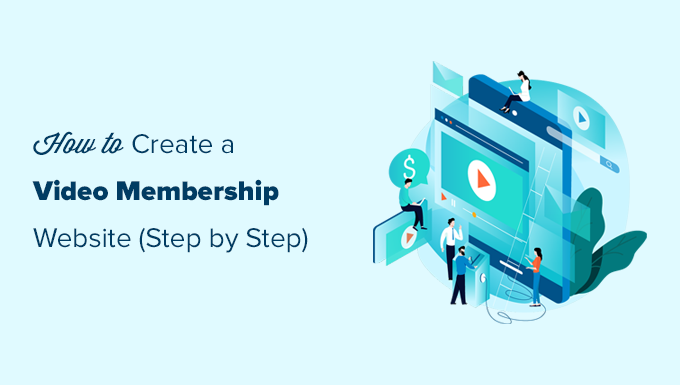
De ce aveți nevoie pentru a începe un site web de membru video?
Crearea unui site web de membru video în zilele noastre este destul de ușoară.
Utilizarea WordPress ca platformă de site vă oferă acces la toate instrumentele de care veți avea nevoie pentru a crea un site web personalizat de membru video.
Iată ce veți avea nevoie pentru a începe:
- Un nume de domeniu. Aceasta va fi adresa site-ului dvs. web (de exemplu, wpbeginner.com).
- Un cont de găzduire a site-ului web. Aici vor fi stocate toate fișierele site-ului dvs.
- Un supliment de membru pentru a crea planuri de abonament și pentru a restricționa accesul la conținut cu plată.
- O platformă de găzduire video, astfel încât să puteți livra în siguranță videoclipuri numai abonaților plătiți.
Practic, puteți crea un site web de membru video complet funcțional în mai puțin de 60 de minute, iar noi vă vom ghida prin fiecare pas al drumului.
Mai jos sunt pașii pe care îi vom acoperi pentru a vă ajuta să creați un site web puternic de membru cu WordPress.
- Noțiuni introductive cu un site web de membru video
- Alegerea unui supliment de membru video
- Configurarea site-ului dvs. de abonament video
- Adăugarea metodelor de plată
- Crearea planurilor de abonament
- Crearea regulilor de acces
- Crearea de conținut numai pentru membri
- Încărcarea videoclipurilor dvs. numai pentru membri
- Creați o pagină de prețuri pentru abonamentele video
- Creați formulare de înscriere și autentificare
- Editați șabloanele de e-mail trimise
- Growth Hacking un site web de membru video
Gata? Să începem.
Pasul 1. Noțiuni introductive cu un site web de membru video
Cea mai simplă modalitate de a construi un site web de membru video este utilizarea WordPress. Este cel mai bun constructor de site-uri web de pe piață și vă permite să creați orice fel de site web imaginabil.
Înainte de a începe, va trebui să vă asigurați că utilizați tipul corect de WordPress. Există două tipuri de WordPress pe piață.
În primul rând, există WordPress.com, care este un serviciu de găzduire a site-urilor web. Apoi, există WordPress.org cunoscut și sub numele de WordPress auto-găzduit. Pentru detalii, consultați comparația dintre WordPress.com și WordPress.org.
Vom folosi WordPress.org auto-găzduit, deoarece vă oferă libertate deplină și acces instantaneu la toate funcțiile WordPress din cutie.
Pentru un site web WordPress auto-găzduit, veți avea nevoie de un nume de domeniu și de un cont de găzduire a site-ului web.
Un nume de domeniu costă de obicei aproximativ 14,99 USD pe an, iar planurile de găzduire web încep de la 7,99 USD pe lună.
Dacă abia sunteți la început, atunci ați dori să reduceți costurile ori de câte ori este posibil, fără a vă compromite afacerea.
Din fericire, Bluehost a fost de acord să ofere utilizatorilor WPBeginner o reducere generoasă la găzduirea cu un domeniu gratuit. Practic, puteți începe pentru 2,75 USD pe lună.
Bluehost este una dintre cele mai mari companii de găzduire de pe piață și este un furnizor de găzduire WordPress recomandat oficial.
Odată ce v-ați înscris pentru contul dvs. de găzduire, Bluehost va instala automat WordPress pentru dvs. Vă puteți autentifica pur și simplu la tabloul de bord WordPress direct din contul dvs. de găzduire.
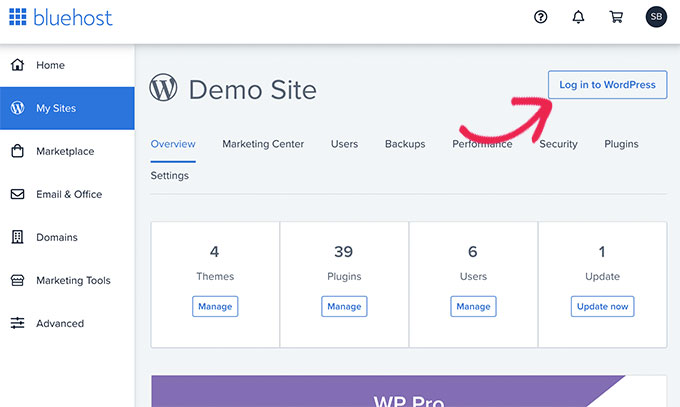
Dacă aveți nevoie de mai mult ajutor, consultați tutorialul nostru de instalare WordPress sau urmați ghidul nostru pas cu pas despre cum să începeți un blog.
Pasul 2. Alegerea unui supliment pentru abonamentul video WordPress
Există mai multe suplimente de membru WordPress care vă permit să creați un site web de membru. Cu toate acestea, fiecare dintre ele are propriile sale avantaje și dezavantaje.
Pentru mai multe detalii, vedeți comparația noastră completă a celor mai bune plugin-uri de membru WordPress.
Înainte de a alege un supliment de membru, mai întâi, trebuie să alegeți ce fel de site video de membru doriți să creați.
De exemplu, dacă doriți doar ca utilizatorii să se înregistreze și să poată descărca câteva videoclipuri mici, atunci puteți face asta cu WPForms. Vine cu suport pentru gateway-uri de plată populare precum PayPal și Stripe.
În plus, puteți redirecționa utilizatorii să descarce un fișier sau la orice adresă URL după ce au trimis un formular.
Cu toate acestea, dacă doriți un control adecvat al accesului, planuri de abonament, abonamente pe mai multe niveluri și multe altele, atunci veți avea nevoie de un supliment complet de abonament video WordPress, cum ar fi MemberPress.
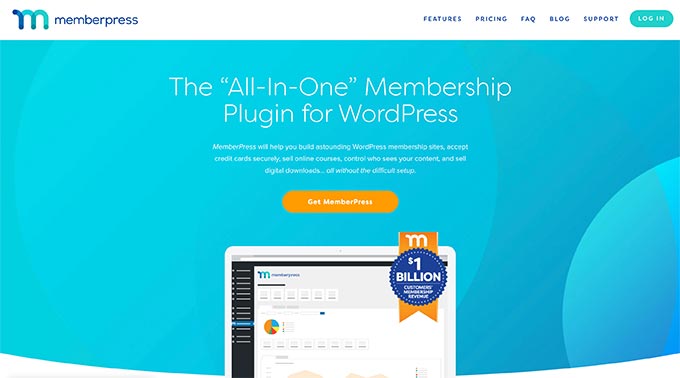
MemberPress este cel mai bun plugin WordPress de membru de pe piață. Vă permite să acceptați plăți, să creați niveluri de membru, să restricționați accesul la paginile video în funcție de niveluri și multe altele.
De asemenea, îl puteți folosi pentru a vinde cursuri online. În plus, dacă alegeți să vă găzduiți videoclipurile pe AWS (mai multe despre asta mai târziu), atunci MemberPress vine cu o extensie pentru a vă găzdui fișierele video pe cloud.
Practic, are toate funcțiile de care aveți nevoie pentru a rula un site web de membru video și se integrează cu toate instrumentele pe care ați dori să le utilizați pentru a vă dezvolta afacerea.
Pasul 3. Configurați site-ul dvs. de abonament video WordPress
Vom folosi MemberPress pentru a configura un site web de membru video în WordPress.
Mai întâi, trebuie să instalați și să activați pluginul MemberPress. Pentru mai multe detalii, consultați ghidul nostru pas cu pas despre cum să instalați un plugin WordPress.
La activare, trebuie să vizitați pagina MemberPress » Setări pentru a configura setările pluginului.
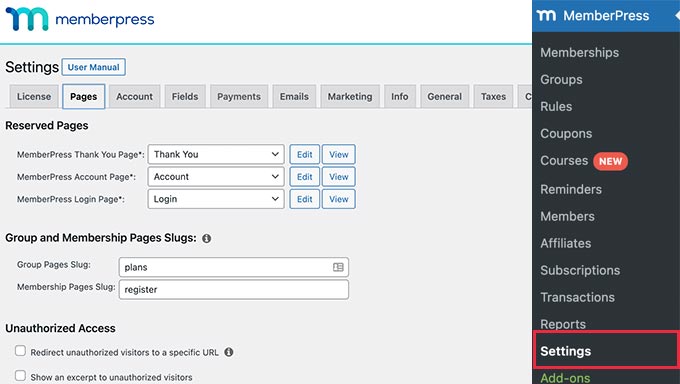
Vă vom ghida prin cele mai importante setări de configurat în următorii câțiva pași.
Pasul 4. Adăugarea metodelor de plată
Pagina de setări este împărțită în diferite file. Primul lucru pe care trebuie să îl configurați este un gateway de plată, deoarece vă permite să acceptați plăți pe site-ul dvs. de membru.
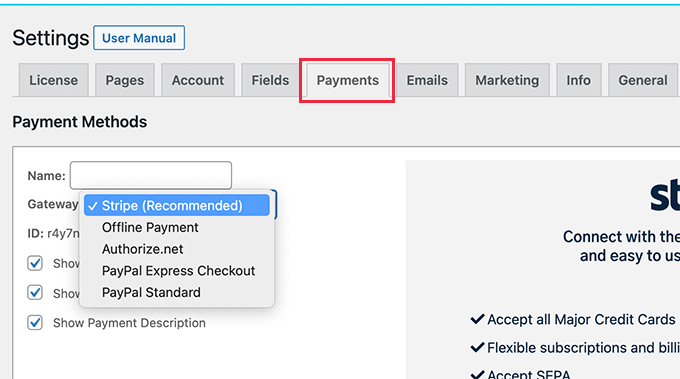
Din cutie, MemberPress acceptă PayPal (Standard, Express și Pro), Stripe și Authorize.net. Trebuie doar să selectați metoda de plată pe care doriți să o configurați și să furnizați acreditările necesare.
Opțional, puteți alege să adăugați mai multe metode de plată. De exemplu, puteți adăuga Stripe și apoi să adăugați PayPal pentru utilizatorii care preferă să nu împărtășească detaliile cardului de credit.
După ce ați adăugat metode de plată, nu uitați să faceți clic pe butonul Actualizare opțiuni pentru a vă salva setările înainte de a trece la pasul următor.
Pasul 5. Crearea planurilor de abonament pentru site-ul de membru video
Apoi, trebuie să creați diferite niveluri de abonament la care utilizatorii se pot abona.
De exemplu, puteți crea planuri cu diferite avantaje, niveluri de acces și caracteristici. Puteți chiar să creați un plan de membru gratuit în care utilizatorii pot viziona videoclipuri demonstrative și pot accesa conținut gratuit.
Pentru a crea un nou plan de membru, pur și simplu accesați pagina MemberPress » Membri și faceți clic pe butonul „Adăugați nou” din partea de sus.
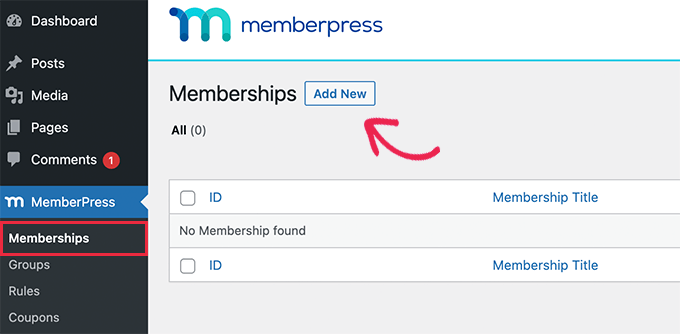
Pe următorul ecran, trebuie să furnizați un titlu pentru planul de membru și apoi să adăugați detalii în editorul de postări.
Apoi, trebuie să setați prețul, tipul de facturare, intervalul și expirarea acestui plan în secțiunea „Termeni de membru” din coloana din dreapta.
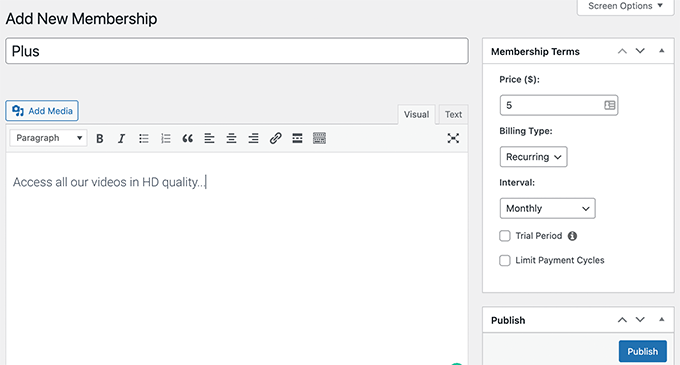
De exemplu, în captura de ecran de mai sus, am creat un plan de abonament video cu plăți lunare recurente.
Acum, trebuie să derulați în jos la caseta Opțiuni de membru de sub editor. De aici, puteți personaliza permisiunile planului și opțiunile de membru.
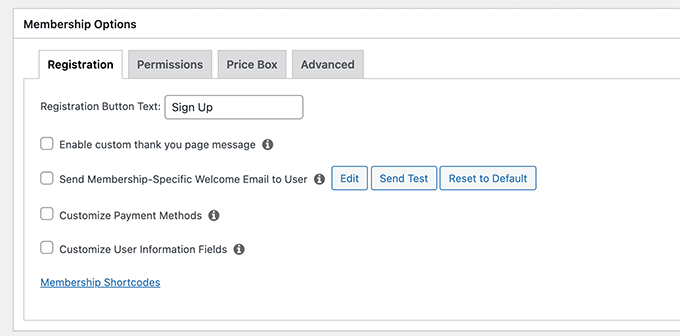
După ce sunteți mulțumit de plan, puteți continua și îl publicați.
Dacă doriți să creați mai multe niveluri de membru, atunci pur și simplu repetați procesul pentru a crea alte planuri de membru, după cum este necesar.
Pasul 6. Creați reguli de acces pentru planurile de abonament video
Acum că ați configurat nivelurile de membru, următorul pas este să configurați regulile de acces.
MemberPress vine cu reguli puternice de control al accesului, care vă permit să restricționați accesul la orice conținut de pe site-ul dvs. pe baza planului de membru al unui utilizator.
Pentru a configura reguli, pur și simplu mergeți la pagina MemberPress » Reguli și faceți clic pe butonul Adăugare nou pentru a crea o nouă regulă.
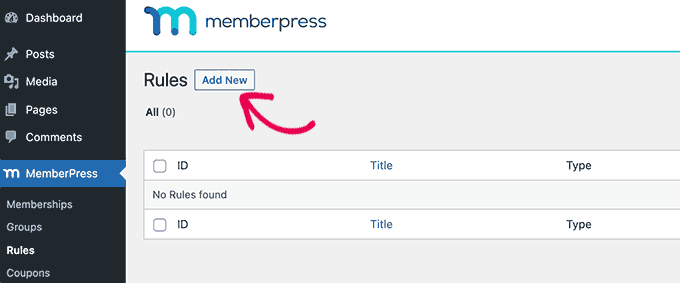
Pagina de editare a regulilor vă permite să selectați diferite condiții și să le asociați oricărui plan de membru.
De exemplu, puteți selecta tot conținutul care se potrivește cu o anumită etichetă sau categorie pentru a fi disponibil numai pentru membrii cu planul Plus.
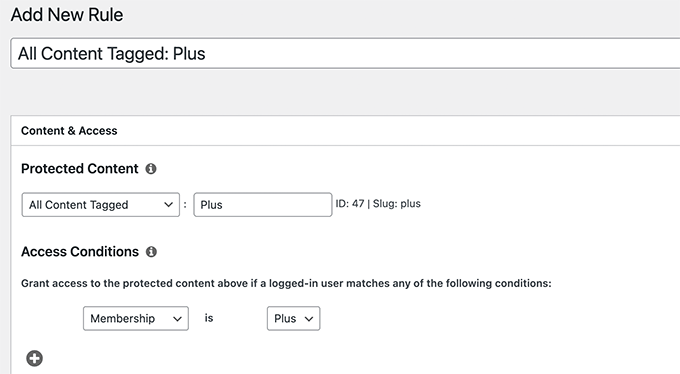
De asemenea, puteți viza anumite postări și pagini, o anumită adresă URL și multe altele.
Configurarea regulilor de conținut de picurare
MemberPress vine și cu o funcție de conținut prin picurare. Acest lucru vă permite să oferiți automat utilizatorilor acces la videoclipurile dvs. într-un program, în loc să le oferiți acces la tot conținutul premium de îndată ce se înscriu.
Funcția de conținut prin picurare vă permite să mențineți utilizatorii implicați mai mult timp, ceea ce vă oferă oportunități de a vinde mai multe produse sau pur și simplu de a oferi utilizatorilor o experiență mai bună.
De exemplu, puteți crea o regulă separată pentru postările cu o anumită etichetă care să fie disponibilă la o săptămână după înregistrarea unui utilizator.
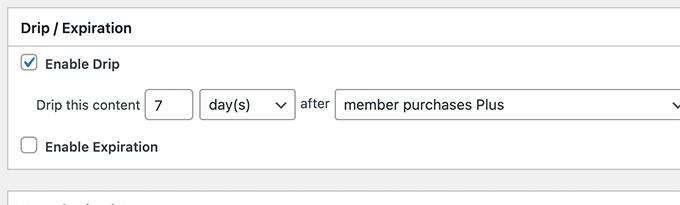
Odată ce sunteți mulțumit de setările regulilor, puteți continua și faceți clic pe butonul Salvare regulă pentru ao aplica.
Simțiți-vă liber să creați mai multe reguli pentru planurile dvs. de abonament video, după cum este necesar.
Pasul 7. Adăugarea conținutului exclusiv pentru membri în MemberPress
MemberPress face foarte ușor să adăugați conținut exclusiv pentru membri pe site-ul dvs. web.
În primul rând, va trebui să creați o postare sau o pagină în care să adăugați videoclipul și să restricționați accesul la pagina respectivă, după cum este necesar.
După aceea, vă vom arăta cum să încorporați videoclipuri exclusiv pentru membri cu confidențialitate și securitate, astfel încât să nu fie furate cu ușurință de pe site-ul dvs. web.
Pentru a începe, pur și simplu creați o nouă postare sau pagină în WordPress și apoi adăugați eticheta sau categoria pe care ați adăugat-o anterior ca regulă la Pasul 6.
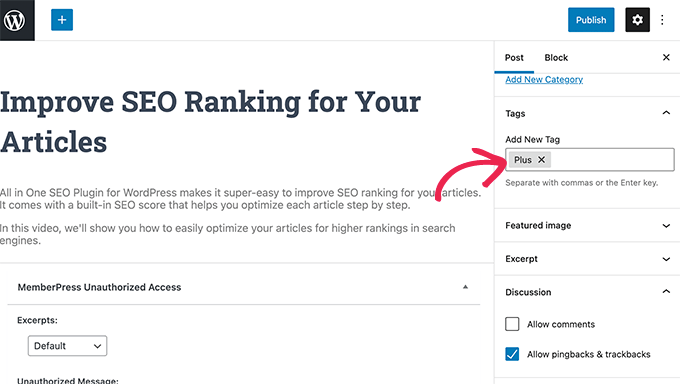
Când este gata, puteți pur și simplu să continuați și să publicați postarea sau pagina restricționată.
Pasul 8. Încărcarea videoclipurilor numai pentru membri în MemberPress
Una dintre provocările majore cu care se confruntă site-urile web cu abonament video este cum să ofere cea mai bună experiență de vizionare cu control deplin asupra cine are acces la videoclipurile plătite.
Vă recomandăm insistent să nu încărcați doar videoclipuri în biblioteca dvs. media WordPress și să le adăugați la postările și paginile dvs.
În primul rând, nu este sigur sau privat. În al doilea rând, fișierele video necesită multă lățime de bandă, spațiu de stocare și resurse de server, ceea ce vă va încetini sau chiar bloca site-ul.
Pentru mai multe despre acest subiect, consultați articolul nostru despre de ce nu ar trebui să încărcați niciodată videoclipuri în WordPress.
Vă recomandăm două soluții posibile care vor funcționa în mod fiabil pentru site-ul dvs. de abonament video: Vimeo sau AWS.
Metoda 1. Încorporarea videoclipurilor numai pentru membri prin Vimeo
Primul este Vimeo. Planurile lor plătite vă oferă controale mai mari de confidențialitate pentru a încorpora cu ușurință videoclipuri pe site-ul dvs. de membru.
Cu Vimeo Plus puteți:
- Faceți videoclipurile dvs. private
- Faceți videoclipurile indisponibile chiar pe Vimeo. Puteți încărca și gestiona videoclipuri din tabloul de bord Vimeo, dar alții nu le pot vedea pe Vimeo.
- Setați restricții la nivel de domeniu, astfel încât videoclipurile dvs. numai pentru membri să poată fi încorporate și redate numai pe propriul dvs. site web.
- Protejați prin parolă videoclipurile
- și altele.
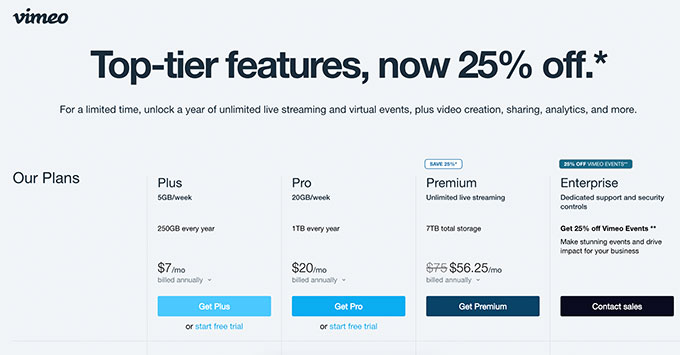
Pe lângă caracteristicile de confidențialitate și securitate, Vimeo oferă și o experiență de streaming mult mai bună pentru utilizatorii tăi.

Încorporarea videoclipurilor Vimeo în site-ul dvs. numai pentru membri este foarte ușoară. Trebuie doar să copiați și să lipiți adresa URL a videoclipului în conținutul dvs., iar WordPress îl va prelua și încorpora automat.
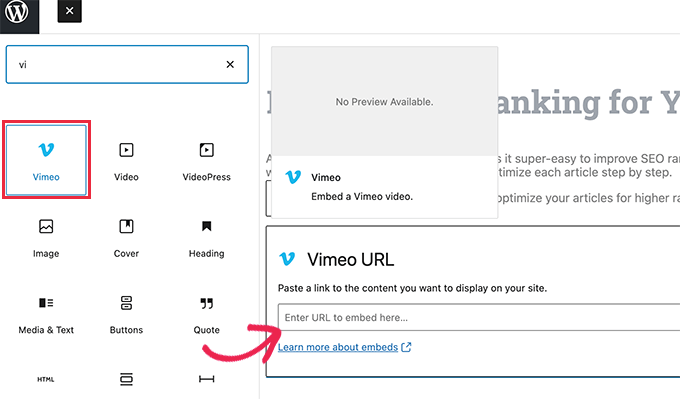
Metoda 2. Încărcați videoclipuri numai pentru membri prin AWS
Pentru această metodă, îți vei găzdui videoclipurile pe platforma AWS Amazon. Acest lucru vă permite să acordați numai în mod programatic acces MemberPress la fișierele dvs. video care sunt stocate pe serverele cloud Amazon.
Notă: Amazon Web Services este un serviciu cu plata pe măsură. Au un nivel gratuit limitat, apoi, după aceea, veți fi taxat pentru lățimea de bandă și spațiul de stocare utilizat de videoclipurile dvs.
Mai întâi, trebuie să vizitați site-ul web Amazon Web Services (AWS) și să vă creați un cont.
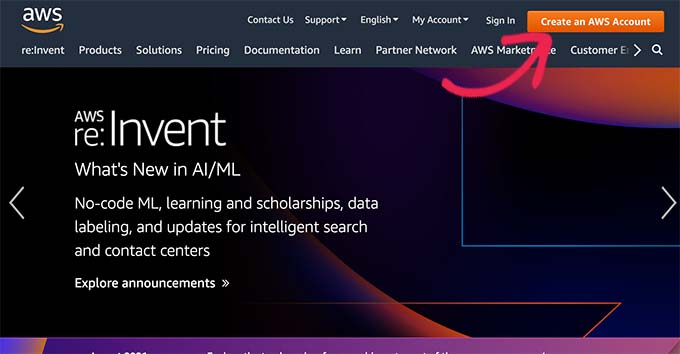
AWS vine cu o mulțime de servicii cloud pe care le puteți utiliza. Pentru un site web de membru video, vom folosi stocarea în cloud Amazon S3 pentru a găzdui fișierele noastre video.
Pur și simplu faceți clic pe meniul Servicii din partea de sus și apoi căutați S3.
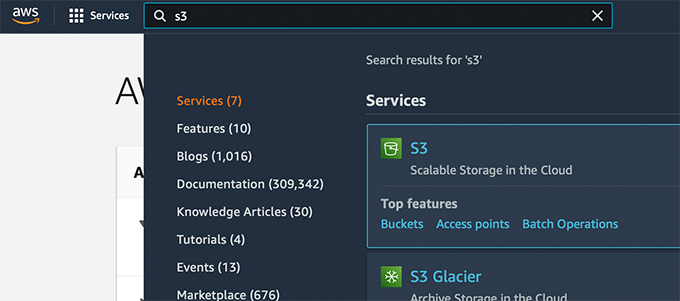
Acest lucru vă va duce la tabloul de bord pentru stocarea în cloud S3. Stocarea în cloud S3 este organizată în găleți. Puteți crea mai multe compartimente pentru fiecare dintre site-urile sau proiectele dvs.
Să creăm o găleată pentru a stoca fișierele video numai pentru membri.
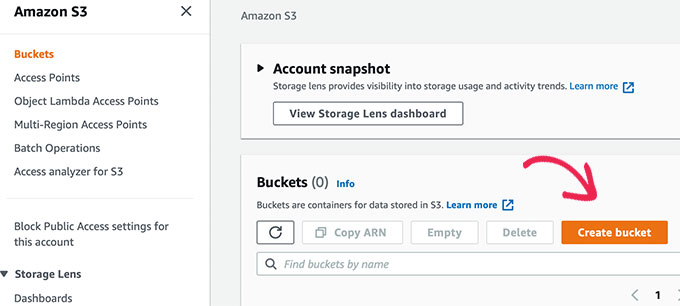
Pe ecranul următor, trebuie să furnizați un nume pentru grupul dvs. și să alegeți o regiune.
Asigurați-vă că numele grupului dvs. este doar în litere mici și că utilizați o regiune apropiată de majoritatea utilizatorilor dvs.
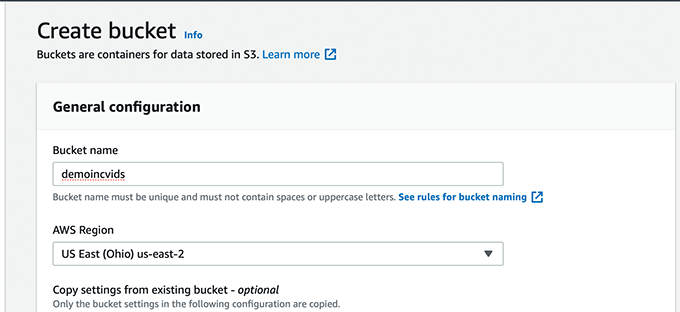
Puteți lăsa restul setărilor așa cum sunt și faceți clic pe butonul „Creare Bucket” pentru a continua.
AWS va crea acum o găleată în care puteți încărca fișiere. Pur și simplu faceți clic pe numele compartimentului pentru al deschide și faceți clic pe butonul Încărcare pentru a adăuga primul videoclip.
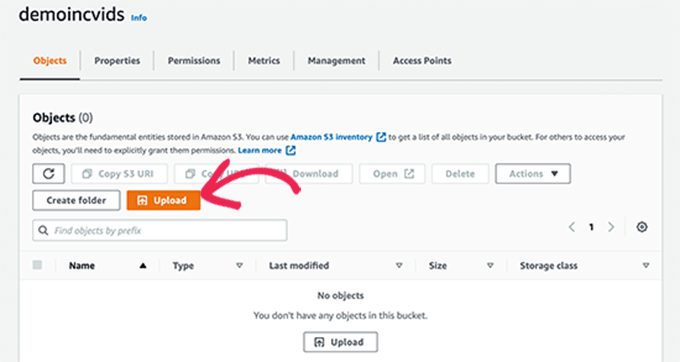
Repetați procesul dacă trebuie să încărcați mai multe fișiere chiar acum sau mai târziu în viitor.
Odată ce ați încărcat fișiere video în AWS, acestea nu sunt vizibile public. Pentru a face acest lucru, va trebui mai întâi să generați acreditări de securitate.
Pur și simplu faceți clic pe titlul contului dvs. din colțul din dreapta sus al ecranului și apoi selectați „Acreditări de securitate”.
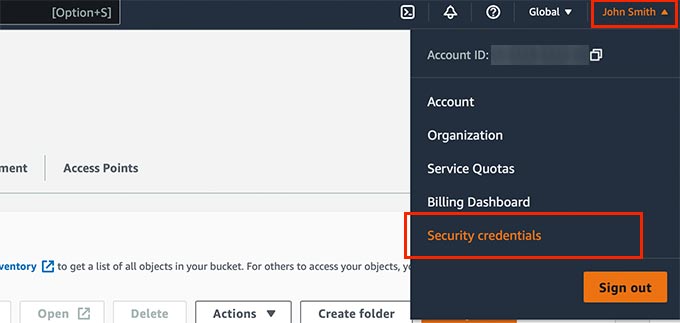
Pe ecranul următor, faceți clic pe fila Chei de acces pentru a o extinde. De aici, trebuie să faceți clic pe butonul „Creare New Access Key” pentru a genera noi chei.
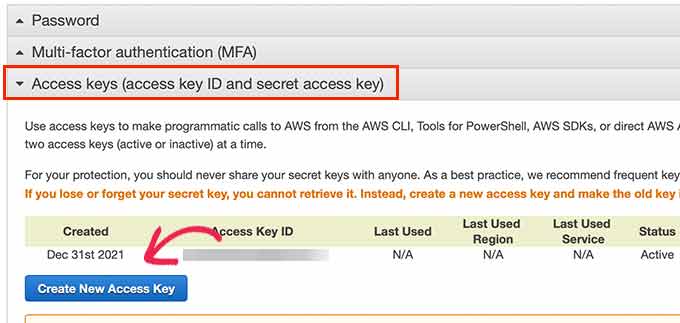
Aceasta va afișa o fereastră pop-up în care trebuie să faceți clic pe linkul Afișare chei de acces și apoi să copiați ID-ul cheii de acces și cheia de acces secretă.
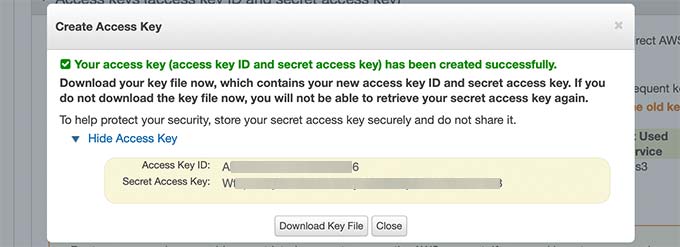
Copiați și inserați ambele chei într-un fișier text, deoarece veți avea nevoie de ele mai târziu.
Apoi, comutați la zona de administrare a site-ului dvs. WordPress și accesați pagina MemberPress » Suplimente .
De aici, trebuie să derulați în jos la Amazon Web Services (AWS) și să faceți clic pe butonul Instalare supliment.
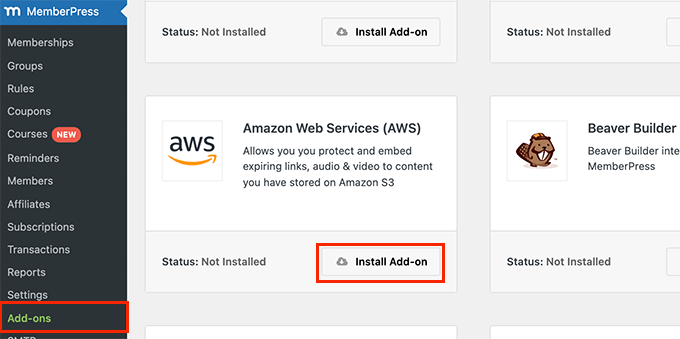
După aceea, trebuie să conectați MemberPress la contul dvs. AWS.
Pur și simplu accesați pagina MemberPress » Setări și comutați la fila AWS.
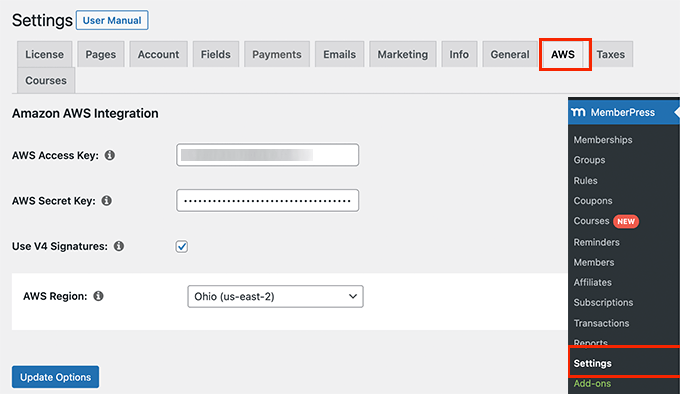
Aici, trebuie să copiați și lipiți cheile de acces și secrete pe care le-ați copiat mai devreme.
Sub aceasta, bifați caseta de lângă opțiunea V4 Signature și apoi selectați regiunea dvs. AWS. Aceasta este aceeași regiune pe care o alegeți atunci când vă configurați S3 Bucket.
Nu uitați să faceți clic pe butonul Opțiuni de actualizare pentru a vă salva setările.
Adăugarea de videoclipuri găzduite AWS pe site-ul dvs. WordPress
Acum că ați conectat MemberPress la contul dvs. AWS, puteți continua și adăuga videoclipurile la postările și paginile dvs. numai pentru membri.
Va trebui să încorporați videoclipul folosind un shortcode ca acesta:
[mepr-s3-video src="demoincvids/video-tutorial-001.mp4″]
Va trebui pur și simplu să înlocuiți piesa între ghilimele, care este locația videoclipului.
Puteți găsi locația videoclipului dvs. în tabloul de bord S3 pentru contul dvs. Amazon AWS. Pur și simplu faceți clic pe găleată și apoi pe numele fișierului și veți vedea locația fișierului.
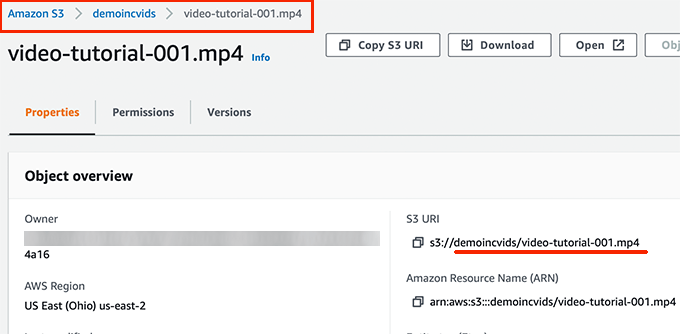
După ce adăugați codul scurt, vă puteți salva postarea sau pagina și o previzualiza pentru a vedea videoclipul încorporat în acțiune.
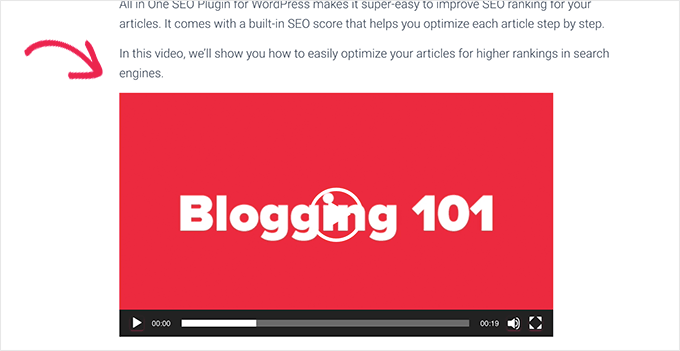
Repetați procesul pentru a adăuga mai multe videoclipuri destinate membrilor site-ului dvs. web.
Pasul 9. Creați o pagină de prețuri pentru planurile dvs. de membru
Acum, dacă aveți mai multe planuri, este posibil să doriți să creați o pagină de prețuri în care utilizatorii pot compara și alege un plan.
Utilizatorii care încearcă să acceseze zonele restricționate sau plătite ale site-ului dvs. web vor fi, de asemenea, redirecționați către pagina dvs. de prețuri.
Puteți configura acest lucru accesând pagina MemberPress » Grupuri și făcând clic pe butonul Adăugare nou din partea de sus.
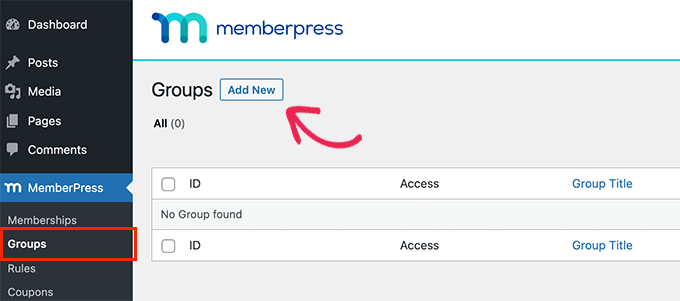
Pe ecranul următor, trebuie să furnizați un titlu pentru pagina dvs. de prețuri. Acesta va fi folosit și în adresa URL a paginii de prețuri de grup.
Mai jos, trebuie să alegeți ce planuri doriți să includeți.
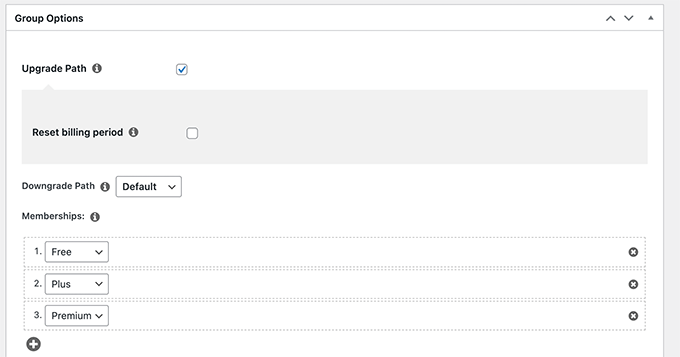
De asemenea, puteți selecta o temă pentru tabelul de prețuri. MemberPress vine cu câteva șabloane gata făcute pentru asta.
Odată mulțumit, faceți clic pe butonul „Publicați” pentru a vă face planul vizibil public.
Pentru a previzualiza pagina de prețuri, faceți clic pe linkul „Vizualizați grupul” după ce ați publicat-o.
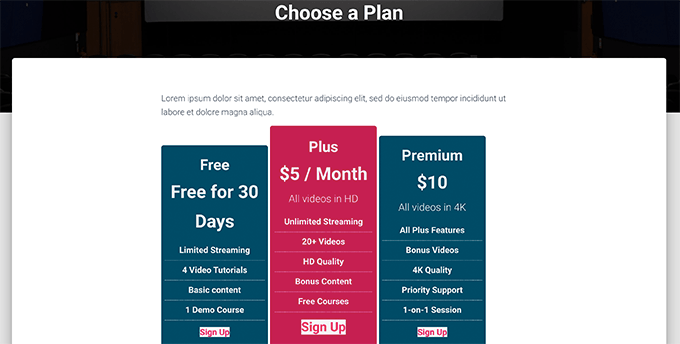
Redirecționarea utilizatorilor către pagina cu planuri de membru
Acum că ați creat o pagină de prețuri, doriți să redirecționați automat utilizatorii pentru a compara planurile și a face o achiziție.
Pentru a face asta, mai întâi trebuie să vizitați pagina MemberPress » Grupuri și să copiați adresa URL de lângă grupul pe care l-ați creat mai devreme.
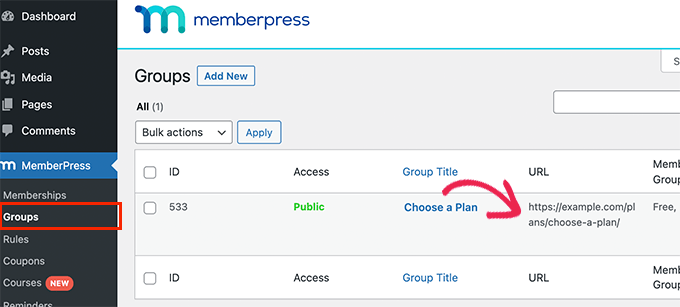
După aceea, accesați MemberPress » Pagina Setări și comutați la fila Pagini. De aici, trebuie să derulați în jos la secțiunea „Acces neautorizat”.
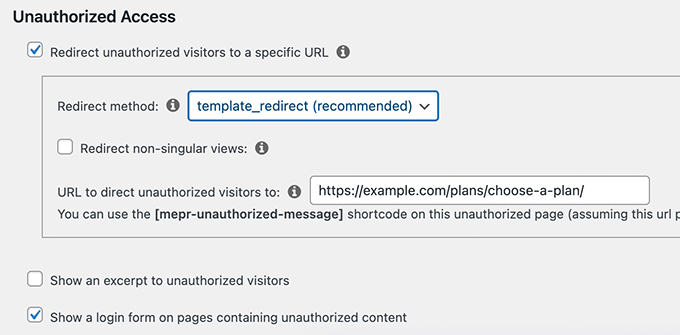
Trebuie să bifați caseta de lângă opțiunea „Redirecționați vizitatorii neautorizați către o anumită adresă URL” și apoi să inserați adresa URL a grupului pe care ați copiat-o mai devreme.
Nu uitați să faceți clic pe butonul „Opțiuni de actualizare” pentru a vă salva setările.
Acum, utilizatorii neautorizați vor fi redirecționați către pagina planurilor de prețuri atunci când încearcă să acceseze conținutul sau videoclipurile dvs. numai pentru membri.
Pasul 10. Creați formulare de autentificare și înscriere pentru site-ul dvs. video de membru
Acum că totul este configurat, să permitem utilizatorilor să se conecteze cu ușurință la conturile lor sau să se înscrie.
MemberPress face foarte ușor să adăugați formulare de conectare pe site-ul dvs. web. Pur și simplu accesați pagina Aspect » Widgeturi și adăugați widget-ul „Autentificare MemberPress” într-o bară laterală.
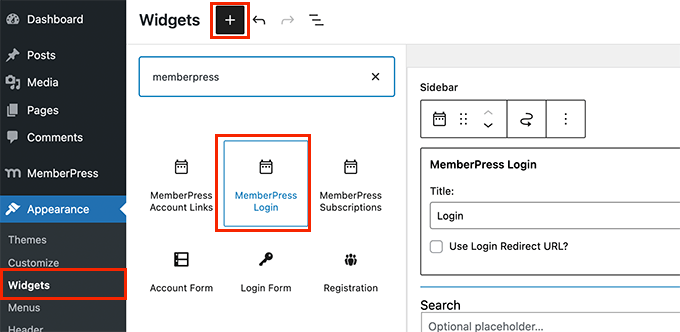
Nu uitați să faceți clic pe butonul Actualizare pentru a salva setările widgetului.
Apoi, să adăugăm un link către pagina de prețuri în meniul de navigare al site-ului dvs.
Pur și simplu accesați pagina Aspect » Meniuri și faceți clic pe fila Grupuri pentru a o extinde. Selectați grupul de planuri de prețuri pe care l-ați creat mai devreme și apoi faceți clic pe butonul Adăugați la meniu.
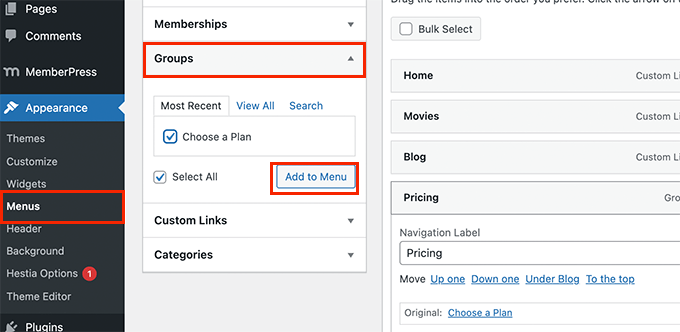
Nu uitați să faceți clic pe butonul Salvare pentru a stoca modificările.
Acum vă puteți deconecta din zona de administrare și vă puteți vizita site-ul web pentru a vedea totul în acțiune.
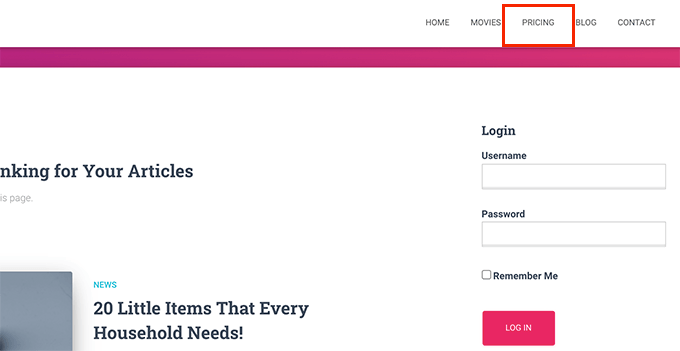
Pasul 11. Personalizarea șabloanelor de e-mail pentru site-ul dvs. de membru
Site-ul dvs. de abonament video va trimite utilizatorilor e-mailuri atunci când se înscriu sau uită o parolă, când calitatea de membru este pe cale să expire și așa mai departe.
Puteți personaliza aceste șabloane de e-mail în MemberPress.
Pur și simplu accesați pagina MemberPress » Setări și comutați la fila E-mailuri. De aici, veți vedea lista de e-mailuri pe care le va trimite site-ul dvs. video de membru și le puteți edita pe oricare dintre ele.
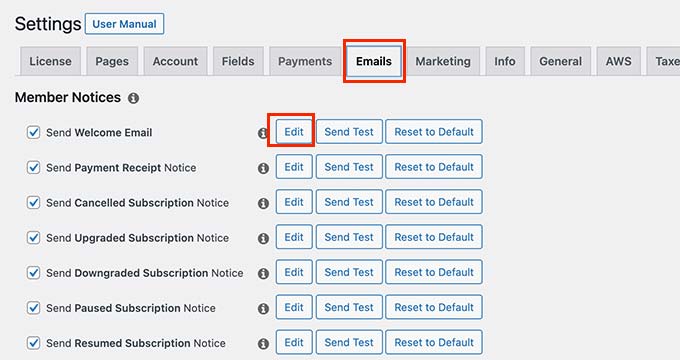
Aceasta va deschide șablonul de e-mail într-un editor de text simplu. Puteți folosi etichetele inteligente de mai jos pentru a personaliza mesajele și pentru a le potrivi cu tonul și mesajele mărcii dvs.
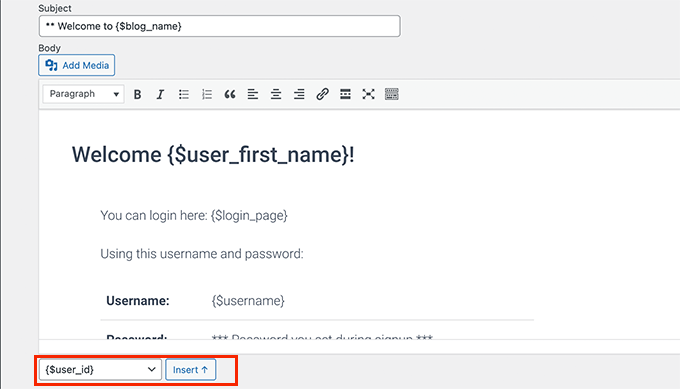
Pasul 12. Creșterea site-ului web de membru video
Acum că site-ul dvs. de abonament video este gata, să vorbim despre cum să convingeți mai mulți utilizatori să vă viziteze site-ul și să se înscrie.
Din fericire, utilizarea MemberPress și WordPress vă oferă acces la instrumente incredibil de puternice pentru a vă dezvolta afacerea.
- OptinMonster – Este cel mai bun instrument de generare de clienți potențiali și de optimizare a conversiilor de pe piață și vă permite să convertiți cu ușurință vizitatorii site-ului web în abonați plătiți.
- All in One SEO – Este cel mai bun plugin WordPress SEO care vă permite să vă optimizați videoclipurile și întregul site web pentru motoarele de căutare fără abilități tehnice.
- SeedProd – Cel mai bun plugin pentru crearea de pagini WordPress pentru a crea cu ușurință pagini frumoase de destinație personalizate pentru site-ul dvs. de abonament video.
- WPForms – Este cel mai bun generator de formulare WordPress de pe piață și vă permite să creați formulare de contact, formulare de autentificare și înscriere, formulare de înregistrare a utilizatorilor și multe altele.
- MonsterInsights – Vă permite să urmăriți cu ușurință performanța site-ului dvs. folosind Google Analytics. Afișează rapoarte pentru începători pentru a vedea conținutul dvs. de top și pentru a urmări conversiile pentru a crește vânzările.
Ai nevoie de mai multe recomandări? Vedeți lista noastră de pluginuri WordPress obligatorii pentru toate site-urile web.
Sperăm că acest articol v-a ajutat să construiți un site web de membru video în WordPress. De asemenea, poate doriți să vedeți aceste sfaturi despre îmbunătățirea vitezei WordPress și hackurile noastre testate pentru a dezvolta o afacere online.
Dacă ți-a plăcut acest articol, atunci abonează-te la canalul nostru YouTube pentru tutoriale video WordPress. Ne puteți găsi și pe Twitter și Facebook.
