Cum să creați un fișier SVG cu glife pe un Mac
Publicat: 2023-02-12Dacă doriți să creați fișiere SVG cu glife pe un Mac, există câteva lucruri pe care trebuie să le știți. În primul rând, trebuie să aveți instalat un program de editare vectorială precum Adobe Illustrator, Inkscape sau Sketch. După ce aveți instalat un astfel de program, deschideți programul și creați un nou document. Apoi, trebuie să găsiți un font pe care doriți să îl utilizați pentru glifele dvs. După ce ați găsit un font, creați un strat de text și introduceți glifele pe care doriți să le utilizați. Asigurați-vă că dimensionați textul astfel încât să fie suficient de mare pentru a fi ușor de văzut. După ce ați introdus simbolurile, trebuie să le selectați și apoi să faceți clic pe butonul „exportați” din program. Acest lucru vă va permite să salvați fișierul ca SVG. Asigurați-vă că numiți fișierul cu ceva memorabil, astfel încât să îl puteți găsi cu ușurință mai târziu. Acum că aveți fișierul SVG , trebuie să îl deschideți într-un editor de text precum Notepad++ sau Sublime Text. Odată ce aveți fișierul deschis, trebuie să găsiți secțiunea care spune „defs” și să ștergeți tot ce este în interiorul acestuia. Apoi, găsiți secțiunea care spune „glif” și ștergeți tot ce este în interiorul acesteia. Acum, tot ce trebuie să faceți este să vă salvați fișierul și ați terminat! Acum puteți încărca fișierul pe un site web sau îl puteți utiliza într-un program de proiectare.
Dacă aveți un singur glif , îl puteți trage și plasa în locația dorită. Această casetă de cod poate fi copiată și lipită direct în fișierul SVG. Deoarece procesul de import va dura ceva timp, trebuie să verificați codul înainte de a continua.
Cum inserez glife pe un computer Mac? Cartea fonturilor poate fi găsită în Finder accesând Finder, făcând clic pe Aplicații, apoi derulând la ea. Apoi, faceți clic pe pictograma Font Book pentru a selecta fontul corespunzător. Apoi, derulați în jos pentru a vedea gliful pe care doriți să îl utilizați.
Cum adaug glife la Cricut Mac?
Există câteva moduri de a adăuga glife la Cricut Mac. O modalitate este de a folosi Character Viewer . Pentru a face acest lucru, deschideți Character Viewer accesând System Preferences > Keyboard > Keyboards > Character Viewer. Apoi, selectați fontul pe care doriți să îl utilizați din meniul drop-down din partea de sus a ferestrei. Apoi, faceți clic pe fila „Glyphs”. În cele din urmă, faceți clic pe simbolurile pe care doriți să le adăugați la Cricut Mac. O altă modalitate de a adăuga glife la Cricut Mac este utilizarea Font Book. Pentru a face acest lucru, deschideți Font Book și selectați fontul pe care doriți să îl utilizați din bara laterală din stânga. Apoi, faceți clic pe meniul „Vizualizare” și selectați „Glyphs”.
Vă puteți face desenele și mai unice utilizând Glife în Cricut Design Space. Termenul glif se referă la un anumit tip de literă sau număr care poate fi alcătuit dintr-o varietate de stiluri, așa cum se vede în fontul Cherryla. Scopul acestui tutorial este să vă învețe cum să utilizați aceste caractere atât pe Mac, cât și pe computer. Pe Mac, deschideți aplicația FontBook , selectați fontul dorit, apoi faceți clic pe butonul Salvare pentru a-l salva. După aceea, în Cricut Design Space, tastați gliful (Cmd-V sau Editare). Gliful real de pe Canvas va apărea ca o casetă mică, dar va fi foarte asemănătoare cu cea pe care o vedeți pe ecran. Această postare vă va explica cum să pară ca și cum prostia ar fi fost scrisă de un cuvânt real. Funcția Anulare în litere poate fi folosită pentru a grupa toate literele într-o singură locație.
Cum adaug caractere speciale la fonturile mele Mac?
Vizualizatorul de caractere vă permite să adăugați caractere speciale, cum ar fi simboluri matematice, săgeți și multe altele. Puteți insera un caracter într-un document selectând punctul de inserare în aplicația TextEdit pentru Mac . Pentru a alege un Emoji, dați clic pe Editați.
Glyph funcționează pe Mac?
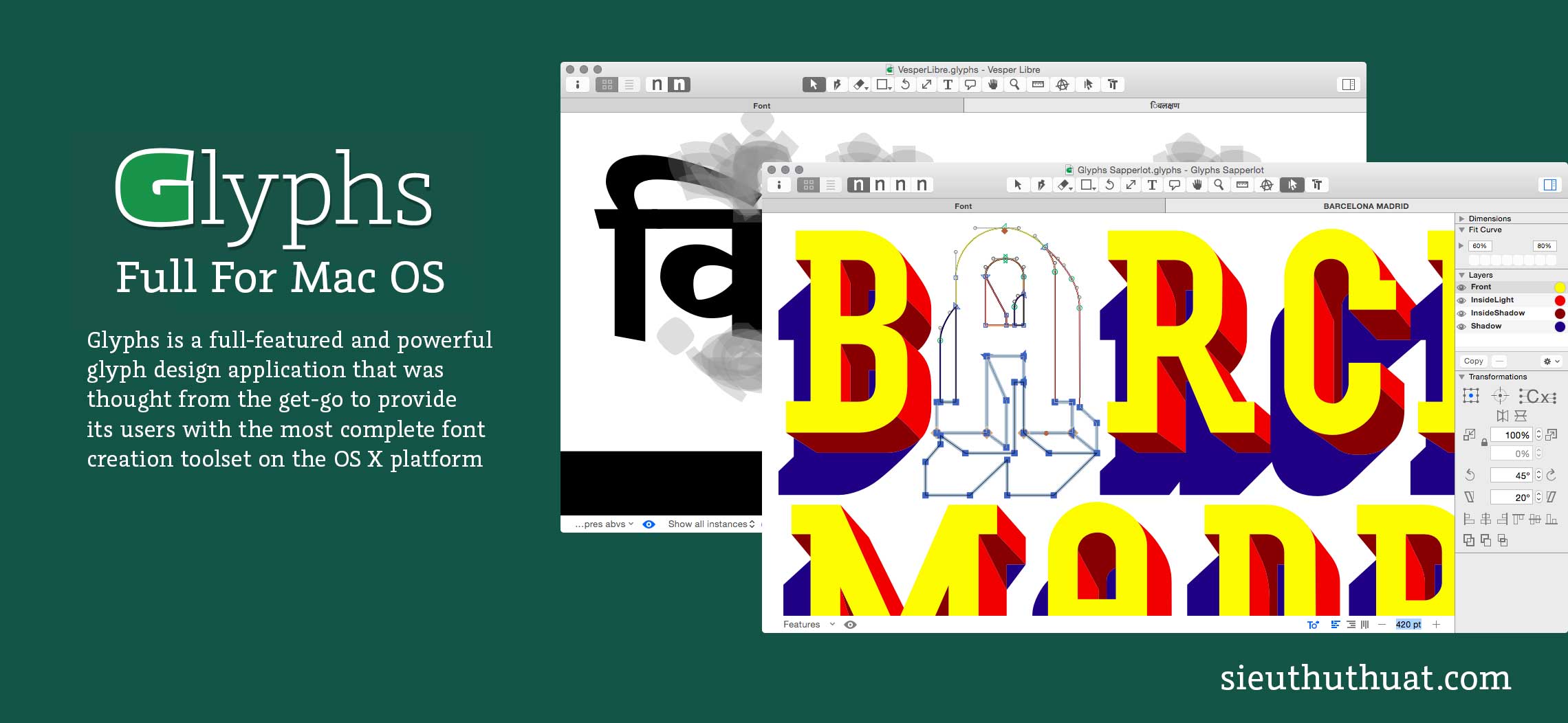
Nu există un răspuns clar, deoarece unii utilizatori raportează că funcționează bine pentru ei, în timp ce alții au avut probleme. Poate depinde de versiunea specifică de macOS pe care o utilizați. În general, se pare că cele mai recente versiuni de macOS sunt mai compatibile cu Glyph.

Cum să adăugați vizualizatorul de caractere la tastatură
Pentru a accesa Vizualizatorul de caractere, faceți clic pe pictograma Preferințe sistem tastatură din fila Tastatură, apoi selectați pictograma Vizualizator caractere din pictograma Preferințe sistem tastatură. Dacă Vizualizatorul de caractere nu este deja activat pe tastatură, îl puteți deschide apăsând tasta Fn și apoi tasta C. Opțiunea Vizualizare tastatură poate fi găsită în fereastra Preferințe tastatură sistem; pur și simplu faceți clic pe el. După ce faceți clic pe butonul Tastaturi, butonul Adăugare tastatură va apărea în fereastra Vizualizare tastatură. Făcând clic pe butonul Adăugare vizualizator de caractere din fereastra Adăugare tastatură, puteți adăuga un vizualizator de caractere. Fereastra Adăugare vizualizator de glif este vizibilă în fereastra Adăugare vizualizator de caractere. În fereastra Adăugați Vizualizator Glyph, puteți adăuga un aspect de tastatură făcând clic pe butonul Adăugați aspect de tastatură. Butonul Add Character Viewer poate fi găsit în fereastra Add Keyboard Layout. Va apărea fereastra Add Character Viewer, unde puteți selecta aspectul tastaturii în engleză (SUA) și apoi faceți clic pe butonul Adăugare pentru a începe să adăugați caractere. În fereastra Adăugare vizualizator de caractere, bifați caseta de selectare Vizualizator de caractere și apoi faceți clic pe OK pentru a finaliza procesul. Tasta Fn vă va permite să introduceți un caracter special, urmat de caracterul dorit.
Cum să accesați glifele de font pe Mac
Pentru a accesa pictogramele fonturilor pe un Mac, va trebui să deschideți aplicația „Font Book”. Odată ce aplicația este deschisă, va trebui să găsiți fontul pe care doriți să îl utilizați. Odată ce ați găsit fontul, va trebui să faceți clic pe butonul „ Afișare fonturi ”. Aceasta va deschide o fereastră care vă va afișa toate glifele disponibile pentru acel font.
Dacă căutați modalități de a adăuga caractere speciale la un Mac, cum ar fi litere accentuate sau emoji, este posibil să doriți să investigați. Când introduceți caractere speciale pe Mac, trebuie mai întâi să lansați Vizualizatorul de caractere. Dacă doriți să găsiți ceea ce căutați, pur și simplu parcurgeți lista, selectați o categorie sau căutați folosind bara de căutare. Character Viewer este o modalitate foarte simplă de a introduce caractere speciale pe un Mac. Productivitatea unui utilizator cu putere poate fi crescută prin învățarea comenzilor rapide pentru toate caracterele speciale pe care trebuie să le folosească. Keyboard Viewer vă poate spune ce taste trebuie să tastați pe tastatură și ce tip trebuie să tastați. Vizualizarea live a comenzilor rapide de la tastatură este accesibilă utilizând aceste comenzi rapide.
Această tastatură se modifică ca răspuns la orice comenzi rapide pentru caractere speciale pe care le țineți apăsate pe tastele Shift și Opțiune. Comenzile rapide de la tastatură pot fi folosite pentru a tasta mai rapid caractere speciale pe un Mac dacă le memorați. De asemenea, este posibil să vedeți toate caracterele speciale ale unui font prin deschiderea registrului de fonturi.
Cum să accesați glifele în câmpurile de text
Selectați Tip din meniul derulant. Reveniți la câmpul de text și introduceți un caracter. După ce ați ales un caracter din câmpul de text, faceți clic pe butonul Glife (). Făcând clic pe săgeata din dreapta butonului Glife, puteți alege un personaj din meniul pop-up. Faceți clic pe săgeata orientată în jos din dreapta butonului Glife pentru a selecta un nume de font. Pentru a selecta un personaj, faceți clic pe triunghiul îndreptat în jos lângă butonul Glife din stânga și alegeți din meniul pop-up.
