Cum se creează un SVG cu Illustrator
Publicat: 2023-02-28Dacă doriți să creați un svg cu ilustrator, există câteva lucruri pe care trebuie să le știți. În primul rând, trebuie să aveți o înțelegere de bază a graficii vectoriale. În al doilea rând, trebuie să aveți un program care poate crea și edita grafică vectorială. Și în al treilea rând, trebuie să aveți un program care poate salva fișiere în format svg. Există câteva moduri diferite de a crea grafică vectorială. Puteți folosi un program de desen vectorial precum Adobe Illustrator sau puteți utiliza un editor de grafică vectorială precum Inkscape. Programele de desen vectorial sunt de obicei mai scumpe decât editorii de grafică vectorială, dar oferă o interfață mai ușor de utilizat și o gamă mai largă de caracteristici. După ce ați ales un program, va trebui să creați un fișier nou. Pentru a face acest lucru, deschideți meniul Fișier și selectați Nou. În caseta de dialog Nou, selectați dimensiunea și rezoluția dorită pentru fișierul dvs. svg. Apoi, faceți clic pe OK. Acum ești gata să începi să desenezi! Pentru a desena o formă de bază, selectați instrumentul Pen din bara de instrumente. Apoi, faceți clic și trageți pe panoul de desen pentru a crea o cale. Pentru a adăuga culoare căii dvs., selectați o culoare din panoul Mostre. Odată ce sunteți mulțumit de designul dvs., este timpul să vă salvați fișierul. Pentru a face acest lucru, accesați meniul Fișier și selectați Salvare ca. În caseta de dialog Salvare ca, selectați formatul svg din meniul derulant Format. Apoi, faceți clic pe Salvare. Asta este! Acum ați creat un fișier svg de bază cu illustrator.
Un format de fișier Scalable Vector Graphic (SVGS) este un format de fișier care este conceput cu linii și puncte în minte. Ca rezultat, majoritatea mașinilor de tăiat vin standard cu acest format de fișier. Dacă doriți să refaceți designul, puteți redeschide fișierele vectoriale în Adobe Illustrator. Acest tutorial vă va ghida prin pașii creării unui SVGS în Illustrator. Nodurile rătăcite și căile deschise pot fi greu de văzut în proiectare datorită faptului că se pot ascunde sub straturi sau pot fi prea mici pentru a fi vizibile. Drept urmare, am o serie de proceduri pe care le folosesc pentru a mă asigura că nu ratez niciuna. Este necesar să faceți o cale compusă dacă designul dvs. este complet și toate imperfecțiunile au fost eliminate.
Vă veți asigura că designul este identificat ca un singur strat utilizând această metodă pentru a genera software-ul dvs. de proiectare a mașinii de tăiat. Când previzualesc conturul, îmi place să măresc și să mă asigur că nu există margini zimțate. Pentru a reveni la modul de previzualizare, selectați Vizualizare.
Adobe Illustrator face fișiere Svg?
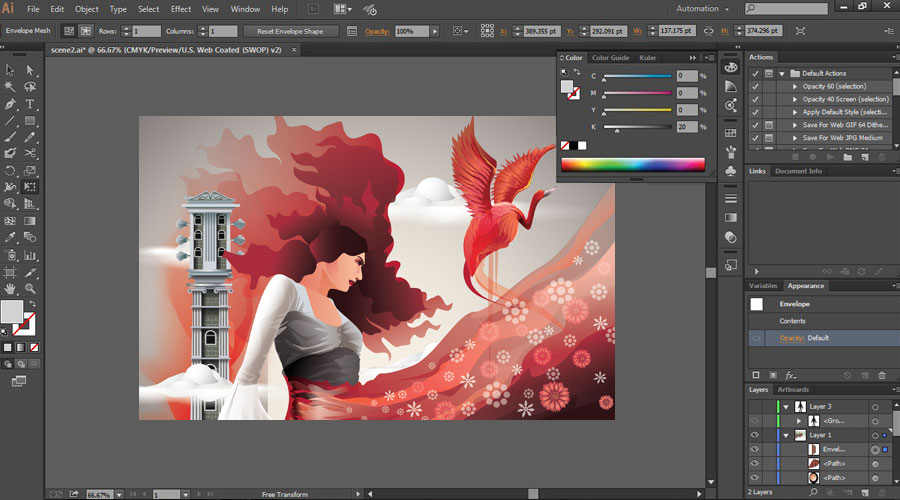
Puteți salva opera de artă ca SVG selectând Fișier > Export > SVG (svg). Când exportați fișiere SVG individuale, ar trebui să utilizați Artboards. Caseta de dialog Opțiuni SVG poate fi accesată selectând Export.
Puteți utiliza XML și JavaScript pentru a genera grafică web care să răspundă la acțiunile utilizatorului, cum ar fi evidențierea, sfaturi pentru instrumente, sunet și animații. Când sunt create, fișierele sunt compacte și oferă grafică de înaltă calitate pentru utilizare pe web, în tipărire și chiar și pe dispozitive portabile. Când încărcați opera de artă în Illustrator, veți avea un rezultat diferit. Secțiunile, hărțile de imagine și scripturile sunt folosite pentru a genera link-uri web într-un fișier SVG. De asemenea, puteți utiliza funcții de scriptare pentru a afecta comportamentul mișcării cursorului sau a tastaturii. Nu există nimic mai mult decât o reprezentare bazată pe XML a diferitelor operații matematice pentru a descrie un efect. Ca rezultat, rezultatul este redat obiectului țintă și nu graficului sursă.
În timpul acțiunii onmouseover, indicatorul este mutat pe sau în afara unui element, rezultând acțiunea. Când butonul mouse-ului este apăsat pe un element de selecție, cum ar fi un indicator, acesta imită acțiunea. Când un document este eliminat dintr-o fereastră sau dintr-un cadru, acesta este blocat sau este declanșat un eveniment. Este posibil să apelați funcții de inițializare unică pentru site-ul și ecranul dvs. în timpul acestui eveniment.
Odată ce fișierul SVG a fost creat, Illustrator va trebui să recunoască imaginea. Faceți clic pe butonul cale din bara de instrumente, apoi faceți clic pe butonul „Creare cale” din submeniu pentru a crea o cale. Când ați terminat de creat căile, va trebui să le completați cu culorile de umplere corespunzătoare. Selectați calea pe care doriți să o completați din bara de instrumente Illustrator, apoi faceți clic pe butonul „Umplere” pentru a finaliza completarea. După ce căile au fost completate, va trebui să adăugați imaginile în fișierul SVG. Cel mai bun mod de a face acest lucru este să lansați panoul „Imagine” și să trageți și să plasați imaginea pe care doriți să o utilizați în el. După adăugarea imaginii, trebuie mai întâi să setați dimensiunea și rezoluția acesteia. Pentru a face acest lucru, selectați și apoi faceți clic pe butonul „Dimensiune” din bara de instrumente Illustrator. După aceea, puteți ajusta dimensiunea imaginii la pixeli și rezoluția (dpi) pentru a se potrivi nevoilor dvs. După ce ați setat dimensiunea și rezoluția, faceți clic pe butonul „Redimensionare” pentru a redimensiona imaginea la noua dimensiune. După ce ați adăugat imaginile, va trebui să creați o cale „Decupați” în fișierul SVG. Următorii pași vor asigura că imaginea este decupată în calea dorită: selectați calea pe care doriți să o decupați, apoi selectați butonul „Tăiere” din bara de instrumente Illustrator. Apoi, trebuie să setați valoarea „Inset” după adăugarea căii „Decupare”. Când o imagine este inserată într-un fișier SVG, această valoare va fi folosită pentru a determina cât de mult va avea dimensiunea. După ce ați adăugat imaginile și căile, va trebui să salvați fișierul SVG. În bara de instrumente Illustrator, selectați „Fișier”, apoi selectați „Salvare ca” pentru a salva documentul. Utilizarea fișierelor SVG vă permite să creați elemente grafice care pot fi folosite pe pagini web, aplicații și anunțuri banner. Ele pot fi, de asemenea, folosite pentru a crea logo-uri, pictograme și alte elemente grafice pe ecran mic.

Cum convertesc un Png într-un Svg în Illustrator?
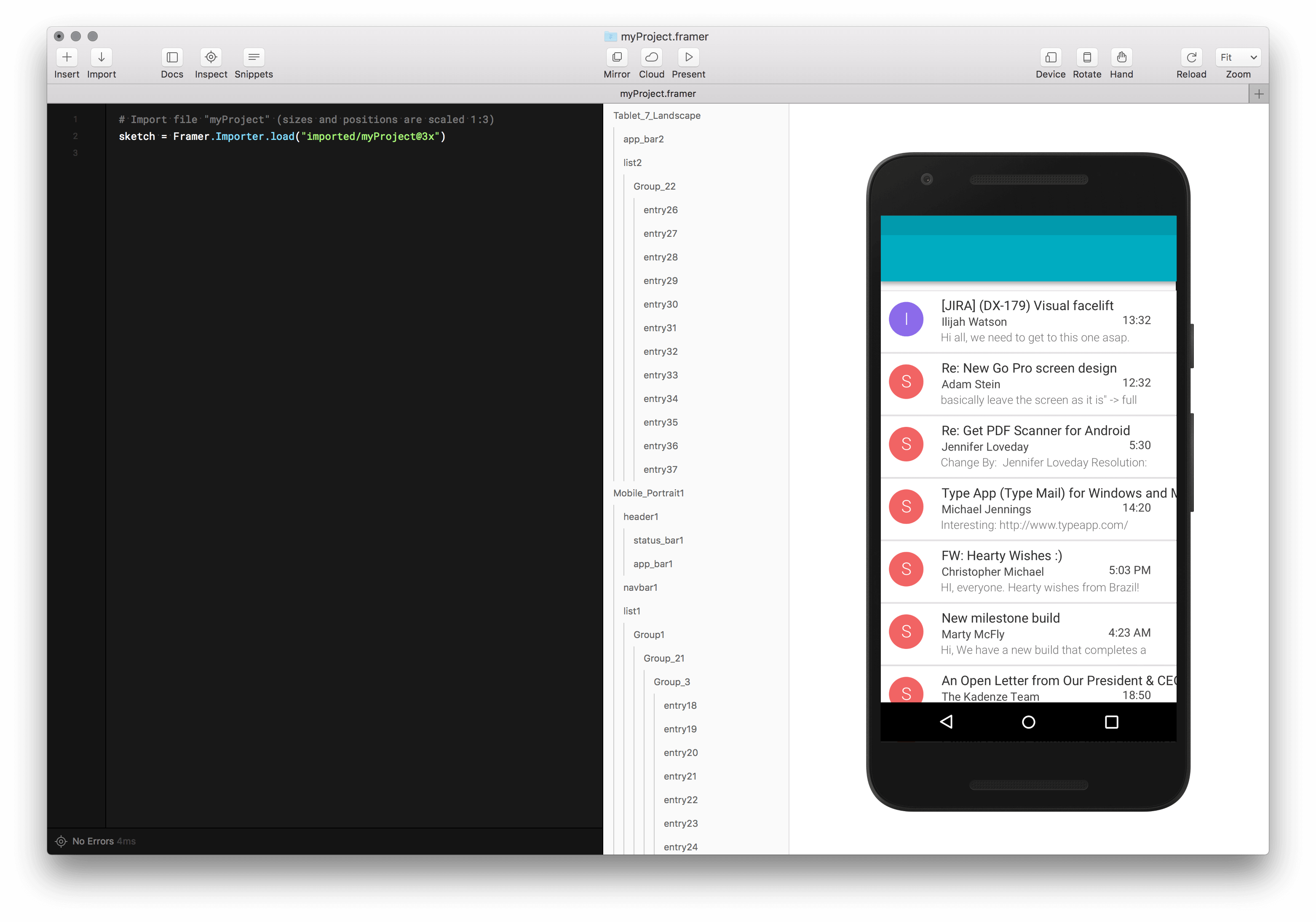
Puteți fie să exportați fișierele PNG în SVG, fie să le importați din Illustrator. Faceți clic pe meniul Fișier pentru a alege SVG dintre opțiuni. În plus, puteți exporta SVG folosind instrumentul Export SVG care poate fi găsit în bara de meniu Illustrator.
Adobe Express vă permite să convertiți gratuit PNG-uri în SVG. Software-ul este simplu de utilizat, rapid și de încredere. Dacă trebuie să convertiți PNG în SVG, cea mai bună opțiune este să utilizați Adobe Express. Există numeroase opțiuni gratuite și plătite pentru conversia PNG în SVG, dar Vector Magic este de departe cel mai bun. Am găsit că este fiabil, rapid și simplu de utilizat. Dacă sunteți în căutarea unui mod rapid și ușor de a converti PNG în SVG, Vector Magic este o opțiune excelentă.
Cum se creează SVG de la zero
Există câteva moduri diferite de a crea un SVG de la zero. O modalitate este să utilizați un editor de grafică vectorială precum Adobe Illustrator, Inkscape sau Sketch. O altă modalitate este să utilizați un program de desen precum Adobe Photoshop. Și încă o altă modalitate este să codificați manual SVG-ul folosind un editor de text.
XML este fișierul de bază pentru fișierul Scalable Vector Graphics (SVG). Instrumentele JavaScript sunt folosite pentru a crea și edita fișiere SVG direct sau programatic. Dacă nu aveți acces la Illustrator sau la schiță, ar trebui să luați în considerare Inkscape. Puteți afla mai multe despre crearea fișierelor SVG cu Adobe Illustrator făcând clic pe secțiunea aferentă de mai jos. Când faceți clic pe butonul Cod SVG, este generat textul fișierului SVG. Acesta va fi lansat automat din editorul de text. Acest instrument poate fi folosit pentru a previzualiza și chiar pentru a copia și lipi fișierul final în acesta.
Declarația și comentariile XML trebuie eliminate din partea de sus a fișierului. Când utilizați CSS sau JavaScript, ar trebui să vă organizați formele în grupuri care pot fi stilate sau animate împreună, dacă intenționați să le animați sau să le stilați. În Illustrator, este puțin probabil ca întreaga planșă de desen (fundal alb) să fie umplută cu imaginea dvs. Asigurați-vă că artboard-ul este dimensionat corect înainte de a salva graficul.
Dacă nu aveți acces la Illustrator sau Sketch, Inkscape este un program de desen vectorial gratuit și ușor de utilizat, care vă permite să creați ilustrații vectoriale. Există un tutorial cuprinzător online care vă prezintă elementele fundamentale ale utilizării Inkscape. În plus, există mai multe resurse online pentru a învăța Inkscape. Pentru a începe, puteți vizita Inkscape Wiki, care conține o mulțime de informații despre crearea și editarea ilustrațiilor vectoriale, și puteți găsi, de asemenea, răspunsuri la întrebările comune Illustrator pe Forumul Illustrator.
Crearea SVG-urilor: un ghid cuprinzător
Dacă doriți un ghid mai cuprinzător, vă rugăm să citiți articolul nostru despre crearea fișierelor SVG. Această carte electronică explică diferitele tipuri de SVG, cum să le faci și cum să le salvezi în fișierele de proiect. În cele din urmă, avem câteva resurse pentru acordarea de licențe și vânzarea creațiilor dvs. SVG .
Cum să editați SVG în Illustrator
Alegeți Fișier > Preferințe > General din meniu. Următorul pas este să vă asigurați că instrumentele potrivite au fost instalate în Illustrator pentru a putea folosi SVG. Veți avea nevoie de Adobe Illustrator Pen și Inkscape dacă doriți să lucrați cu grafică vectorială.
Este posibil să utilizați SVG în Illustrator dacă doriți să lucrați cu el. Există câteva trucuri pe care le puteți folosi pentru a face procesul cât mai simplu posibil. Dacă lucrați cu grafică vectorială, veți avea nevoie de Adobe Illustrator Pen și Inkscape. Când editați un fișier SVG, este esențial să rețineți că nu puteți modifica puncte individuale. În pasul următor, veți adăuga ceva text în fișier. Pentru a face acest lucru, utilizați instrumentul Text și apoi selectați textul pe care doriți să îl includeți. Chenarul va fi apoi selectat în caseta Dimensiune, unde trebuie să introduceți lățimea și înălțimea acestuia. Acum, puteți începe să lucrați cu fișierul în Illustrator.
