Cum să creați și să vindeți cărți electronice în WordPress de la început până la sfârșit
Publicat: 2023-02-01Știați că puteți crea o carte electronică din postările dvs. de blog WordPress?
Oferirea de descărcări de cărți electronice pe site-ul dvs. WordPress este o modalitate bună de a câștiga bani online sau de a vă crește lista de e-mail. A scrie o carte este o treabă mare, dar s-ar putea să descoperi că ai scris deja suficient conținut pentru o carte pe blogul tău.
În acest articol, vă vom arăta o modalitate inteligentă de a crea o carte electronică din postările dvs. de blog WordPress.
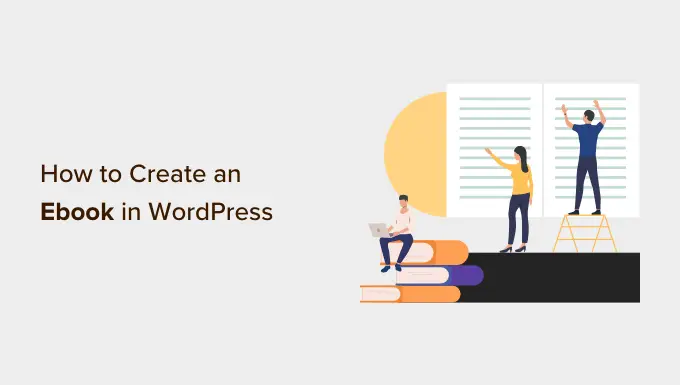
De ce să creați o carte electronică din postările dvs. de blog WordPress?
Dacă publicați postări regulate pe blog pe site-ul dvs. WordPress, atunci aveți o mulțime de conținut pe care îl puteți reutiliza sau monetiza. Una dintre cele mai bune modalități de a vă reutiliza conținutul este să vă transformați blogul într-o carte electronică.
Scrierea unei cărți electronice poate crește credibilitatea site-ului dvs. Îl poți folosi pentru a-ți crește lista de e-mail, pentru a o oferi ca conținut exclusiv pe un site de membru sau pentru a o vinde pentru a câștiga bani din blogul tău.
Cu toate acestea, a scrie o carte este dificil, iar 97% dintre oamenii care încep să scrie o carte nu termină niciodată.
Vestea bună este că este posibil să fi scris deja o carte. Cele mai populare postări de blog pot conține deja suficient conținut de calitate pentru a fi reutilizate ca o carte electronică de succes. Sau vă puteți folosi blogul pentru a scrie o carte nouă, câte o postare.
Acestea fiind spuse, haideți să aruncăm o privire la cum să creați o carte electronică din postările dvs. de blog WordPress. Iată ce vom acoperi în acest tutorial:
Alegerea conținutului blogului să folosești în cartea electronică
Prima ta treabă este să decizi ce postări de blog ar trebui incluse în cartea ta electronică. Dacă blogul tău este despre un anumit subiect sau o nișă, atunci poate că trebuie doar să găsești cele mai populare postări pe blog. Fiecare postare va deveni un capitol al cărții dvs. electronice.
Cu toate acestea, dacă doriți să creați mai multe cărți electronice, atunci ar trebui să alegeți postări de blog care acoperă subiecte mai specifice, cum ar fi postări populare dintr-o anumită categorie. Puteți chiar să luați în considerare ideile viitoare de cărți electronice atunci când planificați conținutul despre care să scrieți pe blogul dvs.
Cum să găsiți cel mai captivant conținut pe care să îl includeți într-o carte electronică
Vrei să creezi o carte electronică pe care oamenii chiar doresc să o citească. Un bun punct de plecare este să găsești cele mai interesante și mai populare postări de blog. În acest fel, știți deja că cititorii dvs. sunt interesați de aceste subiecte.
Dacă nu urmăriți deja implicarea utilizatorilor pe blogul dvs. WordPress, atunci cea mai bună modalitate de a începe este să utilizați MonsterInsights. Este cel mai bun plugin Analytics pentru WordPress și vă ajută să configurați Google Analytics fără a scrie cod.
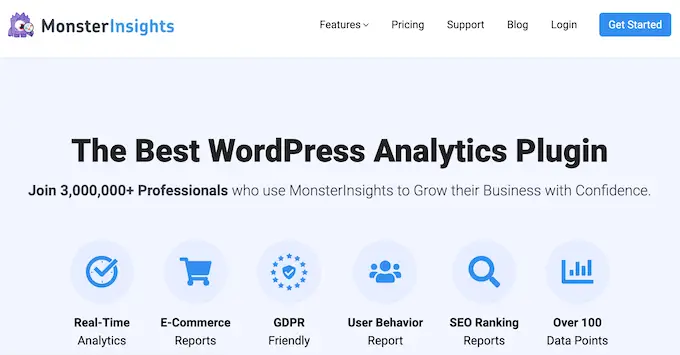
Există, de asemenea, o versiune gratuită a MonsterInsights pe care o puteți folosi și.
Când instalați și activați MonsterInsights, veți configura și urmărirea Google Analytics în WordPress. Odată ce blogul dvs. a fost urmărit de ceva timp, veți putea vizualiza valori importante privind implicarea utilizatorilor, cum ar fi conținutul dvs. cel mai popular.
Trebuie doar să vizitați pagina Informații » Rapoarte din zona dvs. de administrare WordPress și să accesați raportul „Prezentare generală”. Puteți derula în jos pentru a vedea diferite rapoarte și veți găsi conținutul dvs. cel mai popular în secțiunea „Top postări/pagini”.
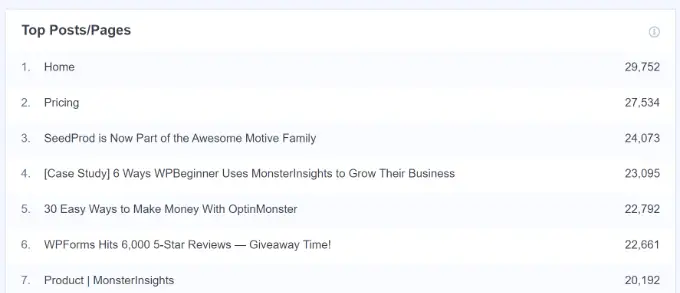
Veți găsi instrucțiuni detaliate despre cum să configurați și să utilizați MonsterInsights în ghidul nostru despre cum să urmăriți implicarea utilizatorilor în WordPress cu Google Analytics.
Acum că știți care sunt cele mai populare postări ale dvs., trebuie să alegeți pe care să le includeți în cartea dvs. electronică. Ele ar trebui să conțină conținut veșnic verde care va rămâne proaspăt și, de asemenea, să se potrivească logic ca capitole pentru a forma o carte electronică completă.
Scrierea unei serii de postări de blog pentru a crea conținut pentru o carte electronică
O altă modalitate de a veni cu conținut de blog pentru o carte electronică este să scrii o serie de articole pe un anumit subiect. Aceste postări de blog pot fi apoi compilate într-o carte electronică.
Facem ceva similar pe WPBeginner, unde compilăm în mod regulat o serie de postări într-un articol nou. Iată câteva exemple de articole pe care le-am compilat cu conținut reutilizat din articolele noastre existente:
De fapt, ori de câte ori scrieți despre un subiect complex, este aproape întotdeauna mai bine să scrieți o serie de postări care să împartă subiectul în părți mai mici.
Puteți afla mai multe în ghidul nostru despre cum să gestionați eficient seriile de postări în WordPress.
Actualizarea rapidă a postărilor pe care le alegeți pentru cartea dvs. electronică
Odată ce ați ales postările de blog pe care doriți să le includeți în cartea dvs. electronică, acordați-vă timp pentru a le actualiza rapid dacă este necesar. Făcând asta acum, te vei asigura că atât postarea de blog, cât și cartea electronică nu conțin erori și conțin toate informațiile necesare.
Puteți începe prin a vă asigura că nu există erori de ortografie sau de gramatică în postare. Cel mai probabil ați făcut acest lucru înainte de a publica fiecare postare, dar merită să verificați acest lucru din nou în cazul în care a omis ceva.
Puteți afla cele mai bune modalități de a vă corecta postările în ghidul nostru despre cum să verificați greșelile gramaticale și de ortografie în WordPress.
De asemenea, fă-ți timp pentru a verifica comentariile de la fiecare postare. Ei pot identifica zonele în care postarea de blog nu este suficient de clară sau îi lipsesc informații importante. Fă-ți timp pentru a aborda aceste probleme.
Mai târziu în acest articol, veți face modificări suplimentare care vor fi necesare în cartea electronică, dar nu și în postările de blog.
Crearea unei coperți cu aspect profesional pentru cartea dvs. electronică
Una dintre cele mai bune modalități de a crea o carte electronică care să arate profesională este să folosești o copertă de carte electronică bine concepută. Cititorii tăi îți vor judeca cartea după coperta.
Puteți angaja un designer grafic folosind site-uri web precum 99designs sau Fiverr. Sau puteți folosi software de design grafic sau servicii web pentru a o face singur, chiar dacă nu aveți abilități de design.
Înainte de a crea coperta pentru cartea dvs., asigurați-vă că finalizați mai întâi titlul cărții electronice. Ar trebui să fie clar și concis, să atragă atenția cititorului și să descrie despre ce este vorba în carte. De asemenea, poate doriți să creați o subtitrare și o descriere a cărții.
Una dintre cele mai ușoare moduri de a crea coperți este cu Canva, un instrument gratuit de design grafic online. Vine cu instrumente ușor de utilizat care vă permit să creați o copertă de carte dintr-un șablon.
Contul de bază Canva este gratuit și vă oferă acces la zeci de șabloane gata făcute. Pentru a obține întreaga putere a Canva, poate doriți să vă creați un cont Pro. Acest lucru vă permite să vă încărcați propriile fonturi, să setați culorile mărcii și multe altele.
După ce v-ați creat contul, introduceți pur și simplu „copertă de carte” în caseta de căutare și apoi faceți clic pe rezultatul căutării „copertă de carte”.
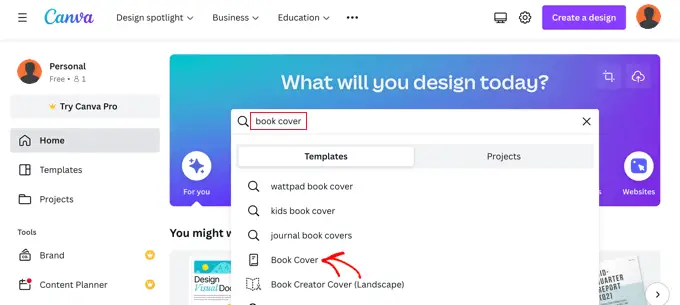
Canva va afișa o listă cu mii de șabloane de copertă de cărți. Acestea au raportul corect de lățime de 1,6 și, de asemenea, o rezoluție de înaltă calitate de 1410 x 2250 pixeli.
Puteți filtra lista făcând clic pe genurile din partea de sus a ecranului sau bifând unul dintre stilurile sau temele din stânga. Acest lucru vă va ajuta să găsiți rapid cele mai potrivite șabloane.
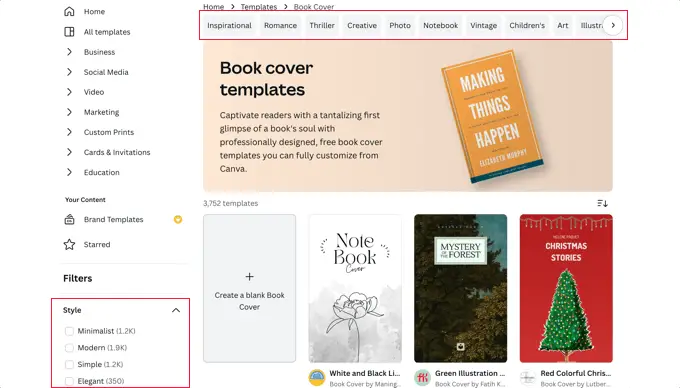
Odată ce găsiți un șablon pe care doriți să-l utilizați pentru coperta dvs., ar trebui să faceți clic pe el pentru a-l previzualiza. Veți vedea, de asemenea, dacă este un șablon gratuit, plătit sau pro. După aceea, ar trebui să faceți clic pe butonul „Personalizați acest șablon”.
Canva își va încărca acum interfața de editare prin glisare și plasare. Puteți indica și face clic pe orice element din șablon pentru al edita. Asigurați-vă că introduceți titlul, subtitrarea și autorul corect. Puteți roti, redimensiona, decupa și șterge elemente.
De asemenea, puteți adăuga mai mult text, pictograme, forme, modele și fundal la designul dvs. din coloana din stânga. Cu toate acestea, veți obține adesea cel mai bun rezultat făcând modificări simple.
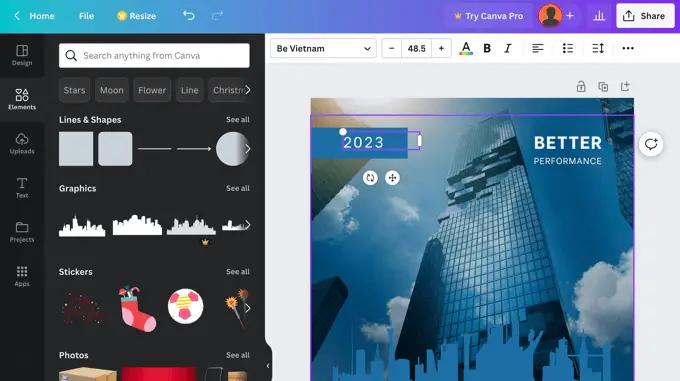
Când ați terminat de creat coperta, va trebui să o salvați pe computer. Pur și simplu selectați Fișier » Descărcare din meniul din partea de sus a ecranului.
Puteți selecta o varietate de tipuri de fișiere din meniul derulant, inclusiv PDF, JPG și PNG. Pentru acest tutorial, vom alege PNG și apoi vom face clic pe butonul „Descărcare”.
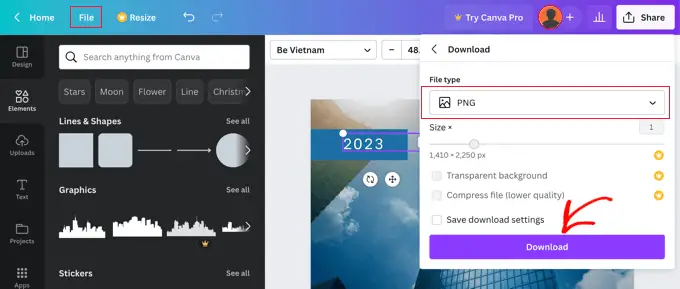
Metoda 1: Transformarea postărilor de blog într-o carte electronică folosind Google Docs (gratuit)
Puteți crea o carte electronică din postările de pe blog folosind Google Docs. Acest lucru necesită puțin mai multă muncă manuală decât cea de-a doua metodă, dar este gratuită și vă facilitează editarea și personalizarea cărții electronice.
Trebuie să începeți prin a crea un nou document Google și a-l denumi cu titlul cărții dvs. electronice.
După aceea, asigurați-vă că în meniul Vizualizare, „Afișați aspectul de imprimare” este bifat. Acest lucru vă va permite să vedeți cum va arăta fiecare pagină a cărții dvs. electronice.
Introducerea copertei cărții dvs. electronice
Primul lucru pe care trebuie să-l faceți este să introduceți coperta creată mai devreme.
Puteți fie să utilizați drag and drop pentru a o plasa pe prima pagină, fie să selectați Inserare » Imagine din meniu și să o încărcați pe computer.
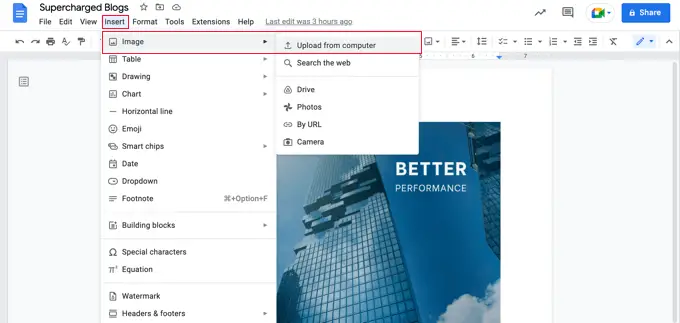
Odată ce ați făcut acest lucru, ar trebui să selectați Insert » Break » Page break din meniu pentru a începe o nouă pagină.
Crearea unei pagini de titlu și a unui cuprins
Pe noua pagină, ar trebui să tastați titlul cărții dvs. electronice. Înainte de a apăsa enter, asigurați-vă că îl formatați ca titlu selectând „Titlu” din meniul derulant Stiluri.
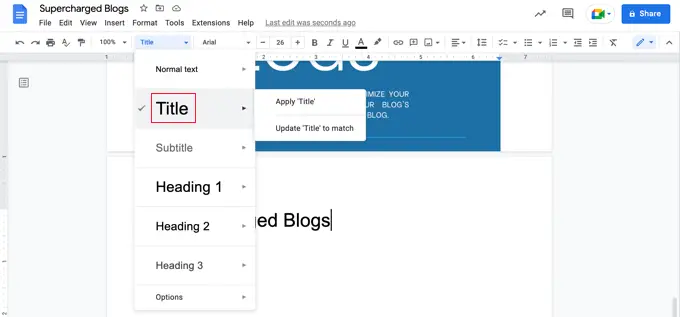
Dacă doriți să centrați titlul, atunci trebuie să selectați Format » Align & Indent » Center .
Acum puteți apăsa tasta Enter de mai multe ori și puteți introduce subtitrarea cărții electronice dacă aveți una, precum și numele dvs. sau numele blogului dvs. ca autor.
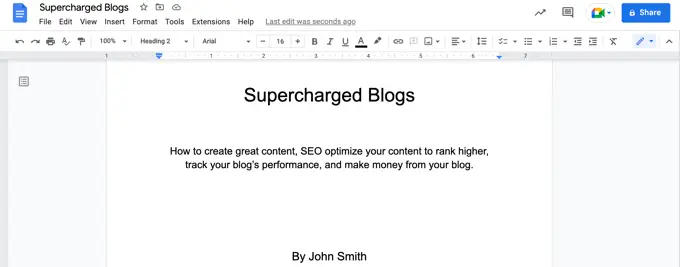
Ați putea dori să le formatați folosind un font mai mare și să le centrați. Nu utilizați un stil de titlu, altfel aceste rânduri vor fi incluse în cuprinsul dvs. De asemenea, puteți utiliza tasta Enter pentru a distanța aceste linii în mod corespunzător pe pagină.
După ce ați terminat, ar trebui să selectați din nou Inserare » Pauza » Pauză din meniu pentru a începe o altă pagină nouă.
Pe pagina următoare, veți adăuga cuprinsul. Google Docs va completa acest lucru cu titluri pe măsură ce adăugați conținut în document.
Începeți prin a tasta titlul „Cuprins” și formatați-l cu stilul Titlul 1.
Sfat: Dacă textul este încă centrat, atunci va trebui să selectați Format » Șterge formatarea din meniu pentru a reveni la formatarea implicită.
Acum puteți apăsa Enter și selectați Inserare » Cuprins din meniu. Puteți alege dintr-o versiune cu numere de pagină și o versiune cu hyperlinkuri.
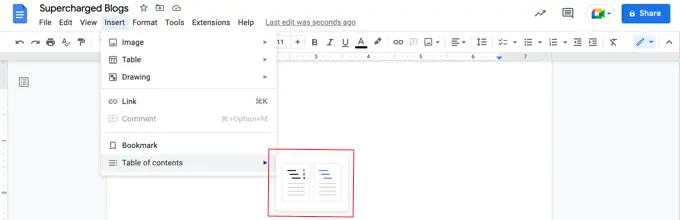
În acest moment, cuprinsul va fi destul de gol, dar va fi actualizat pe măsură ce adăugați postări de blog în cartea dvs. electronică.
Lipirea conținutului postării dvs. de blog
Acum este timpul să începeți să lipiți conținutul din postările dvs. de blog în Google Docs. Înainte de a lipi fiecare postare de blog, asigurați-vă că introduceți o nouă pauză de pagină ( Inserare » Pauza » Pauza de pagină ), astfel încât fiecare capitol al cărții electronice să înceapă într-o pagină nouă.
Apoi, mergeți la site-ul dvs. WordPress și navigați la postarea de blog.
Pur și simplu evidențiați întreaga postare, copiați-o în clipboard și apoi inserați-o în Google Docs. După aceea, introduceți o altă întrerupere de pagină și repetați până când toate postările de blog au fost copiate.
De asemenea, vă recomandăm să setați titlul postărilor la Titlul 2 în Documente Google, astfel încât acestea să fie incluse sub formă de capitole în Cuprinsul și schița documentului.
Pentru cartea noastră electronică demonstrativă, am lipit conținutul a 7 postări de blog în Google Docs pentru a produce o carte electronică de 167 de pagini. Selectarea Instrumente » Numărul de cuvinte din meniu arată că documentul conține aproape 25.000 de cuvinte.
Editarea conținutului cărții dvs. electronice
Acum ar trebui să analizați conținutul cărții electronice și să faceți toate modificările necesare. Unele lucruri care funcționează bine într-o postare de blog nu vor aparține unei cărți electronice.
De exemplu, poate fi necesar să modificați titlul fiecărei postări de blog, astfel încât să funcționeze mai bine ca titlu de capitol. Și dacă ați adăugat un îndemn la acțiune în partea de jos a fiecărei postări de blog, atunci poate fi necesar să-l eliminați din fiecare capitol din cartea dvs. electronică.
Poate fi necesar să înlocuiți referințele la „postări” cu „capitole”. De asemenea, ar trebui să înlocuiți linkurile interne către blogul dvs. cu link-uri către capitolele din cartea dvs. electronică, dacă acestea sunt incluse.
De asemenea, ar trebui să lucrați la tranzițiile dintre capitole, astfel încât cartea dvs. să curgă mai bine, în caz contrar, s-ar putea citi ca o colecție de postări separate de blog. De asemenea, ați putea dori să adăugați o introducere și o concluzie mai puternică cărții.
De asemenea, ați putea dori să adăugați material suplimentar la carte, cum ar fi secțiuni despre:
- Cum să folosești această carte
- Ce vei găsi în această carte
- Despre autor
- Informații de contact
- Informații privind drepturile de autor
- Dezvăluiri
- Resurse și link-uri
- Note de subsol și surse
În cele din urmă, asigurați-vă că corectați orice greșeală de ortografie și gramatică pe care le găsiți în timpul editării.
Personalizarea designului cărții dvs. electronice
Înainte de a vă exporta cartea electronică din Google Docs, luați în considerare dacă puteți îmbunătăți designul cărții dvs. electronice.

De exemplu, puteți personaliza aspectul titlurilor sau textului normal.
Acest lucru este ușor de făcut în Google Docs. Puteți începe prin a modifica direct formatul unui anumit titlu. Doar selectați fontul dorit, dacă îl doriți aldin sau subliniat, sau alte opțiuni de design.
După aceea, cu acel text încă evidențiat, selectați Titlul 1 » Actualizați titlul 1 pentru a se potrivi din meniul derulant pentru a schimba automat toate celelalte titluri pentru a se potrivi.
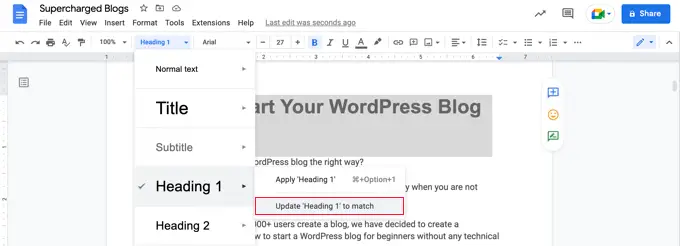
De asemenea, puteți adăuga un antet sau un subsol care include titlul cărții dvs. electronice și numerele paginii.
Doar selectați Inserare » Anteturi și subsol și apoi faceți clic pe „Header” sau „Footer” în meniu. Puteți configura numere de pagină făcând clic pe meniul „Opțiuni” din antet.
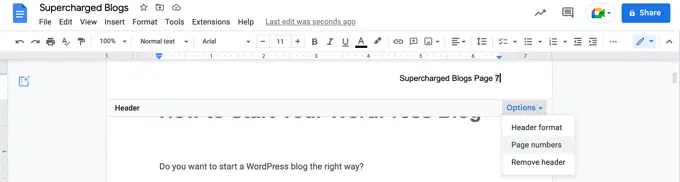
Când sunteți mulțumit de modul în care este formatată cartea dvs. electronică, atunci este timpul să o exportați într-un format de carte electronică.
Exportarea cărții electronice ca PDF
Acum că ați terminat de creat cartea electronică, o puteți salva pe computer ca PDF. Pur și simplu selectați Fișier » Descărcare » Document PDF din meniu.
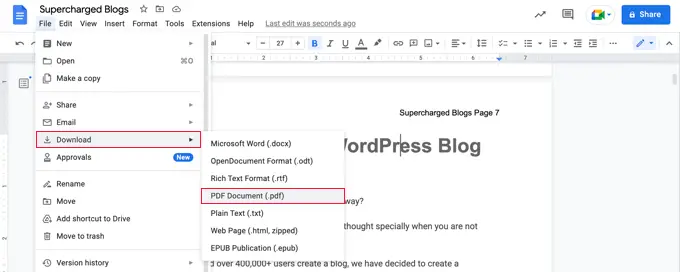
Sfat: Înainte de a exporta cartea electronică, vă recomandăm să actualizați cuprinsul pentru a include toate capitolele noi pe care le-ați adăugat. Când faceți clic pe cuprins, veți găsi un buton etichetat „Actualizați cuprinsul” în partea de sus.
Google Docs vă permite, de asemenea, să descărcați cartea electronică ca publicație EPUB. Acest format ar trebui folosit dacă doriți să faceți cartea disponibilă pe o piață, cum ar fi Magazinul Kindle al Amazon.
Metoda 2: Transformarea postărilor de blog într-o carte electronică folosind un plugin
De asemenea, puteți crea o carte electronică din postările de pe blog folosind un plugin. MPL-Publisher este cel mai bun plugin pentru crearea de cărți electronice, deoarece acoperă tot ce trebuie să faci într-o interfață ușor de utilizat.
Va trebui să utilizați versiunea premium pentru a vă exporta cartea electronică ca fișier PDF. Acesta costă 49 USD per site WordPress și oferă, de asemenea, un editor de coperți și capacitatea de a stoca setările pentru mai multe cărți. Versiunea gratuită poate exporta în formatele EPUB și Microsoft Word și multe altele.
Primul lucru pe care trebuie să-l faceți este să instalați și să activați pluginul MPL-Publisher. Pentru mai multe detalii, consultați ghidul nostru pas cu pas despre cum să instalați un plugin WordPress.
La activare, va trebui să introduceți cheia de licență care v-a fost trimisă prin e-mail. Pur și simplu navigați la MPL-Publisher » Publicați cartea electronică în bara laterală admin, apoi faceți clic pe fila „Premium”. Acum puteți lipi cheia de licență în câmpul furnizat.
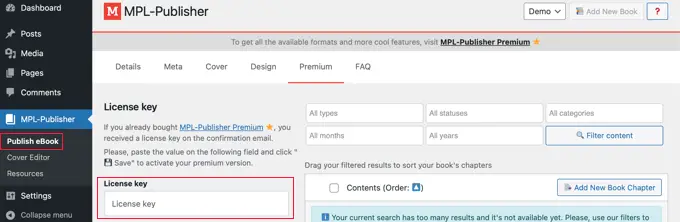
Introducerea detaliilor cărții
În continuare, trebuie să introduceți câteva detalii despre cartea dvs. Asigurați-vă că vă uitați la fila „Detalii” a paginii MPL-Publisher » Publicare carte electronică .
De aici, puteți completa detaliile cărții, cum ar fi titlul, subtitrarea, autorul și descrierea.
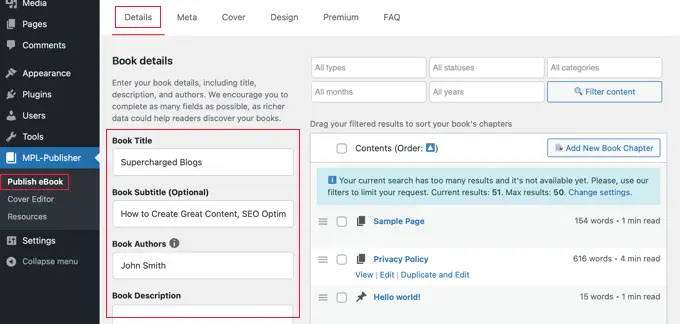
Apoi, ar trebui să faceți clic pe fila „Meta” unde puteți introduce metadate despre carte.
Veți găsi câmpuri în care puteți completa codul ISBN al cărții (sau un alt identificator unic), limba, data publicării, numele editorului și informațiile privind drepturile de autor.
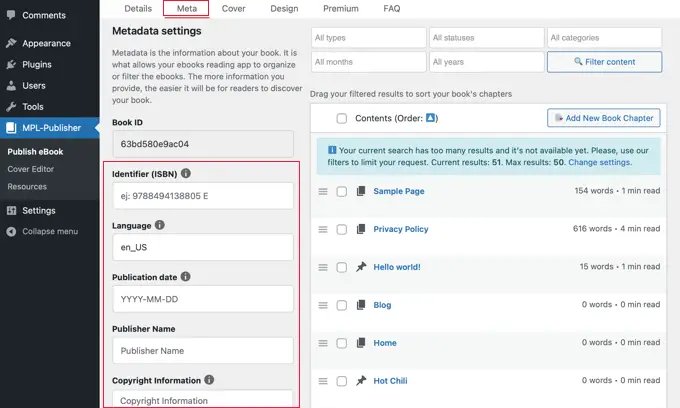
Puteți derula în partea de jos a paginii și faceți clic pe butonul „Salvați” pentru a stoca detaliile cărții și metadatele.
Introducerea copertei cărții dvs. electronice
Acum puteți trece la fila „Copertă”. Aici puteți adăuga imaginea de copertă pe care ați creat-o mai devreme.
Pur și simplu faceți clic pe butonul „Selectați imaginea” și veți fi dus la biblioteca media a site-ului dvs. De acolo, puteți încărca coperta și apoi faceți clic pe butonul „Selectați”.
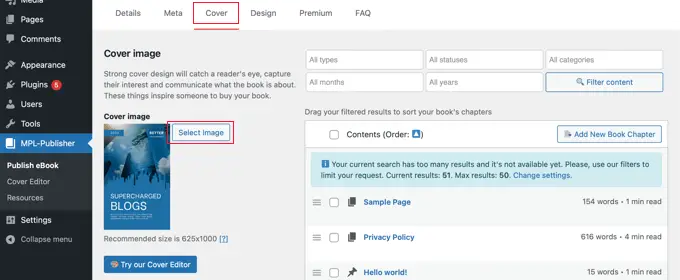
Dacă nu v-ați creat deja coperta, puteți utiliza Editorul de coperți al pluginului pentru a crea o copertă de carte direct din tabloul de bord WordPress. Rețineți că aceasta este una dintre caracteristicile premium ale pluginului.
Personalizarea designului cărții dvs. electronice
Acum puteți trece la fila „Design” a pluginului pentru a alege modul în care va fi formatată cartea. Sunt disponibile mai multe teme și pur și simplu faceți clic pe tema pe care doriți să o utilizați.
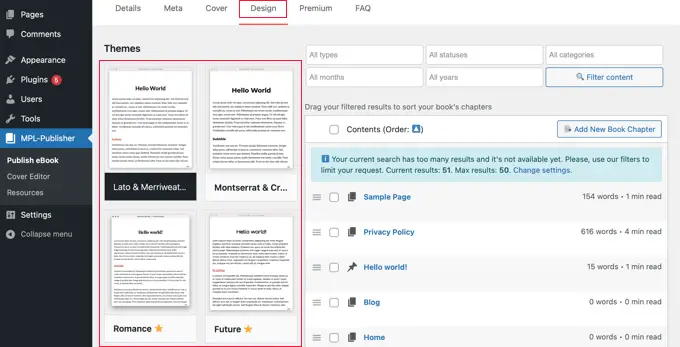
Când derulați în jos în pagină, puteți alege dacă să includeți imaginile prezentate ale postării în cartea electronică și dacă să inserați sau să încorporați imaginile în cartea electronică.
Asigurați-vă că alegeți a doua sau a treia opțiune. Vă recomandăm să evitați prima opțiune, care este să legați imaginile de pe site-ul dvs.
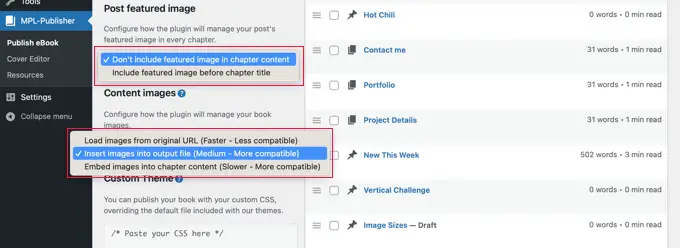
De asemenea, utilizatorii avansați își pot formata cărțile folosind CSS personalizat.
Asigurați-vă că derulați în jos și faceți clic pe butonul „Salvați” pentru a vă stoca progresul.
Selectarea postărilor de inclus în cartea dvs. electronică
În partea stângă a ecranului, veți vedea o listă de postări de pe site-ul dvs. Pentru a include o postare în cartea electronică, faceți clic pe caseta de selectare a acesteia.
Dacă aveți o mulțime de postări pe site-ul dvs., atunci vă este mai ușor să găsiți postările pe care doriți să le includeți prin filtrarea listei. Veți găsi filtre pentru tip, stare, categorie, lună și an.
Pentru acest tutorial, vom filtra lista pentru a include numai postările (nu paginile) care au fost publicate. De asemenea, vom filtra lista după categoria „Blogging”.
Pur și simplu selectați criteriile dorite din meniurile derulante și apoi faceți clic pe butonul „Filtrați conținut”.
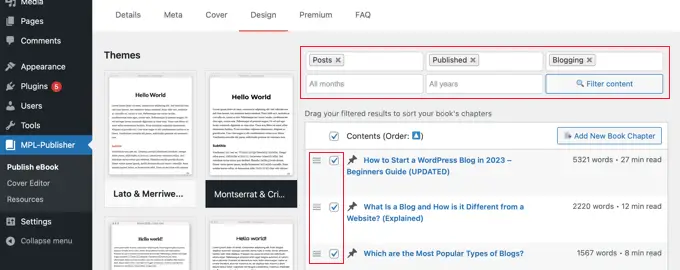
Lângă fiecare postare, veți vedea un număr de cuvinte și cât timp va dura citirea capitolului.
După ce verificați postările pe care doriți să le includeți, le puteți reordona trăgând și plasând pictograma hamburger. Aceasta este pictograma care arată ca trei linii orizontale.
La crearea cărții electronice, MPL-Publisher va crea automat un cuprins care conține aceste capitole.
Editarea conținutului cărții dvs. electronice
Puteți edita o postare făcând clic pe linkul „Editați” care apare sub postare când treceți mouse-ul peste ea. Modificările vor fi văzute atât în cartea dvs. electronică, cât și în postarea de pe site-ul dvs. web.
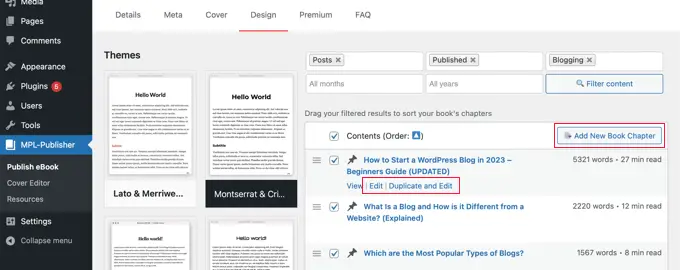
Dacă doriți să editați numai conținutul cărții electronice, lăsând postarea pe site-ul dvs. așa cum este, atunci trebuie să faceți clic pe linkul „Duplicați și editați”. Aceasta va crea un duplicat al postării cu tipul de postare personalizat „Capitol de carte”.
După ce actualizați capitolul de carte, va trebui să debifați postarea inițială, apoi să găsiți și să verificați noul capitol de carte pe care tocmai l-ați creat. Capitolele de carte afișează o pictogramă de carte lângă titlu.
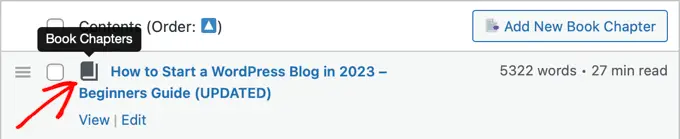
Dacă doriți să adăugați un nou capitol la cartea dvs. care nu apare pe blogul dvs., atunci puteți face clic pe butonul „Adăugați un capitol nou de carte”.
Acest lucru va crea un nou capitol al cărții goale, care va fi găsit doar în cartea dvs., și nu pe blogul dvs.
În Metoda 1 de mai sus, oferim o listă de materiale suplimentare pe care ați dori să le adăugați la cartea dvs. electronică, cum ar fi informații de contact, declinări de răspundere și multe altele.
Exportarea cărții electronice ca PDF
După ce ați terminat de configurat cartea electronică, o puteți exporta. Trebuie să derulați în jos la „Format de ieșire” și să alegeți „Fișier Adobe (PDF)” ca tip de fișier.
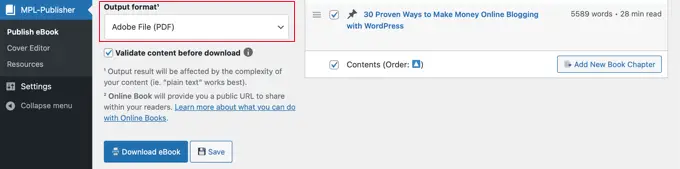
Alternativ, puteți selecta „Microsoft Word (DOCX)” dacă intenționați să continuați editarea cărții sau să o trimiteți unui editor profesionist sau „EPUB 3.0” dacă intenționați să faceți cartea disponibilă într-un magazin online de cărți electronice.
Dacă doriți, puteți bifa caseta „Validați conținutul înainte de descărcare”. Acest lucru asigură că cartea electronică nu va conține erori HTML.
În cele din urmă, faceți clic pe butonul „Descărcați cartea electronică”, iar MPL-Publisher vă va compila cartea electronică și o va descărca în formatul specificat de dvs.
Cum să promovezi și să monetizezi cartea electronică în WordPress
Acum că ați creat o carte electronică din postările de pe blog, aveți nevoie de o modalitate de a o promova, astfel încât mai mulți vizitatori să vă poată obține cartea electronică. Există câteva moduri de a face acest lucru.
Metoda pe care o alegeți depinde de obiectivul dvs. de afaceri. Puteți oferi cartea electronică gratuit pentru a crește gradul de conștientizare, puteți folosi cartea electronică ca magnet principal pentru a obține mai mulți abonați la e-mail sau puteți vinde cartea electronică pentru a câștiga bani online.
1. Permiterea descărcărilor gratuite de cărți electronice în WordPress
Puteți oferi cartea electronică ca descărcare gratuită folosind blocul de fișiere WordPress.
Pur și simplu editați postarea sau pagina în care doriți să adăugați descărcarea cărții electronice și apoi adăugați un bloc „Fișier”.
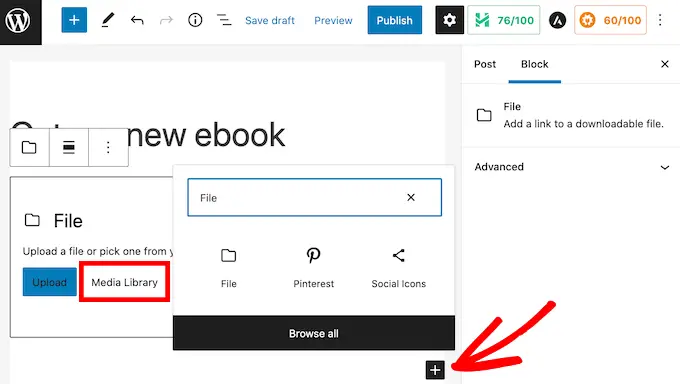
Acest lucru vă va permite să încărcați cartea electronică pe site-ul dvs. și va fi afișată în postare într-un mic vizualizator PDF în mod implicit.
Pentru instrucțiuni pas cu pas, consultați Metoda 1 din ghidul nostru despre cum să adăugați descărcări de cărți electronice în WordPress.
2. Utilizarea descărcărilor de cărți electronice pentru a obține mai mulți abonați
Dacă folosiți cartea electronică pentru a vă crește lista de e-mail sau pentru a capta clienți potențiali, atunci veți dori să vă asigurați că vizitatorii dvs. nu pot accesa cartea electronică până când nu își împărtășesc adresele de e-mail.
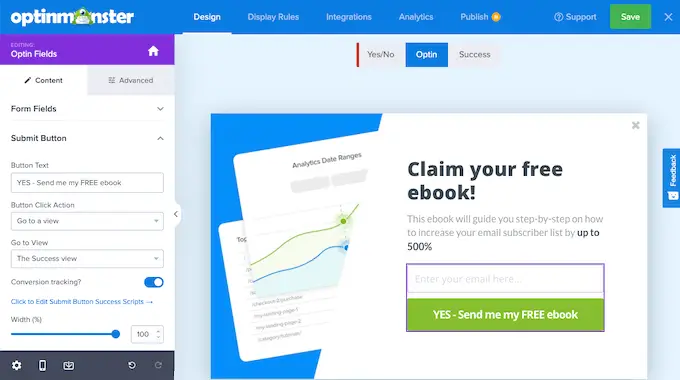
Puteți configura asta folosind OptinMonster, cel mai bun plugin de generare de clienți potențiali pentru WordPress. Îl folosim pe WPBeginner și ne-am mărit conversiile cu peste 600%.
Pentru instrucțiuni detaliate, consultați ghidul nostru despre cum să adăugați upgrade de conținut în WordPress.
3. Vând descărcări de cărți electronice în WordPress
Vânzarea de produse digitale precum cărțile electronice este una dintre cele mai bune modalități de a câștiga bani de pe site-ul dvs. WordPress.
Pentru a vinde cărți electronice, veți avea nevoie de un plugin precum Easy Digital Downloads, unul dintre cele mai bune pluginuri WordPress pentru comerț electronic. Acest plugin prietenos pentru începători face foarte ușor să vindeți orice tip de produs digital, inclusiv cărți electronice.
Odată instalat și activat, puteți adăuga cu ușurință noi descărcări pe site-ul dvs. Este ușor să adăugați un titlu și o descriere pentru cartea dvs. electronică, precum și categorii și etichete.
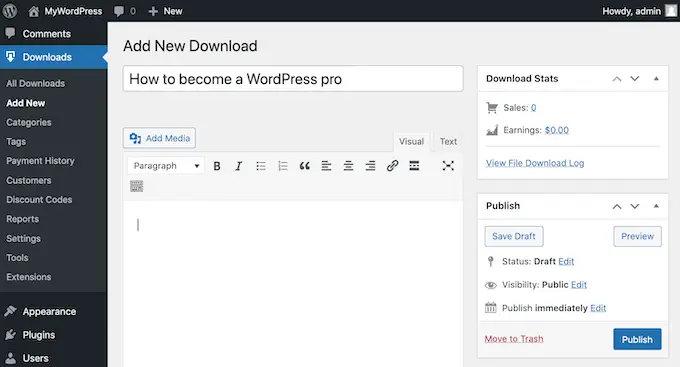
Pluginul se ocupă și de stabilirea prețurilor. Puteți alege prețuri variabile cu mai multe opțiuni. Este posibil să aveți o opțiune de a vinde doar cartea electronică și alta care include un produs suplimentar. Folosind EDD, ambele vor apărea pe aceeași pagină de produs.
De asemenea, puteți seta pur și simplu un preț unic pentru achiziția cărții electronice.
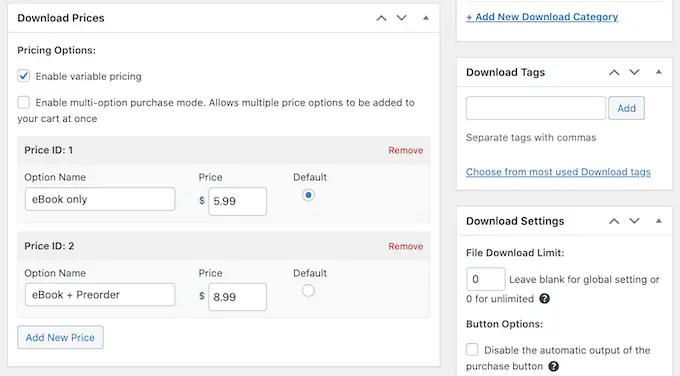
După aceea, puteți încărca cartea electronică și adăugați o imagine de copertă care va fi afișată pe site-ul dvs. web.
Puteți găsi instrucțiuni mai detaliate în Metoda 3 a ghidului nostru despre cum să adăugați descărcări de cărți electronice în WordPress.
Sfaturi bonus pentru a vă promova cartea electronică
Cel mai simplu mod de a-ți promova cartea electronică este publicul existent. Atât buletinele informative prin e-mail, cât și notificările push sunt o modalitate excelentă de a răspândi vestea despre lansarea noii cărți electronice.
Puteți folosi PushEngage pentru a configura notificarea push pentru cititorii blogului dvs. Aceasta are printre cele mai mari rate de implicare.
Pentru serviciile de marketing prin e-mail, vă recomandăm fie Constant Contact, fie Sendinblue, deoarece sunt accesibile utilizatorilor noi.
O altă tehnică dovedită pe care o poți folosi pentru a-ți promova cartea electronică este cadourile. Acestea vă ajută să profitați de puterea rețelelor sociale pentru a aduce mai mulți utilizatori noi pe blogul dvs.
Vă recomandăm să utilizați pluginul RafflePress pentru a crea un giveaway viral, deoarece se conectează perfect cu toate platformele importante de rețele sociale.
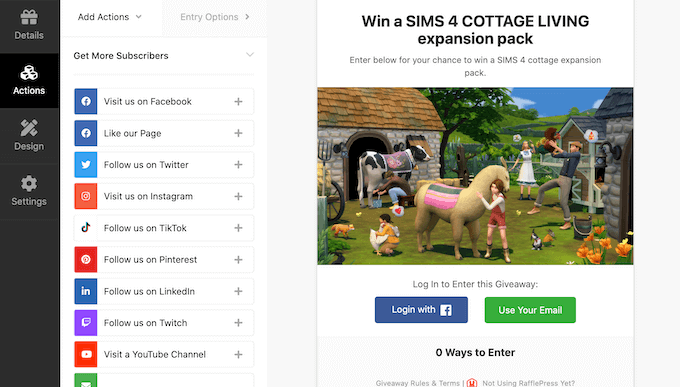
Sperăm că acest tutorial v-a ajutat să învățați cum să creați o carte electronică din postările dvs. de blog WordPress. De asemenea, poate doriți să învățați cum să vă începeți propriul podcast sau să consultați comparația noastră cu cele mai bune pluginuri SEO WordPress pentru a vă crește traficul.
Dacă ți-a plăcut acest articol, atunci te rugăm să te abonezi la canalul nostru YouTube pentru tutoriale video WordPress. Ne puteți găsi și pe Twitter și Facebook.
