Cum să creați șabloane personalizate de postare unică în WordPress
Publicat: 2022-09-01Doriți să creați un șablon personalizat de o singură postare în WordPress?
Șabloanele personalizate de o singură postare vă permit să utilizați diferite aspecte pentru postările dvs. individuale de blog. Multe teme WordPress vin cu câteva șabloane de pagină diferite și, de asemenea, vă puteți crea propriile, dacă este necesar.
În acest articol, vă vom arăta cum să creați cu ușurință șabloane personalizate de un singur post în WordPress. Vom împărtăși mai multe metode, astfel încât să puteți alege una care funcționează cel mai bine pentru nevoile dvs.
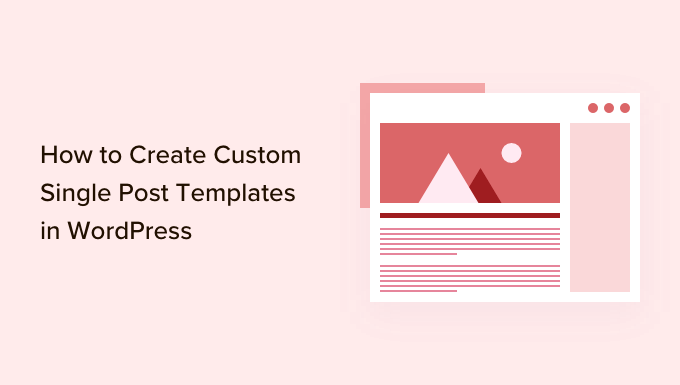
Când aveți nevoie de un șablon personalizat de postare unică?
Uneori s-ar putea să doriți un aspect diferit pentru anumite postări de pe site-ul dvs. WordPress. De exemplu, este posibil să doriți să utilizați un aspect diferit pentru articolele prezentate sau poveștile dintr-o anumită categorie.
Aici aveți nevoie de un șablon de postare personalizat în WordPress.
În mod implicit, WordPress utilizează șablonul unic de postare bazat pe ierarhia șablonului WordPress. Toate temele vin cu un șablon single.php, iar acesta este utilizat în mod implicit pentru toate postările dvs. unice.
Unele teme pot include, de asemenea, șabloane suplimentare sau opțiuni de aspect pe care le puteți utiliza.
Este foarte asemănător cu crearea unui șablon de pagină personalizat. Majoritatea temelor WordPress vin și cu șabloane de pagină pe care le puteți folosi în timp ce editați o postare sau o pagină în WordPress.
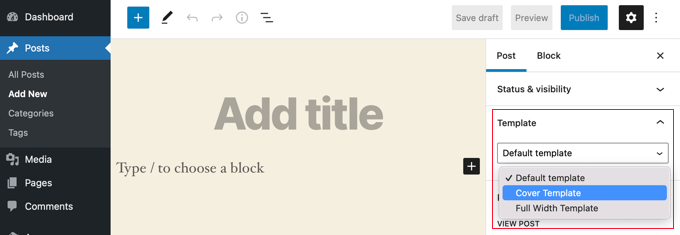
Acestea fiind spuse, haideți să aruncăm o privire asupra modului de a crea cu ușurință șabloane personalizate de un singur post în WordPress. Vă vom arăta mai multe metode, astfel încât să o puteți utiliza pe cea care funcționează cel mai bine pentru dvs.
- Crearea de șabloane unice de postare folosind editorul de blocuri
- Crearea de șabloane personalizate de un singur post folosind SeedProd
- Utilizarea setărilor temei pentru a crea machete de postare unică
- Crearea manuală a șabloanelor personalizate de un singur post cu cod
- Crearea de șabloane personalizate de postare unică pe categorii
- Crearea de șabloane de postări unice personalizate pentru anumiți autori
Crearea de șabloane de postare unice utilizând Editorul de blocuri
Această metodă nu creează cu adevărat un șablon de postare și are o flexibilitate limitată. Cu toate acestea, este cel mai simplu mod de a vă salva propriile machete de postare și apoi de a le reutiliza.
Editorul implicit de blocuri WordPress vine cu o funcție încorporată care vă permite să salvați și să reutilizați blocurile. Un astfel de bloc reutilizabil este blocul de grup.
Blocul de grup vă permite să puneți mai multe blocuri și aspecte întregi de post într-un singur grup. Apoi puteți salva acest bloc de grup și îl puteți reutiliza în celelalte postări ale dvs.
Să aruncăm o privire la cum să folosiți blocul de grup pentru a salva șabloanele de postări personalizate.
Mai întâi, trebuie să creați o nouă postare în WordPress. După aceea, adăugați pur și simplu un bloc de grup în zona de conținut.
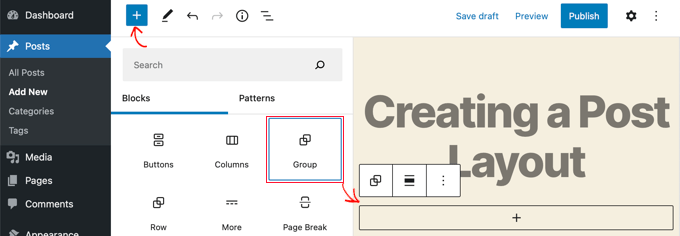
Acum puteți începe să adăugați blocuri în blocul de grup pentru a crea un singur aspect de postare pentru blogul dvs. WordPress.
Puteți adăuga orice blocuri doriți, inclusiv coloane, conținut media și text, imagini de copertă și multe altele.
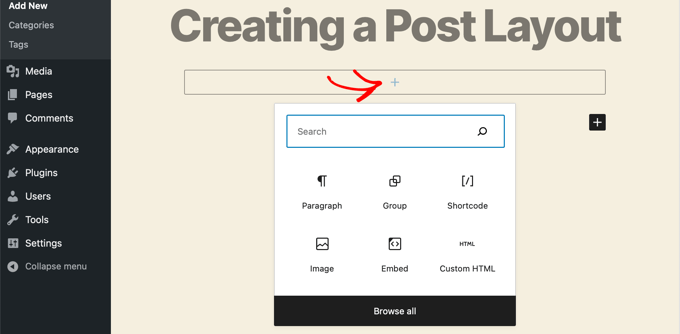
Odată ce sunteți mulțumit de aspectul creat, trebuie să ridicați mouse-ul și să selectați blocul de grup.
Pur și simplu faceți clic pe pictograma meniului cu trei puncte și apoi selectați opțiunea „Adăugați la blocurile reutilizabile”.
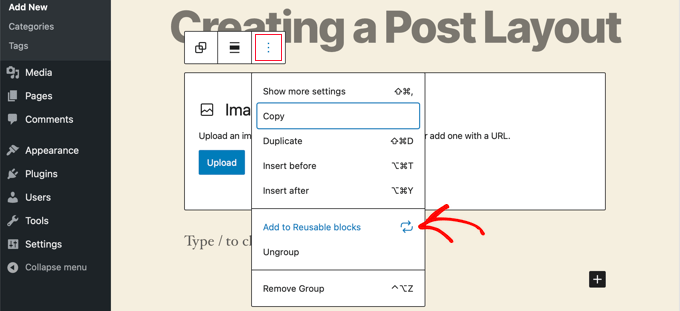
Apoi, trebuie să furnizați un nume pentru blocul reutilizabil și apoi să faceți clic pe butonul Salvare. WordPress va salva acum blocul dvs. reutilizabil, inclusiv toate blocurile din blocul de grup.
Apoi puteți edita orice postare existentă pe site-ul dvs. web sau puteți crea una nouă. Pe ecranul de editare post, faceți clic pe butonul de adăugare a unui bloc nou și căutați blocul salvat în fila „Reutilizabil”.
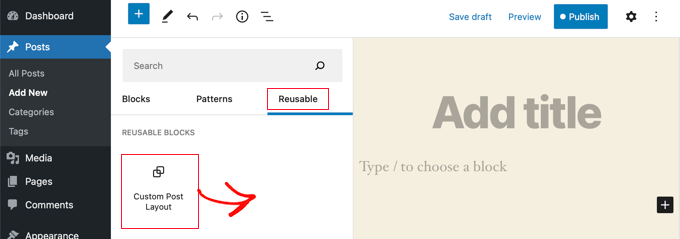
Adăugați blocul la postarea dvs. și WordPress vă va încărca întregul bloc de grup cu toate blocurile și setările pe măsură ce le-ați salvat.
Această metodă vă permite să salvați machetele personalizate. Cu toate acestea, nu vă permite să schimbați modul în care tema gestionează postările individuale.
Dacă doriți mai multă flexibilitate, continuați să citiți pasul următor.
Crearea de șabloane personalizate de postare unică folosind SeedProd
Cea mai simplă modalitate de a crea un șablon de postare personalizat este prin utilizarea SeedProd. Este cel mai bun plugin WordPress pentru crearea de site-uri web și poate crea machete frumoase de site-uri web și șabloane personalizate fără a scrie niciun cod.
Puteți folosi generatorul de drag-and-drop de la SeedProd pentru a crea o temă WordPress complet personalizată, inclusiv șabloane personalizate pentru o singură postare.
Primul lucru pe care trebuie să-l faceți este să instalați și să activați pluginul SeedProd. Pentru mai multe detalii, consultați ghidul nostru pas cu pas despre cum să instalați un plugin WordPress.
La activare, trebuie să introduceți cheia de licență. Puteți găsi aceste informații în contul dvs. pe site-ul web SeedProd.
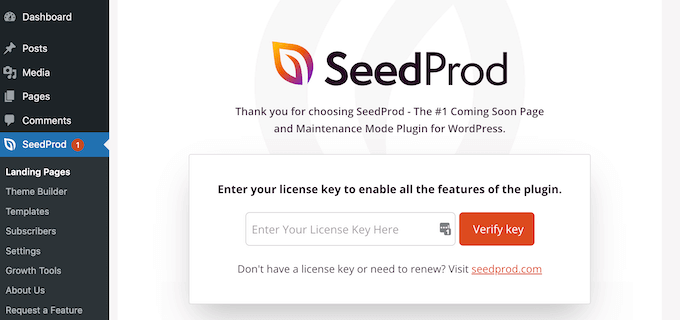
După aceea, este timpul să creați o temă WordPress personalizată. Acest lucru este mult mai simplu decât pare.
Crearea unei teme WordPress personalizate
În primul rând, trebuie să vă îndreptați către pagina SeedProd » Theme Builder . Aici, veți folosi una dintre temele gata făcute ale SeedProd ca punct de plecare. Aceasta va înlocui tema dvs. WordPress existentă cu un design nou, personalizat.
Puteți face acest lucru făcând clic pe butonul „Teme”.
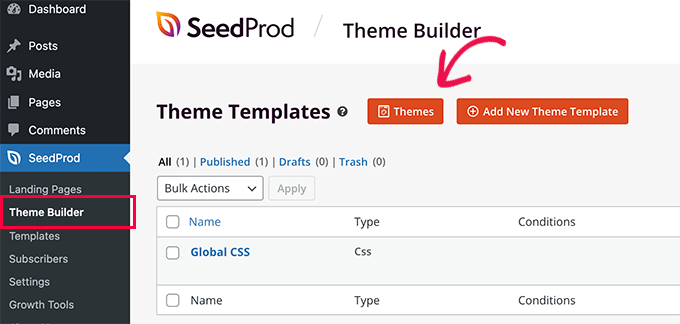
Vi se va afișa o listă de teme concepute profesional care sunt concepute pentru diferite tipuri de site-uri web. De exemplu, există șabloane numite „Afaceri moderne”, „Agenție de marketing” și „Temă broker ipotecar”.
Aruncă o privire prin opțiuni și selectează una care se potrivește cel mai bine nevoilor tale făcând clic pe pictograma bifă.
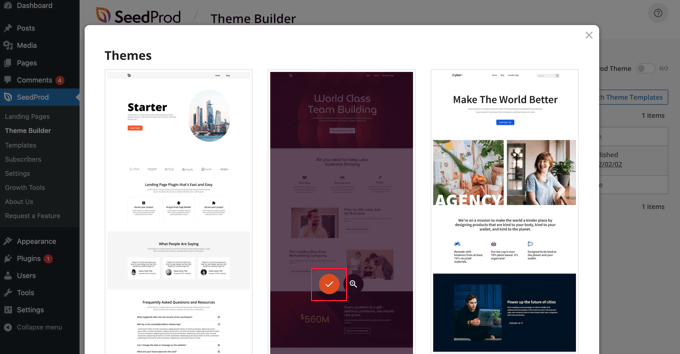
Odată ce ați ales o temă, SeedProd va genera toate șabloanele de teme de care aveți nevoie, inclusiv unul pentru pagini individuale și altul pentru postări individuale.
Fiecare șablon este configurat cu aspecte atractive și conținut substituent care este ușor de personalizat.
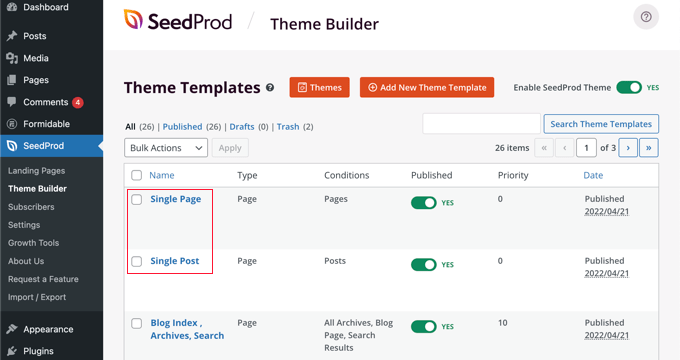
Pentru a afla mai multe despre crearea unei teme cu SeedProd, consultați ghidul nostru despre cum să creați cu ușurință o temă WordPress personalizată fără niciun cod.
Personalizarea șablonului de postare unică implicită
SeedProd facilitează personalizarea șablonului implicit „Postare unică” utilizând un generator de pagini prin glisare și plasare.
Pur și simplu faceți clic pe linkul „Editați design” aflat sub șablon. Aceasta va deschide șablonul de postare în editorul vizual al SeedProd.
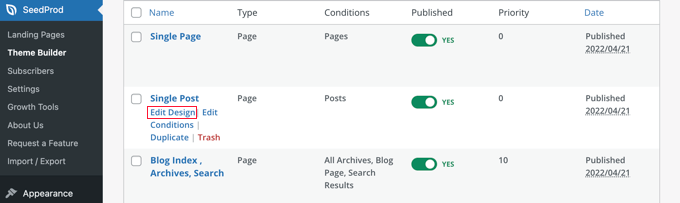
Editorul vizual al SeedProd are un aspect cu 2 coloane. În stânga, veți găsi blocuri și secțiuni pe care le puteți adăuga la designul dvs. Și în dreapta este o previzualizare a șablonului unde puteți vedea modificările în timp real.
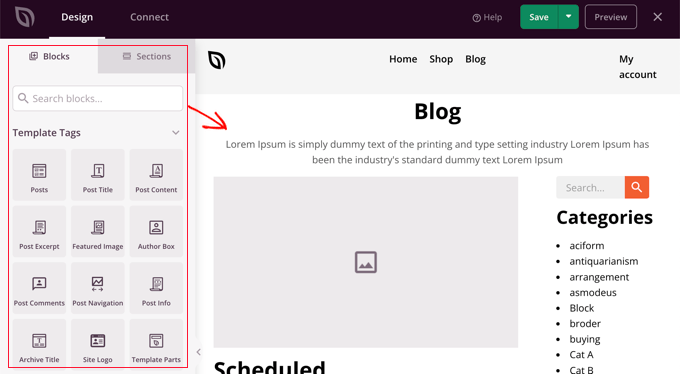
De asemenea, este ușor să personalizați aspectul șablonului de postare. Pur și simplu faceți clic pe orice bloc pentru a vedea setările acestuia în coloana din stânga.
De exemplu, dacă dați clic pe titlul postării, atunci veți putea vedea setările acesteia. Acum puteți modifica alinierea, dimensiunea fontului, nivelul titlului și multe altele.
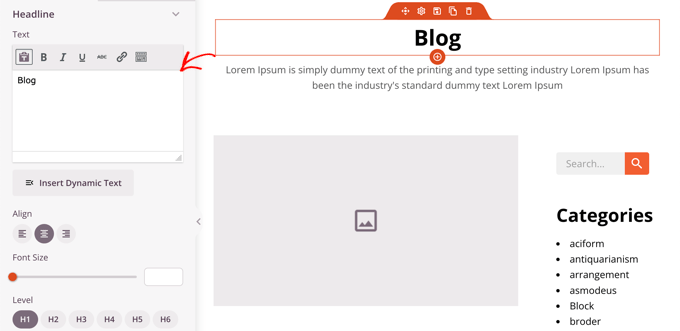
Făcând clic pe fila Avansat, vă permite să schimbați culorile fontului, spațierea și alte stiluri.
Puteți adăuga blocuri suplimentare trăgându-le din coloana din stânga în coloana de previzualizare. SeedProd folosește etichete șablon pentru a introduce conținut dinamic, cum ar fi titlurile postărilor, imaginile prezentate, comentariile și multe altele. Acest lucru vă permite să adăugați conținut la șablon fără a fi nevoie să editați fiecare postare individual.
De exemplu, puteți adăuga un bloc Postări la sfârșitul conținutului postării. Aceasta va afișa postările recente pe care vizitatorii dvs. ar putea dori să le citească când vor termina postarea curentă. Acest bloc va fi afișat automat pe toate postările care folosesc acest șablon.
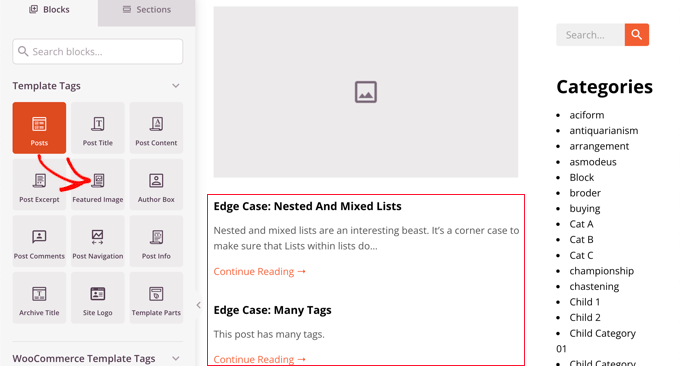
Apoi, puteți modifica setările blocului Postări pentru a personaliza conținutul afișat.
De exemplu, puteți afișa conținut din anumite categorii, puteți utiliza un aspect cu două coloane și puteți modifica numărul de postări afișate.
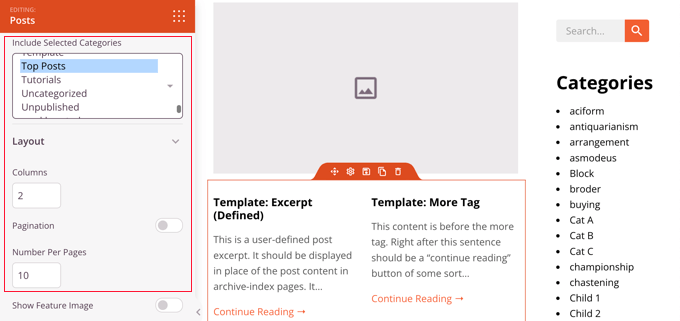
Simțiți-vă liber să petreceți timp experimentând diferite blocuri și explorând setările acestora.
După ce ați creat ceva pe care doriți să îl utilizați ca șablon de postare, este timpul să îl salvați făcând clic pe butonul verde „Salvați” din colțul din dreapta sus. După aceea, puteți închide editorul vizual SeedProd făcând clic pe pictograma de închidere „X”.
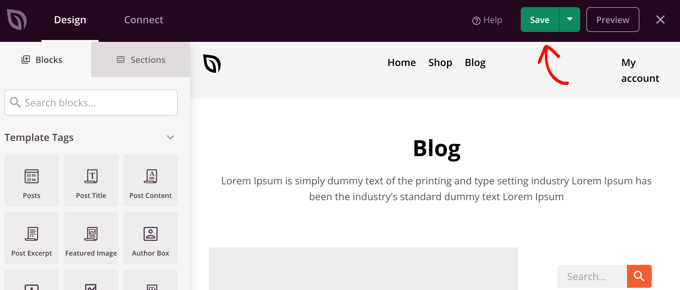
Puteți personaliza restul temei dvs. WordPress în același mod. Dar dacă aveți nevoie de puțin ajutor, consultați ghidul nostru pas cu pas despre cum să creați o temă WordPress personalizată cu SeedProd.
Când sunteți mulțumit de cum arată totul, asigurați-vă că comutatorul „Activați tema SeedProd” este comutat în poziția pornit. Site-ul dvs. WordPress va folosi acum tema SeedProd și șablonul personalizat de o singură postare.
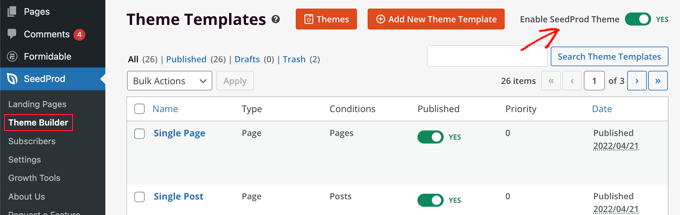
Utilizarea setărilor temei pentru a crea aspecte personalizate pentru postări unice
Multe teme populare WordPress vin cu setări încorporate pentru a personaliza aspectul șablonului de postare unică.

Dacă tema dvs. acceptă aceste setări, atunci le veți putea găsi pe ecranul de editare post. Opțiunile disponibile se pot schimba în funcție de tema pe care o utilizați.
De exemplu, tema Astra oferă opțiuni de personalizare atunci când editați o singură postare. Folosind aceste opțiuni, puteți schimba barele laterale, ascunde anteturile, titlul, meniurile și multe altele.
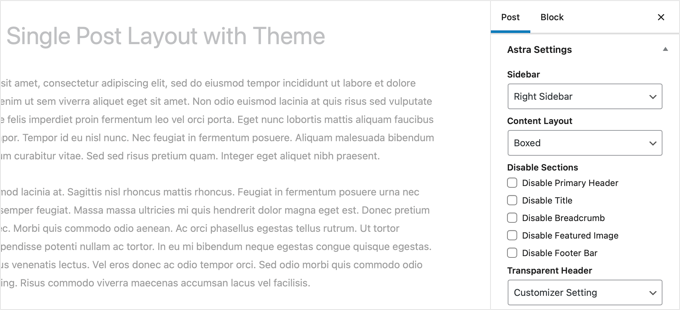
Pe de altă parte, multe dintre temele de top WordPress vin cu șabloane gata de utilizare pe care le puteți folosi.
Dacă tema dvs. include șabloane pentru o singură postare, atunci le veți găsi în panoul „Șablon” sau „Atribute postare” în timp ce editați o postare.
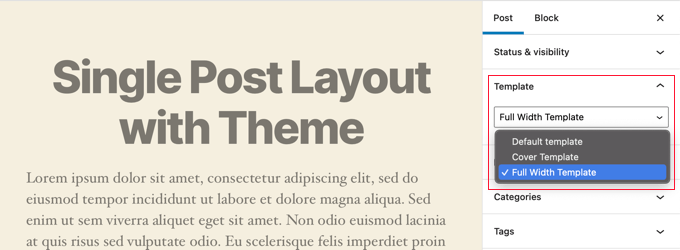
Aceste șabloane sunt machete complete pe care le puteți utiliza fără configurare necesară.
Crearea manuală a șabloanelor personalizate de un singur post cu cod
Această metodă este puțin avansată, deoarece necesită să editați fișiere cu tema, să copiați și să lipiți cod și, opțional, să adăugați CSS personalizat. Dacă nu ați făcut acest lucru înainte, consultați tutorialul nostru despre cum să copiați și să lipiți codul în WordPress.
Mai întâi, trebuie să deschideți un editor de text simplu pe computer, cum ar fi Notepad și să lipiți următorul cod în interiorul acestuia:
<?php
/*
* Template Name: Featured Article
* Template Post Type: post, page, product
*/
get_header(); ?>
Acest cod definește un nou șablon numit „Articol recomandat” și îl face disponibil pentru tipurile de postări, pagini și produse.
Ar trebui să salvați acest fișier ca wpb-single-post.php pe desktop. Apoi, trebuie să adăugați șablonul pe site-ul dvs. WordPress. Pentru a face acest lucru, trebuie să utilizați un client FTP pentru a încărca fișierul în folderul actual al temei.
Acum vă puteți conecta la zona dvs. de administrare WordPress și puteți crea sau edita o postare. Derulați puțin în jos pe ecranul de editare a postării și veți observa un nou panou „Șablon” sau metacasetă „Atribute postare” cu o opțiune de selectare a șablonului.
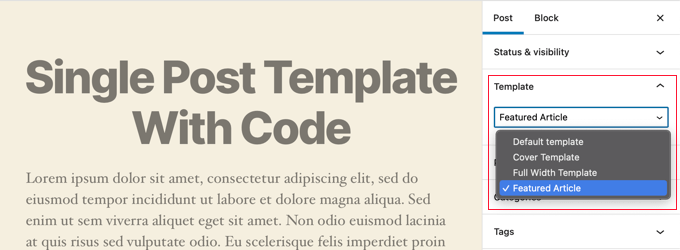
Veți vedea șablonul personalizat „Articol recomandat” afișat acolo.
În acest moment, șablonul dvs. este practic gol, așa că selectarea acestuia va afișa pur și simplu un ecran alb.
Să reparăm asta.
Cel mai simplu mod de a face acest lucru este să copiezi codul din fișierul single.php al temei tale și să-l folosești ca punct de plecare. Va trebui să deschideți fișierul single.php și apoi să copiați totul după linia get_header() .
Apoi, trebuie să lipiți acest cod la sfârșitul fișierului wpb-single-post.php . Acum puteți salva acest fișier și îl puteți încărca înapoi pe server.
Cu toate acestea, acesta va arăta exact la fel ca șablonul de postare unică actual. Acum puteți începe să faceți modificări șablonului dvs. personalizat de postare unică.
Puteți adăuga propriile clase CSS personalizate, puteți elimina barele laterale, puteți crea un șablon cu lățime completă sau orice doriți.
Crearea de șabloane personalizate de postare unică după categorie
Doriți să utilizați un șablon de postare personalizat bazat pe categorii? De exemplu, puteți oferi postărilor din categoria călătorii un aspect diferit față de postările din categoria fotografie.
Puteți face asta folosind fie SeedProd Theme Builder, fie codul.
Crearea de șabloane personalizate de postare unică pe categorii utilizând SeedProd
Mai devreme am explicat cum să personalizam șablonul de postare unică implicit al SeedProd Theme Builder. Dar nu se oprește aici. Cu SeedProd puteți adăuga câte șabloane de postări personalizate doriți, cum ar fi un aspect diferit pentru fiecare categorie de postare.
Pentru a adăuga un nou șablon de postare unică, faceți clic pe linkul „Duplicați” de sub șablonul de postare original. Un nou șablon numit „Single Post – Copy” va fi creat și adăugat în partea de sus a paginii cu șabloane tematice.
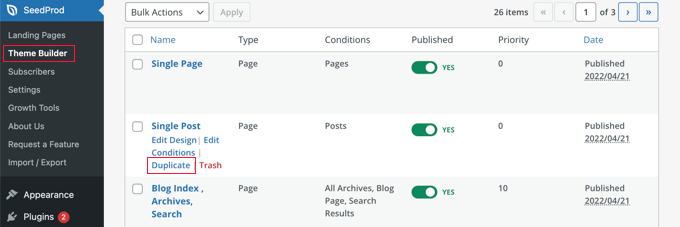
Puteți personaliza noul șablon în același mod în care ați personalizat șablonul implicit pentru Postare unică mai devreme. Pur și simplu faceți clic pe linkul „Editați design” al șablonului și faceți orice modificări doriți folosind editorul vizual SeedProd.
Când ați terminat de personalizat șablonul, va trebui să adăugați câteva condiții, astfel încât SeedProd să știe ce postări ar trebui să folosească acest șablon. În acest caz, dorim să fie afișat atunci când vizualizați postări dintr-o singură categorie.
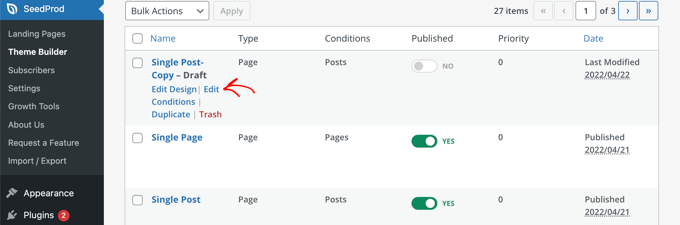
Puteți face acest lucru făcând clic pe linkul „Editați condiții” din șablon și va apărea o nouă fereastră.
Aici puteți da șablonului un nume și o prioritate. Șablonul implicit pentru o singură postare are o prioritate de 0, așa că asigurați-vă că acordați acestui șablon o prioritate mai mare, astfel încât să fie afișat pe categoriile care se potrivesc.
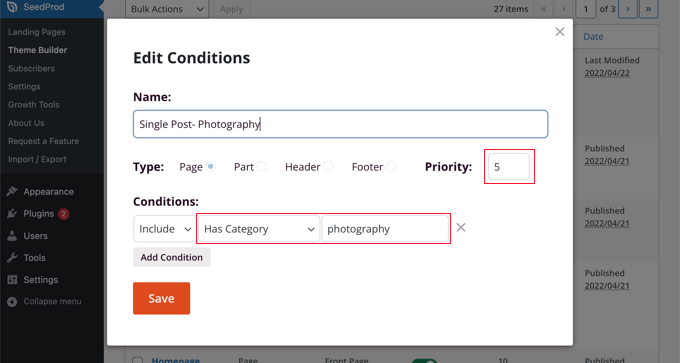
Sub „Condiții”, selectați „Are categorie” din al doilea meniu vertical, apoi introduceți numele categoriei în ultimul câmp. De exemplu, dacă doriți doar ca postările din categoria fotografie să folosească acest aspect, atunci introduceți „fotografie”.
Când ați terminat, faceți clic pe butonul „Salvați” și acum acest șablon va fi folosit pentru toate postările din categoria potrivită.
Acesta este cel mai simplu mod de a crea mai multe șabloane de postări personalizate în WordPress. Nu necesită cunoștințe de cod și nu va strica accidental niciun fișier temă.
Crearea de șabloane personalizate de postare unică în funcție de categorie folosind cod
Aceasta este o altă metodă pentru cei cărora le place să adauge cod la fișierele lor tematice.
Mai întâi, trebuie să adăugați acest cod la fișierul functions.php al temei sau un plugin pentru fragmente de cod.
/*
* Define a constant path to our single template folder
*/
define(SINGLE_PATH, TEMPLATEPATH . '/single');
/**
* Filter the single_template with our custom function
*/
add_filter('single_template', 'my_single_template');
/**
* Single template function which will choose our template
*/
function my_single_template($single)
global $wp_query, $post;
/**
* Checks for single template by category
* Check by category slug and ID
*/
foreach((array)get_the_category() as $cat) :
if(file_exists(SINGLE_PATH . '/single-cat-' . $cat->slug . '.php'))
return SINGLE_PATH . '/single-cat-' . $cat->slug . '.php';
elseif(file_exists(SINGLE_PATH . '/single-cat-' . $cat->term_id . '.php'))
return SINGLE_PATH . '/single-cat-' . $cat->term_id . '.php';
endforeach;
Acest cod verifică mai întâi dacă WordPress solicită o singură postare. Dacă este, atunci îi spune WordPress să caute șablonul în folderul /single/ al temei tale WordPress.
Acum trebuie să adăugați fișiere șablon definite de acest cod.
Conectați-vă la găzduirea dvs. WordPress folosind un client FTP sau un Manager de fișiere în cPanel și accesați /wp-content/themes/your-theme-folder/ .
În dosarul cu tema curentă, trebuie să creați un dosar nou numit „unic”. Apoi, trebuie să deschideți acest folder și să creați un fișier nou în interiorul acestuia. Continuați și denumiți acest fișier single-cat-category-slug . Înlocuiți categorie-slug cu categoria dvs. real slug.
De exemplu, dacă aveți o categorie numită „Știri”, atunci veți crea fișierul single-cat-news.php . Dacă aveți o categorie numită „Sfaturi de călătorie”, atunci creați un șablon single-cat-travel-tips.php și așa mai departe.
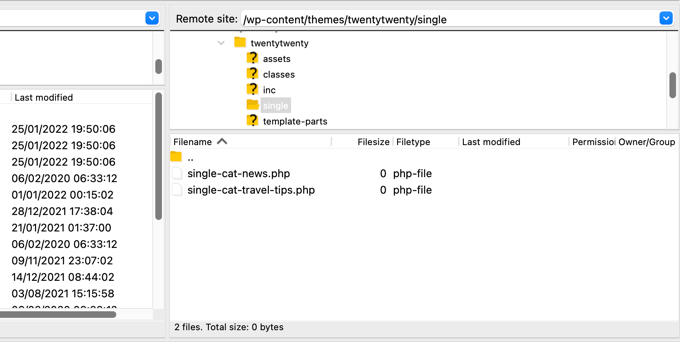
Acum, aceste fișiere șablon vor fi complet goale. Ca punct de plecare, puteți copia conținutul fișierului dvs. single.php din folderul cu tema și le puteți lipi în fiecare dintre aceste șabloane. După aceea, va trebui să editați aceste șabloane pentru a face modificările dorite.
După ce ați terminat, puteți accesa site-ul dvs. web și puteți vedea o postare. Acesta va folosi șablonul pe care l-ați creat pentru categoria în care este depusă această postare.
Acum să presupunem că aveți o postare în două categorii Știri și Sfaturi de călătorie. WordPress va afișa automat șablonul pentru „Știri”, deoarece apare primul în ordine alfabetică.
Pe de altă parte, dacă ați depus o postare într-o categorie și nu ați creat un șablon pentru acea categorie, atunci WordPress va reveni la șablonul implicit single.php al temei dvs.
Crearea de șabloane personalizate de postare unică pentru autori specifici
Să presupunem că doriți ca postările scrise de un anumit autor să arate diferit pe site-ul dvs. Puteți face asta folosind cod, urmând aceeași tehnică pe care am arătat-o pentru categorii.
Mai întâi, trebuie să adăugați acest cod la fișierul functions.php al temei sau un plugin pentru fragmente de cod.
/**
* Define a constant path to our single template folder
*/
define(SINGLE_PATH, TEMPLATEPATH . '/single');
/**
* Filter the single_template with our custom function
*/
add_filter('single_template', 'my_single_author_template');
/**
* Single template function which will choose our template
*/
function my_single_author_template($single)
global $wp_query, $post;
/**
* Checks for single template by author
* Check by user nicename and ID
*/
$curauth = get_userdata($wp_query->post->post_author);
if(file_exists(SINGLE_PATH . '/single-author-' . $curauth->user_nicename . '.php'))
return SINGLE_PATH . '/single-author-' . $curauth->user_nicename . '.php';
elseif(file_exists(SINGLE_PATH . '/single-author-' . $curauth->ID . '.php'))
return SINGLE_PATH . '/single-author-' . $curauth->ID . '.php';
Apoi, ar trebui să vă conectați la site-ul dvs. folosind FTP sau managerul de fișiere cPanel în cPanel și apoi să accesați /wp-content/themes/your-theme-folder/ . Dacă nu ați creat deja un folder numit /single/ în interiorul acestuia, atunci continuați și creați-l acum.
În acest folder, trebuie să creați un șablon folosind numele de utilizator al autorului în numele șablonului. De exemplu, single-author-johnsmith.php .
Acest șablon va fi gol, astfel încât să puteți copia și lipi conținutul șablonului single.php al temei dvs. și să îl utilizați ca punct de plecare.
Acum vă puteți vizita site-ul web pentru a vedea o postare creată de un anumit autor. Acesta va folosi șablonul pe care l-ați creat.
Sperăm că acest articol v-a ajutat să învățați cum să creați șabloane personalizate de un singur post în WordPress. De asemenea, poate doriți să aflați cum să urmăriți vizitatorii site-ului dvs. WordPress sau să vedeți lista noastră de pluginuri WordPress obligatorii pentru a vă dezvolta site-ul.
Dacă ți-a plăcut acest articol, atunci te rugăm să te abonezi la canalul nostru YouTube pentru tutoriale video WordPress. Ne puteți găsi și pe Twitter și Facebook.
Postarea Cum se creează șabloane personalizate de un singur post în WordPress a apărut pentru prima dată pe WPBeginner.
