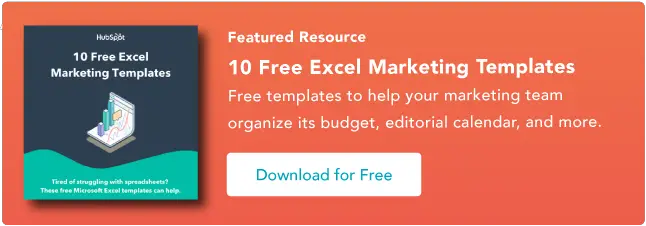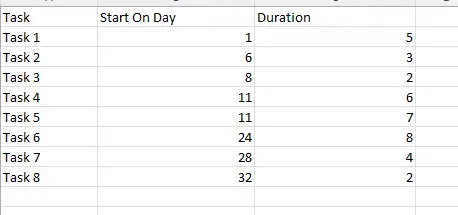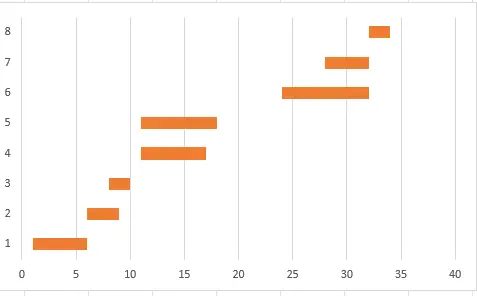Cum se creează diagrame Gantt în Excel
Publicat: 2023-08-02Microsoft Excel rămâne opțiunea de bază pentru multe companii pentru a efectua calcule de date și a crea diagrame pe baza rezultatelor.

Diagrama Gantt este un ghid util care nu este disponibil în mod natural în Excel. Excelente pentru managementul proiectelor și urmărirea reperelor, diagramele Gantt pot ajuta companiile să vizualizeze mai bine operațiunile și să eficientizeze procesele curente.
În această piesă, ne vom scufunda în elementele de bază ale diagramelor Gantt și vom explora beneficiile acestora, apoi vom oferi un ghid pas cu pas pentru crearea lor în Excel, împreună cu câteva exemple utile. În curând, veți putea folosi Excel ca un profesionist.
Ce sunt diagramele Gantt?
Beneficiile diagramelor Gantt
Cum se creează diagrame Gantt în Excel
Exemple de diagrame Gantt
![Descărcați 10 șabloane Excel pentru marketeri [Kit gratuit]](/uploads/article/18595/4EltyyekFMudhr54.png)
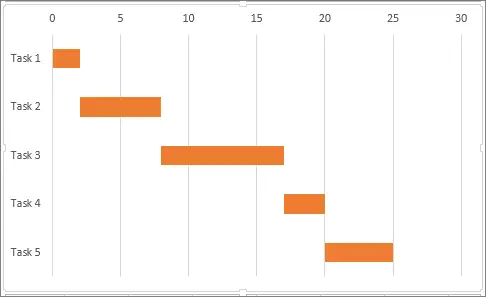 În partea stângă, axa Y a diagramei listează activități specifice. În partea de sus, axa X a graficului arată timpul.
În partea stângă, axa Y a diagramei listează activități specifice. În partea de sus, axa X a graficului arată timpul.
Nu există o unitate fixă de timp - poate fi măsurată în săptămâni, zile, ore sau minute, în funcție de sarcinile pe care le urmăriți. În Excel, fiecare sarcină are propriul rând.
După cum puteți vedea în exemplul de mai sus de la Microsoft, sarcina 1 începe la unitatea de timp 0 și rulează până chiar înainte de sarcina 2, care continuă până când începe sarcina 3.
Este de remarcat faptul că sarcinile se pot suprapune - scopul diagramei Gantt nu este de a determina ordinea sarcinilor, ci de a oferi o modalitate ușoară de a vedea ce se întâmplă, când și câte procese au loc simultan.
Beneficiile diagramelor GanttDiagramele Gantt oferă mai multe beneficii, inclusiv următoarele.
Progresia proiectului dintr-o privire
Diagramele Gantt vă permit să vedeți când au început proiectele, cât de departe sunt, dacă au fost atinse anumite etape și dacă se suprapun cu alte proiecte.
Acest lucru face posibil să înțelegem mai bine cât vor dura procesele și dacă procesele concurente pot provoca frecare.
Perspectivă acționabilă
Aceste diagrame oferă, de asemenea, o perspectivă acționabilă pentru personalul de management de proiect. Deoarece echipele pot vedea datele de începere a proiectelor și calendarele dintr-o privire, pot identifica potențiale blocaje și pot face modificări.
În practică, echipele ar putea descoperi că trei procese urmează să înceapă în aceeași zi. Eșalonând ușor datele de începere, acestea pot evita posibile probleme de performanță.
Management îmbunătățit al timpului
Luați în considerare o diagramă Gantt care arată mai multe sarcini cu aceeași dată de începere și echipă responsabilă pentru acestea. Dacă este lăsat în pace, acest cadru de proiect ar putea pierde timp, deoarece o echipă este suprasolicitată, iar altele ar putea să nu aibă suficient în farfurie.
O mai bună înțelegere a ceea ce se întâmplă, când și de ce poate ajuta companiile să își îmbunătățească gestionarea timpului.
Risc redus de supraîncărcare a resurselor
Proiectele au în comun un grup de resurse finite. Cu cât se desfășoară mai multe proiecte simultan, cu atât este mai mare consumul de resurse și cu atât este mai mare riscul de supraîncărcare a resurselor.
Diagramele Gantt oferă o modalitate de a compara nevoile de resurse ale procesului și de a face ajustări care ajută la menținerea proiectelor pe drumul cel bun.
În timp ce fiecare diagramă Gantt diferă, caracteristicile comune includ sarcini, bare de activități și date limită ale reperelor. Diagramele pot include, de asemenea, bare sub-sarcină sau pot folosi umbrirea barelor pentru a indica cât de mult a progresat o sarcină.
Cum se creează diagrame Gantt în ExcelÎn ciuda utilității și ubicuității lor, diagramele Gantt nu au un șablon încorporat în Excel. Ca rezultat, utilizatorii trebuie fie să descarce o diagramă Gantt pre-construită, fie să creeze propria lor.
Iată un ghid pas cu pas pentru crearea unei diagrame Gantt în Excel.
1. Introduceți datele proiectului.
Primul pas în crearea unei diagrame Gantt este introducerea datelor de proiect într-o foaie de calcul tipică Excel. În exemplul nostru, vom introduce trei coloane de date: Numele sarcinii, Începe în ziua și Durată. Rezultatul ar trebui să arate cam așa.

2. Realizați o diagramă cu bare stivuite.
În continuare, vom crea o diagramă cu bare stivuite. Pentru a face acest lucru, selectați datele din coloana Start on Day (cu antetul). Apoi, sub „Inserare”, selectați „Diagramă cu bare”, apoi „Bară 2-D”, apoi „Bară stivuită” pentru a obține acest lucru.
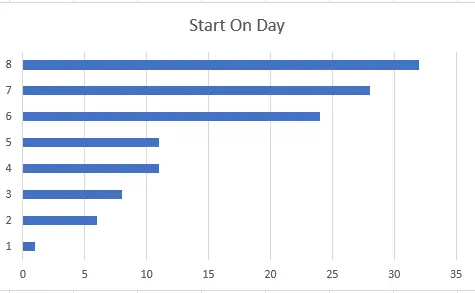
3. Introduceți datele privind durata.
Pentru a introduce date privind durata:
- Începeți făcând clic dreapta pe diagramă.
- Alegeți „Selectați datele”. Aceasta va deschide o fereastră „Selectați sursa de date” care conține seria „Începe din ziua”.
- Faceți clic pe butonul „Adăugați” de sub „Intrări în legendă (serie)”, apoi denumiți noua serie Durata.
Acum, faceți clic pe pictograma de lângă unde scrie „Valori serie”, care va deschide o nouă fereastră „Editați seria”.
Selectați datele din coloana Durată (fără antet) și coloana Start On Day, apoi faceți clic pe OK pentru a închide fereastra și faceți clic din nou pe OK pentru a adăuga seria în diagramă.
4. Adăugați descrierile sarcinilor dvs.
Acum vom adăuga descrieri de sarcini. Acesta începe la fel ca și ultimul pas: faceți clic dreapta pe diagramă pentru a deschide fereastra „Selectați sursa de date”, apoi selectați „Începe în ziua” din lista din stânga „Serii”.
Apoi, selectați „Editați” în lista din dreapta „Categorie”. Aceasta va deschide o fereastră „Etichete axe”. Selectați celulele din coloana Sarcină, apoi faceți clic pe OK în fereastra „Etichete axelor”, apoi pe OK în fereastra „Selectați sursa de date”.
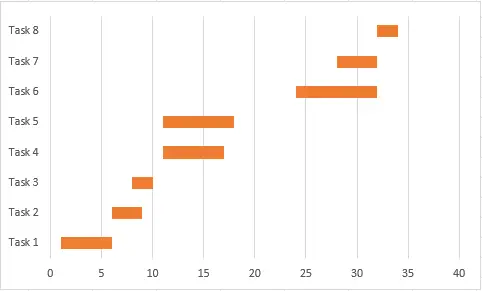
4. Fixați comanda
În cele din urmă, vom remedia ordinea sarcinilor noastre. Pentru a face acest lucru, faceți clic dreapta pe lista de sarcini din partea stângă a diagramei pentru a deschide un meniu, apoi faceți clic pe „Format axa”. Din acest meniu, sub „Poziția axei”, bifați caseta „categorii în ordine inversă”.
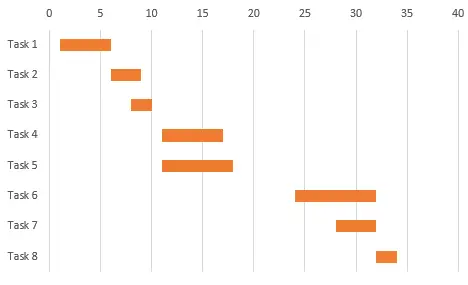 Și iată-l - o diagramă Gantt personalizată în Excel.
Și iată-l - o diagramă Gantt personalizată în Excel.
Dacă preferați să descărcați un șablon existent, există mai multe opțiuni Gantt în baza de date de șabloane de diagrame Microsoft. Câteva exemple grozave de Gantt includ:
Diagrama Gantt de urmărire a datei
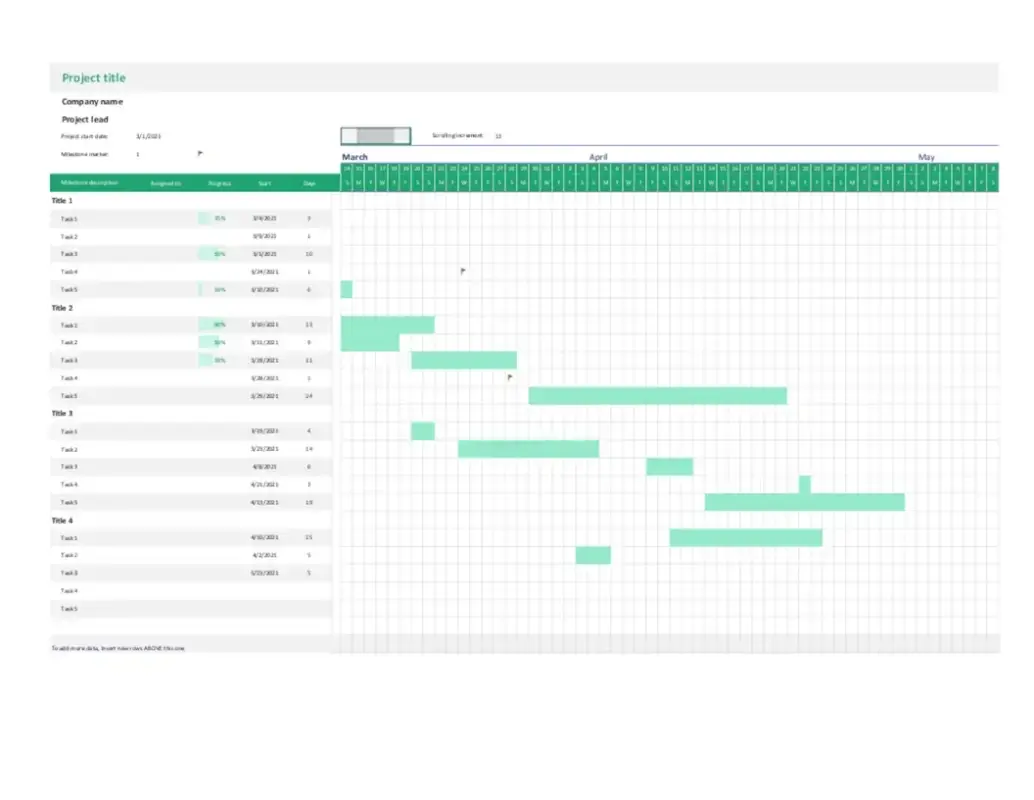 Acest șablon de diagramă Gantt de urmărire a datelor este complet personalizabil cu propriile imagini, titluri și text. Oferă o modalitate ușoară de a urmări sarcinile cheie fără a fi nevoie să construiți diagrama Gantt de la zero.
Acest șablon de diagramă Gantt de urmărire a datelor este complet personalizabil cu propriile imagini, titluri și text. Oferă o modalitate ușoară de a urmări sarcinile cheie fără a fi nevoie să construiți diagrama Gantt de la zero.
Ce ne place: Această diagramă Gantt este simplă și simplificată. Are mult spațiu pentru sarcini, date de începere și durate pentru a vă ajuta să gestionați mai bine sarcinile.
Diagrama Gantt simplă 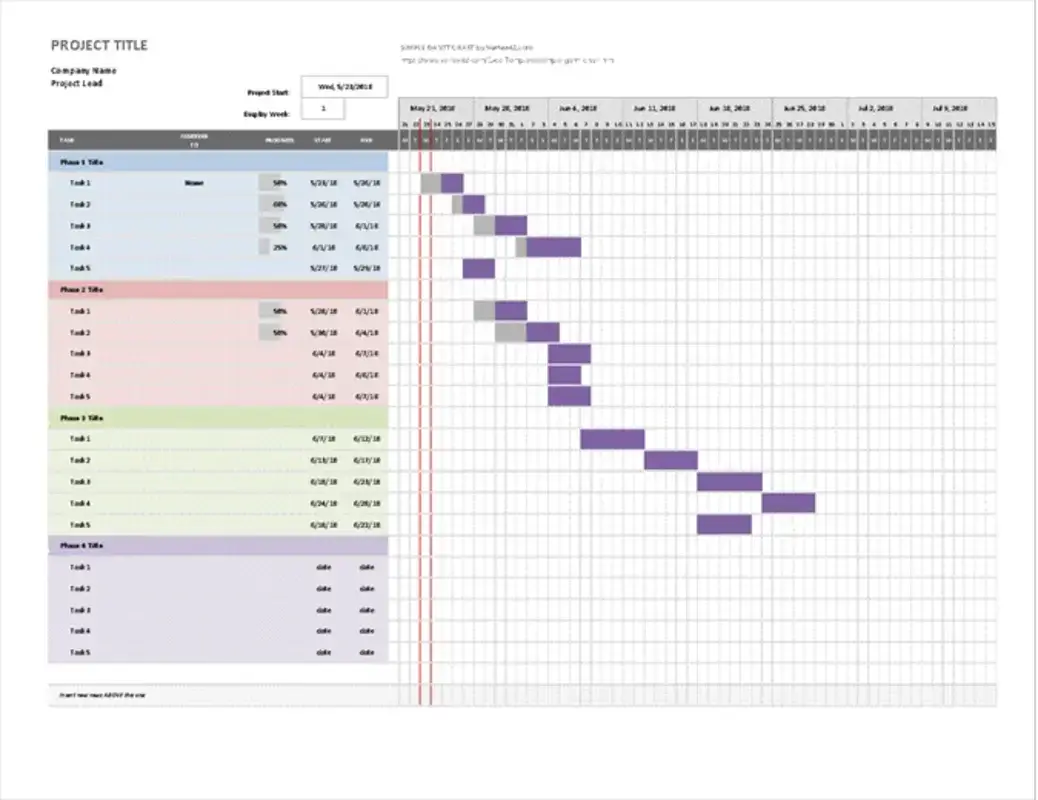 Această diagramă Gantt simplă este exact asta: simplă și ușor de înțeles. De asemenea, poate fi adaptat pentru diferite grupuri de utilizatori, cum ar fi angajați, manageri și părți interesate. Puteți include fotografii, elemente grafice sau fonturi noi.
Această diagramă Gantt simplă este exact asta: simplă și ușor de înțeles. De asemenea, poate fi adaptat pentru diferite grupuri de utilizatori, cum ar fi angajați, manageri și părți interesate. Puteți include fotografii, elemente grafice sau fonturi noi.
Ce ne place: pe lângă informațiile de bază despre sarcini, această diagramă adaugă și capacitatea de a împărți proiectele pe faze (notate prin secțiunile de diferite culori) și cine este responsabil pentru fiecare sarcină.
Diagrama Gantt Agile
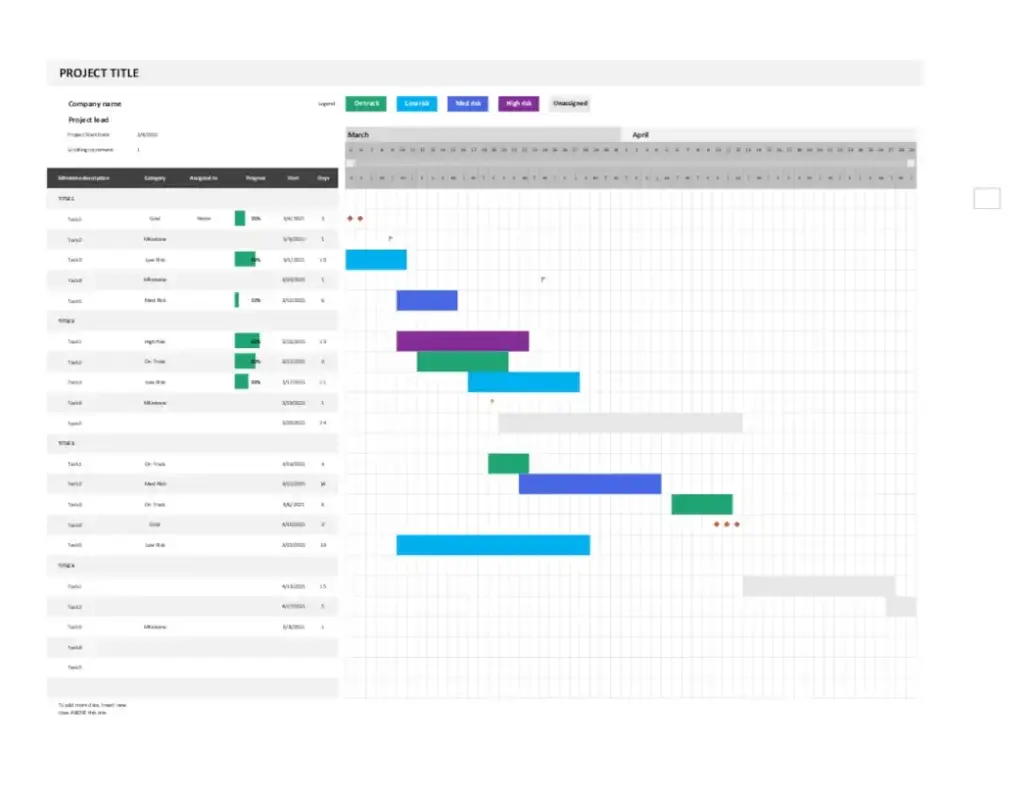 Acest exemplu de diagramă Agile Gantt oferă categorii de sarcini cu coduri de culoare și mementouri vizuale pentru a ajuta echipele Agile să respecte termenele limită.
Acest exemplu de diagramă Agile Gantt oferă categorii de sarcini cu coduri de culoare și mementouri vizuale pentru a ajuta echipele Agile să respecte termenele limită.
Având în vedere bucla continuă de feedback care stă la baza metodologiei Agile, diagramele Gantt ca aceasta sunt esențiale în urmărirea sarcinilor.
Ce ne place: barele cu coduri de culori oferă feedback vizual imediat, în timp ce abilitatea de a publica și partaja rapid această diagramă în Excel ajută la îmbunătățirea colaborării în echipă.
Mergând la distanță cu Gantt
Diagramele Gantt sunt o modalitate excelentă de a urmări programările proiectelor și de a vedea dintr-o privire unde apar suprapuneri și unde poate fi necesar să se facă modificări de program.
Deși Microsoft Excel nu vine cu un generator Gantt încorporat, puteți merge la distanță cu diagramele Gantt creându-vă propriile de la zero cu ghidul nostru pas cu pas sau descărcând un șablon Excel care vă permite să personalizați datele și titlurile pe cerere.