Cum să personalizați o pagină protejată cu parolă în WordPress
Publicat: 2022-10-12Doriți să creați o pagină personalizată protejată prin parolă pe site-ul dvs.?
Puteți ascunde conținutul și restricționa accesul la anumite pagini folosind protecția prin parolă WordPress. Cu toate acestea, aspectul implicit de conectare și introducere a parolei este simplu și nu atrăgător.
În acest articol, vă vom arăta cum să personalizați paginile protejate prin parolă în WordPress.
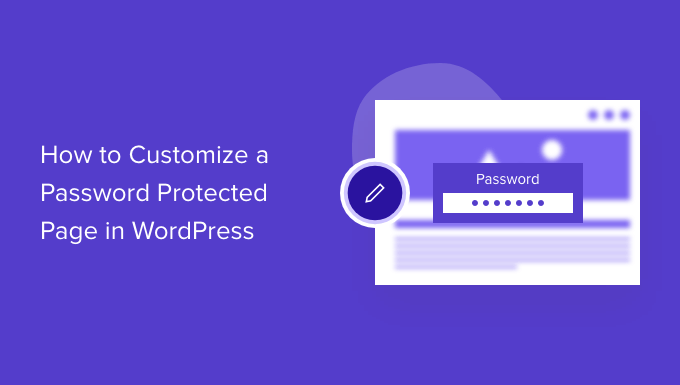
De ce să personalizați paginile protejate cu parolă în WordPress?
Dacă doriți să creați o pagină sau o postare pe blogul dvs. WordPress care ar trebui să fie vizibilă numai pentru clienți sau membri selectați, atunci puteți utiliza funcția de protecție prin parolă pentru a bloca conținutul.
În mod similar, dacă creați un nou site web WordPress și nu doriți ca toată lumea să-l vadă, atunci folosirea unei pagini protejate cu parolă are sens.
Cu toate acestea, designul implicit al paginii protejate prin parolă este foarte simplu și nu este atractiv. Iată o previzualizare a cum arată:
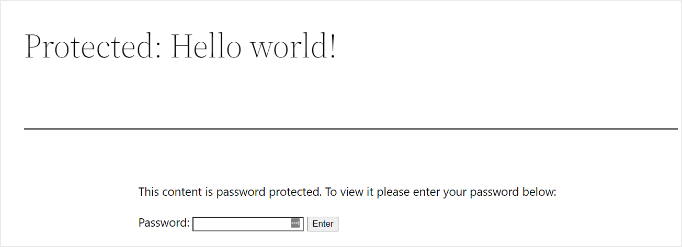
Personalizarea paginii protejate prin parolă vă permite să-i schimbați designul și aspectul așa cum doriți. Vă ajută să vă faceți pagina mai captivantă și o puteți potrivi cu marca dvs. pentru un aspect mai profesionist și o experiență de utilizator mai bună.
Acestea fiind spuse, vă vom arăta cum să activați protecția prin parolă în WordPress și diferite moduri de a personaliza o anumită pagină, întregul site și diferite secțiuni.
Puteți face clic pe linkurile de mai jos pentru a trece la secțiunea preferată:
- Cum să protejați o pagină cu parolă în WordPress
- Personalizați designul implicit protejat cu parolă folosind CSS Hero
- Personalizați o anumită pagină protejată prin parolă utilizând SeedProd
- Creați o pagină personalizată protejată prin parolă pentru întregul site
- Creați secțiuni protejate cu parolă în WordPress (bine pentru cursuri și conținut premium)
Cum să protejați o pagină cu parolă în WordPress
Înainte de a vă arăta cum să personalizați o pagină WordPress, ar trebui să știți că WordPress vine cu setări încorporate pentru a vă proteja paginile și postările prin parolă.
Tot ce trebuie să faceți este să editați o pagină sau să adăugați una nouă. Odată ce vă aflați în editorul de conținut WordPress, mergeți mai departe și faceți clic pe opțiunea „Public” din „Stare și vizibilitate” în panoul de setări din dreapta dumneavoastră.
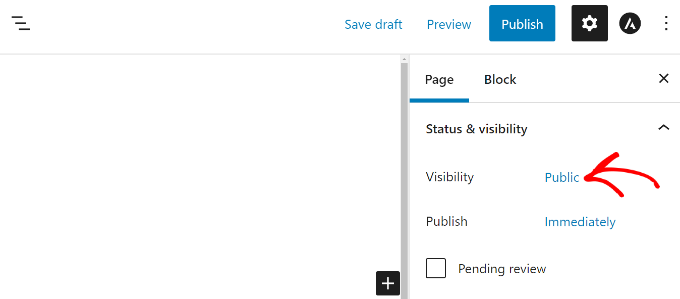
În continuare, veți vedea diferite opțiuni de vizibilitate post.
Pur și simplu selectați opțiunea „Protejat cu parolă” și introduceți o parolă pentru pagina dvs.
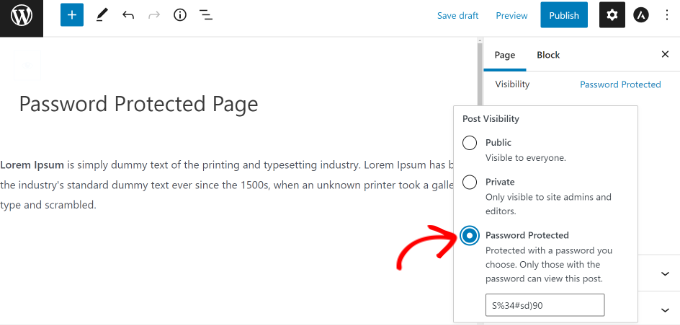
Acum, mergeți mai departe și faceți clic pe „Actualizați” sau „Publicați”, iar pagina live va fi protejată de o parolă.
Acum puteți să vă vizitați site-ul web și să vedeți pagina în acțiune.
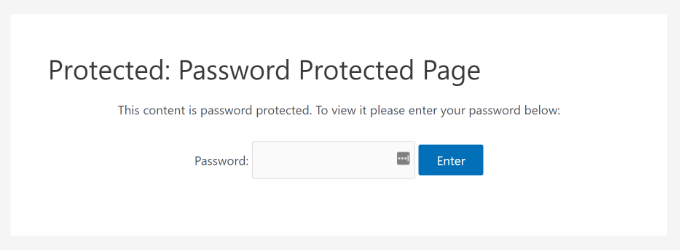
Acum, să vedem cum vă puteți personaliza pagina implicită protejată prin parolă.
Personalizați designul implicit protejat cu parolă folosind CSS Hero
Când activați protecția prin parolă din editorul de conținut WordPress, pagina folosește tema site-ului dvs. pentru stil.
Pentru a personaliza pagina, puteți utiliza pur și simplu un instrument precum CSS Hero. Vă permite să editați designul și aspectul paginii dvs. fără a edita codul.
În primul rând, va trebui să instalați și să activați pluginul CSS Hero. Pentru mai multe detalii, consultați ghidul nostru despre cum să instalați un plugin WordPress.
La activare, opțiunea CSS Hero va fi adăugată în bara de administrare WordPress din partea de sus. Continuați și faceți clic pe opțiunea „Personalizați cu CSS Hero”.

Aceasta va lansa generatorul vizual CSS Hero, unde vă puteți edita și personaliza pagina.
Pentru a începe, faceți clic pe orice element din pagină.
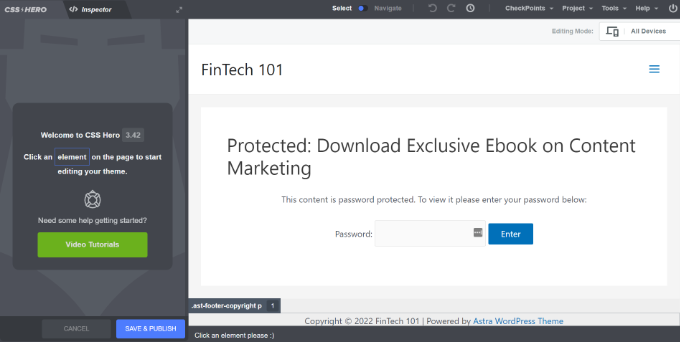
Apoi, puteți schimba culorile de fundal, adăugați o imagine de fundal, utilizați un font diferit, editați spațierea și multe altele din panoul din stânga dumneavoastră.
De exemplu, să adăugăm o culoare de fundal cu efect de gradient accesând fila „Fundal”. De asemenea, vom schimba culoarea casetei în care utilizatorii trebuie să introducă parola, precum și culoarea butonului „Enter”.
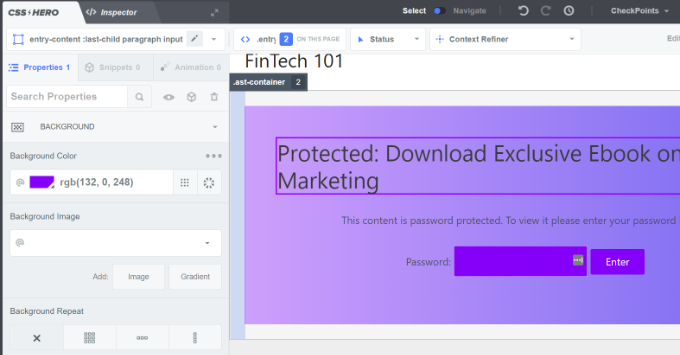
În plus, puteți adăuga un chenar în jurul titlului principal al paginii, accesând fila Borduri.
Pur și simplu alegeți o lățime a marginii, o culoare, un stil și orice alte modificări doriți.
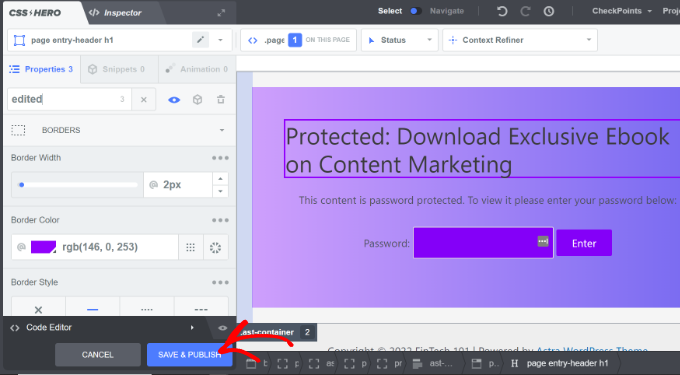
După ce ați făcut modificarea, nu uitați să faceți clic pe butonul „Salvați și publicați” din partea de jos.
Acum puteți vizita site-ul dvs. web pentru a vedea pagina personalizată implicită protejată prin parolă.
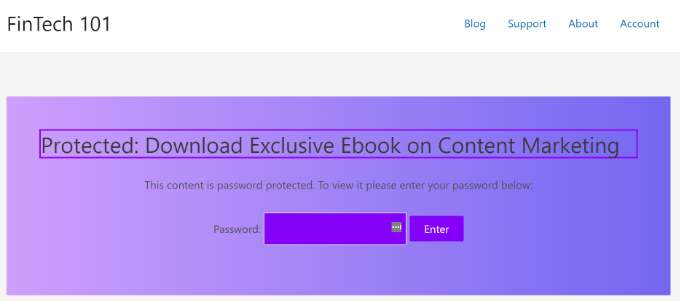
Dezavantajul utilizării CSS Hero este că nu beneficiați de flexibilitatea și opțiunile avansate de personalizare pe care le oferă un generator de pagini de destinație.
De exemplu, nu puteți adăuga elemente precum formulare de contact, butoane de rețele sociale, formulare de înscriere, cronometre și multe altele folosind CSS Hero.
Acestea fiind spuse, haideți să vedem cum puteți utiliza un generator de pagini de destinație pentru a personaliza anumite pagini în WordPress.
Personalizați o anumită pagină protejată prin parolă utilizând SeedProd
Cel mai simplu mod de a personaliza o anumită pagină protejată prin parolă este utilizarea SeedProd. Este cel mai bun site WordPress și generator de pagini.
Pentru acest tutorial, vom folosi versiunea SeedProd Pro, deoarece include șabloane premium și mai multe funcții de personalizare. De asemenea, puteți utiliza gratuit versiunea SeedProd Lite și puteți crea o pagină în curând.
Mai întâi, va trebui să instalați și să activați pluginul SeedProd. Dacă aveți nevoie de ajutor, consultați ghidul nostru despre cum să instalați un plugin WordPress.
După activare, veți fi direcționat la ecranul de bun venit al SeedProd din tabloul de bord WordPress. Apoi, va trebui să introduceți cheia de licență și să faceți clic pe butonul „Verificare cheie”. Puteți găsi cheia de licență în zona contului dvs. SeedProd.
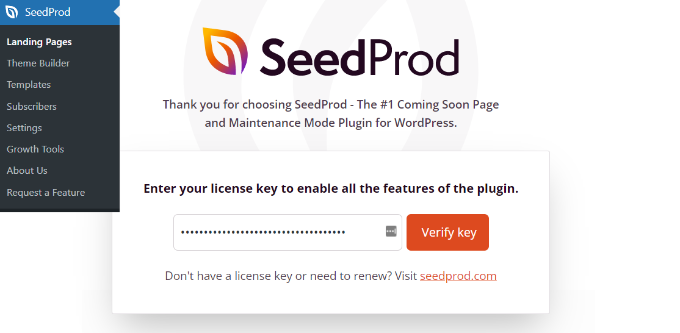
După aceea, mergeți la SeedProd » Pagini de destinație din tabloul de bord WordPress și adăugați o nouă pagină de destinație personalizată protejată prin parolă.
Mai târziu în acest articol, vă vom arăta cum să alegeți ce pagini sunt protejate prin parolă. Vă puteți proteja cu parolă întregul site sau numai anumite pagini.
Pentru acest tutorial, vom crea în curând o pagină pentru lansarea unui site web cu protecție prin parolă. Cu toate acestea, vă puteți personaliza designul cu ușurință dacă îl utilizați doar pentru a proteja anumite pagini prin parolă.
Pentru a începe, faceți clic pe butonul „Configurați o pagină în curând”.
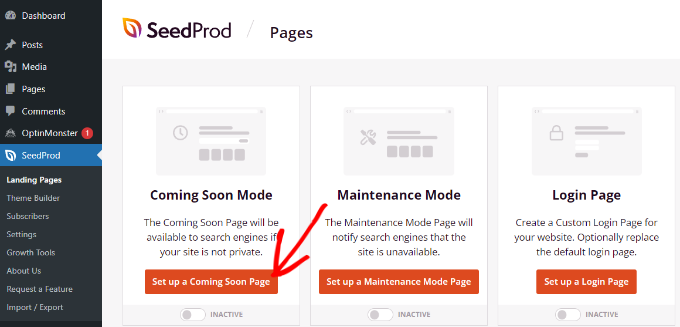
Pe următorul ecran, SeedProd vă va arăta diferite șabloane de pagină, astfel încât să le puteți personaliza rapid.
Continuați și treceți cu mouse-ul peste orice șablon pe care doriți să-l utilizați și faceți clic pe butonul portocaliu.
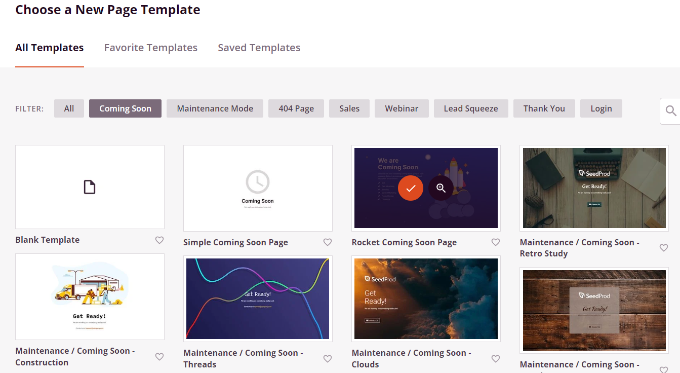
După selectarea unui șablon, SeedProd va deschide o fereastră pop-up intitulată „Introduceți detaliile noii pagini”.
Trebuie doar să selectați un nume de pagină și un URL, apoi faceți clic pe butonul „Salvați și începeți editarea paginii”.
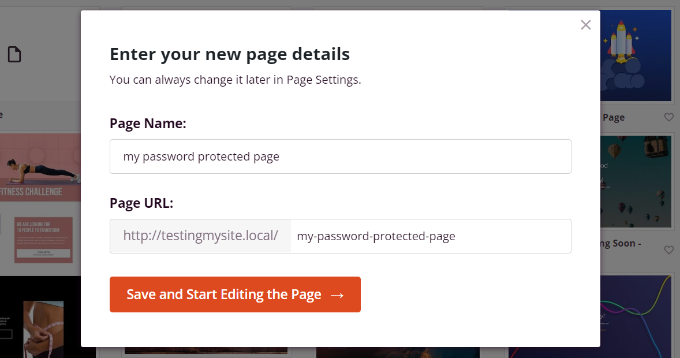
Aceasta va lansa generatorul de pagini SeedProd drag-and-drop.
Aici vă puteți personaliza pagina de destinație protejată prin parolă și puteți adăuga diferite elemente precum text, imagini, butoane și multe altele. SeedProd oferă blocuri avansate, cum ar fi formularul de înscriere, formularul de contact, cronometrul de numărătoare inversă, bara de progres, opțiunile de partajare socială și multe altele.
Pentru a adăuga un element, puteți pur și simplu să trageți orice bloc din meniul din stânga și să-l plasați pe șablon la dreapta. Apoi puteți personaliza elementul făcând clic pe el și ajustând opțiunile care apar.
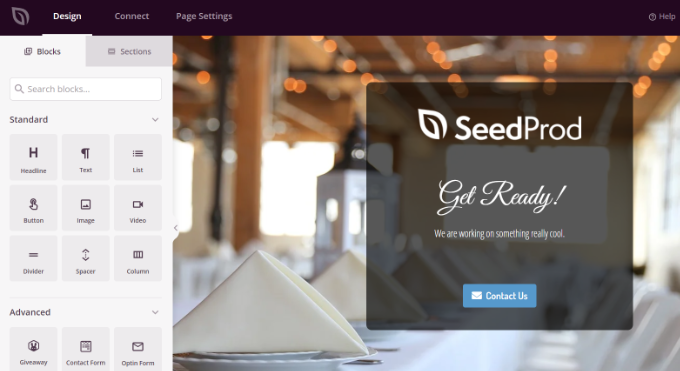
Acesta este, de asemenea, modul în care SeedProd vă permite să adăugați un formular de parolă în partea din față a paginii pentru a vă proteja conținutul.

În primul rând, puteți adăuga un bloc „HTML personalizat” în constructorul SeedProd. Pur și simplu trageți și plasați blocul HTML personalizat pe șablon.
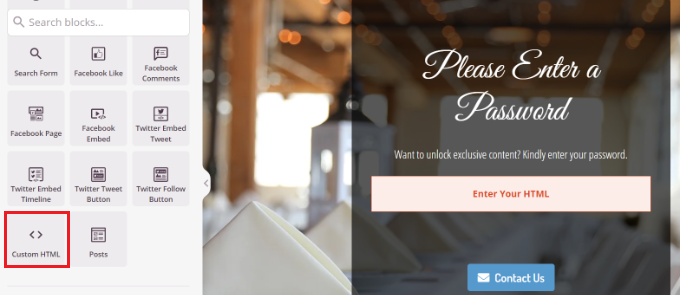
Apoi, puteți face clic pe blocul HTML personalizat.
De aici, introduceți codul scurt [seed_bypass_form] în câmpul „Cod personalizat”. Asta e! Nu uitați să faceți clic pe butonul „Salvați” când ați terminat.
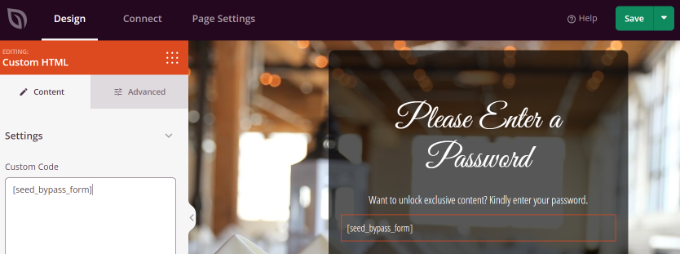
SeedProd se integrează și cu diferite servicii de marketing prin e-mail. Puteți adăuga un formular de contact la pagina dvs. de destinație și puteți conecta un instrument de marketing prin e-mail pentru a vă construi lista de e-mail și a rămâne în contact cu utilizatorii.
Pur și simplu accesați fila „Conectați” din generatorul de pagini de destinație și selectați serviciul de marketing prin e-mail.
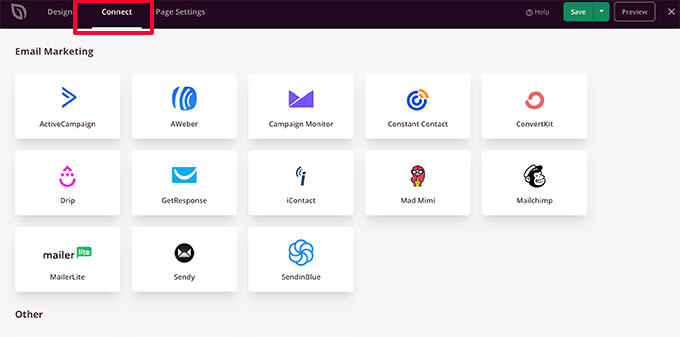
Configurarea protecției cu parolă pentru anumite pagini în SeedProd
După ce ai creat o pagină personalizată care va folosi codul scurt [seed_bypass_form] , următorul pas este configurarea protecției cu parolă pe anumite pagini folosind SeedProd.
Pentru a începe, va trebui să accesați fila „Setări pagini” din constructorul SeedProd și apoi să faceți clic pe setările „Control acces”.
După aceea, puteți introduce o parolă în câmpul „Bypass URL” pe care oamenii o pot folosi pentru a accesa conținutul dvs. restricționat.
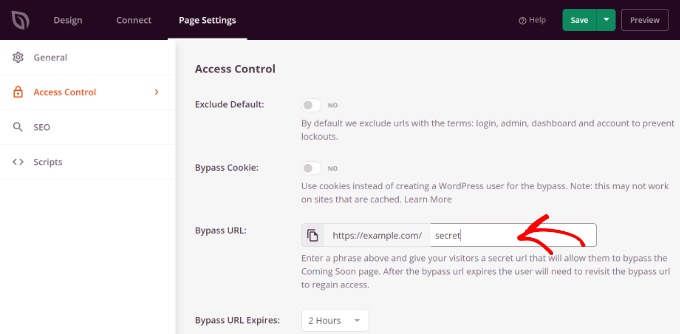
Rețineți că textul pe care îl scrieți în câmpul „Bypass URL” va acționa ca parolă și, de asemenea, un link pe care clienții și membrii echipei îl pot folosi pentru a ocoli protecția prin parolă și pentru a accesa pagina.
SeedProd vă permite să excludeți anumite adrese URL de pe site-urile dvs., cum ar fi administrator, autentificare, tablou de bord și cont. Acest lucru asigură că proprietarii de site-uri nu vor fi blocați de site-urile lor.
Acum, va trebui să alegeți ce adrese URL vor fi protejate prin parolă.
Pur și simplu derulați în jos la secțiunea „Include/Exclude adrese URL” din setările „Control acces”. După aceea, selectați opțiunea „Includeți adrese URL” și apoi introduceți paginile specifice pe care doriți să le restricționați.
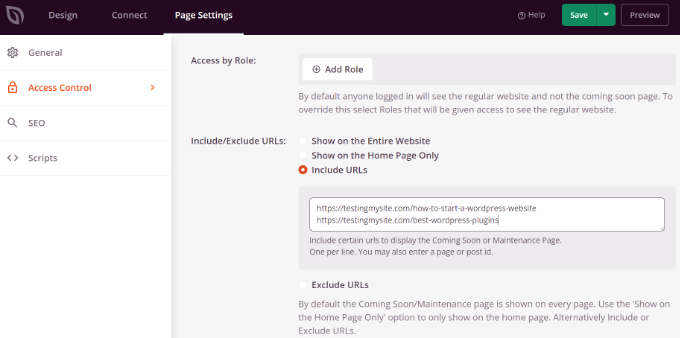
Când ați terminat, faceți clic pe butonul „Salvați” din partea de sus.
Apoi, puteți accesa setările „General” din fila „Setări pagină” și puteți modifica starea paginii din „Ciornă” în „Publicare”.
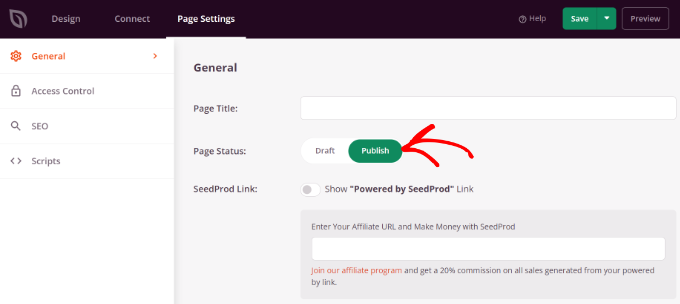
După aceea, puteți închide generatorul de pagini de destinație și puteți merge la SeedProd » Pagini de destinație din panoul de administrare WordPress.
De aici, faceți clic pe comutatorul din „Modul În curând” pentru a vă activa pagina personalizată protejată prin parolă.
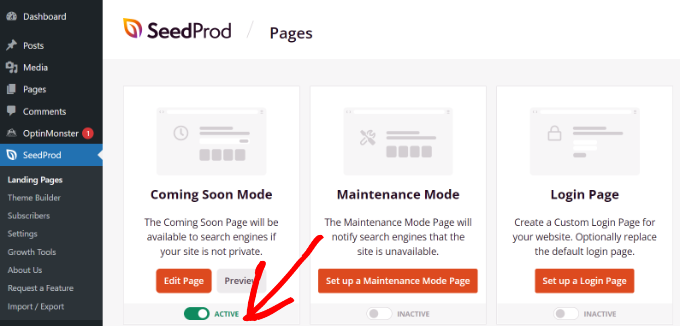
Asta e tot! Ați creat cu succes o pagină de destinație personalizată protejată prin parolă, care va apărea numai pe anumite pagini din WordPress.
Pur și simplu vizitați acele pagini de pe site-ul dvs. web pentru a vedea pagina personalizată protejată prin parolă în acțiune.
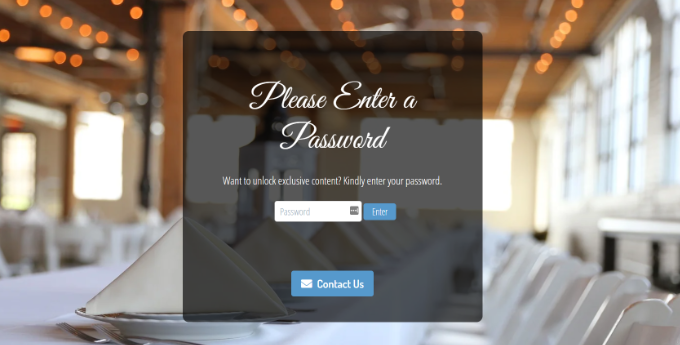
Creați o pagină personalizată protejată prin parolă pentru întregul site
Folosind SeedProd, puteți afișa și pagina protejată prin parolă pe fiecare pagină a site-ului dvs. În acest fel, utilizatorii vor trebui să introducă o parolă pentru a avea acces la oricare dintre conținutul dvs.
În primul rând, puteți accesa SeedProd » Pagini de destinație din tabloul de bord WordPress. Apoi, faceți clic pe butonul „Editați pagina” din panoul „Modul în curând”.
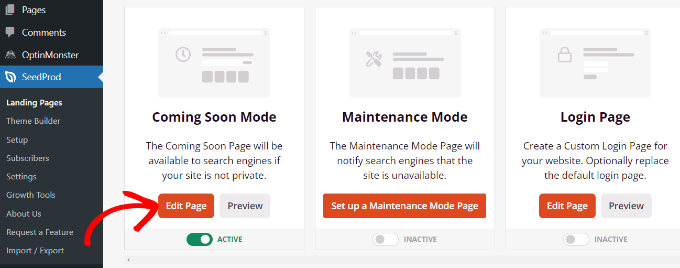
Apoi, puteți merge la fila „Setări pagini” din partea de sus și puteți accesa setările „Control acces”.
După aceea, derulați în jos la secțiunea „Include/Exclude adrese URL” și selectează opțiunea „Afișează pe întregul site web”.
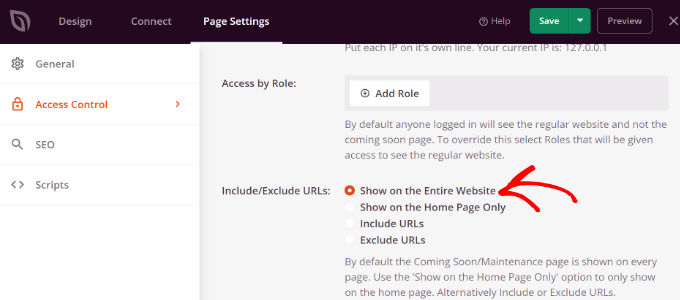
După ce ați făcut modificările, continuați și faceți clic pe butonul „Salvați” din partea de sus.
SeedProd va afișa pagina personalizată protejată prin parolă pe întregul site web.
Creați secțiuni personalizate protejate cu parolă în WordPress
De asemenea, puteți proteja cu parolă diferite secțiuni ale site-ului web din WordPress de la diferite seturi de utilizatori. Acest lucru este util dacă rulați un site web de membru și doriți să controlați accesul la conținut, pluginuri, aplicații și alte fișiere descărcabile.
Cel mai bun mod de a restricționa diferite părți ale site-ului dvs. este să utilizați MemberPress. Este cel mai bun plugin WordPress de membru care vă permite să creați mai multe niveluri de membru pentru a vă proteja conținutul prin parolă.
Puteți utiliza MemberPress pentru a seta reguli diferite, astfel încât utilizatorii să poată accesa conținut numai în funcție de nivelul lor de membru. Pentru mai multe detalii, consultați ghidul nostru despre crearea unui site de membru WordPress.
Pentru a începe, mai întâi va trebui să adăugați abonamente pe site-ul dvs. web. Pur și simplu accesați MemberPress » Membrii din tabloul de bord WordPress și faceți clic pe butonul „Adăugați nou”.
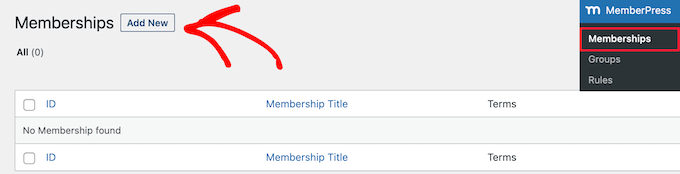
După aceea, puteți introduce un nume pentru nivelul dvs. de membru, puteți adăuga o descriere și puteți stabili un preț.
De asemenea, puteți modifica tipul de facturare de la o singură dată la recurent, precum și să editați calitatea de membru pentru a fi pe viață sau a expira după o anumită perioadă de timp.
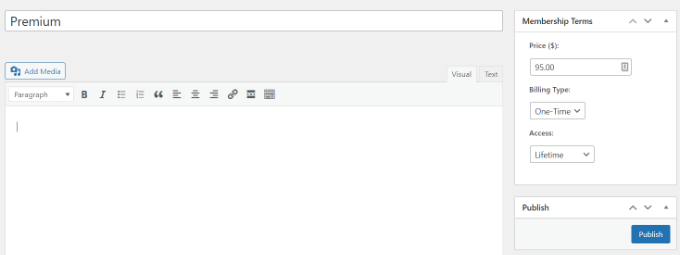
Nu uitați să faceți clic pe butonul „Publicați” când ați terminat.
Apoi, puteți accesa MemberPress » Reguli din tabloul de bord WordPress și faceți clic pe butonul „Adăugați nou”.
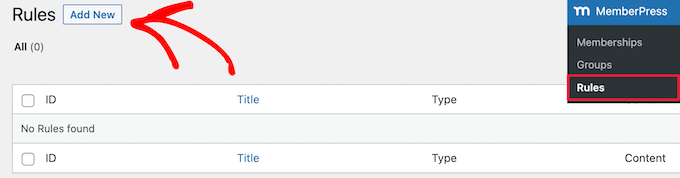
De aici, puteți face clic pe meniul drop-down sub opțiunea „Conținut protejat”. MemberPress oferă o mulțime de opțiuni pentru a vă proteja conținutul, fie că este o singură pagină sau toate paginile dvs. WordPress.
Pentru acest tutorial, vom proteja cu parolă o singură pagină. Pur și simplu alegeți opțiunea „O singură pagină” din meniul derulant și introduceți titlul paginii.
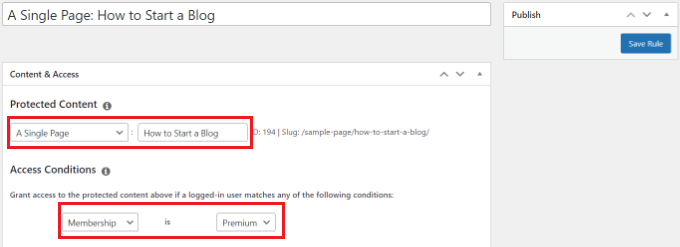
În continuare, va trebui să configurați Condițiile de acces și să configurați cine poate vizualiza pagina restricționată. MemberPress vă permite să protejați conținutul în funcție de nivelul de membru, rolul de utilizator WordPress, capacitatea și membrii individuali.
Să setăm „Membership” ca „Premium” din meniurile drop-down pentru acest tutorial. În acest fel, numai membrii premium vor putea accesa pagina. Puteți adăuga mai multe condiții și puteți permite mai mult de 1 nivel de membru să vizualizeze pagina.
Când ați terminat, nu uitați să faceți clic pe butonul „Salvați regula”.
Puteți apoi să vă vizitați site-ul web pentru a vedea pagina protejată prin parolă în acțiune. Membrii vor trebui să se conecteze la contul lor pentru a vedea conținutul paginii.
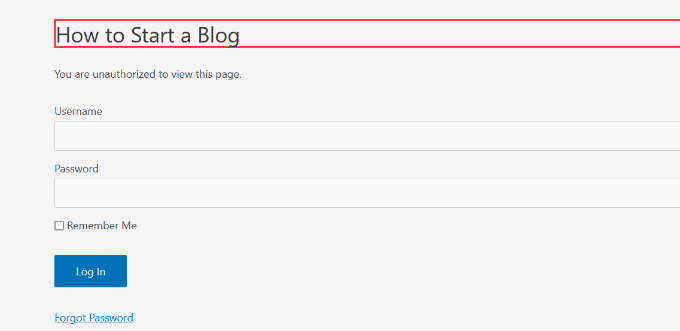
Puteți configura parole pentru videoclipurile dvs. sau puteți oferi membri de grup pentru echipele corporative. În plus, puteți crea o parolă pentru a oferi abonaților acces la un buletin informativ plătit și multe altele.
Avem, de asemenea, un ghid despre cum să vă protejați formularele prin parolă în WordPress.
Sperăm că acest articol v-a ajutat să învățați cum să personalizați o pagină protejată prin parolă în WordPress. De asemenea, poate doriți să vedeți ghidul nostru despre cum să creați o temă WordPress complet personalizată fără a scrie niciun cod sau comparația noastră dintre cele mai bune pluginuri WordPress SEO.
Dacă ți-a plăcut acest articol, atunci te rugăm să te abonezi la canalul nostru YouTube pentru tutoriale video WordPress. Ne puteți găsi și pe Twitter și Facebook.
Postarea Cum să personalizați o pagină protejată cu parolă în WordPress a apărut pentru prima dată pe WPBeginner.
