Cum să personalizați pluginurile WordPress pentru a le face să funcționeze pentru site-ul dvs. web
Publicat: 2022-09-11Dacă vrei să ieși în evidență de restul, trebuie să fii unic. Același lucru este valabil și pentru site-ul dvs. – dacă doriți să atrageți atenția, trebuie să oferiți ceva ce alte site-uri nu oferă. Și, pentru a realiza acest lucru, trebuie să vă personalizați pluginul WordPress . În acest articol, vă vom arăta cum să personalizați pluginul în WordPress pentru a-l face să funcționeze pentru nevoile dvs. specifice. Vom acoperi atât aspectele tehnice, cât și elementele de design pe care le puteți modifica. Așa că, fără alte prelungiri, să începem!
Site-ul dvs. web poate fi acum creat cu un plugin, care este un program care vă permite să adăugați funcții suplimentare. Uneori, poate fi dificil să găsești funcționalitatea specializată de care ai nevoie. În schimb, este posibil să rescrieți pluginurile existente. În acest curs, vom trece peste patru metode de personalizare a pluginurilor. Este posibil să vă creați propriul plugin care vă permite să adăugați funcționalități la un site web WordPress dacă doriți să adăugați funcționalitate unui plugin. Valoarea de aici vă permite să adăugați noi funcții la setul curent de coduri al unui plugin fără a modifica codul de bază. De asemenea, este posibil să găsiți un dezvoltator dacă nu vă simțiți confortabil cu proiectul.
Probabil că veți avea unele denivelări în drum cu pluginurile dvs. WordPress sau le veți scrie singur. Aceasta include eșecul de a face backup site-ului dvs. înainte de începerea procesului, precum și modificarea codului unui plugin fără a salva mai întâi originalul. Acest lucru poate fi rezolvat în multe cazuri, dar poate duce și la stres inutil. „Ecranul alb al morții” este una dintre cele mai frecvente probleme întâlnite de dezvoltatorii de pluginuri. Acest lucru este cel mai frecvent cauzat de erori PHP sau de o problemă cu limita de memorie. Dacă bănuiți că pluginurile dvs. cauzează acest lucru, dezactivează-le pe toate și activează/reactivează-le în același timp până când descoperi sursa. WP Engine oferă profesioniști WordPress pentru a răspunde la toate întrebările pe care le aveți.
Cum editez un plugin WordPress?
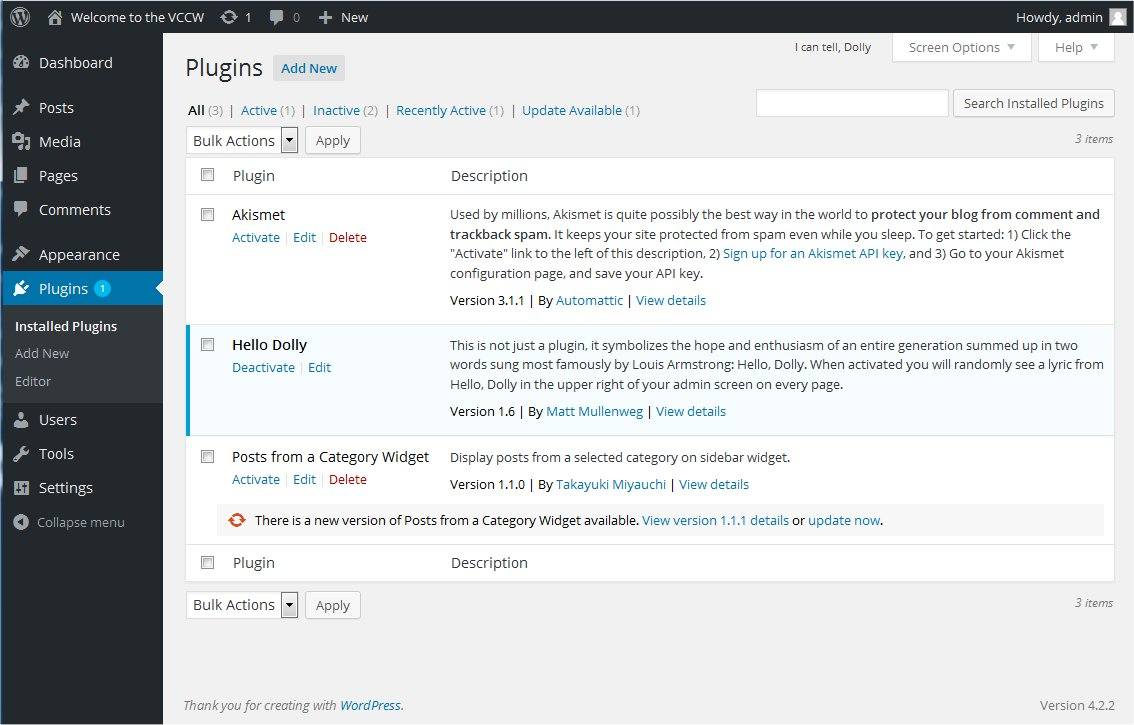 Credit: WordPress
Credit: WordPressNu există un răspuns unic la această întrebare, deoarece procesul de editare a unui plugin WordPress va varia în funcție de pluginul în cauză. Cu toate acestea, în general, procesul de editare a unui plugin WordPress va implica accesarea fișierelor plugin prin FTP, efectuarea modificărilor dorite la codul pluginului și apoi salvarea modificărilor și încărcarea fișierelor plugin revizuite înapoi pe site-ul dvs. WordPress.
Folosind WordPress, puteți schimba ușor și rapid codurile de plugin . Acest ecran poate fi accesat făcând clic pe cele trei puncte din partea dreaptă a unui bloc de text din site-ul dvs. WordPress. De îndată ce faceți clic pe el, veți vedea ecranul Editor de fișiere de plugin. Fișierele plugin pot fi editate în acest ecran. Nu poți să nu fii intimidat de cod la început, dar este destul de simplu de înțeles. Învățând elementele de bază, veți putea edita rapid și ușor orice fișier Plugin. Ecranul Editor de fișiere de plugin este locul ideal pentru a începe dacă trebuie să schimbați un cod de plugin.
După ce ați terminat, faceți clic pe butonul „Actualizați fișierul”. Cum să editați un cod de plugin în WordPress
Fișierele Plugins se numără printre multele fișiere editate de utilizator găsite într-o instalare standard WordPress. Deși nu este neobișnuit ca un cod de plugin să fie schimbat, ecranul Editor de fișiere de plugin vă permite să faceți ajustări la cod. Conectați-vă la tabloul de bord WordPress și selectați pagina sau postarea în care doriți să modificați un cod de plugin. După ce ați ales blocul pe care doriți să îl editați, va apărea meniul pentru acel bloc. Selectați cele trei puncte situate în partea dreaptă sus a paginii. Editorul de fișiere plugin se va deschide acum. În partea dreaptă, editorul de plugin afișează toate fișierele din pluginul care a fost selectat. Fișierele plugin pot fi editate în zona de text. Când ați terminat, faceți clic pe butonul „Salvați” din colțul din dreapta sus al ecranului. Pentru a edita un cod WordPress , mai întâi conectați-vă la tabloul de bord WordPress și navigați la pagina sau postarea pe care doriți să o modificați. Editorul „Cod” poate fi accesat făcând clic pe acest buton. Codul poate fi adăugat în editorul „Cod” folosind funcția „Adăugați”.
Cum personalizez un plugin Css în WordPress?
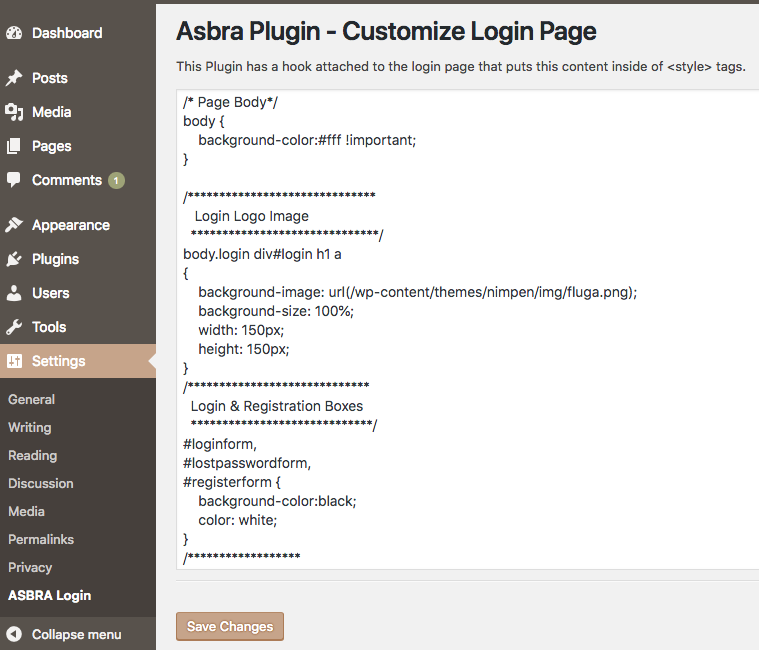 Credit: xn--1ca.se
Credit: xn--1ca.seDacă doriți să personalizați un plugin CSS în WordPress, puteți face acest lucru accesând Editorul de pluginuri. Pentru a accesa Editorul de pluginuri, accesați Tabloul de bord WordPress, apoi faceți clic pe linkul Editor de pluginuri din meniul Pluginuri. Odată ce vă aflați în Editorul de pluginuri, veți putea selecta pluginul pe care doriți să îl personalizați din meniul drop-down. După ce ați selectat pluginul, veți putea face modificări codului CSS.
Acest plugin vă permite să utilizați stiluri CSS personalizate pentru a înlocui tema sau pluginul implicit. Stilurile create cu acest plugin vor funcționa indiferent de tema schimbată. Versiunea 4.0.5 conține o nouă caracteristică. Puteți obține ajutor cu AMP. Nu mai pune în coadă stilurile salvate în fișierul pseu, ci mai degrabă le imprimă direct în limba daneză și prin îmbunătățirea arhitecturii, puteți reduce numărul de interogări. Permiterea altor administratori (nu doar Super Admins) să acceseze pluginul îl va face să apară ca:... chiar dacă nu sunt necesare fișiere CSS. Următorul este un mod mai elegant de a adăuga CSS la o pagină. CSS-ul este generat direct în simple-custom-css.html, mai degrabă decât prin print_scripts(), folosind biblioteca simple-custom-js.html a WordPress, apoi îmbinat în pagină prin WP_enqueue_scripts.
Cum să personalizați pluginurile WordPress
Milioane de oameni din întreaga lume folosesc WordPress, un sistem popular de gestionare a conținutului. Există, de asemenea, un sistem de pluginuri încorporat care permite utilizatorilor să-și configureze propriile caracteristici. De asemenea, puteți modifica funcționalitatea sau aspectul pluginurilor existente în sistemul dvs. de gestionare a pluginurilor. Procesul de personalizare a pluginurilor WordPress este la fel de simplu ca și copierea folderului cu pluginuri în directorul dvs. WordPress. Începeți prin a căuta pluginul pe care doriți să îl editați. Verificați dacă fișierul CSS este complet pentru plugin. În cele din urmă, modificați configurația fișierului. După ce ați terminat de personalizat pluginul, va trebui să îl salvați. Puteți ajunge la aceasta conectându-vă la panoul de administrator și accesând Aspect. Apoi puteți face clic pe butonul Salvare pentru a salva fila Editor. Dacă întâmpinați probleme în timpul personalizării unui plugin, consultați documentația WordPress pentru mai multe informații. Este întotdeauna logic să aveți o copie de rezervă a site-ului dvs. în caz de urgență.
Ce este un plugin personalizat?
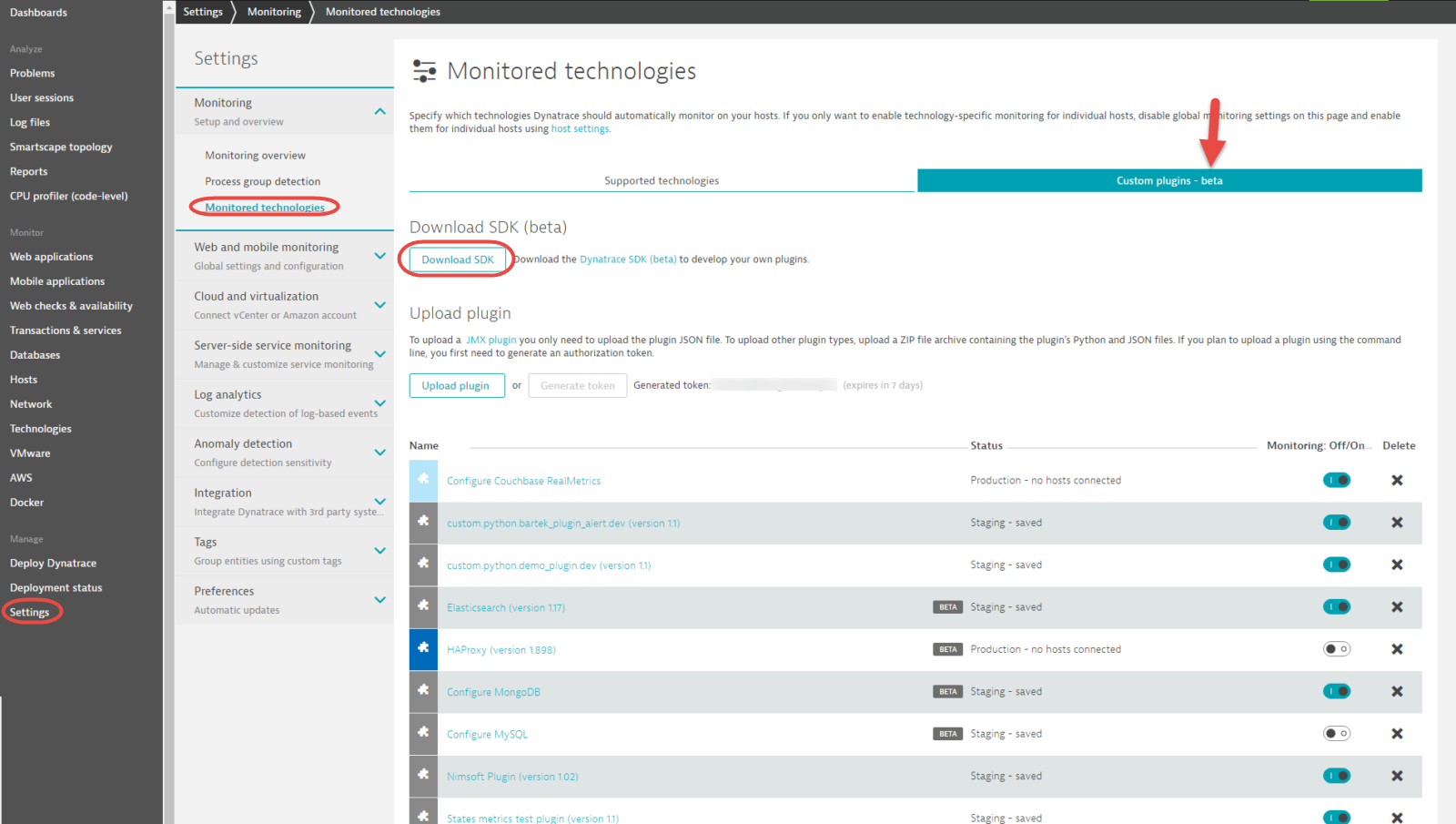 Credit: Dynatrace
Credit: DynatraceUn plugin personalizat este un tip de software care vă permite să vă creați propria funcționalitate specifică sau să adăugați funcții noi unui site web sau aplicație existentă. Acest tip de plugin este de obicei creat pentru a satisface o nevoie specifică care nu este satisfăcută de pluginurile existente sau pentru a adăuga funcții noi la un plugin existent. Crearea unui plugin personalizat necesită o bună înțelegere a programării și dezvoltării web.
Cel mai recent site web al Nuts and Bolts Media este disponibil de câteva zile. Veți fi afectat negativ dacă nu continuați să utilizați funcționalitatea temei anterioare după ce site-ul a fost reproiectat. Utilizarea unui plugin cu funcționalități personalizate este pur și simplu o modalitate diferită de a stoca funcții pentru site-ul dvs. Temele copil pot fi modificate folosind un plugin mai degrabă decât un fișier function.php și nu veți pierde niciun cod. Dacă utilizați o temă copil, un plugin este o opțiune dacă nu doriți să încărcați o mulțime de scripturi sau foi de stil. Dacă executați un test de viteză pe orice pagină a acestui site web, timpul de încărcare va fi mai mic de o secundă. Dacă apare o eroare fatală ca urmare a codului pluginului, pluginul va fi dezactivat automat și nu va fi activat până când problema nu este rezolvată.
Asigurați-vă că fișierul login-logo.png este inclus în directorul /images/ al noii teme secundare. Sunt un mare fan al rețelei sociale și am vrut să le facilitez cititorilor să comenteze postările din conturile lor G+. Acest articol vă va ghida prin procesul de creare a unui site web propriu. Funcțiile temei sunt clasificate într-un număr de categorii, dar uneori este mai convenabil să utilizați un plugin personalizat pentru un anumit scop. Puteți adăuga, modifica sau șterge funcții într-un client FTP.
Puterea pluginurilor WordPress
Puteți face site-ul dvs. unic utilizând pluginuri WordPress. Acestea pot fi folosite pentru a adăuga funcții noi, precum și pentru a face site-ul dvs. mai interactiv. În acest caz, nu veți pierde niciun cod care face site-ul dvs. să funcționeze, deoarece utilizați funcționalitate personalizată într-un plugin. Acest lucru simplifică personalizarea, permițându-vă să utilizați funcționalitatea de bază a WordPress, adăugând și noi funcții pentru a vă satisface nevoile specifice.
Plugin personalizat WordPress
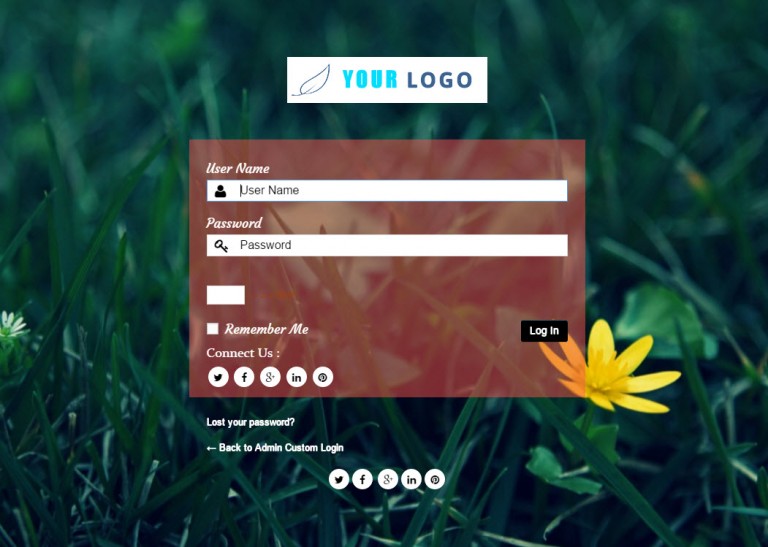 Credit: Colorlib
Credit: ColorlibPresupunând că doriți un paragraf care să discute despre pluginurile WordPress personalizate: pluginurile WordPress sunt scrise în limbajul de programare PHP și se integrează perfect cu WordPress. Aceste plugin-uri pot fi simple sau complexe și sunt create de obicei pentru a adăuga funcționalități unui site WordPress care nu este deja disponibil. Deși există mii de pluginuri disponibile gratuit din depozitul de pluginuri WordPress, uneori un proprietar de site are nevoie de un plugin care este specific nevoilor sale. În acest caz, se poate crea un plugin personalizat. Crearea unui plugin personalizat necesită o înțelegere de bază a PHP. Odată ce pluginul este creat, acesta poate fi încărcat pe un site WordPress și activat. Pluginul va fi apoi disponibil pentru utilizare la fel ca orice alt plugin. Dacă aveți nevoie de un plugin personalizat, dar nu aveți timpul sau cunoștințele pentru a crea unul singur, puteți oricând să angajați un dezvoltator WordPress pentru a crea pluginul pentru dvs.
Fiecare site WordPress necesită un plugin pentru a extrage conținut din baza de date și a-l plasa pe ecranul de design. În acest curs, vă vom arăta cum să creați un plugin WordPress personalizat. Vă vom ghida prin procesul de creare a primului plugin , precum și vă vom răspunde la câteva întrebări frecvente. Ce face pluginul? Există multe tipuri diferite de pluginuri, fiecare cu un tip de fișier diferit, inclusiv fișiere, scripturi, foi de stil și șabloane. Fișierul principal de plugin include întotdeauna cod PHP pentru ca pluginul să ruleze; cu toate acestea, pentru pluginuri mai mari, pot exista apeluri pentru a include fișiere de cod suplimentare. În secțiunea următoare, vă voi arăta cum să utilizați fișierele include.
Dacă pluginul dvs. folosește scripturi și foi de stil, va trebui să le descărcați și să le salvați separat. Următoarele blocuri de codare vor fi incluse în fișierele plugin ca parte a codului dvs. WordPress. Puteți organiza acest lucru împărțind codul în mai multe fișiere cunoscute sub numele de fișiere include. Cel mai bun lucru pe care îl puteți face este să organizați cea mai mare parte a codului într-un sistem de fișiere bine organizat. Cârligele vin în două soiuri: cârlige de acțiune și cârlige de filtrare. Când un cârlig de acțiune are un cârlig de acțiune, codul pentru acel cârlig este scris, indiferent dacă o funcție este atașată acestuia. Prin atașarea funcției dvs. la un cârlig, codul pe care rulează funcția dvs. este executat de fiecare dată când acel cârlig este declanșat.
Primul tău plugin poate include unele funcții avansate, dar cu primul, cel mai probabil vei conecta funcții la o acțiune sau un filtru bazat pe rezultatul WordPress. După cum puteți vedea, vă voi ghida prin pașii creării unui plugin simplu care generează un tip de postare personalizat. În general, aceasta este o utilizare obișnuită a pluginului și ceva ce ai putea face în timp. Vă voi arăta cum să implementați pluginul în demonstrație și vă voi oferi, de asemenea, o idee despre ce ați putea adăuga în viitor. Nu veți vedea nimic când încercați să reveniți pe site-ul dvs. dacă nu v-ați activat codul pentru a crea un tip de postare personalizat. Folosind funcția add_action(), ne putem conecta codul la un cârlig de acțiune, care este format din doi parametri: numele funcției noastre și numele cârligului de acțiune. Dacă aveți nevoie de stil personalizat sau de scripturi pentru pluginul dvs., includeți-le pur și simplu în fișierul pluginului.
De asemenea, puteți pune în coadă scripturile și foile de stil ca fișiere separate folosind API-ul WordPress. Dacă ați adăugat tipuri de postări personalizate și foaia de stil include stil pentru acestea, site-ul dvs. va include acum stil pentru tipuri de postări personalizate. Pe lângă adăugarea fișierelor PHP la plugin, le puteți include și sub formă de fișiere include. Funcția include_once ar trebui să fie inclusă în fișierul plugin-ului, mai degrabă decât un cârlig la o acțiune sau un filtru. Există și alte pluginuri care pot fi preluate și extinse sau editate pentru a le face să funcționeze așa cum doriți. Codul pe care îl creați poate fi scris cu propriile acțiuni și filtre, precum și prin adăugarea de clase la clasele dvs. WooCommerce are propriul API, precum și documentația pentru dezvoltatori, ceea ce îl face o platformă ideală atât pentru dezvoltatori, cât și pentru utilizatori.

Acest ghid vă învață cum să codificați pluginuri și cum să creați un plugin simplu. Odată ce învățați cum să creați pluginuri, puteți dezvolta unele mai avansate și cu caracteristici complete pentru a efectua sarcini mai complexe pe site-ul dvs. Am clasat cele mai bune widget-uri pentru 2021, cele mai bune widget-uri Facebook și cele mai bune widget-uri Twitter, pentru 2021. Tipul de cod pe care îl codificați ar trebui să fie determinat de funcționalitatea site-ului, mai degrabă decât de design sau conținut. Drept urmare, dacă alegeți o altă temă în viitor, veți avea în continuare aceleași caracteristici. De asemenea, puteți utiliza pluginul pe un alt site web care are o temă diferită. Dacă fișierul plugin-ului nu are linii goale la început, puteți utiliza WP_DEBUG pentru ca fișierul să fie din nou funcțional. Asigurați-vă că pluginurile pe care le cumpărați de la un furnizor reputat nu conțin cod rău intenționat și respectă standardele de codare WordPress. CodeCanyon are mii dintre cele mai bune teme WordPress și pluginuri WordPress disponibile pe ThemeForest.
Utilizarea pluginurilor WordPress vă permite să adăugați funcții site-ului dvs. fără codare. Trebuie doar să creați un folder și apoi un singur fișier care conține o singură linie de text. După ce ați creat pluginul, navigați la folderul WP-content/plugins și creați un dosar nou numit awesomeplugin. Apoi, după ce ați intrat în dosar, veți vedea un fișier awesomeplugin.html. În cele din urmă, activați pluginul accesând panoul de administrare WordPress și selectând opțiunea de meniu „Plugins”. După ce activați pluginul, site-ul dvs. web va începe să spună „Bună lume!” În stânga sus, există un link în stânga.
Cum să adăugați funcționalități suplimentare site-ului dvs. WordPress cu pluginuri
Adăugarea de funcționalități suplimentare site-ului dvs. cu pluginuri WordPress este o modalitate excelentă de a face acest lucru. Puteți profita de ușurința lor de instalare și opțiuni de personalizare pentru a vă satisface nevoile specifice.
Cum să personalizați pluginul Woocommerce în WordPress
Pluginul WooCommerce pentru WordPress este o modalitate excelentă de a adăuga funcționalități de comerț electronic pe site-ul dvs. Există câteva lucruri pe care le puteți face pentru a personaliza pluginul pentru a se potrivi mai bine nevoilor dvs.
În primul rând, puteți schimba schema de culori a pluginului pentru a se potrivi mai bine cu designul site-ului dvs. Pentru a face acest lucru, accesați pagina Setări WooCommerce și faceți clic pe fila „Styling”. De acolo, puteți selecta o nouă schemă de culori din meniul drop-down.
De asemenea, puteți schimba aspectul pluginului accesând fila „Aspect” din pagina Setări WooCommerce. De acolo, puteți selecta un nou aspect pentru paginile pluginului.
În cele din urmă, puteți modifica textul care apare pe butoanele și linkurile pluginului. Pentru a face acest lucru, accesați fila „Text” din pagina Setări WooCommerce. De acolo, puteți introduce text nou pentru butoanele și linkurile pluginului.
Pluginul multisite nu acceptă activarea rețelei. Pentru a utiliza pluginul într-o rețea cu mai multe site-uri, trebuie să îl activați pe fiecare site individual. Trebuie să aveți instalat WooCommerce 3.8.4+. Acest plugin nu a fost testat în cele mai recente versiuni majore ale WordPress. Există șansa ca acesta să nu fie întreținut sau susținut și este, de asemenea, șansa să nu funcționeze atunci când utilizați versiuni WordPress mai recente decât 2015. Fiecare dintre ele merită o recenzie. Customizer for WooCommerce este un instrument open source care vă permite să personalizați WooCommerce.
Cum să personalizați un plugin Woocommerce
Poate fi dificil să personalizezi pluginurile Woocommerce , dar cu ajutorul câțiva pași simpli, poți obține rezultatele dorite. Dacă l-ați activat pe site-ul dvs. web, veți putea adăuga cu ușurință stiluri CSS personalizate.
Cum să creezi un plugin în WordPress cu un exemplu
Pentru a crea un plugin în WordPress, va trebui să urmați acești pași:
1. Creați un folder nou și denumiți-l ceva de genul „plugin-ul meu”.
2. Creați un fișier nou în dosar și numiți-l „my-plugin.php”.
3. Deschideți fișierul într-un editor de text și adăugați următorul cod:
/*
Nume plugin: pluginul meu
URI plugin: http://example.com/
Descriere: Acesta este primul meu plugin.
Autor: John Doe
Versiune: 1.0
URI autor: http://example.com/
*/
// Codul tău merge aici...
4. Salvați fișierul și încărcați-l în folderul „wp-content/plugins” al site-ului dvs. WordPress.
5. Activați pluginul din pagina „Plugin-uri” din panoul de administrare WordPress.
6. Acum ar trebui să vedeți „Pluginul meu” listat ca unul dintre pluginurile dvs. instalate.
Un plugin WordPress poate face mai mult decât să facă site-ul mai ușor de utilizat. Multe tipuri diferite de pluginuri WordPress sunt disponibile gratuit sau contra cost. La momentul scrierii, WordPress are o serie de depozite de pluginuri, inclusiv unul care conține peste 59.000 de pluginuri gratuite . În acest articol, vă vom arăta cum să scrieți un plugin WordPress. În această lecție, vă voi învăța cum să creați un plugin simplu și vă voi arăta, de asemenea, cum să utilizați câteva dintre instrumentele și resursele pe care vi le voi oferi. Este posibil să generați manual sau automat fișierul principal al fiecărui plugin WordPress, precum și să utilizați instrumente precum pluginsplate sau pluginsboilerplate. În acest tutorial, voi crea un plugin pentru a adăuga un tip de postare personalizat pe site-ul unui restaurant imaginar.
Pentru a începe, utilizați Notepad++ pentru a deschide și edita fișierul principal hot-recipes.html (pe care îl voi salva în editorul meu de text preferat). Pentru a activa pluginul, trebuie să generăm un cod. Acest cod, care înregistrează rețeta noastră personalizată de tip post, oferă o varietate de opțiuni pentru rețetele noastre. În plus, include suport pentru revizuiri, câmpuri personalizate, extrase, comentarii, imagini prezentate și o varietate de alte caracteristici. Când utilizați editorul de postări pentru a adăuga o nouă rețetă, veți observa aceste caracteristici. Pe un Mac sau un PC, puteți converti rapid și ușor un fișier hot-recipes.php într-un fișier zip. Conectați-vă la site-ul dvs. de testare și navigați la Plugins. Dacă vă uitați la meniul dvs. de administrare WordPress, veți observa un nou tip de postare Rețete, care vă permite, de asemenea, să adăugați rețete noi la postările dvs.
Cum se creează un fișier plugin în WordPress
Un fișier plugin poate fi creat cu pasul simplu de a crea un folder și apoi de a crea o singură linie de conținut cu un singur fișier. Dosarul awesomeplugin ar trebui creat în folderul WordPress-content/plugins. Prin crearea unui fișier awesomeplugin în acest nou folder, puteți porni aplicația.
br este un limbaj de programare care folosește PHP. Este un plugin minunat.
Folosind clasa AwesomePlugin, WP_Plugin este extins.
// // // // // // // // // // // // // // // // // // // // // // // // // // // // // // // // // // // // // // // // // // // // // // // // // // // // // // // // // // // // // // // // // // // // // // // // // // // //
Acest articol a fost adăugat în coșul meu.
Cum se creează un plugin pentru un site web
Pentru a crea un plugin pentru un site web, va trebui să aveți o înțelegere de bază a limbajelor de codare, cum ar fi HTML, CSS și JavaScript. Odată ce aveți o înțelegere solidă a acestor limbi, puteți începe să vă creați pluginul urmând acești pași:
1. În primul rând, va trebui să creați un folder pe computer în care veți stoca toate fișierele pentru pluginul dvs.
2. În al doilea rând, va trebui să creați un fișier HTML care va conține codul pentru pluginul dvs.
3. În al treilea rând, va trebui să creați un fișier CSS care va conține codul de stil pentru pluginul dvs.
4. În cele din urmă, va trebui să creați un fișier JavaScript care va conține codul de funcționalitate pentru pluginul dvs.
După ce ați creat toate fișierele necesare pentru plugin-ul dvs., le puteți încărca pe serverul site-ului dvs. și vă puteți activa pluginul.
Pluginurile WordPress pot fi folosite pentru a crea funcții personalizate pentru site-ul dvs. web. Un plugin nu va fi creat dacă nu aveți experiență anterioară de codare cu PHP, CSS, HTML sau JavaScript. Vă vom ghida prin fiecare pas al procesului și, la sfârșitul acestuia, veți ști suficient despre codarea WordPress pentru a crea un plugin simplu. În articolul nostru, vom crea un plugin simplu care adaugă un mesaj la sfârșit în care îi cere utilizatorului să ne urmărească pe Twitter. Când adăugați informații la readme.txt pe pagina WordPress.org a pluginului dvs., informațiile vor fi afișate și acolo. Dacă doriți ca pluginul dvs. WordPress să fie folosit de alți utilizatori WordPress și să fie descoperit, îl puteți trimite în depozitul de pluginuri. Dacă doriți să vă revizuiți pluginurile, veți avea nevoie de un cont gratuit WordPress.org.
Pentru a vă conecta la contul dvs., mergeți în colțul din dreapta sus al ecranului și faceți clic pe butonul de conectare. Când ați terminat de editat fișierul readme al pluginului dvs., asigurați-vă că îl salvați. Software-ul de control al versiunilor le permite utilizatorilor să modifice fișiere și directoare în timp ce țin evidența modificărilor, gestionând diferite versiuni și participând la team collaboration.svn este un sistem de control al versiunilor care le permite utilizatorilor să modifice fișiere și directoare în timp ce țin evidența modificărilor. Instalați aplicația Versiuni și căutați o copie a depozitului pluginului dvs. după ce a fost instalat. Pentru a începe, va trebui să denumiți folderul și să alegeți unde doriți să-l păstrați pe computer. Acum puteți încărca modificările în aplicația Versiuni, care le va face disponibile pentru descărcare a pluginului dvs. După cum se arată în exemplul de cod de mai sus, pluginul nostru este construit folosind versiunea 1.0 a compilatorului.
Pentru a adăuga o nouă versiune pluginului dvs., trebuie mai întâi să creați un folder numit după numărul versiunii acestuia. Lucrările de artă și capturile de ecran pot fi adăugate la pluginuri folosind WordPress. Aceste articole ar trebui să fie încărcate folosind Subversion și ar trebui să fie denumite corespunzător. Acest ghid pas cu pas vă învață cum să creați un plugin WordPress. Consultați resursele enumerate mai jos pentru a afla cum să adăugați funcționalități la pluginurile WordPress. Dacă v-a plăcut acest articol, vă rugăm să vă abonați la canalul nostru YouTube pentru a obține tutorialele noastre video WordPress. Misiunea noastră este să strângem fonduri, să explicăm importanța muncii noastre și să explicăm cum ne puteți ajuta să facem acest lucru.
Este posibil să instalez un plugin personalizat pe cont propriu?
Scrierea propriilor plugin-uri și codificarea rapid și ușor este la fel de simplă ca și utilizarea acestora. Pe lângă fișierele temelor dvs., acestea vor fi disponibile și acolo. Numele fiecărei funcții va fi urmat de codul unei acolade și de codul din interiorul acelei acolade. Codul din pluginul dvs. nu va rula decât dacă îl numiți cumva, așa că trebuie să găsiți o modalitate de a face acest lucru.
Crearea unui plugin personalizat cu WordPress
Sistemul de gestionare a conținutului WordPress este gratuit și open source, permițându-vă să construiți un nou site web sau blog de la zero sau să actualizați unul existent. Este esențial ca WordPress și ecosistemul său să fie susținute de dezvoltatori și utilizatori. Pluginurile WordPress variază în preț de la 0,01 USD la 100 USD, cu instrumente pentru gestionarea postărilor și paginilor, îmbunătățiri de securitate și performanță. Cu funcțiile de șablon de pluginuri încorporate, puteți crea un șablon pentru fișierul dvs. de plugin care este specific tipului de plugin de care aveți nevoie. În primul rând, trebuie să creăm fișierul șablon în directorul de șabloane al pluginului, care se află în ierarhia pluginului. Funcția trebuie creată prin introducerea căii fișierului șablon. Când adăugăm aceste coduri, putem vedea că acum există un nou șablon de pagină în lista derulantă de șabloane. Dacă doriți să creați un plugin premium, un șablon de plugin poate fi calea de urmat. Un șablon de plugin vă economisește timp și efort, permițându-vă să creați cu ușurință un fișier de plugin personalizat care conține funcțiile și setările necesare. Pluginurile WordPress cu teme premium pot fi găsite în directorul de pluginuri WordPress sau de la dezvoltatorii de pluginuri care oferă teme premium.
