Cum să afișați casetele de produse clasificate cu anunțuri avansate
Publicat: 2018-11-30Cuprins
Până acum, probabil că ați descoperit diferitele moduri de a afișa cutiile de produse folosind coduri scurte personalizate. Dar știați că este, de asemenea, destul de ușor să clasificați cutiile de produse pe site-ul dvs.?
Afișați cutii de produse clasificate cu anunțuri avansate
Dacă v-ați familiarizat deja cu utilizarea pluginului nostru, veți ști cât de ușor este să afișați cutiile de produse pe pagina dvs. web. Tot ce trebuie să utilizați este codul scurt pentru a afișa una sau mai multe cutii de produse.
Acesta este, de asemenea, exact ceea ce aveți nevoie pentru a afișa cutii de produse clasificate folosind anunțuri avansate. Deci, despre ce este vorba?
Pur și simplu, atunci când utilizați pluginul, puteți decide cum va fi afișată cutia de produs pentru fiecare categorie individuală.
De exemplu, dacă aveți o categorie „Cărți”, este posibil să doriți să afișați caseta/cutiile de produs relevante numai atunci când un vizitator caută în această categorie. Acum puteți face acest lucru și ce idee grozavă este!
Vom explica cum funcționează în acest articol. Desigur, aceasta este doar una dintre mai multe moduri de a afișa produsele Amazon în categorii folosind codul scurt.
Ce este Advanced Ads?
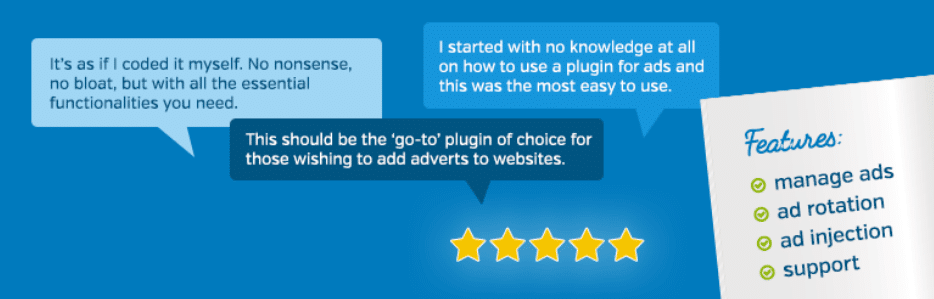
Pluginul WordPress Advanced Ads este un instrument care vă permite să plasați (reclame) bannere și reclame pe site-ul dvs. și să le gestionați. Pluginul oferă multe moduri diferite de a vă gestiona bannerele și reclamele.
Cele 3 funcții principale ale reclamelor avansate sunt:
- Anunțuri (creați și gestionați bannere și reclame)
- Grupuri de anunțuri și rotații de anunțuri (creați și gestionați grupuri și rotații)
- Clasamente (configurați și gestionați clasamentele pentru anunțuri individuale)
Un avantaj major al acestui plugin este că beneficiați de utilizarea nerestricționată a funcțiilor sale principale, care include gestionarea oricărui număr de anunțuri, rotații de anunțuri, programare și multe altele. Puteți face toate acestea pur și simplu folosind versiunea gratuită.
Există multe beneficii pentru cei care folosesc pluginul nostru Amazon Affiliate. În combinație cu pluginul Advanced Ads, puteți afișa aceleași coduri scurte ca și codurile scurte Amazon Affiliate pentru pluginul WordPress.
Cutii de produse cu anunțuri avansate – să începem!
Cutiile noastre de produse sunt ideale atunci când vine vorba de afișarea produselor Amazon împreună cu pluginul Advanced Ads. S-ar putea să vă întrebați cum să restricționați afișarea produselor la categoria specifică pe care o caută un vizitator pe site-ul dvs. Așadar, vă vom arăta cum o cutie de produs (sau mai multe cutii de produse) poate fi afișată atunci când vizitatorii dvs. caută o categorie aleasă pe site-ul dvs. web.
Pasul 1:
Trebuie să instalați și să activați pluginul Advanced Ads.
Pasul 2:
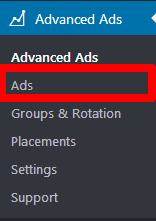
Faceți clic pe „ Anunțuri avansate ” în bara de meniu WordPress și alegeți opțiunea „ Anunțuri ”.
Pasul 3:
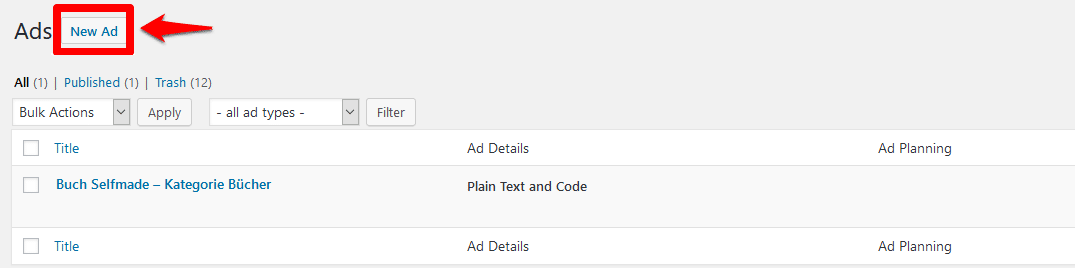
Faceți clic pe butonul „ Anunț nou ” pentru a crea un anunț nou.
Pasul 4:
Aceasta vă duce la configurația afișajului. Acum, dă un titlu anunțului tău. De exemplu, „ Cărți realizate singur – Categoria Cărți ”.
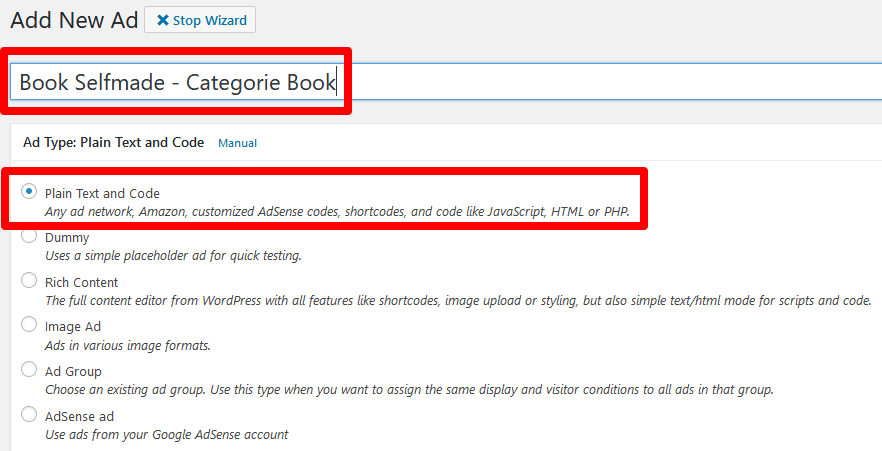
În acest caz, alegeți „ Text simplu și cod ” pentru tipul de afișare și faceți clic pe butonul „ Continuare ”.
Pasul 5:
În setările de afișare, acum puteți introduce un cod sau, în cazul nostru, shortcode-ul pentru pluginul nostru Amazon Affiliate.
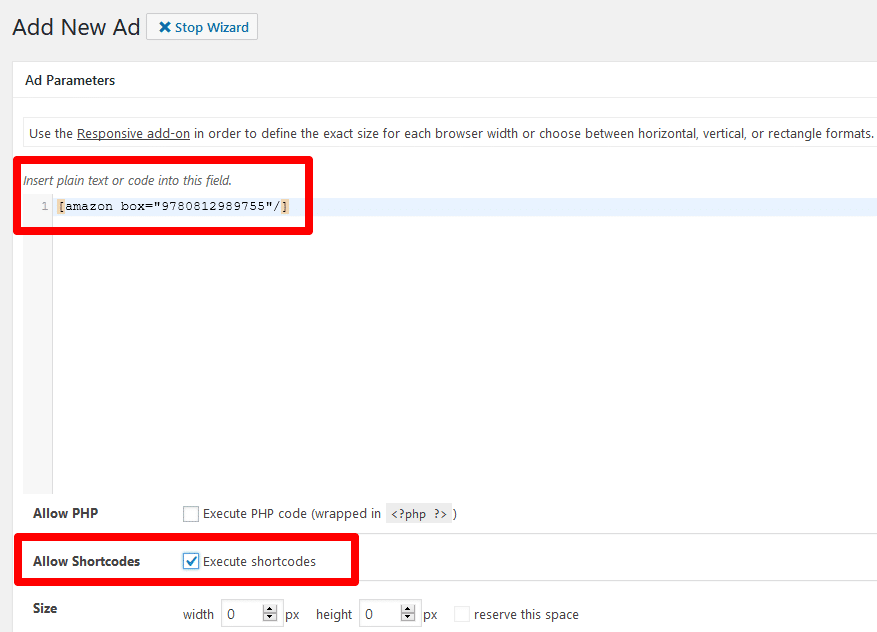
Introduceți codul scurt pentru cutia produsului în linia 1, așa cum se arată în diagramă. Mai jos, trebuie să bifați caseta „ Permiteți coduri scurte”, astfel încât să fie afișate codul scurt și caseta de produs.
De asemenea, puteți specifica aici dimensiunile anunțului, dar acest lucru nu este obligatoriu. Apoi, faceți clic pe butonul „ Următorul ”.
Pasul 6:
În acest pas, trebuie să specificăm când ar trebui să apară anunțul împreună cu categoria de anunț. Aici, „ Parametrii anunțurilor ” din partea de sus a filei vă va ajuta să configurați totul. Aici, faceți clic pe „ Ascundeți anunțul pe unele pagini ”.
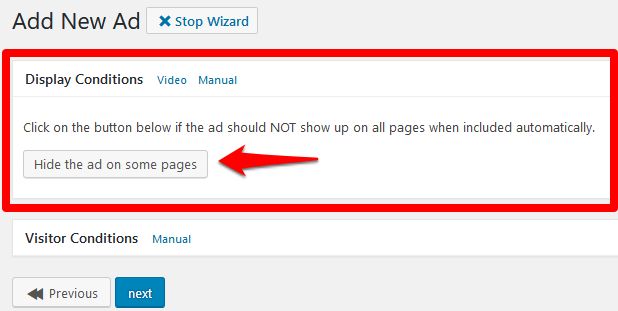
În următorul meniu derulant, alegeți setările pentru afișarea anunțului.
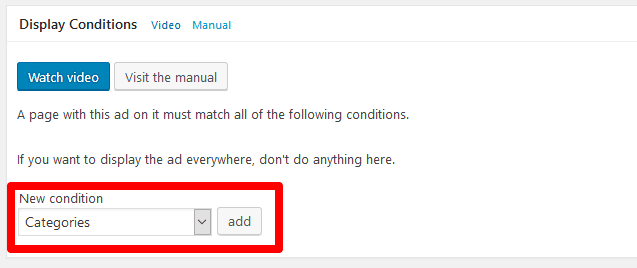
Acum vom alege „ Categorii ” și facem clic pe butonul „ Adăugați ”.
În selecția care apare apoi, puteți alege una sau mai multe categorii (= este) din meniul derulant sau puteți exclude anumite categorii (= nu este).

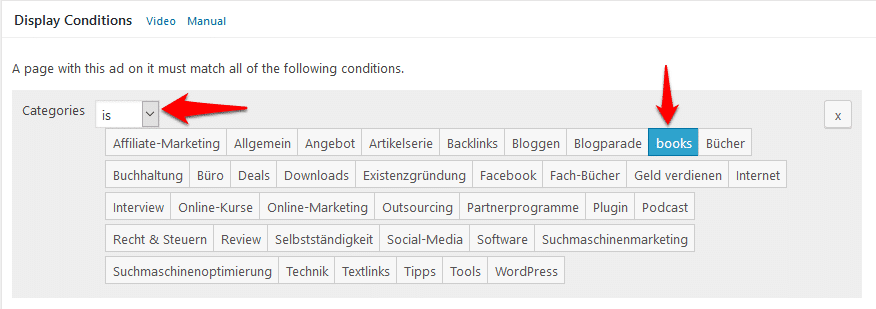
În exemplul nostru, am ales cărți pentru cutia produsului. Deci, vrem să afișăm acest lucru numai atunci când vizitatorii caută categoria „ Cărți ”.
Acum ați ales categoria sau categoriile dvs., faceți clic pe butonul „ Următorul ”.
Pasul 7:
Felicitări! Anunțul dvs. este acum salvat. Acum tot ce trebuie să faceți este să specificați unde ar trebui să fie afișată cutia produsului.
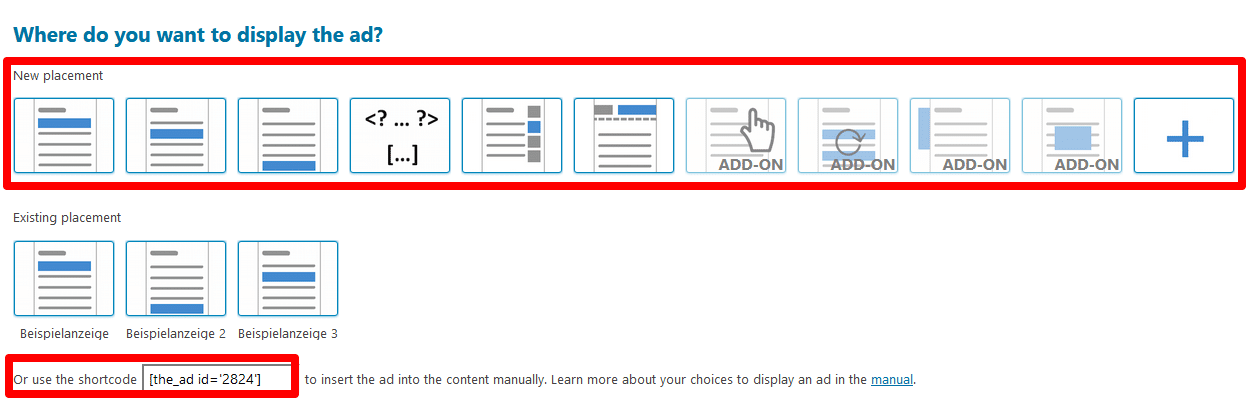
Aveți multe opțiuni de a alege de aici. Puteți afișa caseta produsului în cadrul articolului, puteți introduce codul direct în șablon (pentru utilizatorii avansați) sau îl puteți afișa în bara laterală sau în antet.
Alternativ, codul scurt vă va permite să plasați anunțul oriunde pe site-ul dvs. web. În exemplul nostru, vom plasa anunțul nostru în bara laterală. Făcând clic pe selecția „ Bară laterală ”, vă va duce direct la widget-uri.
Pasul 8:
Alegeți „ Anunțuri avansate ” din selecția de widget-uri și adăugați-l în bara laterală. Acum, puteți adăuga un titlu în widget, care va fi afișat deasupra casetei produsului. Apoi alegeți selecția de anunț specificată anterior.
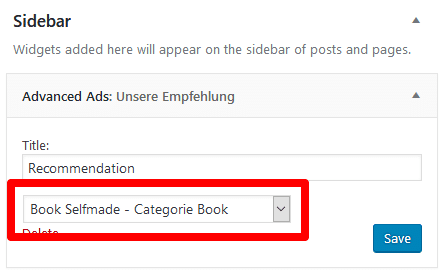
Când faceți clic pe „ Salvați ”, caseta produsului va apărea în bara laterală. Cu toate acestea, acest lucru se va întâmpla numai atunci când un vizitator caută categoria „ Cărți ”.
Alocarea unei categorii specifice pentru cutiile de produse în cadrul articolelor – este ușor!
În pașii de mai sus, am creat un anunț și, la pasul 7, am folosit exemplul unei casete de produs poziționate în bara laterală.
Desigur, puteți alege și o altă locație, de exemplu în cadrul articolului și este ușor să faceți acest lucru într-o etapă ulterioară.
Mergeți pur și simplu la bara de meniu WordPress ca în pasul 2 pentru anunțuri avansate și alegeți opțiunea „ Destinații de plasare ”. Primul pas este alegerea tipului de plasare.
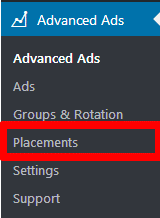
În exemplul nostru următor, vom plasa cutia produsului în cadrul articolului. Puteți alege dintre următoarele 3 destinații de plasare:
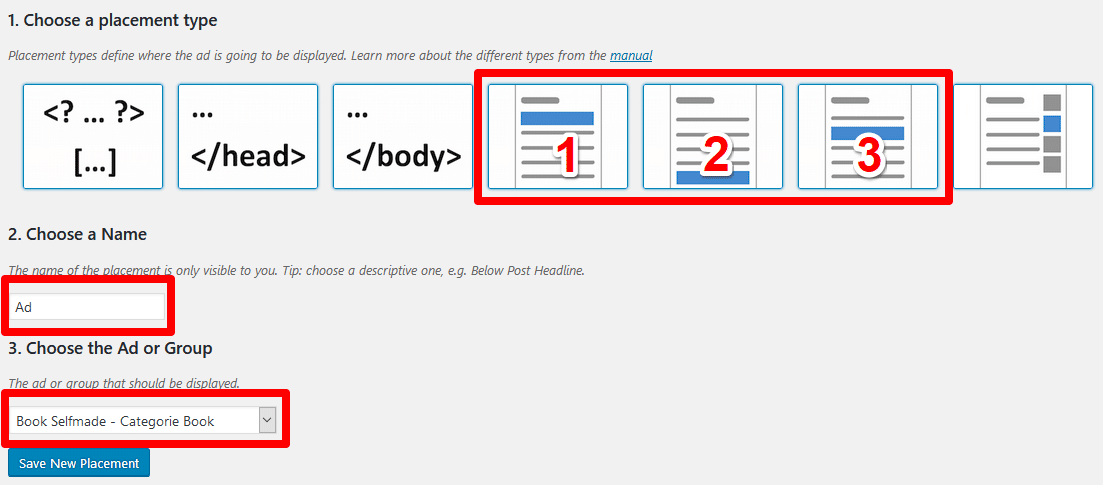
- Înainte de conținut
- După conţinut
- In cadrul continutului
Există diferite opțiuni de configurare, în funcție de selecția pe care o alegeți.
Al doilea pas este să vă denumiți poziția, iar al treilea pas este să vă alegeți anunțul.
Dacă alegeți o poziție în articol, faceți clic pe butonul „ Salvare plasare ”. Acum ați ajuns la punctul de configurare unde puteți face ajustări suplimentare la modul în care se afișează cutia produsului.
1. Înainte de conținut
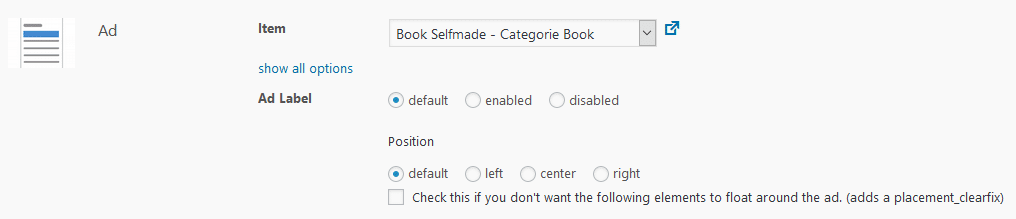
Când alegeți să afișați anunțul „înainte de conținut”, puteți specifica eticheta anunțului, precum și poziția.
Specificați eticheta anunțului în setările avansate pentru anunțuri. De exemplu, puteți afișa „Reclame” sau similar deasupra anunțului.
Pentru a finaliza configurarea poziției, faceți clic pe „ Salvare poziție ”.
2. După conţinut
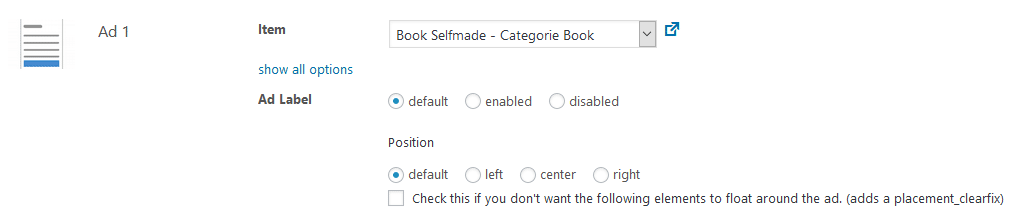
Pentru a plasa anunțul „după conținut”, aveți aceleași opțiuni de configurare ca și „înainte de conținut”.
3. În cadrul conținutului
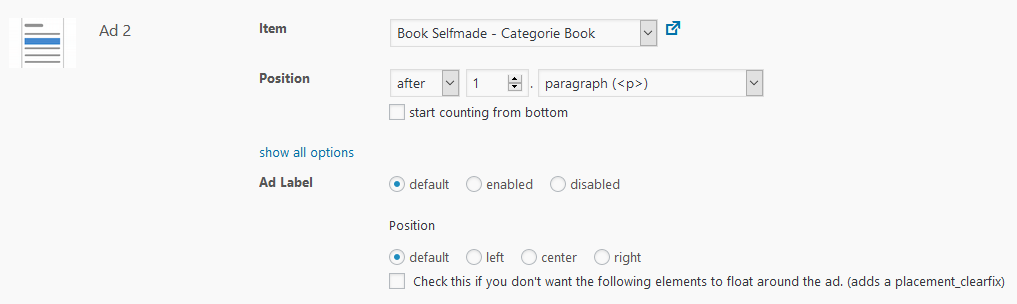
De asemenea, puteți încorpora caseta produsului în „conținut”. Aici, puteți specifica poziția pentru cutia de produs în mijlocul articolului/conținutului.
De exemplu, după primul paragraf sau primul titlu (H1 – H4). Toate celelalte opțiuni pentru setările dvs. sunt identice cu cele menționate anterior pentru pozițiile 1 și 2.
Sfat: Este ușor să utilizați o combinație de setări și poziții de afișare. Acest lucru ar fi util dacă doriți să afișați o cutie de produs pentru o categorie pe care ați ales-o pentru articolul dvs.
Avantajele și dezavantajele utilizării codului scurt pentru afișarea categoriilor
| Avantaje | Dezavantaje |
|
|
Coduri scurte AAWP și reclame avansate
În exemplul de mai sus, am vorbit doar despre cutia de produs clasică și mereu populară. Desigur, dacă doriți, puteți utiliza alte coduri scurte din pluginul nostru Amazon pentru a crea anunțuri prin Advanced Ads.
Pluginul Advanced Ads poate afișa cu ușurință toate codurile noastre scurte. Prin urmare, aveți numeroase oportunități de a controla dinamic casetele, listele sau tabelele de produse folosind acest plugin.
Concluzie
Integrarea dinamică a casetelor de produse vă oferă o varietate uimitoare de oportunități cu pluginul Advanced Ads. Afișările dinamice înseamnă că puteți viza produsele potrivite pentru vizitatorii dvs. la momentele potrivite.
Aceasta este o mare inovație tehnică și va ajuta la creșterea vânzărilor. De ce să nu încercați și să vedeți dacă vă crește ratele de conversie? Vă dorim mult succes!
Ți s-a părut util acest articol? Dacă da, vă rugăm să ne lăsați un comentariu pentru a ne anunța!
