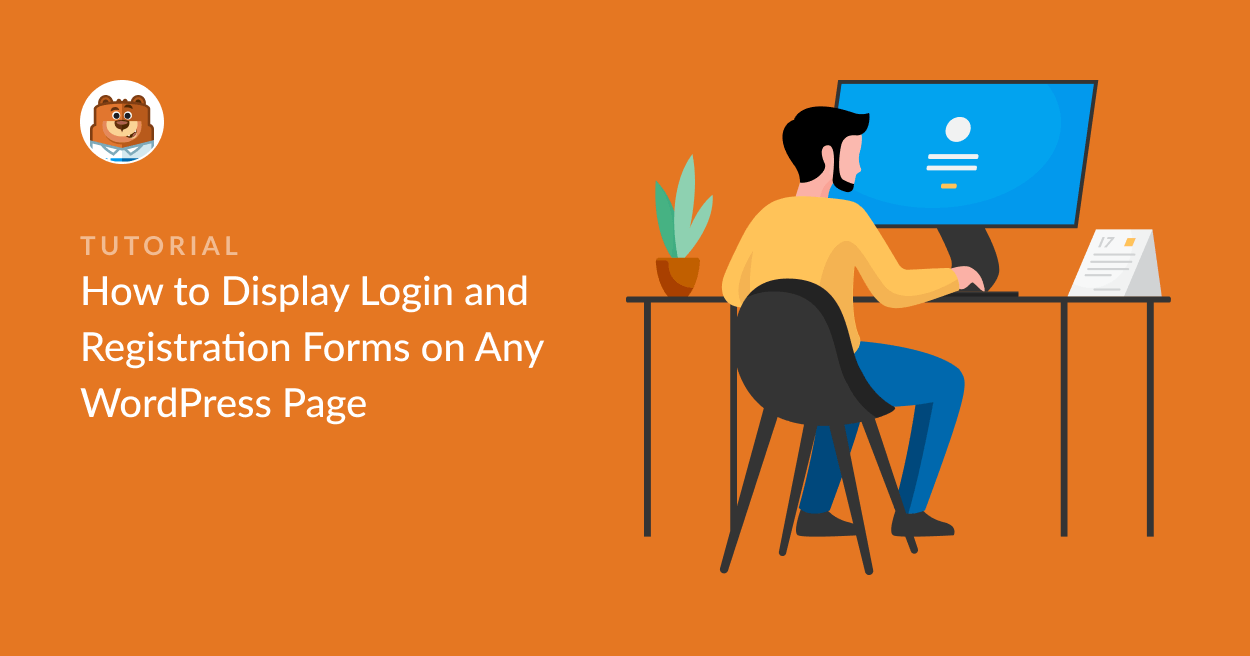Cum să afișați formularele de autentificare și înregistrare pe orice pagină WordPress
Publicat: 2022-04-08Doriți să afișați formularele de autentificare și înregistrare pe orice pagină WordPress de pe site-ul dvs.?
Formularele de autentificare și înregistrare sunt foarte simplu de realizat, iar adăugarea lor în mai multe pagini de pe site-ul dvs. poate ajuta utilizatorii să se înregistreze sau să se conecteze mai repede.
În această postare, vom explica cum să adăugați autentificare WordPress și formulare de înregistrare pe orice pagină.
Creați un formular de conectare WordPress acum >>
Cum se creează formulare de autentificare și înregistrare pe orice pagină WordPress
Iată pașii pentru a crea un formular de autentificare și înregistrare pentru orice pagină WordPress:
Sa incepem.
Pasul 1: Instalați pluginul WPForms
Primul lucru pe care va trebui să-l faceți este să instalați și să activați pluginul WPForms. WPForms oferă cea mai simplă metodă de a adăuga un formular de autentificare și înregistrare WordPress în orice zonă a site-ului dvs.
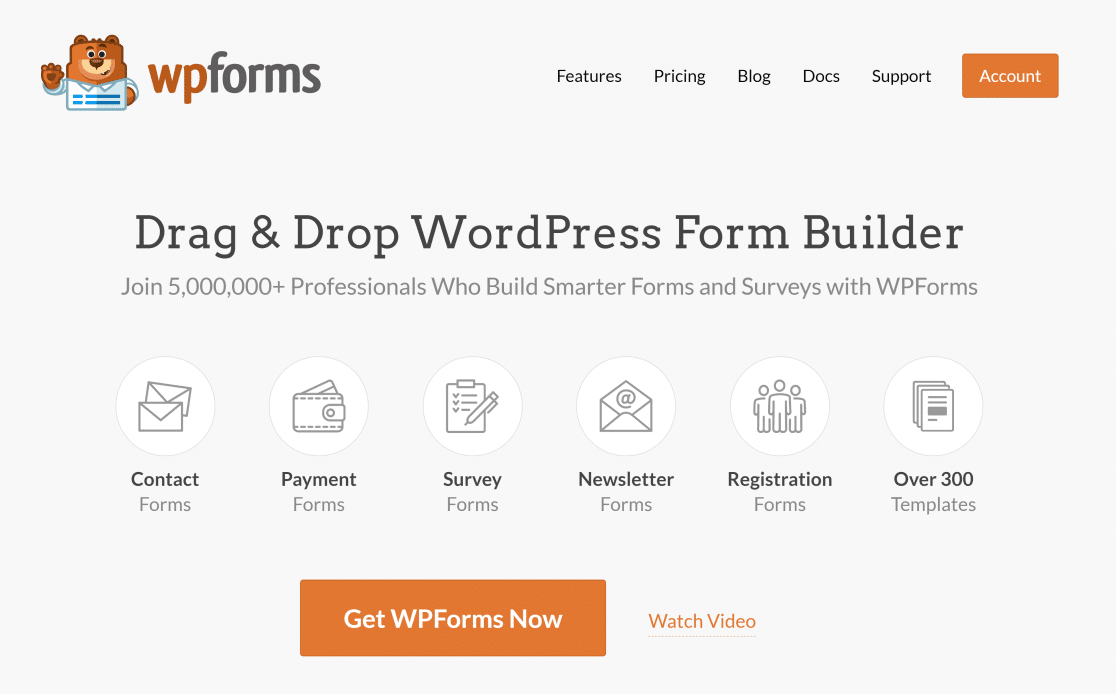
Este un proces destul de simplu și puteți vedea acest ghid pas cu pas despre cum să instalați un plugin în WordPress pentru o explicație.
Pasul 2: Activați suplimentul de înregistrare a utilizatorului
Odată ce ați instalat pluginul, va trebui să instalați programul de completare WPForms User Registration .
Puteți instala acest supliment navigând la WPForms » Addons din tabloul de bord WordPress.
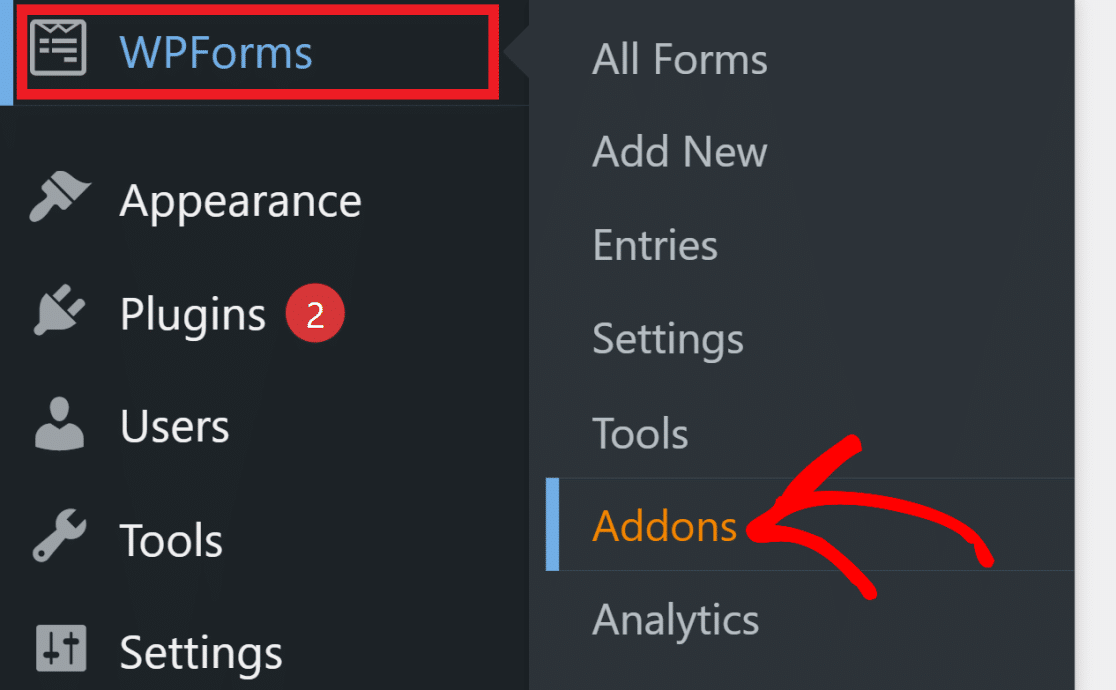
Pe pagina Addons WPForms, derulați în jos pentru a găsi suplimentul Înregistrare utilizator . De asemenea, puteți utiliza bara de căutare din dreapta pentru a o căuta.
Faceți clic pe Instalare supliment sub Addon Înregistrare utilizator pentru a-l adăuga pe site-ul dvs. WordPress.
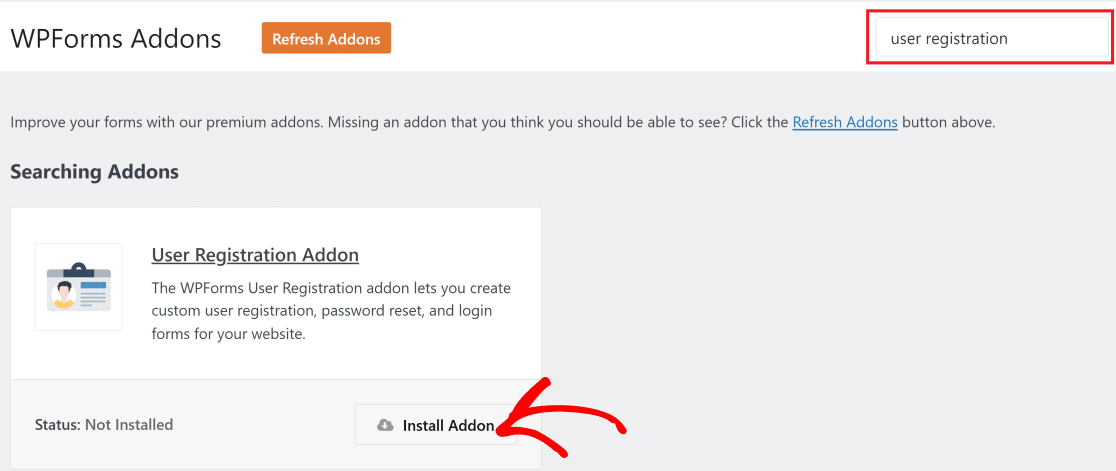
Cu programul de completare Înregistrare utilizator, puteți utiliza orice formular WPForms ca formular de înregistrare sau de conectare.
Pasul 3: Creați un formular de înregistrare
Deschideți zona de administrare WordPress și faceți clic pe WPForms » Adaugă nou . Introduceți orice nume pentru formularul dvs., astfel încât să puteți reveni cu ușurință la el mai târziu dacă trebuie să faceți modificări.
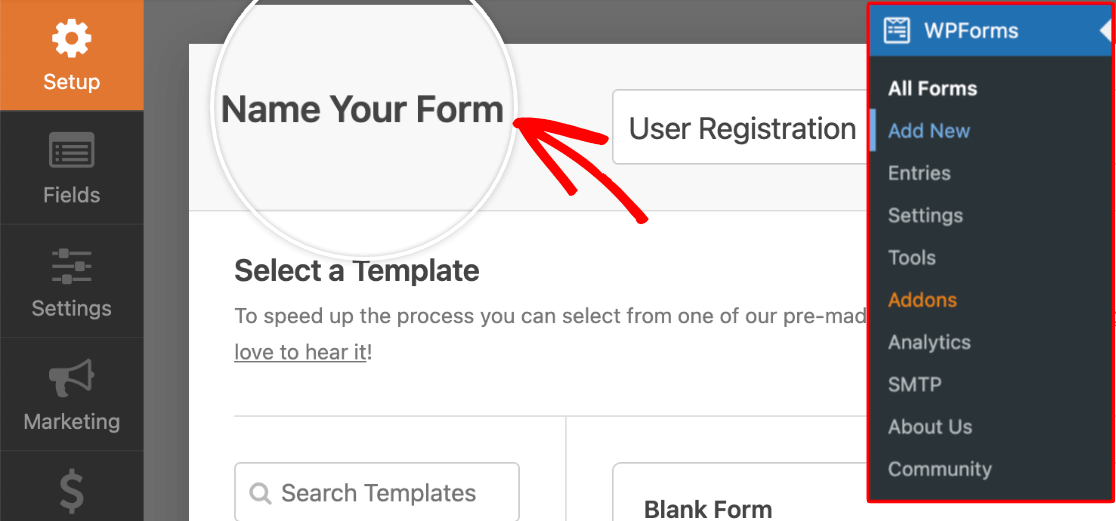
Apoi, puteți selecta șablonul de formular de înregistrare predefinit din șabloanele de formular WPForms pentru a crea rapid formularul de înregistrare a utilizatorului. Consultați acest ghid despre cum să creați un formular de înregistrare dintr-un șablon pentru instrucțiuni detaliate.
Puteți, de asemenea, să utilizați un formular existent sau să creați un formular nou de la zero și să vă transformați într-un formular de înregistrare adăugând câmpuri relevante care permit setările de înregistrare a utilizatorului. Aflați cum să creați un formular de înregistrare a utilizatorului în WordPress pentru un ghid pas cu pas.
Pe scurt, puteți adăuga cu ușurință funcționalitatea de înregistrare a utilizatorului la orice formular făcând clic pe Setări din interfața generatorului de formulare WPForms și apoi selectând Înregistrare utilizator . Apoi, pur și simplu comutați pe butonul Activați înregistrarea utilizatorului pentru a adăuga funcționalitatea de înregistrare în formularul dvs.
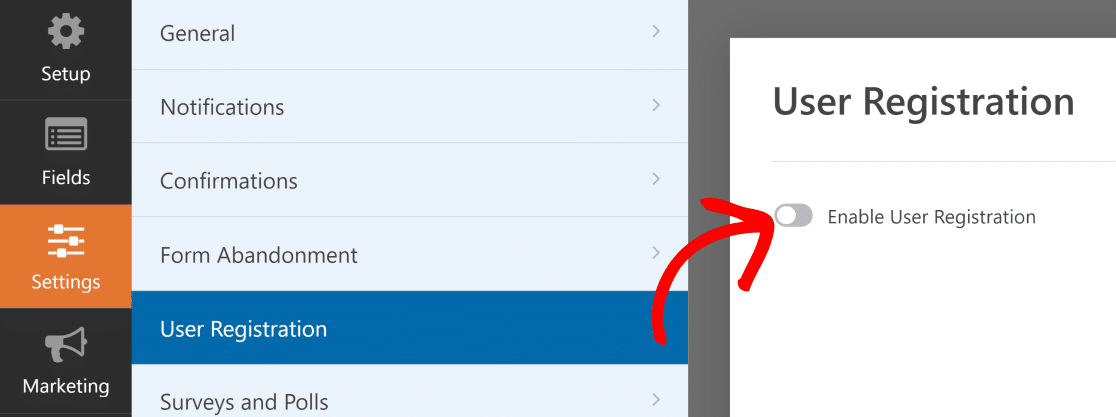
De asemenea, puteți urmări tutorialul video de mai jos pentru a afla despre crearea și personalizarea formularelor de înregistrare cu WPForms.
În continuare, vom proceda la încorporarea formularelor de înregistrare și autentificare pe diferite pagini WordPress.
Pasul 4: Afișați formularul de înregistrare a utilizatorului pe orice pagină
Cu WPForms, este foarte ușor să încorporați formularul de autentificare pe site-ul dvs. De fapt, o poți face în orice parte a site-ului tău WordPress.
Să aruncăm o privire la modul în care funcționează funcția de încorporare WPForms.
Când ați terminat de făcut formularul de înregistrare, faceți clic pe butonul Încorporați din partea dreaptă sus a generatorului de formulare.
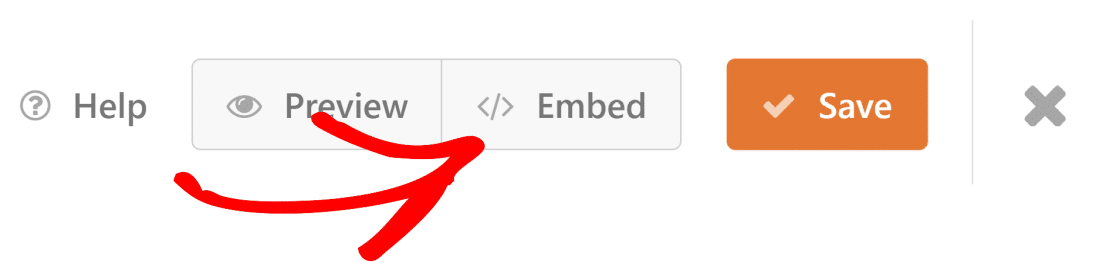
WPForms vă va cere fie să selectați o pagină existentă pentru a vă încorpora formularul de înregistrare, fie să creați o pagină nouă.
Încorporarea formularului pe o pagină nouă
Dacă doriți să adăugați formularul la o pagină nouă, faceți clic pe Creare pagină nouă .
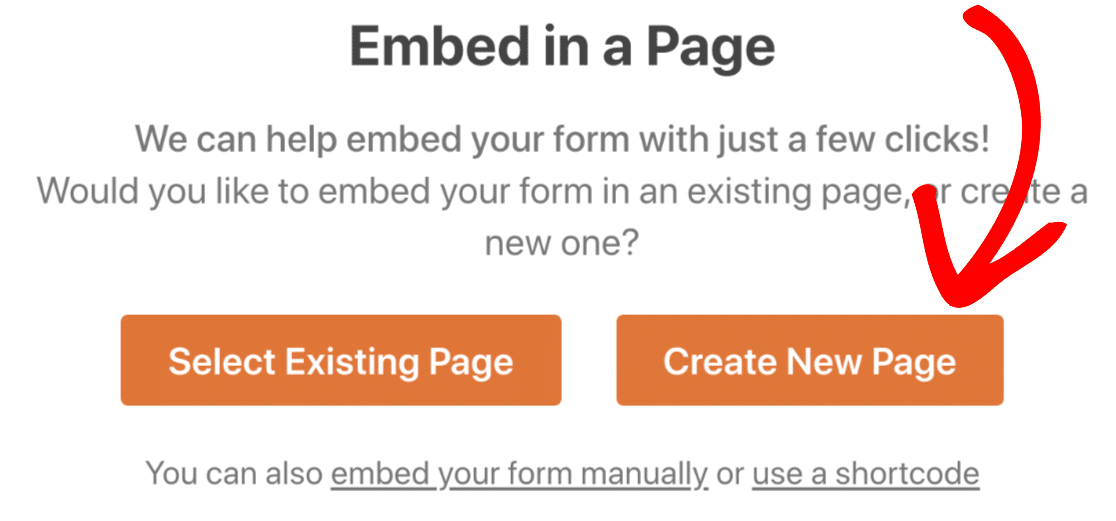
Denumiți-vă noua pagină și selectați Let's Go.
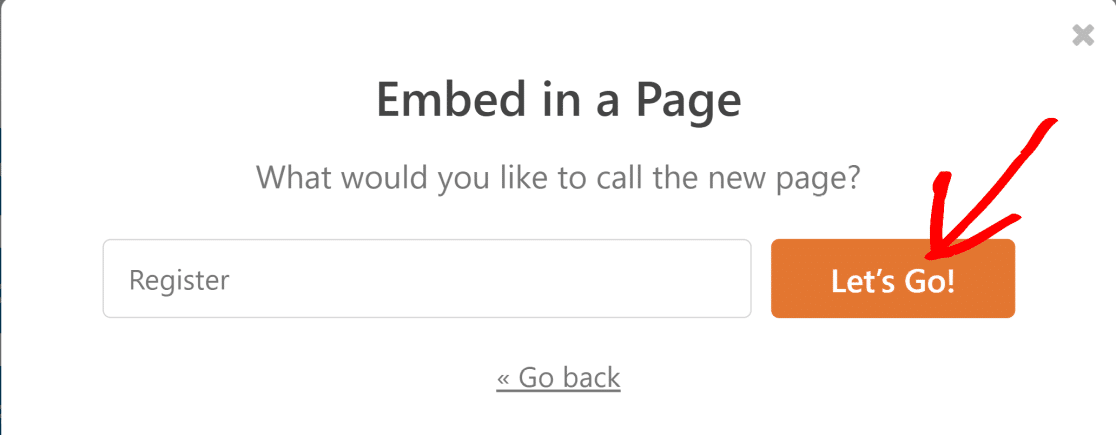
Acum, acest lucru va adăuga automat formularul pe noua pagină din WordPress. Puteți face acest lucru cu orice pagină doriți de pe site-ul dvs. web.
Asigurați-vă că apăsați pe Publicare (sau actualizați, dacă utilizați o pagină existentă) pentru a lăsa formularul să funcționeze pe internet.
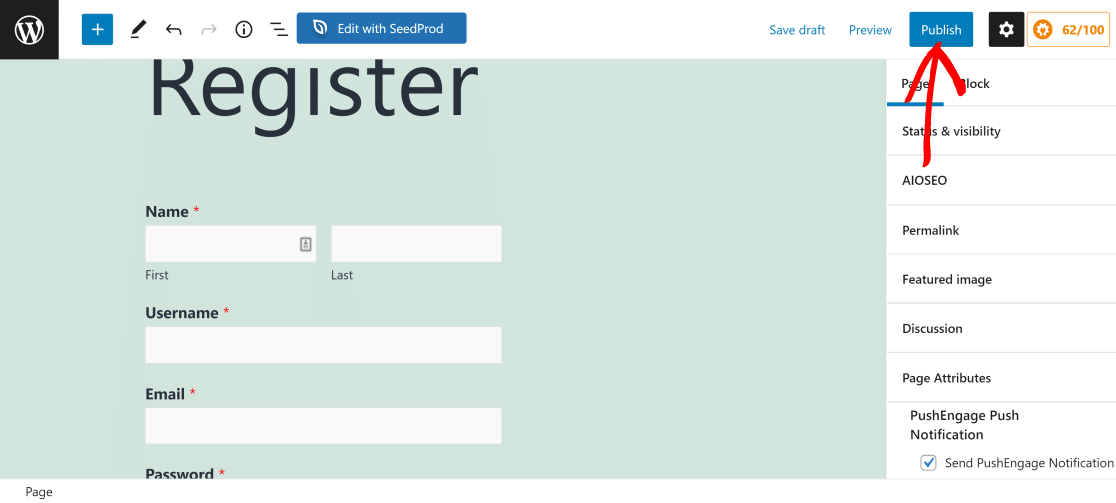
Apoi, să vedem cum puteți încorpora formularul într-o pagină existentă.
Încorporarea formularului într-o pagină existentă
Dacă aveți deja pagina în care doriți să încorporați formularul, faceți clic pe butonul Încorporați ca înainte și apoi apăsați pe butonul Selectați pagina existentă .
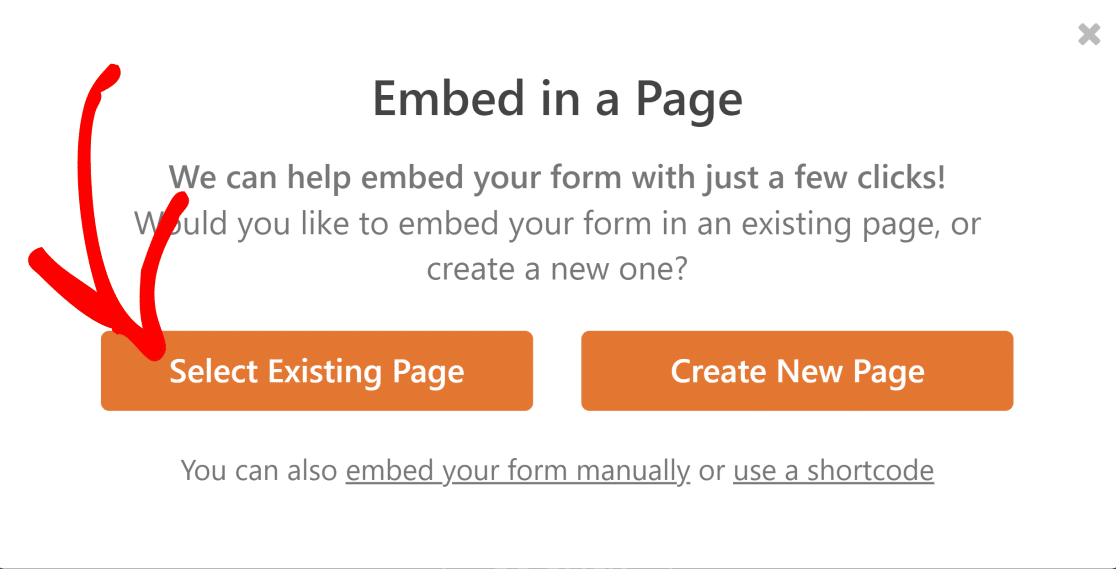
Acum, se va deschide o nouă casetă de dialog care conține o listă derulantă cu o listă a tuturor paginilor publicate de pe site-ul dvs. Selectați pagina în care doriți să încorporați formularul, apoi faceți clic pe Let's Go .
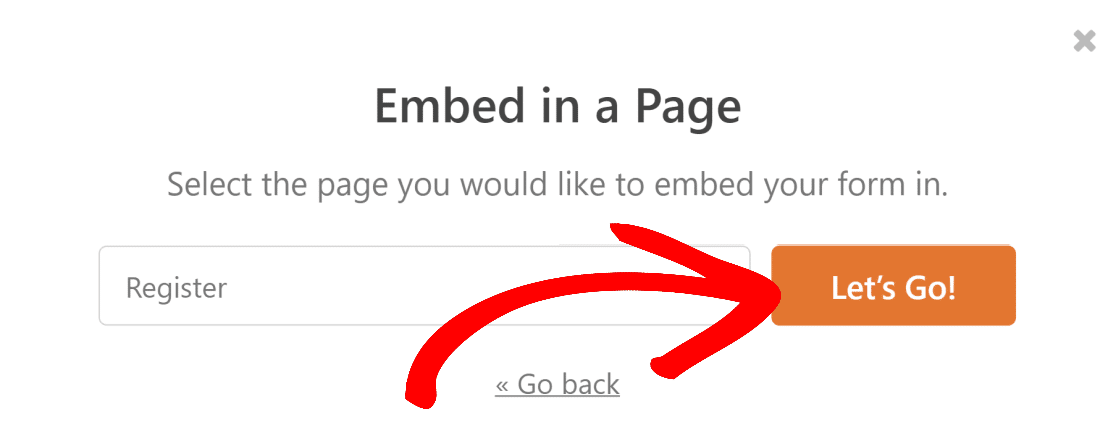
Aceasta vă va duce la pagina selectată. Acum, faceți clic pe butonul + pentru a deschide meniul de blocare.
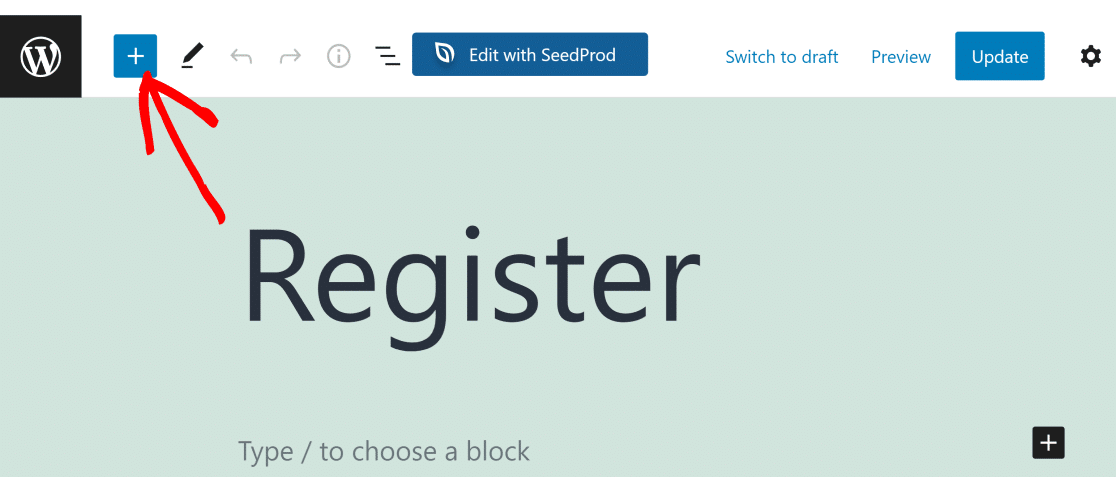
În câmpul de căutare, introduceți WPForms pentru a găsi rapid blocul de formular și faceți clic pe el.
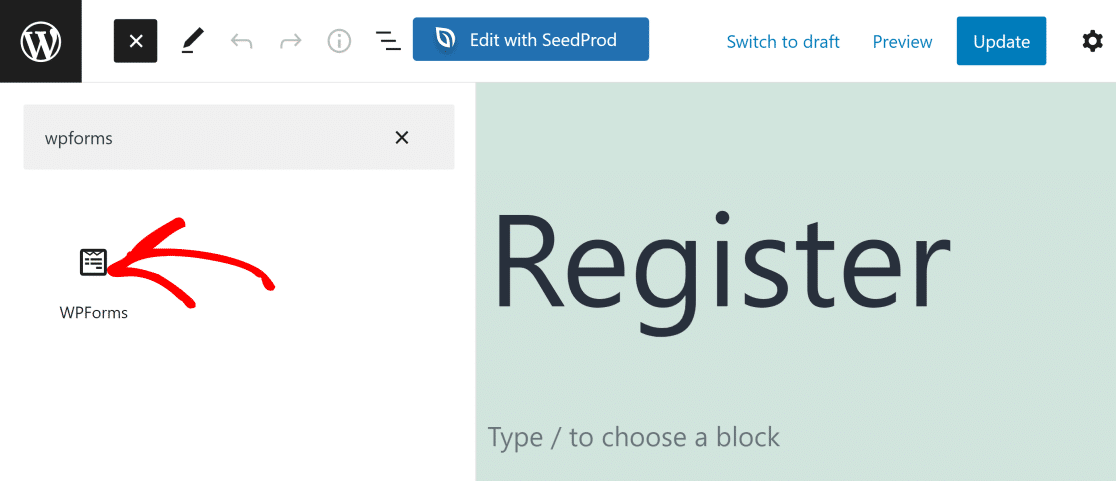
Acum, utilizați meniul drop-down din widgetul WPForms pentru a selecta formularul pe care doriți să îl încorporați.
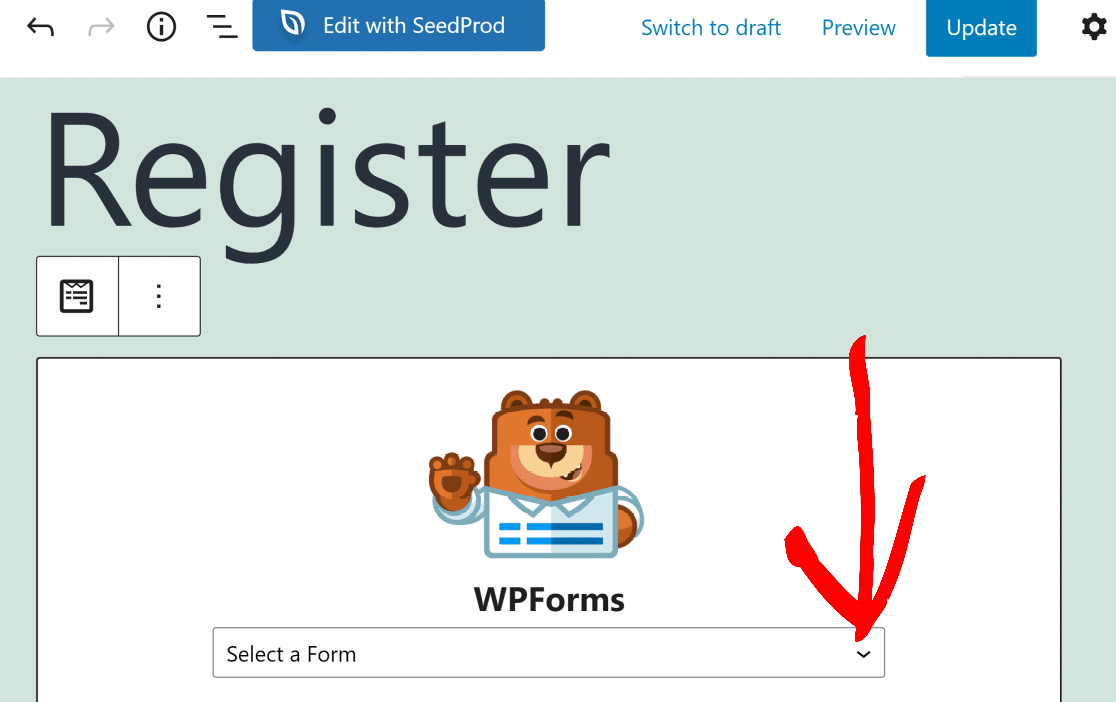

Acum ar trebui să vedeți formularul încorporat în pagină. Când sunteți gata, faceți clic pe Actualizare pentru a afișa modificările pe site-ul dvs. web live.
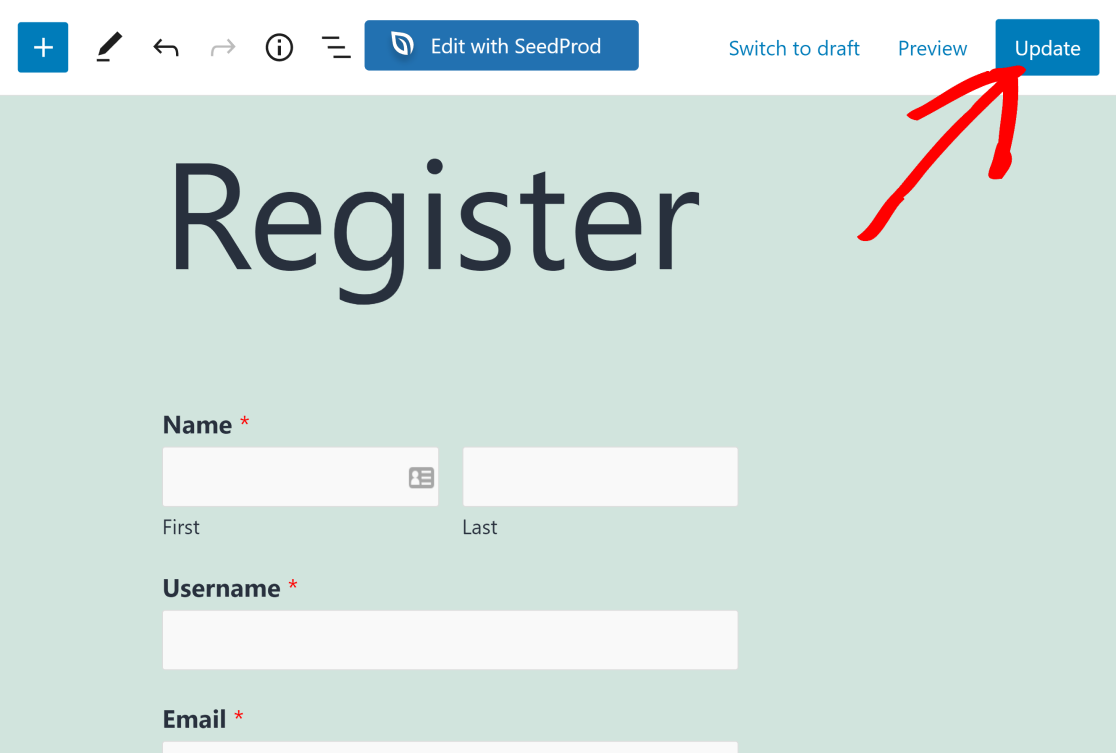
Este atât de simplu să afișați un formular creat cu WPForms pe o pagină WordPress existentă!
Dar dacă doriți să adăugați un link către această pagină de formular de înregistrare în meniul de navigare al site-ului dvs.? Consultați pasul următor pentru instrucțiuni.
Pasul 5: Adăugați o pagină de înregistrare la meniul de navigare (opțional)
Este întotdeauna o idee bună să adăugați un link către Pagina dvs. de înregistrare într-un loc proeminent de pe site-ul dvs. web. Acest lucru facilitează noilor vizitatori să găsească pagina și să creeze un cont pe site-ul dvs.
Puteți adăuga o pagină în meniul de navigare deschizând tabloul de bord WordPress și mergând la Aspect » Meniuri .
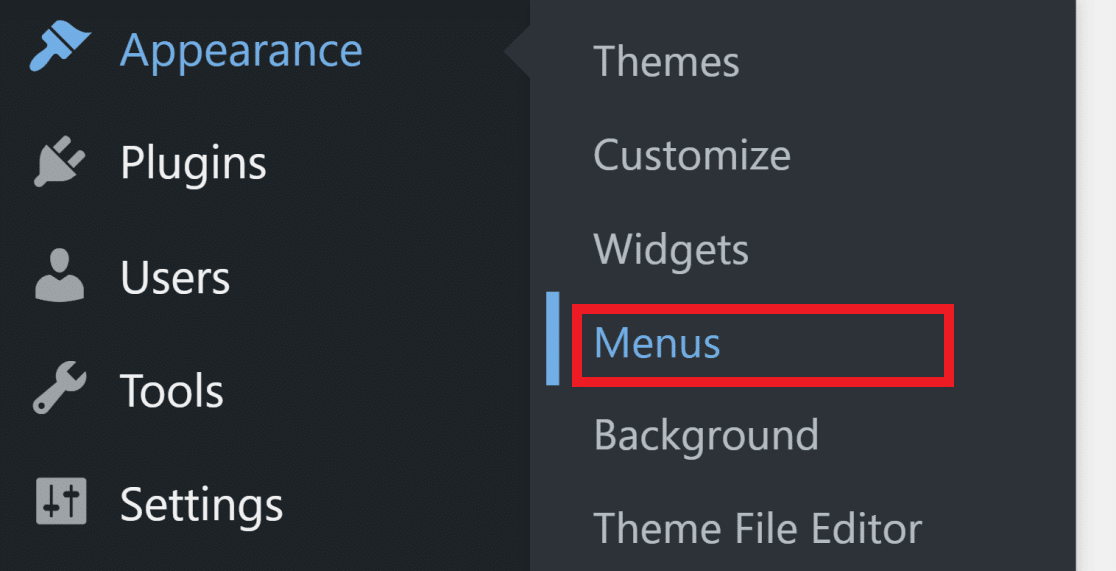
Dacă nu aveți deja un meniu adăugat, va trebui să creați unul. Pur și simplu dați un nume noului meniu și faceți clic pe Creare meniu.
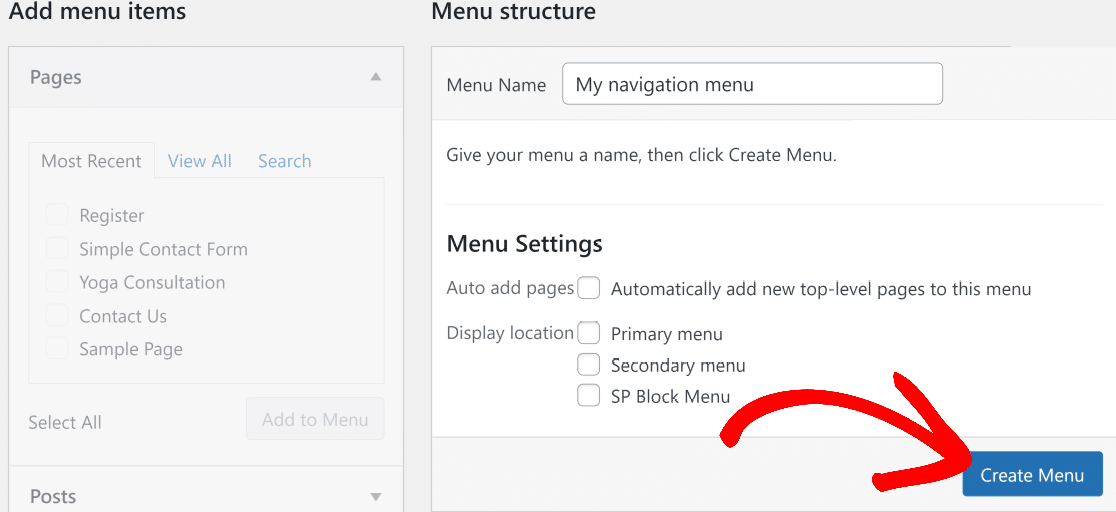
Acum, sub meniul derulant Pagini din stânga dvs., faceți clic pe Vizualizare tot. Aceasta va afișa o listă cu toate paginile publicate pe site-ul dvs. WordPress. Pagina de înregistrare a utilizatorului pe care tocmai ați creat-o la pasul de mai sus ar trebui să fie de asemenea listată aici.
Bifați toate paginile (inclusiv pagina de înregistrare) pe care doriți să le includeți în meniul de navigare, apoi faceți clic pe Adăugare la meniu.
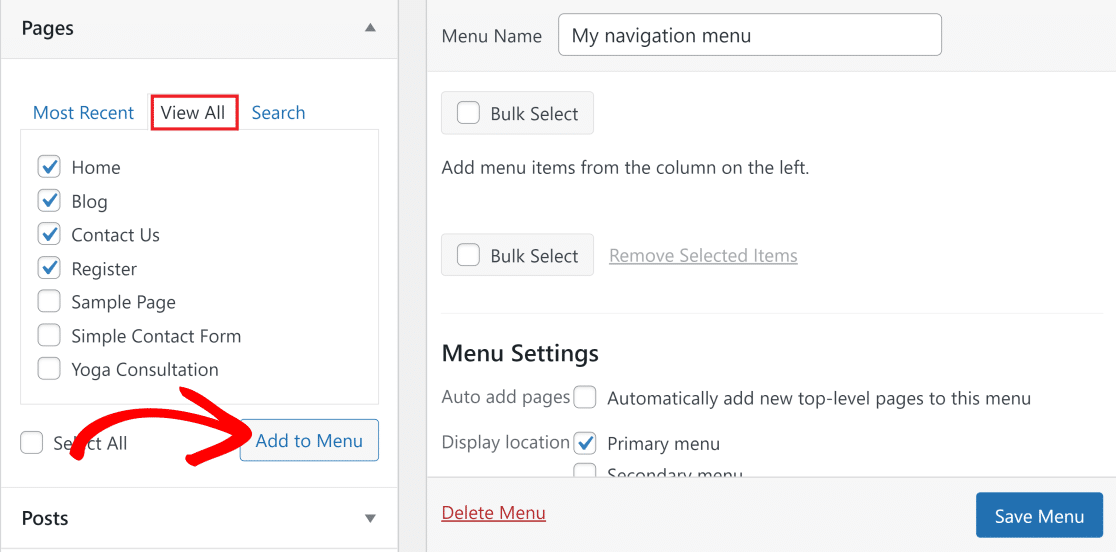
Ar trebui să vedeți acum elementele de meniu selectate să apară în coloana Meniu din dreapta dumneavoastră. Dacă doriți să schimbați ordinea acestor elemente de meniu, le puteți glisa și plasați pentru a amesteca ordinea.
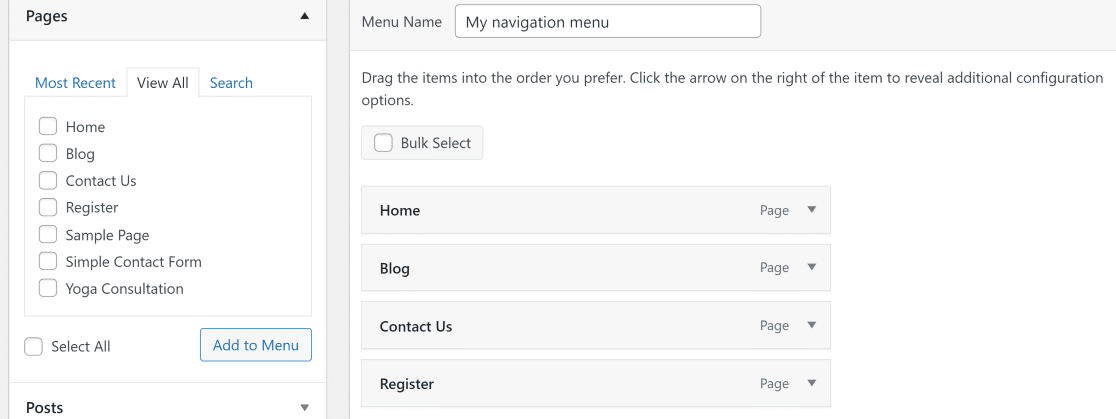
În cele din urmă, trebuie să selectați o locație de afișare pentru meniul dvs. Majoritatea temelor vă permit să adăugați un meniu în diferite locații. Site-ul nostru demonstrativ folosește Twenty Twenty-One în acest exemplu. Meniul principal de navigare este etichetat ca Meniu principal în această temă, așa că asta vom selecta.
Faceți clic pe Meniu Salvare după ce ați făcut toate modificările.
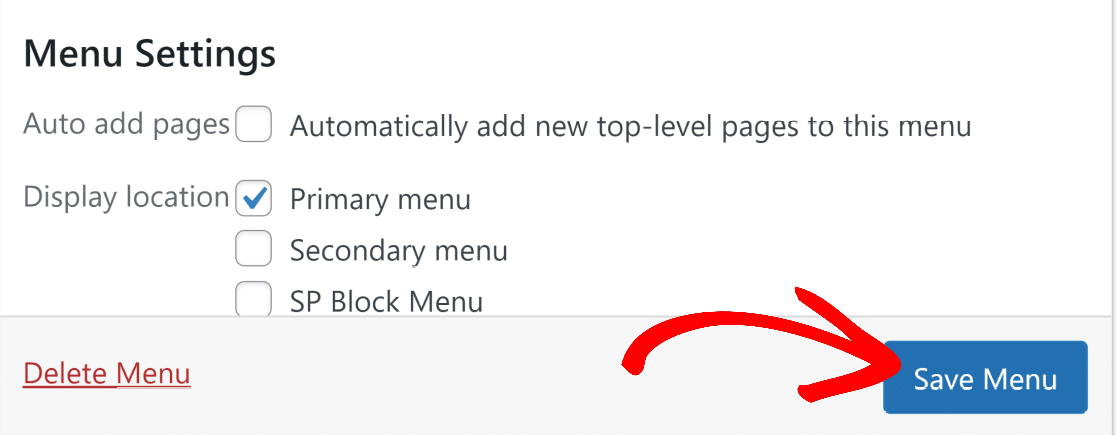
Acum, vizitați pagina de pornire a site-ului dvs. pentru a vedea noul meniu de navigare cu pagina de înregistrare.

În pasul următor, vom arunca o privire la adăugarea unui formular de conectare la bara laterală sau subsolul site-ului dvs.
Pasul 6: Adăugați formularul de conectare într-o bară laterală sau subsol (opțional)
Ok, ce se întâmplă dacă doriți ca formularul dvs. de conectare să fie afișat pe fiecare pagină sau postare? Afișarea formularului de autentificare pe un subsol sau pe bara laterală face ca utilizatorii să se conecteze la site-ul dvs.
Instrumentul de încorporare al WPForms face acest lucru foarte ușor.
Mai întâi, mergeți la tabloul de bord WordPress și navigați la Aspect » Widgeturi.
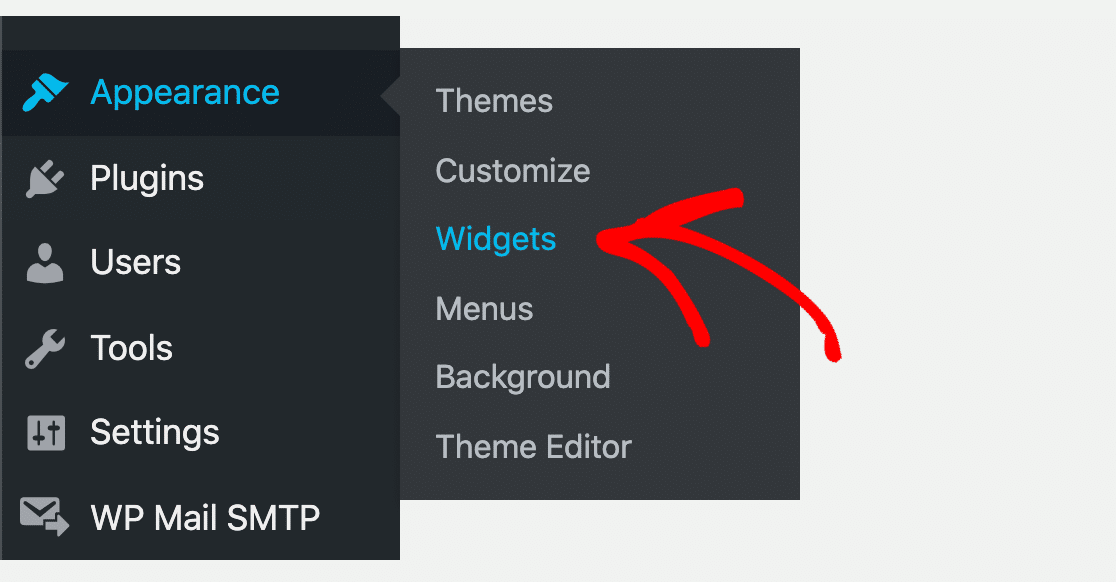
Pe pagina Widgeturi, ar trebui să vedeți o bară derulantă Sidebar, care este adesea etichetată Bara laterală principală (dacă nu o vedeți, este posibil ca tema dvs. WordPress să nu accepte barele laterale).
În meniul derulant din bara laterală principală, faceți clic pe butonul + și căutați WPForms.
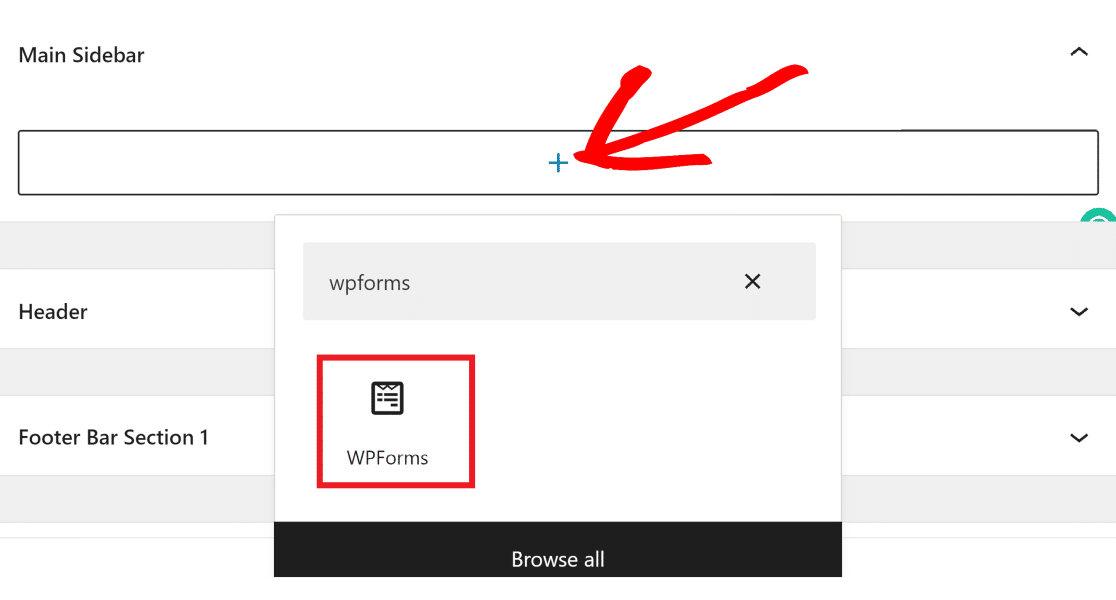
Apoi faceți clic pe el pentru a adăuga instrumentul de încorporare WPForms în widget. Faceți clic pe meniul derulant și selectați formularul pe care doriți să îl adăugați în bara laterală (vom folosi formularul de conectare a utilizatorului în acest exemplu).
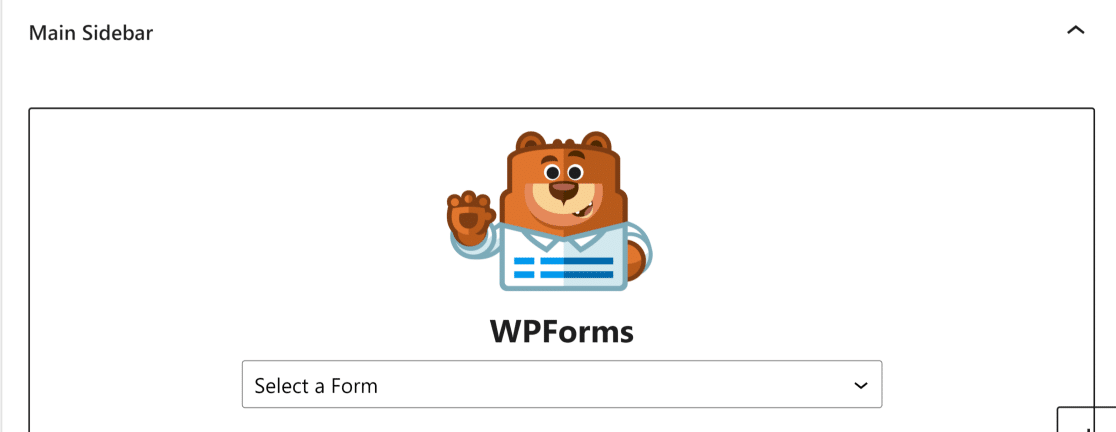
Când ați selectat un formular din meniul derulant, vizualizarea dvs. va afișa acum o previzualizare a formularului.
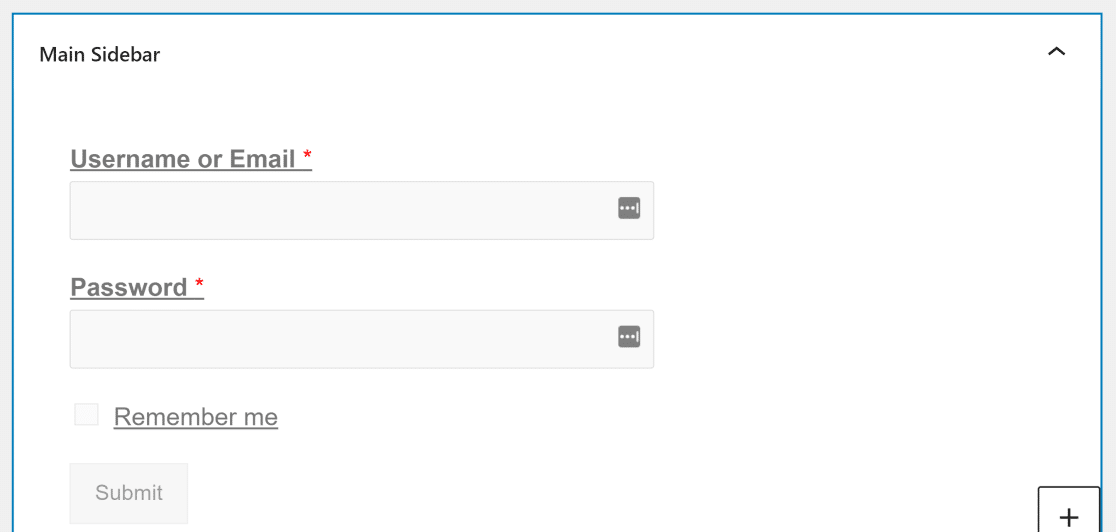
De asemenea, puteți încorpora formularul în subsol. Majoritatea temelor au un meniu vertical Subsol etichetat Bara de subsol, unde puteți adăuga un formular creat cu WPForms.
Pe ecranul Widgeturi al site-ului WordPress, derulați în jos pentru a găsi opțiunea Bară de subsol . Faceți clic pe el pentru a extinde meniul, apăsați + și apoi repetați aceiași pași ca mai sus pentru a încorpora formularul de autentificare în subsol.
Când ați terminat de modificat widget-urile din bara laterală și subsol, faceți clic pe Actualizare în colțul din dreapta sus pentru a finaliza adăugarea formularelor de conectare în aceste locații.
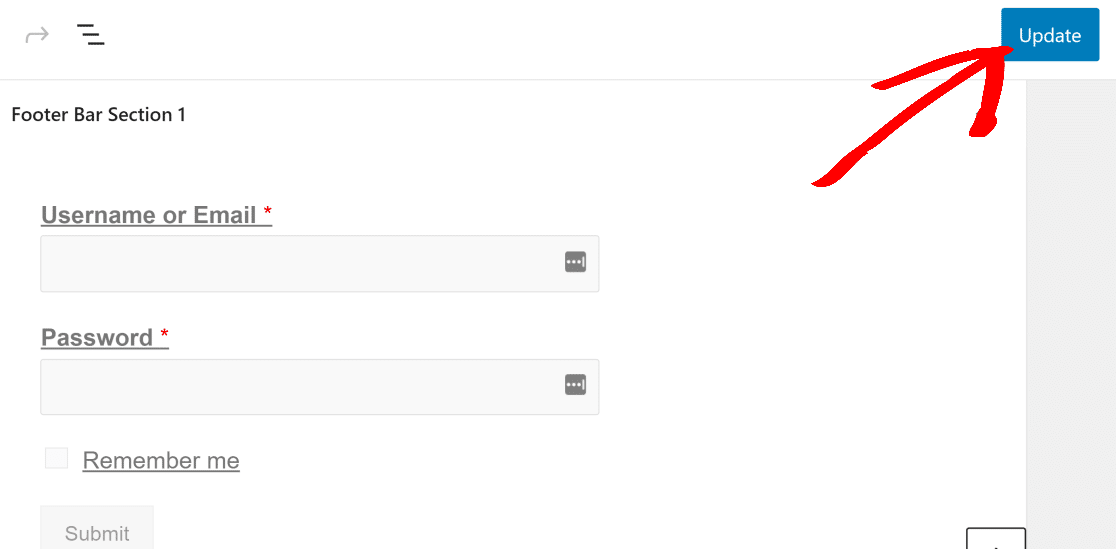
Iată cum arată bara laterală cu formularul de autentificare încorporat.
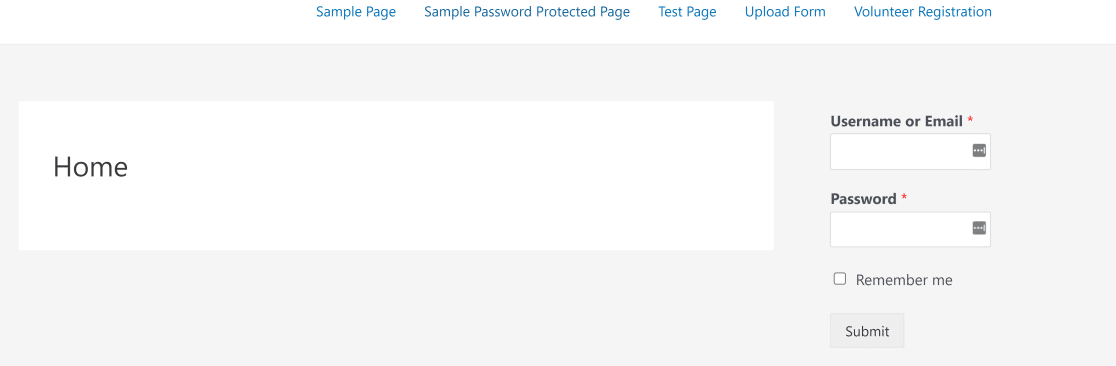
Și iată același formular încorporat în bara de subsol.
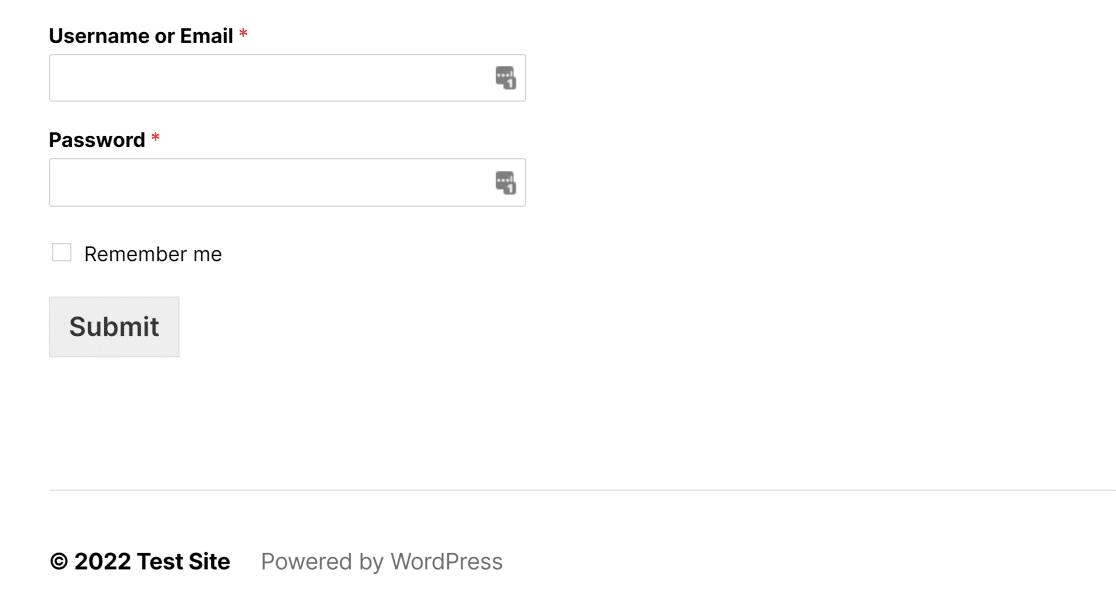
Asta e! Acum știți exact cum să adăugați un formular de autentificare sau un formular de înregistrare a utilizatorului la orice pagină sau postare de pe site-ul dvs. WordPress.
Apoi, protejați formularele de înregistrare de spam
Dacă v-a plăcut acest articol, poate doriți să citiți și aceste trucuri simple pentru a elimina înregistrarea utilizatorilor spam.
Și dacă doriți să vedeți cum se compară WPForms cu alte alternative, vedeți comparația noastră detaliată despre Zoho Forms vs Jotform vs WPForms.
Creați un formular de conectare WordPress acum >>
Deci ce mai aștepți? Începeți cu cel mai puternic plugin de formulare WordPress astăzi. WPForms Pro vine cu un formular gratuit de conectare și un șablon de formular de înregistrare.
Dacă vă place acest articol, vă rugăm să ne urmăriți pe Facebook și Twitter pentru mai multe tutoriale gratuite WordPress.