Cum să afișați cronologia Facebook în WordPress
Publicat: 2023-01-17Vrei să arăți postările tale pe cronologia Facebook în WordPress?
Adăugând actualizările Facebook la WordPress, vă puteți păstra site-ul proaspăt și interesant, încurajând totodată vizitatorii să vă urmărească pe Facebook.
În acest articol, vă vom arăta cum să afișați cu ușurință cronologia Facebook în WordPress.
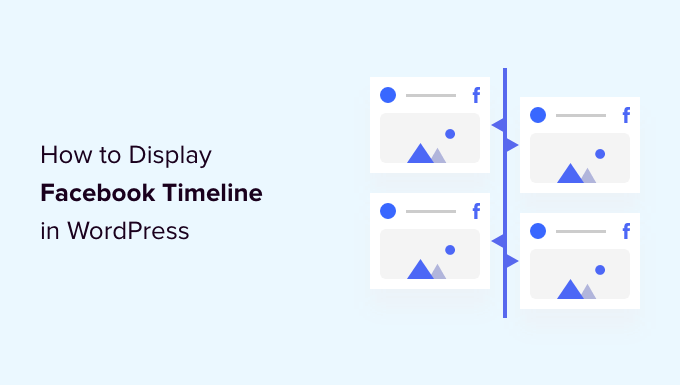
Afișarea cronologiei Facebook în WordPress
Cel mai simplu mod de a vă încorpora cronologia Facebook în WordPress este să utilizați pluginul Smash Balloon Custom Facebook Feed.
Acest plugin vă permite să încorporați albume Facebook, comentarii, recenzii, postări în comunitate și multe altele pe site-ul dvs.
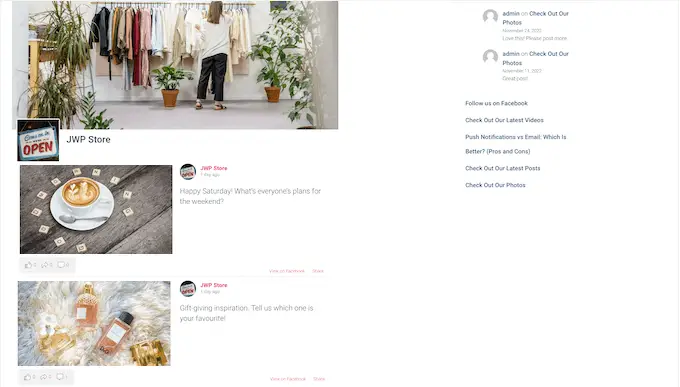
Pentru acest ghid, vom folosi Smash Balloon premium, deoarece vă permite să afișați fotografii și videoclipuri din cronologia dvs. Facebook.
De asemenea, vizitatorii pot derula prin conținutul dvs. într-o casetă de tip pop-up lightbox, fără a părăsi site-ul dvs. Cu toate acestea, există și o versiune gratuită care vă permite să afișați text și linkuri din cronologia dvs., indiferent de bugetul dvs.
După activare, va trebui să accesați Feed Facebook » Setări și să introduceți cheia de licență în câmpul „Cheie de licență”.
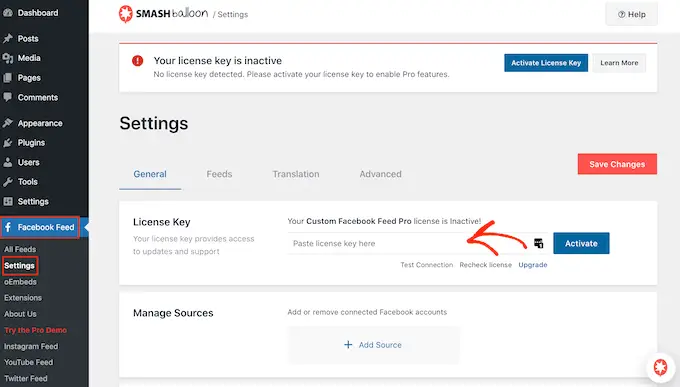
Veți găsi aceste informații în contul dvs. pe site-ul Smash Balloon.
După ce ați introdus cheia, faceți clic pe butonul „Activare”.
Conectarea unei pagini sau a unui grup Facebook la WordPress
Apoi, trebuie să decideți dacă afișați cronologia de pe o pagină de Facebook sau cronologia unui grup. Vom folosi o pagină de Facebook, dar pașii vor fi în mare parte aceiași pentru grupurile de Facebook.
Pentru o privire mai detaliată asupra grupurilor, vă rugăm să consultați ghidul nostru complet despre cum să încorporați un flux de grup Facebook în WordPress.
Pentru a vă conecta pagina sau grupul Facebook la WordPress, accesați Feed Facebook » Toate fluxurile și apoi faceți clic pe „Adăugați nou”.
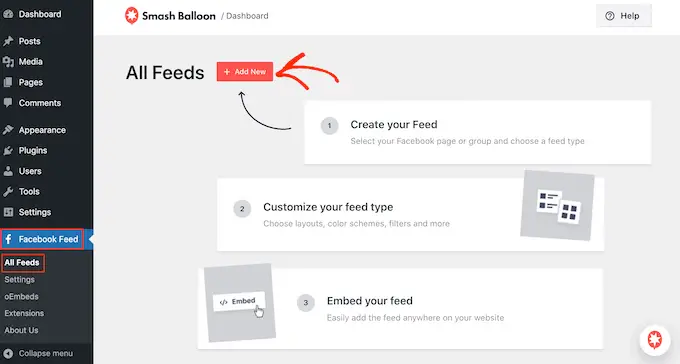
Smash Balloon vă permite să creați diferite fluxuri pentru a vă afișa albumele foto, evenimentele, cronologia și multe altele de pe Facebook.
Deoarece dorim să afișăm cronologia noastră Facebook în WordPress, va trebui să faceți clic pe „Cronologie” și apoi pe „Următorul”.
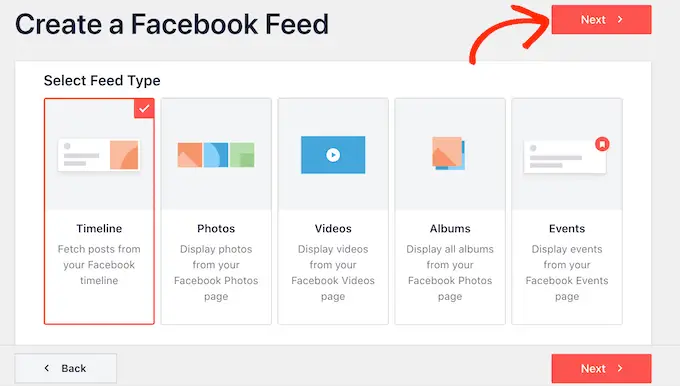
După aceea, poți alege pagina sau grupul de Facebook pe care vrei să-l adaugi pe site-ul tău.
Pur și simplu faceți clic pe „Adăugați nou” pentru a începe.
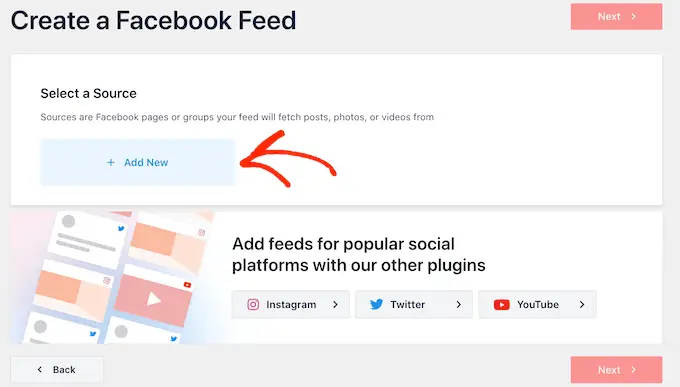
Pe ecranul următor, alegeți dacă doriți să încorporați cronologia dintr-o pagină sau un grup.
După ce ați luat această decizie, mergeți mai departe și faceți clic pe „Conectați-vă la Facebook”.
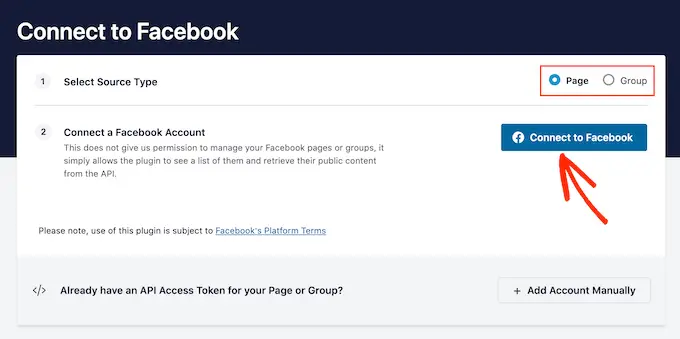
Aceasta deschide o fereastră pop-up în care vă puteți conecta la contul dvs. Facebook și alege paginile sau grupurile pe care doriți să le utilizați.
După aceea, faceți clic pe „Următorul”.
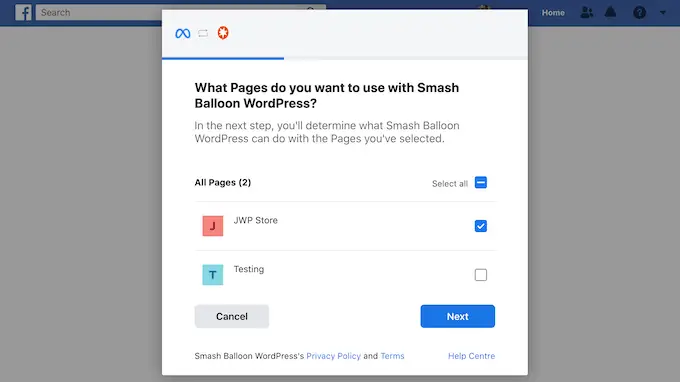
Odată ce ai făcut asta, Facebook va afișa toate informațiile la care Smash Balloon va avea acces și acțiunile pe care le poate efectua pe pagina sau grupul tău de Facebook.
Pentru a restricționa accesul Smash Balloon la contul dvs. de Facebook, faceți clic pe oricare dintre comutatoare pentru a-l schimba de la „Da” la „Nu”. Trebuie doar să știți că acest lucru poate limita conținutul Facebook care apare pe blogul sau site-ul dvs. WordPress.
Având în vedere acest lucru, ar trebui să lăsați toate comutatoarele activate ori de câte ori este posibil.
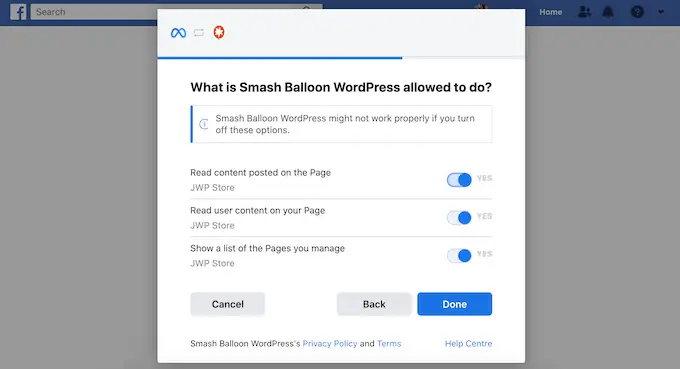
Apoi, faceți clic pe butonul „Terminat”.
După câteva momente, ar trebui să vedeți un mesaj care confirmă că v-ați conectat site-ul dvs. WordPress la Facebook. Acum ați făcut asta, este timpul să faceți clic pe „OK”.
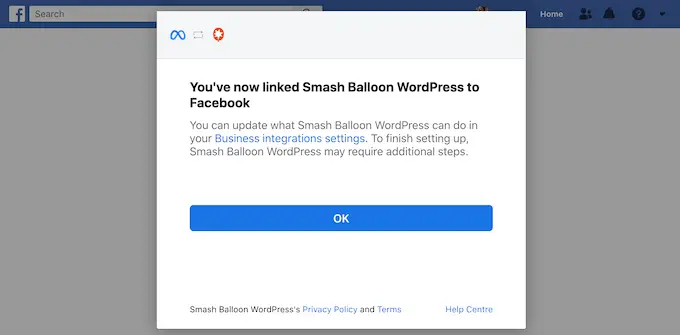
Smash Balloon vă va duce automat înapoi la tabloul de bord WordPress.
Cum să încorporați cronologia Facebook în WordPress
În acest moment, veți vedea o fereastră pop-up cu grupul sau pagina pe care tocmai v-ați conectat la WordPress.
Pur și simplu selectați butonul radio de lângă această sursă și apoi faceți clic pe butonul „Adăugați”.
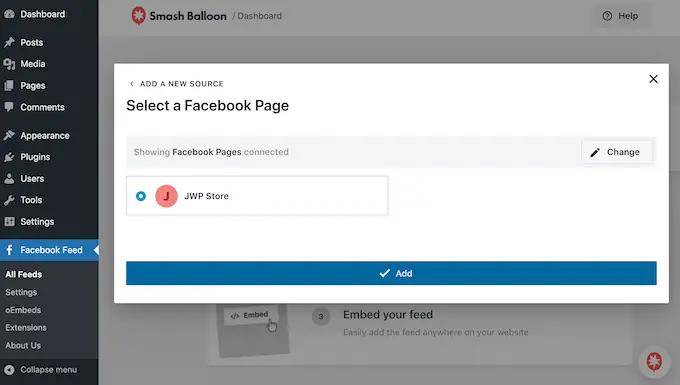
Dacă ați închis din greșeală fereastra pop-up, nu vă faceți griji. Pur și simplu reîmprospătați fila pentru a redeschide fereastra pop-up.
După aceea, WordPress vă va duce automat înapoi la pagina Facebook Feed » All Feeds . La fel ca înainte, faceți clic pe butonul „Adăugați nou”, selectați „Cronologie” și apoi faceți clic pe butonul „Următorul”.
Acum, selectați pagina sau grupul dvs. de Facebook și faceți clic pe „Următorul”.
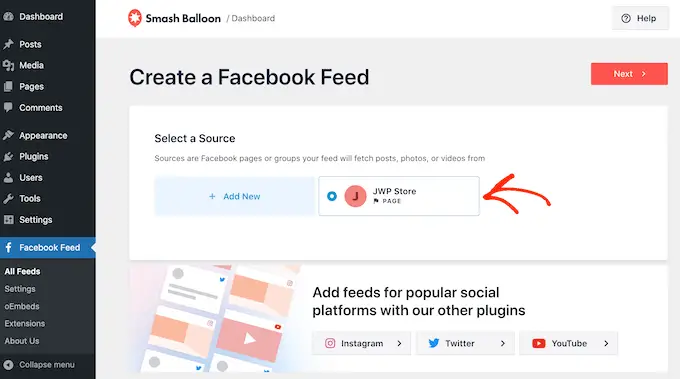
Puteți alege un șablon pe care să îl utilizați ca punct de plecare pentru cronologia încorporată. Toate aceste șabloane sunt complet personalizabile, astfel încât să puteți ajusta designul în funcție de modul în care doriți să afișați cronologia pe site-ul dvs. WordPress.
Folosim șablonul „Implicit”, dar puteți alege orice șablon doriți. De asemenea, puteți schimba șablonul la o dată ulterioară, dacă nu sunteți mulțumit de el.
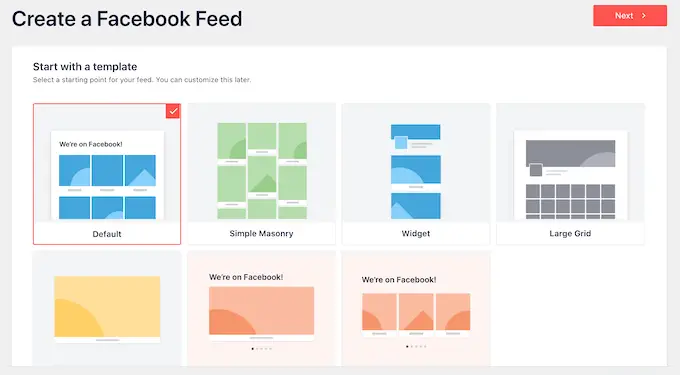
Când sunteți gata, faceți clic pe butonul „Următorul”.
Smash Balloon va continua acum și va crea un flux cronologic bazat pe șablonul dvs. și pe pagina sau grupul dvs. de Facebook. Acesta este un început bun, dar poate doriți să reglați fin modul în care arată cronologia pe site-ul dvs. WordPress.
Cum să vă personalizați feedul Facebook încorporat
Pluginul Smash Balloon Custom Facebook Feed vă oferă o mulțime de moduri de a personaliza modul în care apare cronologia pe site-ul dvs. Având în vedere acest lucru, haideți să vedem diferitele modificări pe care le puteți face cronologiei Facebook.
Pe pagina Facebook Feed » Toate fluxurile , găsiți fluxul de cronologie și apoi faceți clic pe butonul „Editați”, care arată ca un creion mic.
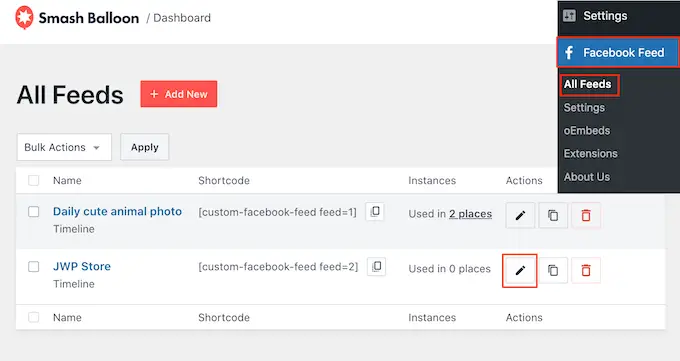
Aceasta deschide editorul de feed Smash Balloon, care arată o previzualizare a grupului Facebook sau cronologiei paginii în dreapta.
În partea stângă, veți vedea toate setările pe care le puteți utiliza pentru a schimba modul în care arată cronologia. Majoritatea acestor setări se explică de la sine, dar vom acoperi rapid fiecare zonă.
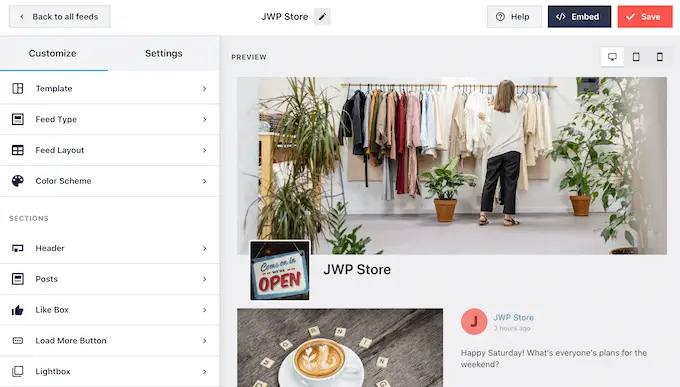
Dacă nu sunteți mulțumit de modul în care arată feedul, atunci puteți încerca un alt șablon făcând clic pe opțiunea de meniu „Șablon”.
Apoi, selectați butonul „Schimbare”.
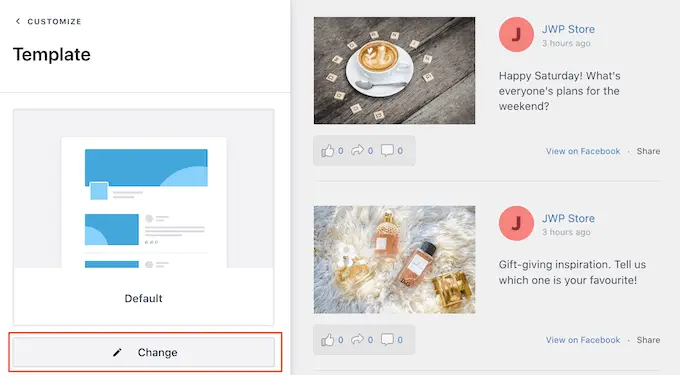
După aceea, puteți modifica modul în care sunt afișate postările dvs. făcând clic pe „Aspect feed”.
Pe acest ecran, puteți comuta între aspectul de listă și cel de zidărie. Pe măsură ce faceți modificări, previzualizarea se va actualiza automat, astfel încât să puteți încerca diferite aspecte pentru a vedea ce arată cel mai bine pentru cronologia dvs. Facebook.
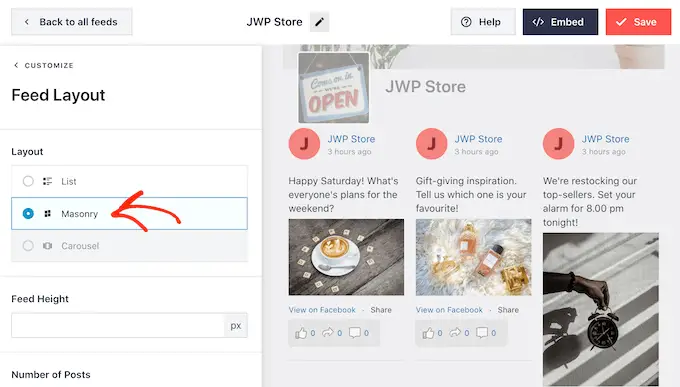
De asemenea, puteți modifica înălțimea alimentării și numărul de postări pe care Smash Balloon le arată pe computere desktop, smartphone-uri și tablete.
Dacă modificați numărul de postări, puteți previzualiza modul în care va arăta feedul dvs. pe computerele desktop și dispozitivele mobile folosind rândul de butoane din colțul din dreapta sus.
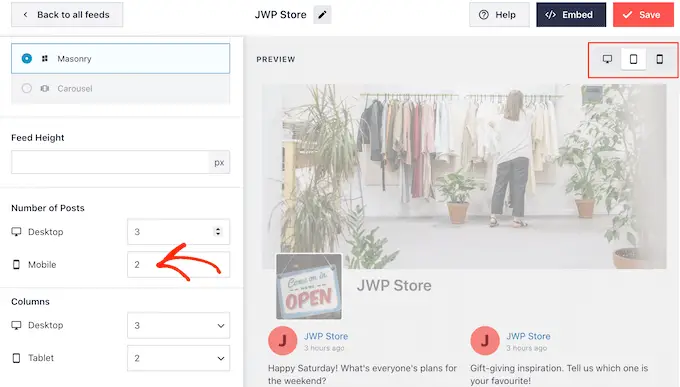
Când testați versiunea mobilă a site-ului dvs. WordPress, este posibil să doriți să modificați și numărul de coloane pe care Smash Balloon le arată pe desktop-uri, tablete și smartphone-uri.
De exemplu, în imaginea următoare, împărțim conținutul în 4 coloane pe desktop, 3 coloane pe tablete și 2 coloane pe dispozitive mobile. Acest lucru poate ajuta cronologia dvs. să se potrivească confortabil pe ecran, indiferent de tipul de dispozitiv pe care îl folosește vizitatorul.
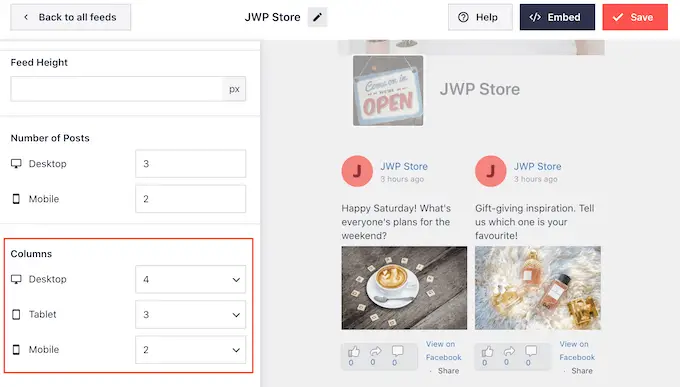
Când sunteți mulțumit de aspect, faceți clic pe linkul „Personalizați”.
Acest lucru vă va duce înapoi la editorul principal Smash Balloon, astfel încât să puteți trece la următoarea opțiune de meniu, care este „Schema de culori”.
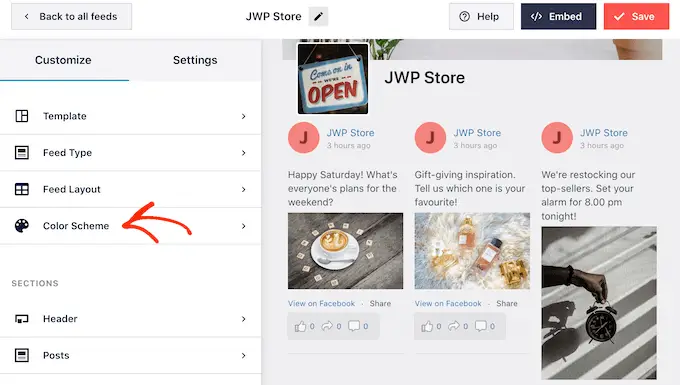
În mod implicit, cronologia dvs. va folosi aceleași culori ca și tema dvs. WordPress, dar acest ecran vă permite, de asemenea, să comutați între aspectele „Luminoase” și „Întunecate”.
Puteți chiar să vă creați propria schemă de culori selectând „Personalizat” și apoi folosind setările pentru a schimba culoarea de fundal, culoarea linkului, culoarea textului în WordPress și multe altele.
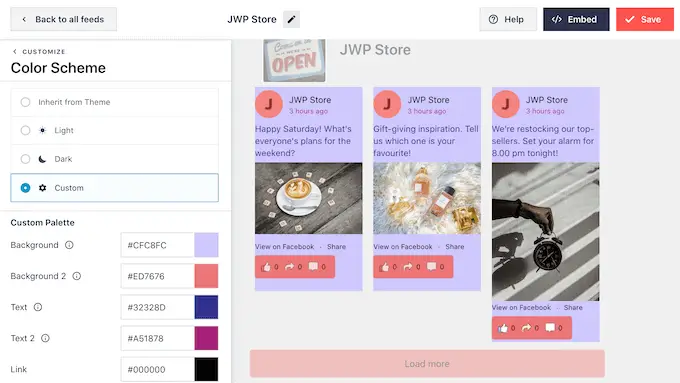
În mod implicit, Smash Balloon adaugă un antet în feed, care este fotografia ta de copertă, fotografia de profil și numele paginii tale de Facebook.
Pentru a schimba modul în care arată această secțiune, faceți clic pe „Header” din meniul din stânga.
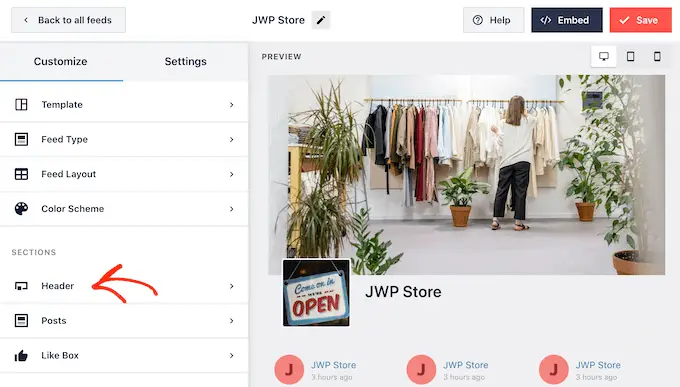
Pe acest ecran, puteți modifica dimensiunea antetului și culoarea, puteți ascunde sau afișa fotografia de profil Facebook și multe altele.
De asemenea, puteți comuta între antetul „Vizual” implicit și un antet „Text”.
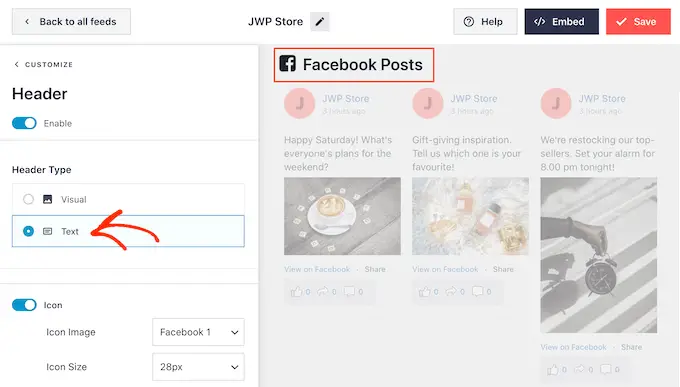
Doriți să eliminați complet antetul? Apoi faceți clic pur și simplu pe comutatorul „Activare” pentru a o dezactiva.

După aceea, puteți schimba modul în care arată postările individuale în fluxul dvs. de grup selectând „Stil postare” din meniul din stânga.
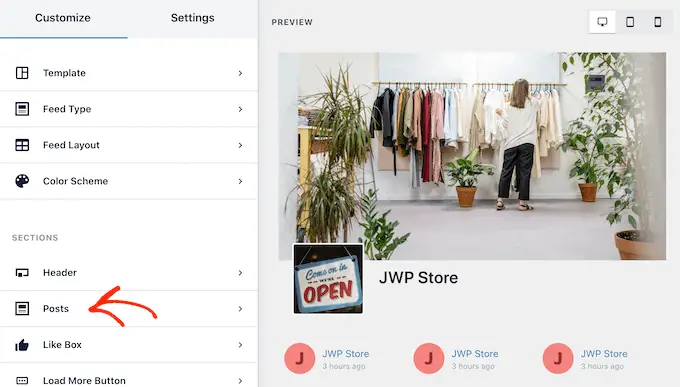
Pe ecranul următor, veți avea două opțiuni diferite.
Pentru a începe, mergeți mai departe și faceți clic pe „Post Style”.
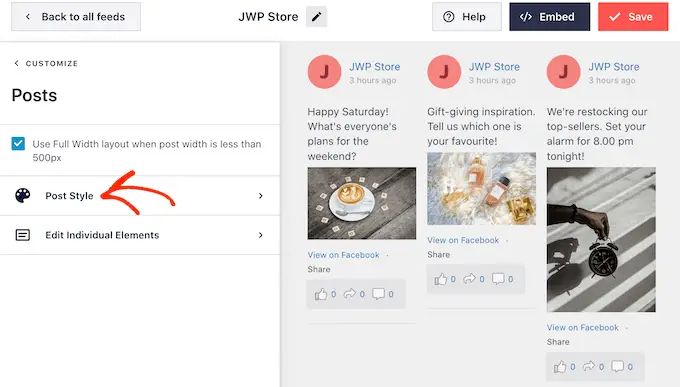
Pe acest ecran, puteți alege între un aspect obișnuit și o cutie.
Dacă selectați „În casetă”, atunci puteți crea un fundal colorat pentru fiecare postare. Acest lucru poate ajuta postările tale de pe Facebook să iasă în evidență față de restul site-ului tău web și, de asemenea, poate face textul mai ușor de citit.
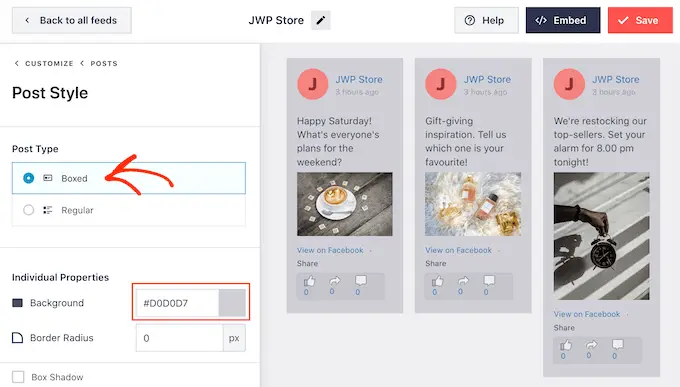
De asemenea, puteți mări raza chenarului pentru a crea colțuri curbate sau puteți adăuga o umbră.
Dacă alegeți „Regular”, atunci puteți modifica grosimea și culoarea liniei care separă diferitele postări pe rețelele sociale.
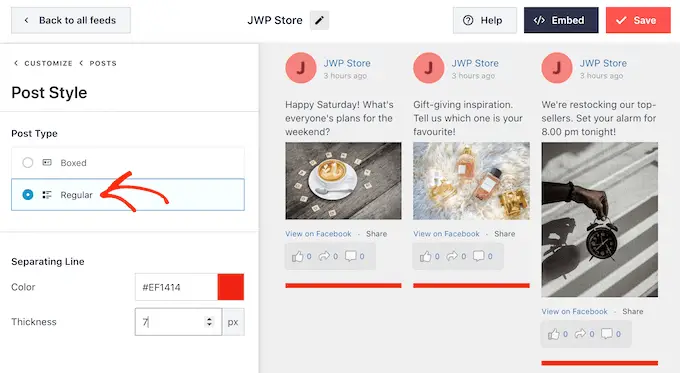
De asemenea, puteți personaliza părțile individuale din fiecare postare, revenind la ecranul principal de setări.
Din nou, selectați „Stil post”, dar de data aceasta alegeți „Editați elemente individuale”.
Pe acest ecran, veți vedea tot conținutul diferit pe care Smash Balloon îl include în fiecare postare cronologică, cum ar fi autorul postării, titlul evenimentului, caseta de link partajată și multe altele.
Pentru a elimina o bucată de conținut din postările dvs., faceți clic pentru a debifa caseta.
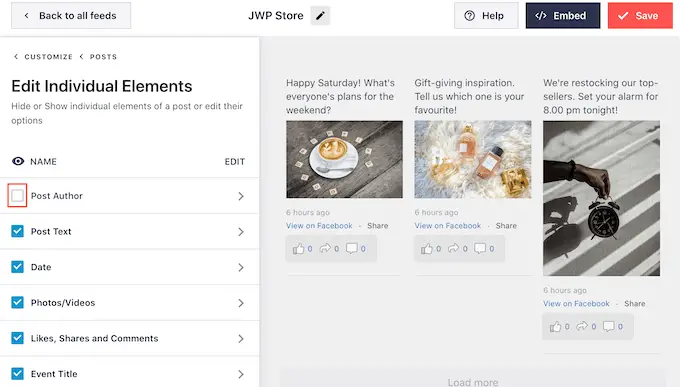
De asemenea, puteți modifica dimensiunea și culoarea acestor elemente individuale. Pur și simplu faceți clic pe numele elementului, cum ar fi „Autor postare” sau „Text postare”.
Apoi puteți utiliza setările pentru a personaliza acest conținut. De exemplu, puteți mări textul astfel încât să iasă în evidență sau puteți adăuga o culoare nouă.
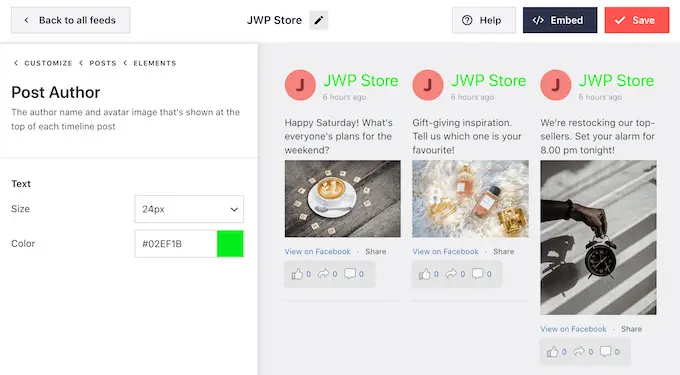
În mod implicit, Smash Balloon nu include butonul de „like” de pe Facebook în cronologia dumneavoastră. Pentru a vă crește numărul de urmăritori pe Facebook, vă recomandăm să adăugați acest buton selectând „Like Box” din meniul din stânga editorului.
După aceea, pur și simplu faceți clic pe butonul „Activare”, astfel încât să devină albastru.
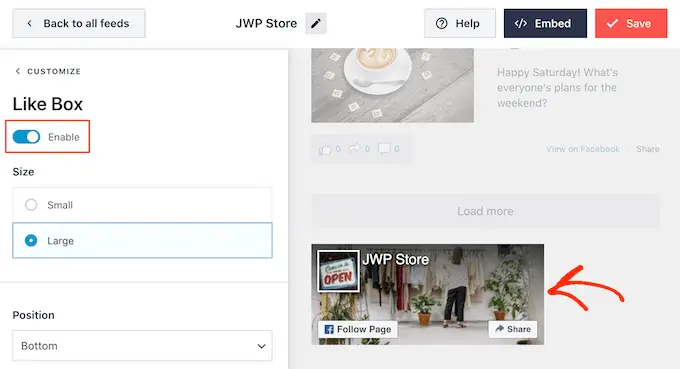
În mod implicit, Smash Balloon adaugă acest buton sub cronologia, dar îl puteți schimba deschizând meniul drop-down „Poziție” și alegând „Sus”.
Pe acest ecran, puteți modifica, de asemenea, modul în care arată secțiunea „Îmi place”, inclusiv adăugarea unui îndemn personalizat, arătând câte persoane vă urmăresc pe Facebook, adăugarea fotografiei de copertă a paginii dvs. și multe altele.
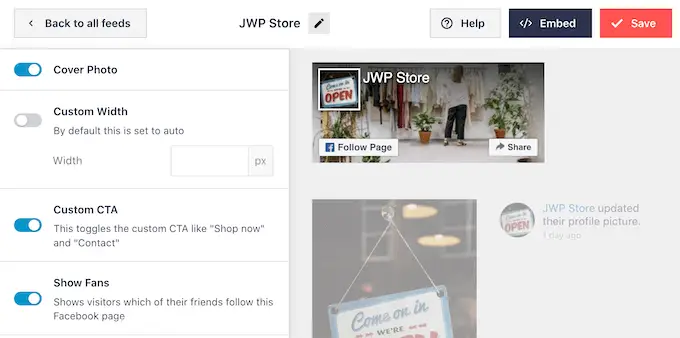
Când sunteți mulțumit de modul în care arată butonul „Apreciați”, puteți trece la setările „Buton Încărcați mai multe”.
Butonul „Încărcați mai multe” oferă vizitatorilor o modalitate ușoară de a derula mai multe din cronologia dvs. Facebook, astfel încât Smash Balloon îl adaugă în flux în mod implicit.
Acesta este un început bun, dar, deoarece este un buton atât de important, poate doriți să îl ajutați să iasă în evidență schimbându-și culoarea de fundal, starea de trecere cu mouse-ul și eticheta.
De asemenea, puteți modifica textul care apare pe buton, tastând în câmpul „Text”.
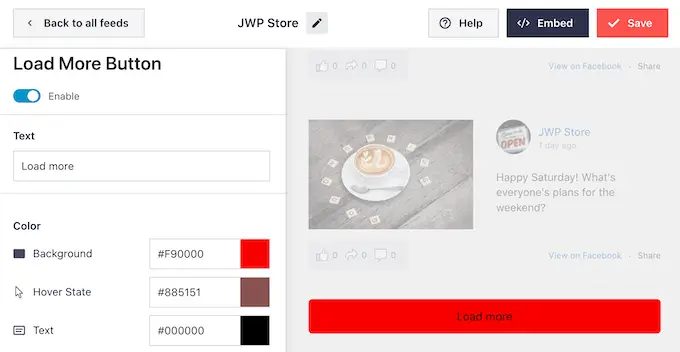
Dacă preferați să eliminați butonul Încărcați mai multe, apoi continuați și faceți clic pe comutatorul „Activare”.
În mod implicit, Smash Balloon permite vizitatorilor să se uite prin fotografiile și videoclipurile din cronologia dvs. fără a părăsi site-ul dvs. web.
Vizitatorul poate face pur și simplu clic pe orice fotografie sau videoclip pentru a deschide o casetă de tip pop-up, așa cum puteți vedea în imaginea următoare.
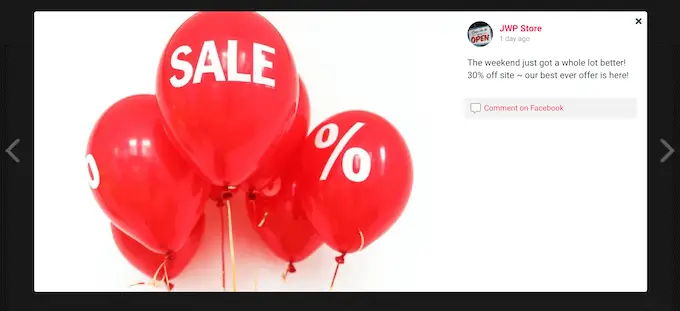
Vizitatorul poate folosi apoi săgețile pentru a parcurge toate fotografiile și videoclipurile din cronologia Facebook.
Dacă doresc să aprecieze o fotografie, să lase un comentariu sau să partajeze imaginea prietenilor lor de pe Facebook, atunci pot face clic pe linkul „Comentează pe Facebook”.
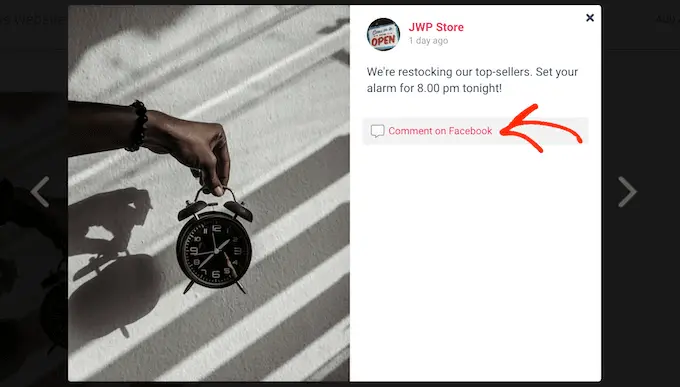
Aceasta deschide o filă nouă și duce vizitatorul direct la postarea de pe pagina ta de Facebook.
Există câteva moduri diferite de a personaliza caracteristica lightbox a Smash Balloon. Pentru a vedea opțiunile dvs., faceți clic pe „Lightbox” din meniul din stânga.
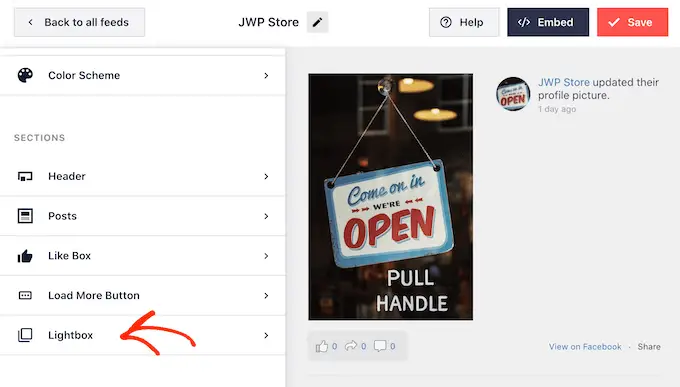
Aici, puteți schimba culoarea textului casetei de lumină, a linkurilor și a fundalului.
În mod prestabilit, caseta de lumină afișează orice comentarii pe care oamenii le-au lăsat la fotografiile și videoclipurile tale. Dacă preferați să ascundeți aceste comentarii, atunci puteți face clic pe comutatorul „Afișare comentarii” pentru a-l transforma de la albastru (activat) la gri (dezactivat).
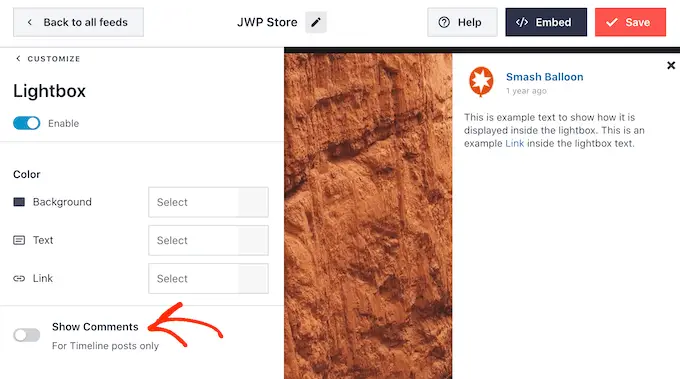
Funcția lightbox permite oamenilor să deruleze fotografiile și videoclipurile dvs. direct pe site-ul dvs. WordPress.
Cu toate acestea, poate preferați să încurajați oamenii să vă viziteze pagina de Facebook. În acest caz, puteți dezactiva funcția lightbox făcând clic pe comutatorul „Activare”.
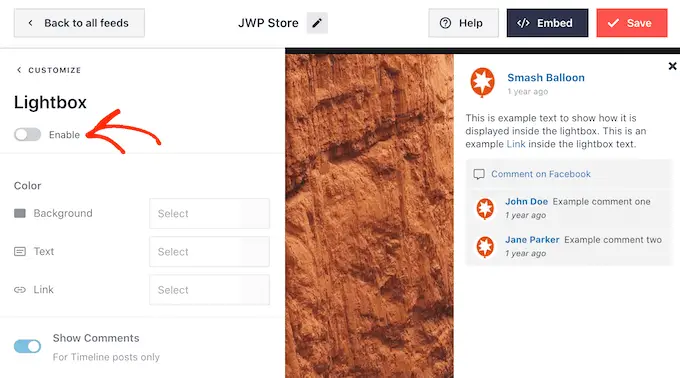
Acum, vizitatorul va trebui să facă clic pe linkul „Vizualizare pe Facebook” pentru a arunca o privire mai atentă la orice fotografie sau videoclip.
Când sunteți mulțumit de modul în care arată cronologia Facebook, nu uitați să faceți clic pe „Salvați” pentru a stoca modificările.
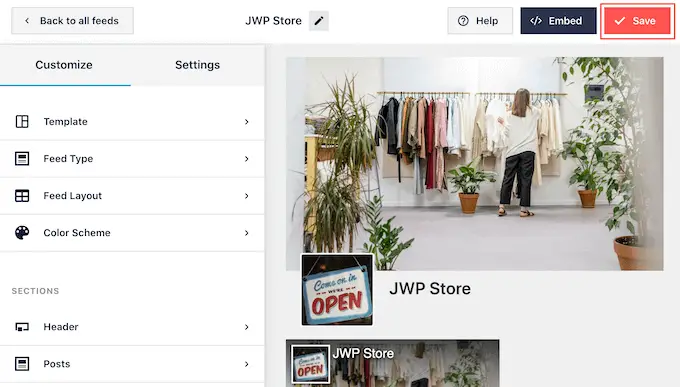
Cum să adăugați cronologia Facebook la WordPress
Acum sunteți gata să adăugați cronologia pe site-ul dvs. folosind un bloc, un widget sau un cod scurt.
Dacă ați creat mai multe fluxuri folosind Smash Balloon, atunci va trebui să cunoașteți codul feedului pentru a-l adăuga la un bloc sau widget.
Doar accesați Feed Facebook » Toate fluxurile și apoi uitați-vă la partea feed="" a codului scurt. Va trebui să adăugați acest cod la bloc sau widget, așa că notați-l.
În imaginea următoare, va trebui să folosim feed="2" .
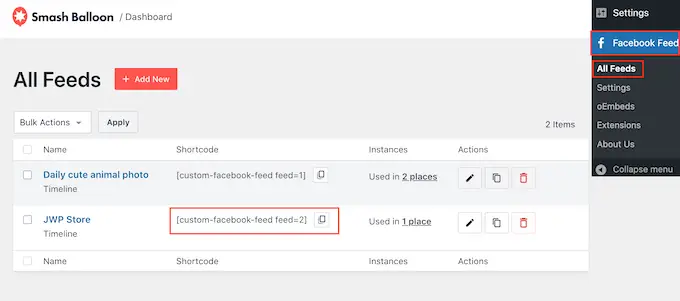
Dacă doriți să încorporați cronologia Facebook într-o pagină sau postare, atunci vă recomandăm să utilizați blocul „Feed personalizat Facebook”.
Doar deschideți pagina sau postați în care doriți să afișați cronologia Facebook. Apoi, faceți clic pe pictograma „+” și începeți să tastați „Feed Facebook personalizat”.
Când apare blocul din dreapta, faceți clic pentru a-l adăuga la pagină sau postare.
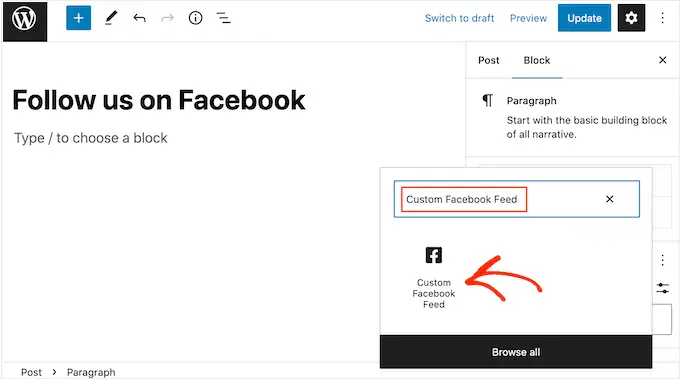
Blocul va afișa implicit unul dintre fluxurile dvs. Smash Balloon. Dacă acesta nu este feedul pe care doriți să îl afișați, atunci găsiți pur și simplu „Setări pentru coduri scurte” în meniul din dreapta.
Acum puteți adăuga codul feed="" în această casetă. După aceea, faceți clic pe „Aplicați modificări”.
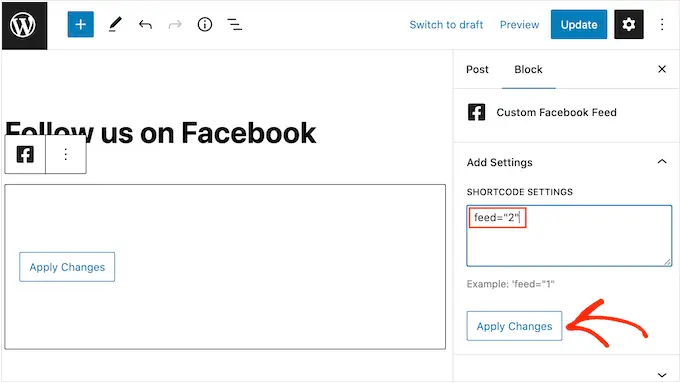
Blocul va afișa acum cronologia de pe pagina sau grupul dvs. de Facebook. Pur și simplu publicați sau actualizați pagina pentru a face cronologia live pe site-ul dvs. web.
Alternativ, puteți adăuga fluxul în orice zonă pregătită pentru widget-uri, cum ar fi bara laterală sau secțiune similară. Aceasta este o modalitate simplă de a vă promova pagina de Facebook pe întregul site.
Doar accesați Aspect » Widgeturi și apoi faceți clic pe butonul „+”.
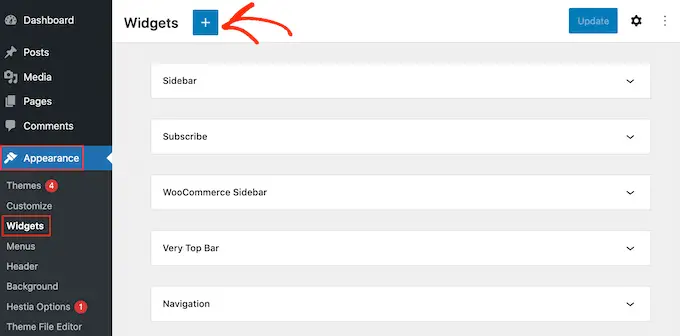
După aceea, găsiți widgetul personalizat Facebook Feed.
Apoi, trageți-l în zona în care doriți să afișați cronologia Facebook.
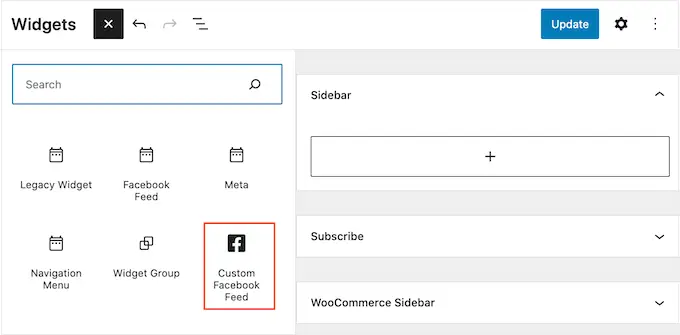
La fel ca și blocul, widgetul personalizat Facebook Feed va afișa unul dintre fluxurile pe care le-ați creat folosind Smash Balloon.
Pentru a afișa un alt feed, introduceți pur și simplu codul acelui feed în caseta „Setări cod scurt”, apoi faceți clic pe „Aplicați modificări”.
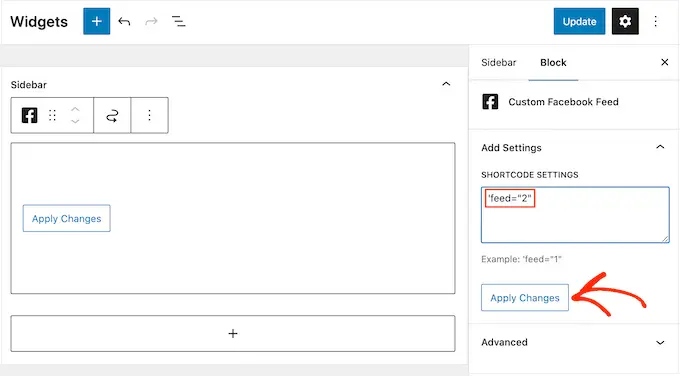
Acum puteți activa widget-ul făcând clic pe butonul „Actualizare”. Pentru mai multe informații, consultați ghidul nostru pas cu pas despre cum să adăugați și să utilizați widget-uri în WordPress.
În cele din urmă, puteți încorpora cronologia în orice pagină, postare sau zonă pregătită pentru widget-uri folosind un shortcode.
Pur și simplu accesați Facebook Feed » Toate fluxurile și copiați codul în coloana „Shortcode”. Acum puteți adăuga acest cod pe blogul sau site-ul dvs. WordPress.
Pentru o prezentare detaliată, consultați ghidul nostru despre cum să adăugați un shortcode în WordPress.
În plus, dacă utilizați o temă de blocare, puteți utiliza editorul complet al site-ului pentru a adăuga „Feed Facebook personalizat” oriunde pe site-ul dvs.
Sperăm că acest articol v-a ajutat să învățați cum să afișați cronologia Facebook în WordPress. De asemenea, ar putea dori să consultați ghidul nostru despre cum să creați un formular de contact în WordPress sau să vedeți selecția noastră de experți a celor mai bune pluginuri Instagram pentru WordPress.
Dacă ți-a plăcut acest articol, atunci te rugăm să te abonezi la canalul nostru YouTube pentru tutoriale video WordPress. Ne puteți găsi și pe Twitter și Facebook.
