Cum să descărcați imagini din biblioteca media WordPress: 5 moduri
Publicat: 2023-05-02Există o mulțime de situații în care este logic să descărcați imagini din biblioteca dvs. media WordPress. De exemplu, este posibil să migrați către un site web nou sau poate doriți să creați o copie de rezervă a fișierelor media valoroase. Sau, poate trebuie doar să descărcați câteva imagini pe computerul local, în loc să descărcați întreaga bibliotecă media.
Vestea bună este că există mai multe moduri de a vă descărca biblioteca media în WordPress. De exemplu, puteți utiliza instrumentul de export WordPress sau puteți instala un plugin pentru a automatiza procesul. Alternativ, dacă nu doriți să utilizați un plugin, puteți descărca imaginile prin intermediul protocolului de transfer de fișiere (FTP).
În această postare, vă vom arăta cinci moduri de a descărca imagini din biblioteca media WordPress. Să începem!
Cinci moduri de a descărca imagini din biblioteca media WordPress
- Descărcați una sau mai multe imagini din tabloul de bord WordPress - descărcați imagini individuale după cum este necesar.
- Utilizați instrumentul de export WordPress - exportați în bloc toate imaginile încărcate între o anumită dată de început și de sfârșit.
- Instalați un plugin pentru a descărca imagini - exportați link-uri către toate imaginile dvs. sau descărcați un fișier Zip cu fișierele imagine reale.
- Descărcați fișierele bibliotecii media prin FTP - descărcați în bloc toate fișierele de imagine pe computerul local.
- Faceți o copie de rezervă a site-ului dvs. folosind un plugin precum Duplicator - descărcați o copie a întregului site, inclusiv toate imaginile site-ului.
1. Descărcați una sau mai multe imagini din tabloul de bord WordPress
Toate metodele rămase din această listă se ocupă de cum să descărcați imagini din biblioteca media WordPress în vrac. Adică descărcarea fiecărei imagini deodată.
Cu toate acestea, este posibil să aveți situații în care doriți să descărcați doar un număr mic de imagini, așa că vom trata mai întâi acest lucru.
Pentru a începe, accesați zona Media din tabloul de bord WordPress.
Asigurați-vă că utilizați vizualizarea listă. Apoi, plasați cursorul peste imaginea pe care doriți să o descărcați și faceți clic pe opțiunea Descărcare fișier .
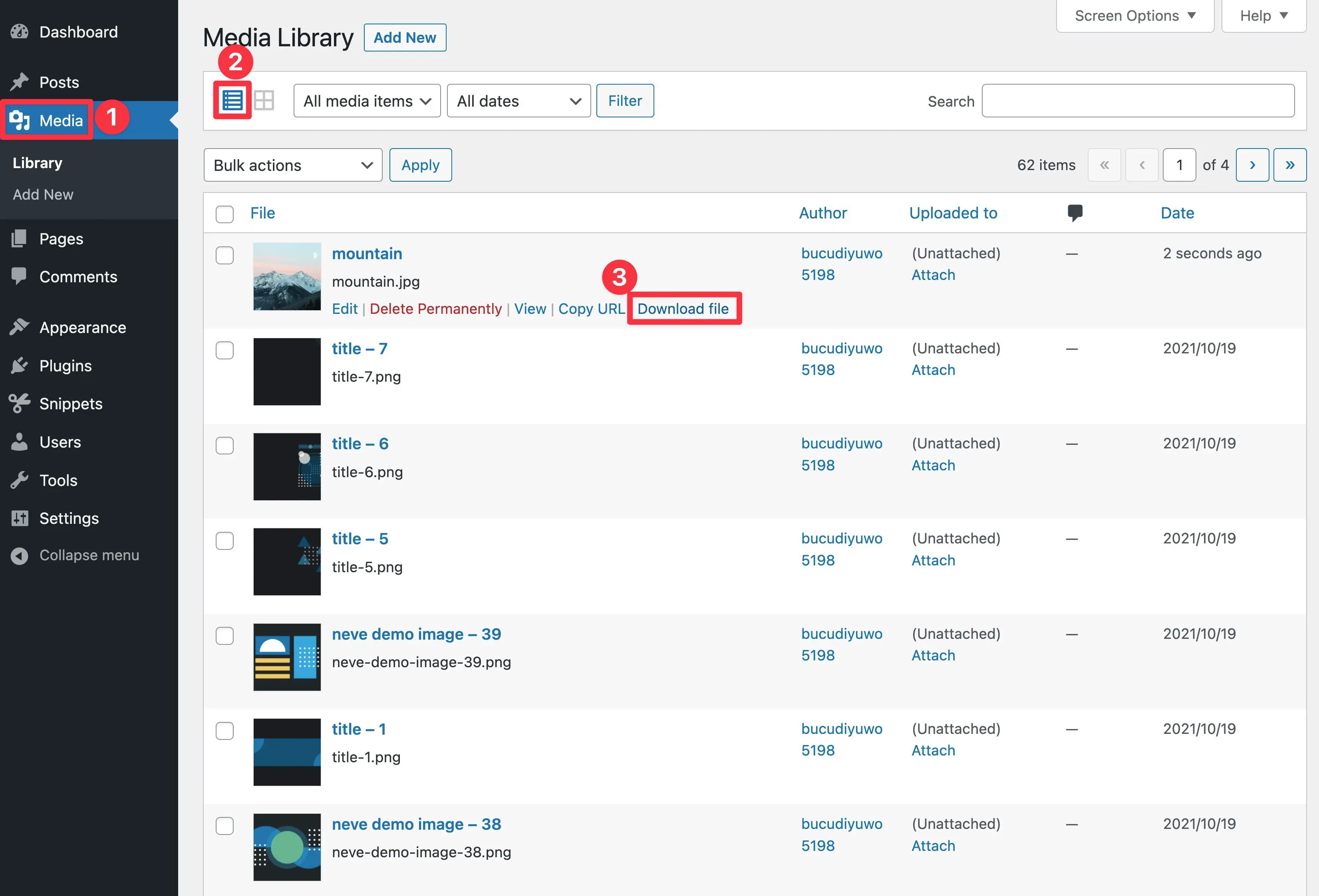
Acesta ar trebui să descarce automat fișierul imagine pe computerul local.
Pentru a descărca imagini suplimentare, puteți repeta pașii. Cu toate acestea, dacă doriți să descărcați fiecare imagine din biblioteca dvs. media, ar trebui să utilizați una dintre celelalte metode din această listă.
2. Utilizați instrumentul de export WordPress
Cel mai simplu mod de a descărca în bloc imagini din biblioteca dvs. media WordPress este utilizarea instrumentului nativ de export. Această metodă este prietenoasă pentru începători și nu necesită pluginuri terțe.
Cu toate acestea, este important să știți că veți putea descărca biblioteca dvs. media doar ca fișier XML, mai degrabă decât ca fișiere imagine individuale.
În timp ce fișierele XML sunt compacte și lizibile, pot fi, de asemenea, mai complex de lucrat. Pe de altă parte, aceste fișiere tind să fie ideale dacă intenționați să vă încărcați biblioteca media pe un site web nou.
Pentru a exporta site-ul dvs. WordPress, mergeți la Instrumente > Export în tabloul de bord:
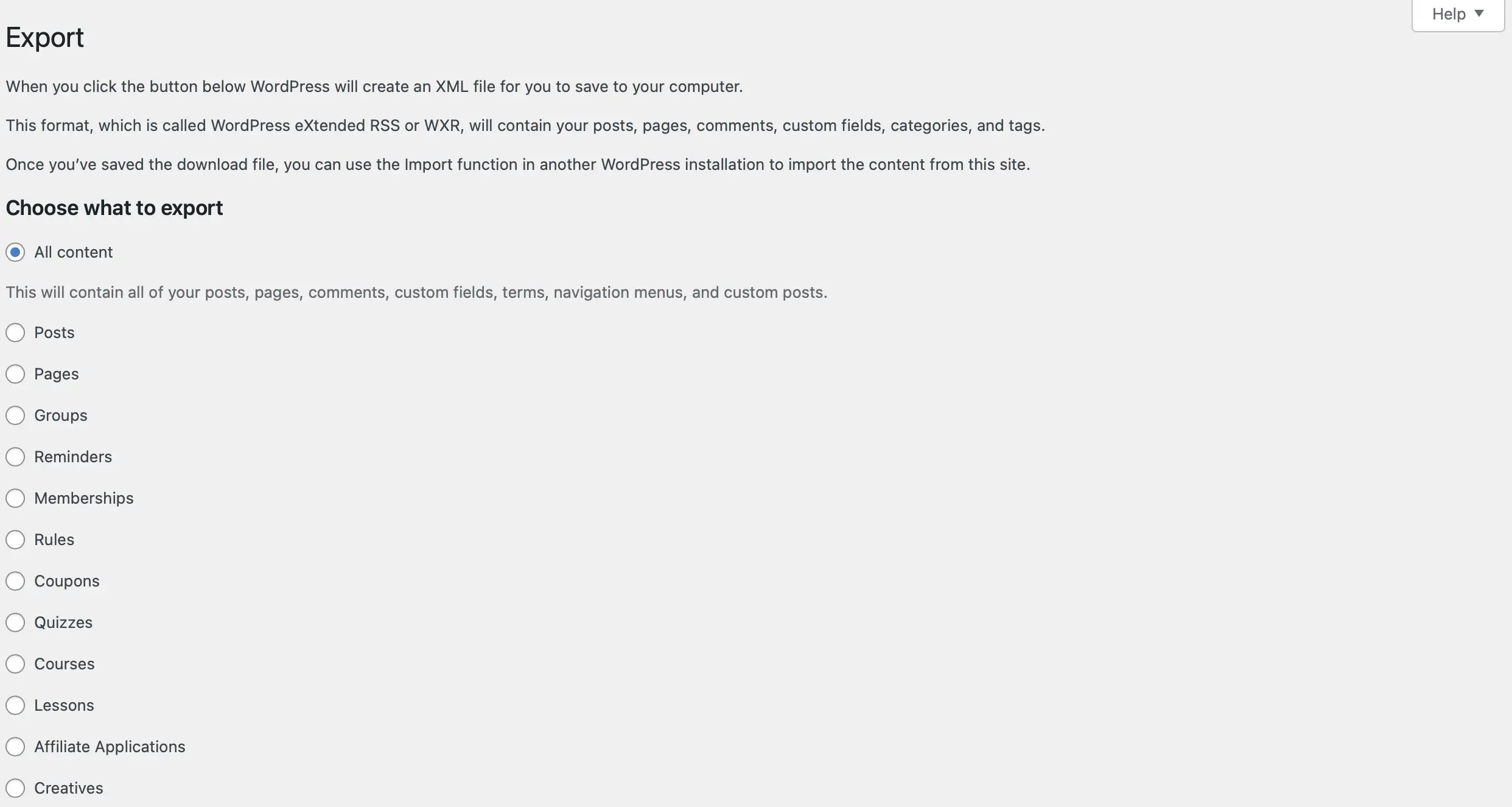
Apoi, asigurați-vă că selectați cercul de lângă opțiunea Media . În acest moment, vi se vor afișa casete drop-down unde puteți selecta un anumit interval de date pentru media pe care doriți să o descărcați.
De exemplu, este posibil să doriți să descărcați doar imagini care au fost adăugate în ultima lună. Dacă acesta este cazul, puteți configura aceste setări aici:
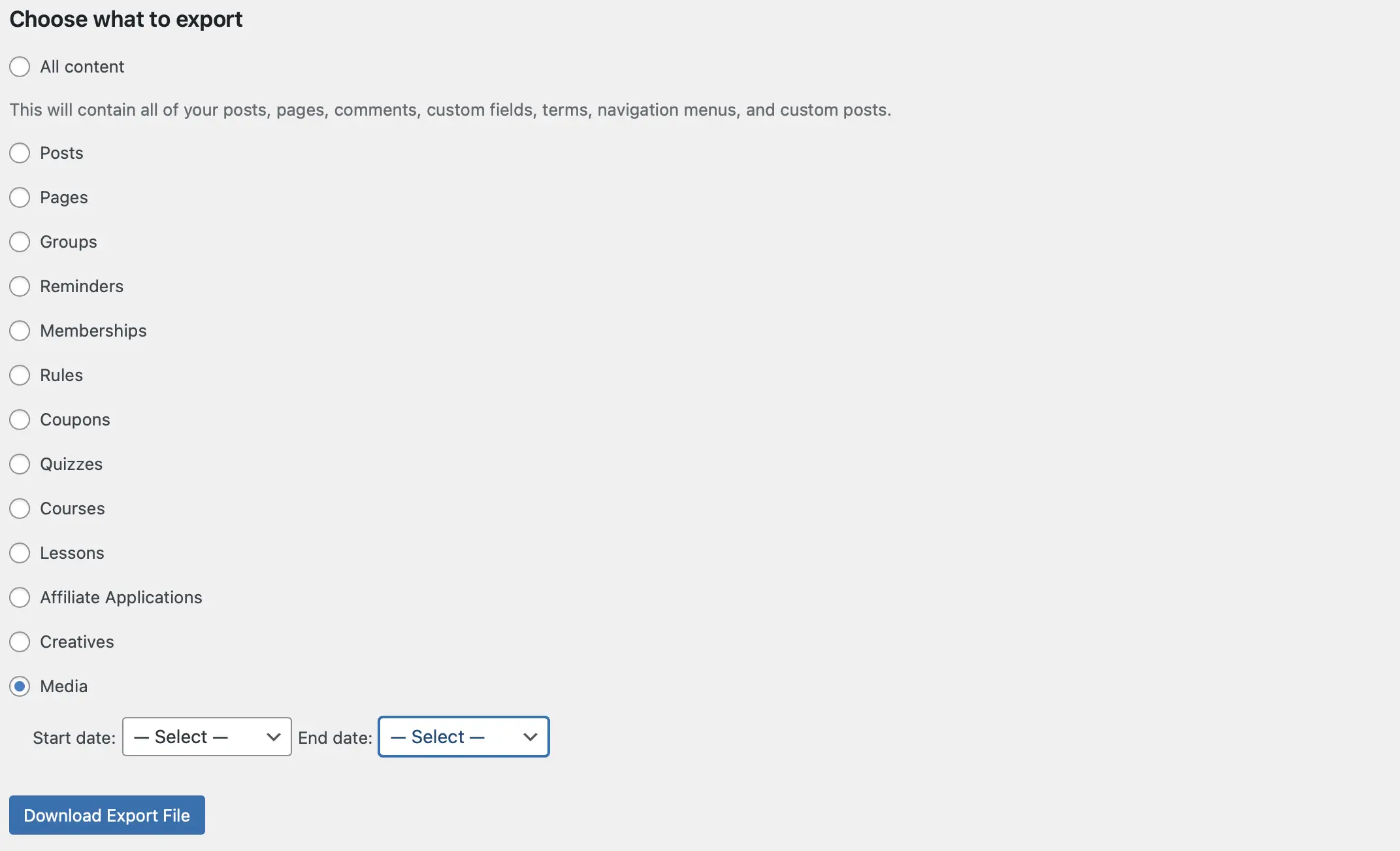
După ce ați selectat toate elementele pe care doriți să le descărcați, faceți clic pe Descărcați fișierul de export .
Acum, biblioteca dvs. media WordPress va fi salvată pe computer ca fișier XML. Apoi, puteți încărca imaginile acestuia (și orice alt conținut media pe care l-ați salvat) pe un alt site web folosind instrumentul nativ de import WordPress.
3. Instalați un plugin pentru a vă exporta biblioteca media
O altă modalitate ușoară de a descărca imagini din biblioteca media WordPress este utilizarea unui plugin pentru a automatiza procesul. Unul dintre cele mai bune instrumente pentru această sarcină este Exportul URL-uri media.
Acest plugin nu numai că vă permite să exportați conținut media, ci păstrează detaliile atașate acelor fișiere. De exemplu, va exporta și informațiile despre ID, Titlu, URL și Data încărcării pentru fiecare imagine sau videoclip. În plus, descărcarea vine într-un fișier CSV ordonat.
Cu toate acestea, dacă preferați să exportați fișierele imagine reale, ați putea fi mai mulțumit de un plugin precum Export Media Library.
Vă vom arăta cum să utilizați ambele plugin-uri mai jos...
Cum să utilizați pluginul Export Media URLs
Pentru a începe, va trebui să instalați și să activați pluginul în WordPress. La activare, veți fi redirecționat către pagina de setări a pluginului unde puteți configura instrumentul:
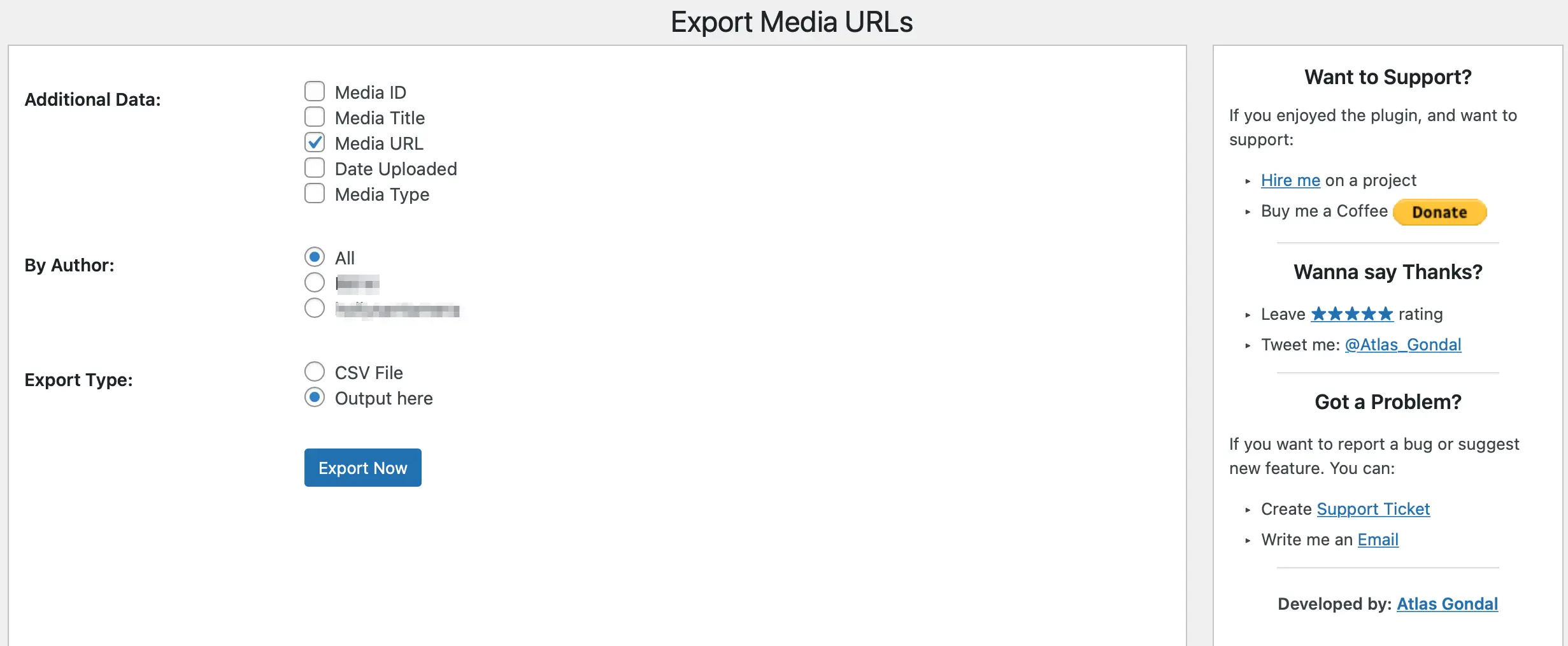
Aici, puteți alege informațiile suplimentare pe care doriți să le includeți în export împreună cu fișierul media. De exemplu, puteți adăuga ID-ul media, Tipul media, Data încărcării și multe altele.
În plus, puteți filtra imaginile după autor. Rămâneți cu All dacă doriți să descărcați fiecare imagine din biblioteca media sau bifați caseta de lângă fiecare autor al cărui conținut media doriți să îl exportați.
Înainte de a începe exportul, va trebui să luați în considerare modul în care preferați să primiți fișierele. Dacă efectuați o analiză SEO sau un audit de securitate, este posibil să doriți să vizualizați adresele URL în tabloul de bord.
În caz contrar, bifați caseta pentru Fișier CSV . Apoi, faceți clic pe Export acum pentru a descărca imagini din biblioteca dvs. media WordPress.
Cum să utilizați pluginul Export Media Library
Pentru a începe, instalați și activați pluginul gratuit Export Media Library de pe WordPress.org.
Apoi, accesați Media > Export .
Alegeți dacă să descărcați un singur fișier cu toate imaginile sau să utilizați foldere imbricate pentru a le organiza pe luna de încărcare.
De asemenea, puteți decide dacă activați compresia.
După ce ați făcut alegerile, faceți clic pe butonul Descărcați Zip pentru a descărca un fișier Zip cu toate imaginile din biblioteca dvs. media.
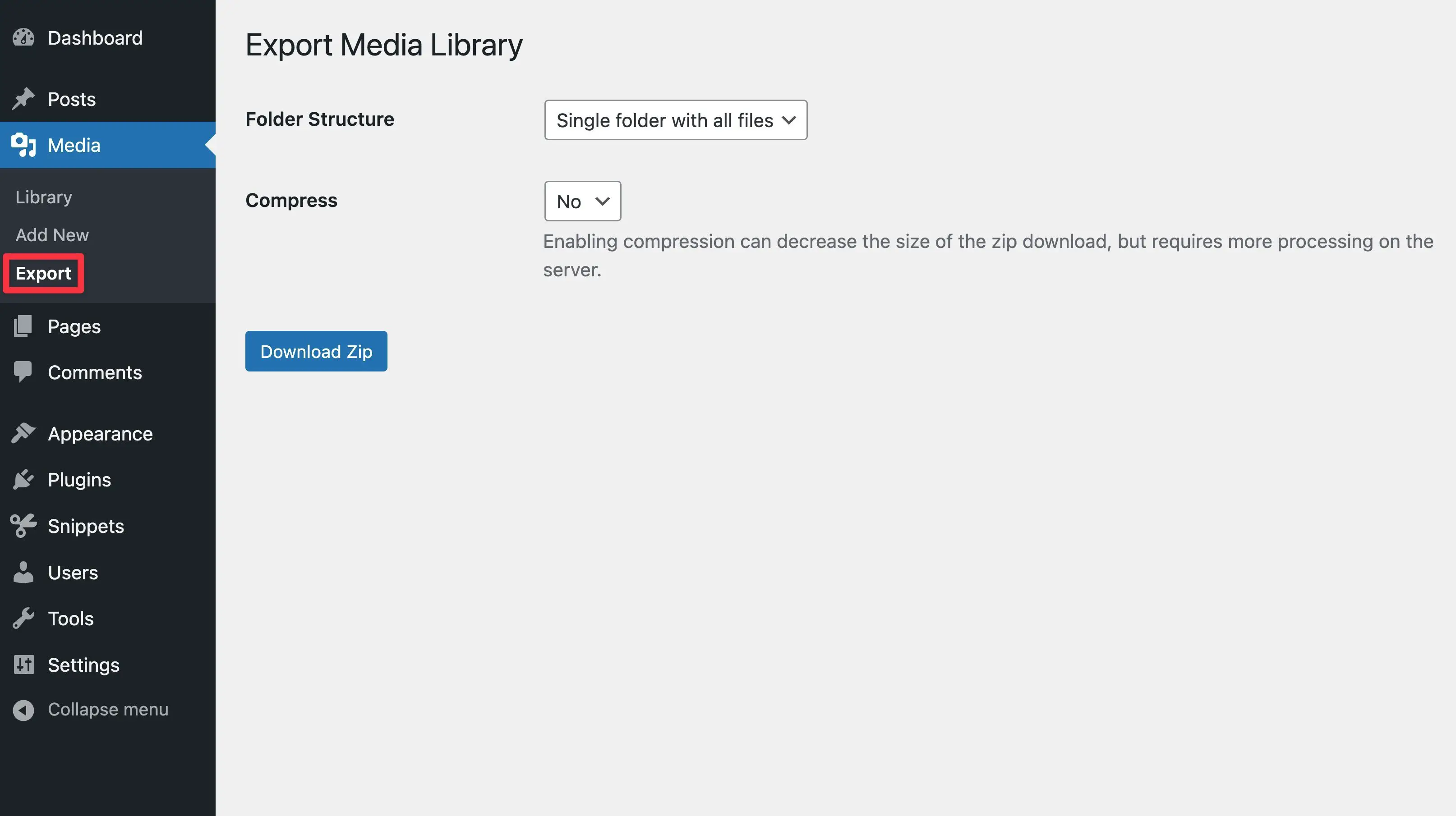
4. Descărcați biblioteca dvs. media prin FTP
Cea mai completă modalitate de a descărca în bloc imagini din biblioteca media WordPress este să exportați fișiere media prin protocolul de transfer de fișiere (FTP), care vă permite să accesați direct toate fișierele de pe serverul site-ului dvs., inclusiv din biblioteca media.
Vă vom arăta mai jos cum să faceți acest lucru, dar puteți consulta tutorialul nostru complet WordPress FTP dacă doriți instrucțiuni mai aprofundate.
Mai întâi, instalați un client FTP precum software-ul gratuit FileZilla.
Apoi, va trebui să vă conectați la serverul site-ului dvs. Pentru a face acest lucru, veți folosi acreditările dvs. FTP, care includ gazda , numele de utilizator , parola și portul :
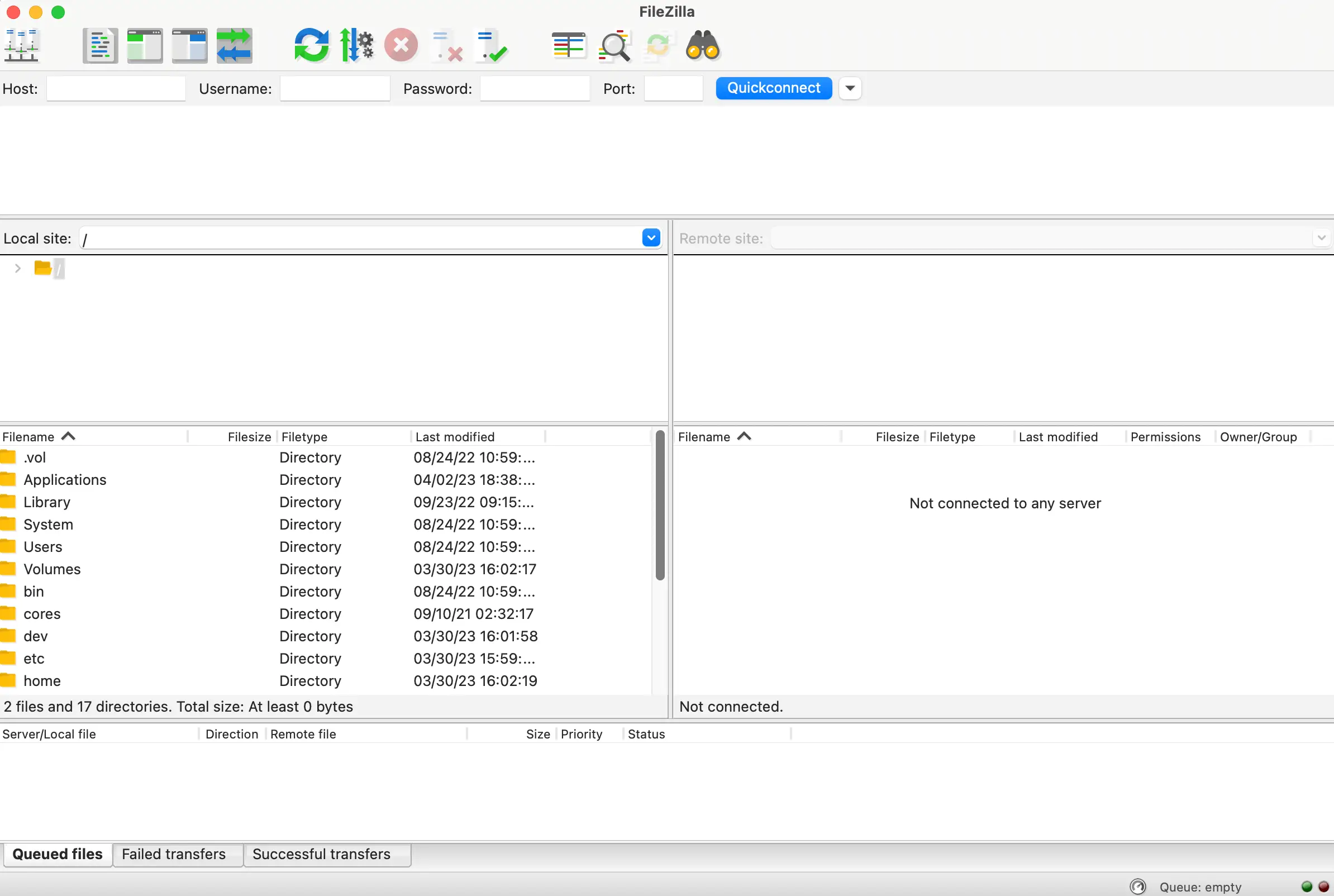
Puteți găsi aceste informații conectându-vă la panoul de control al contului dvs. de găzduire. Sau, dacă nu puteți accesa aceste detalii, contactați gazda dvs. web pentru asistență.

După ce vă conectați site-ul, veți putea vizualiza fișierele site-ului în panoul din dreapta, sub secțiunea Site la distanță . Apoi, va trebui să localizați directorul rădăcină al site-ului dvs. Acesta este de obicei etichetat public_html sau ceva similar:
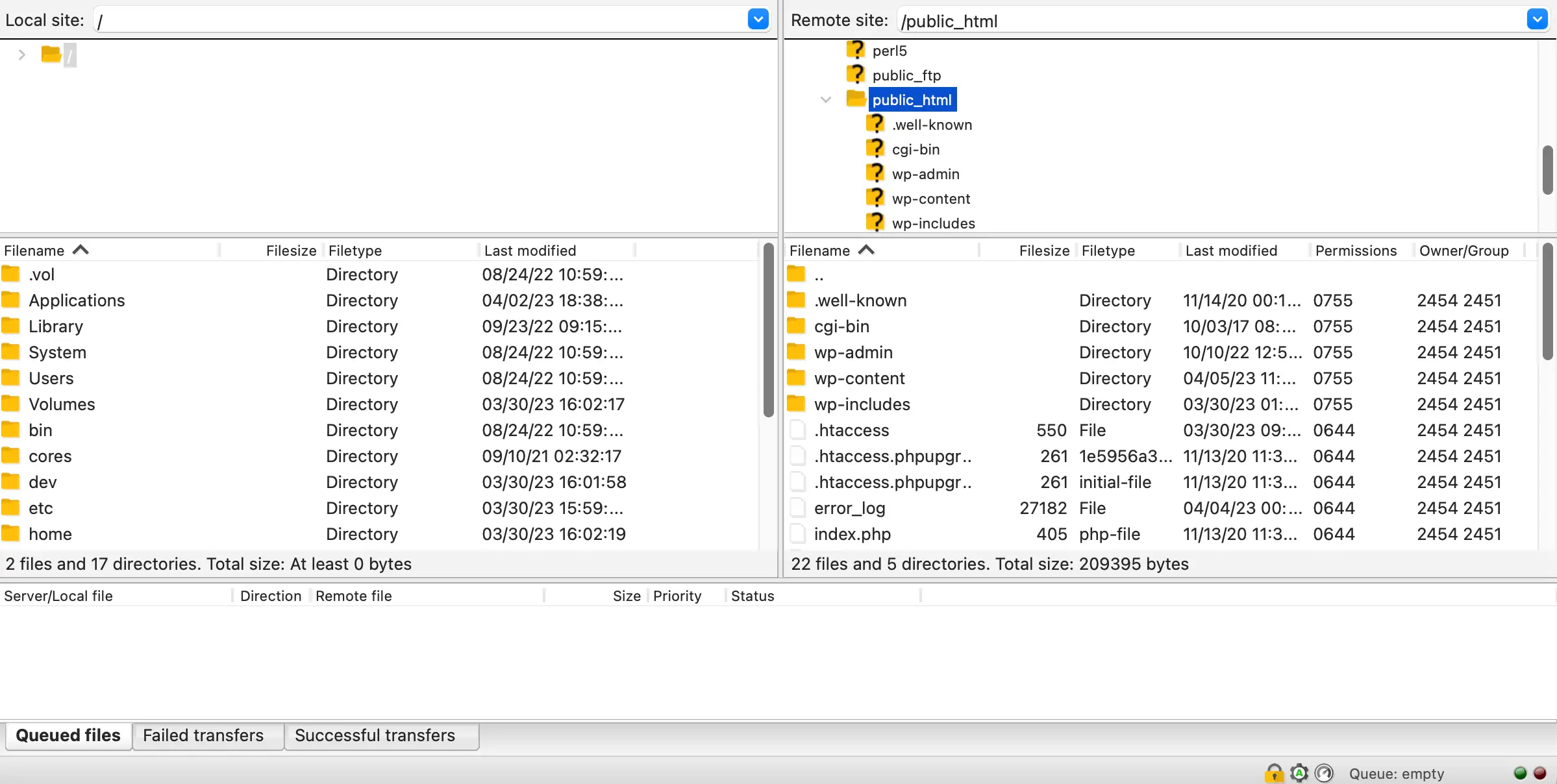
În directorul rădăcină, veți găsi folderul wp-content . Deschide-l și selectează încărcări :
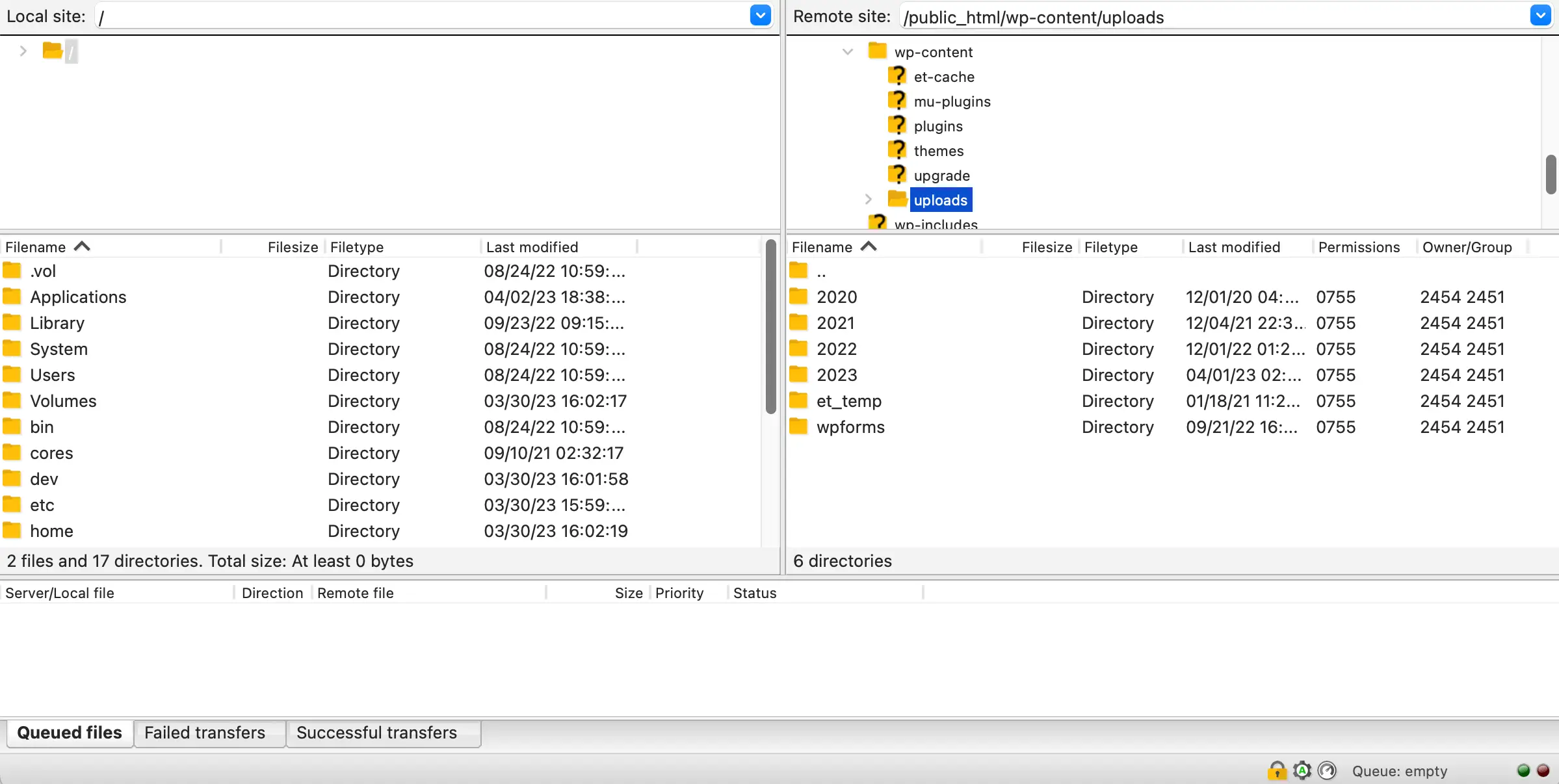
Acum, tot ce trebuie să faceți este să trageți dosarul de încărcări în panoul din stânga pentru a-l salva pe dispozitivul local. Este la fel de simplu!
Cu toate acestea, este important să rețineți că descărcarea bibliotecii media în acest mod poate consuma mult timp. Asta pentru că cu FTP, fiecare fișier va fi descărcat individual. Prin urmare, dacă aveți o mulțime de imagini pe site-ul dvs., ați putea prefera să utilizați o metodă diferită.
5. Creați o copie de rezervă a întregului site web WordPress
Ultima modalitate de a descărca biblioteca media este să creați o copie de rezervă a întregului site web. De obicei, utilizatorii fac copii de rezervă ale site-ului web din motive de securitate. Asta pentru că, dacă faceți o schimbare majoră site-ului dvs., este util să aveți o copie de rezervă la îndemână în cazul în care ceva nu merge bine.
Cu toate acestea, puteți face și o copie de rezervă a site-ului dvs. web pentru a vă exporta imaginile. Pentru a începe, va trebui să alegeți un plugin de rezervă. Există o mulțime de opțiuni excelente disponibile, dar Duplicator este foarte simplu de configurat și configurat.
După ce ați instalat și activat pluginul în WordPress, accesați Duplicator > Pachete :
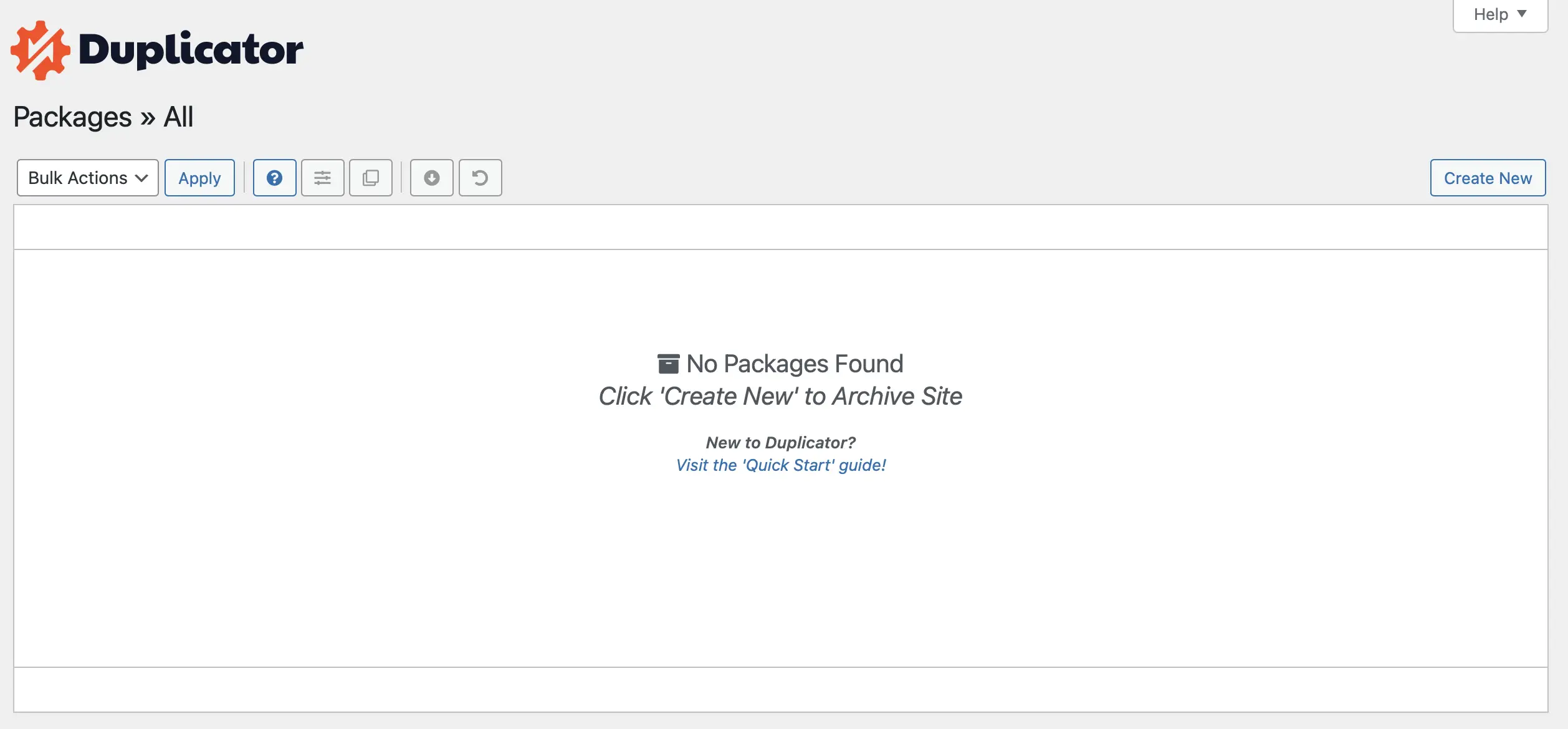
Aici, faceți clic pe Creare nou în colțul din dreapta. Apoi, alegeți un nume pentru backup și selectați Următorul pentru a continua:
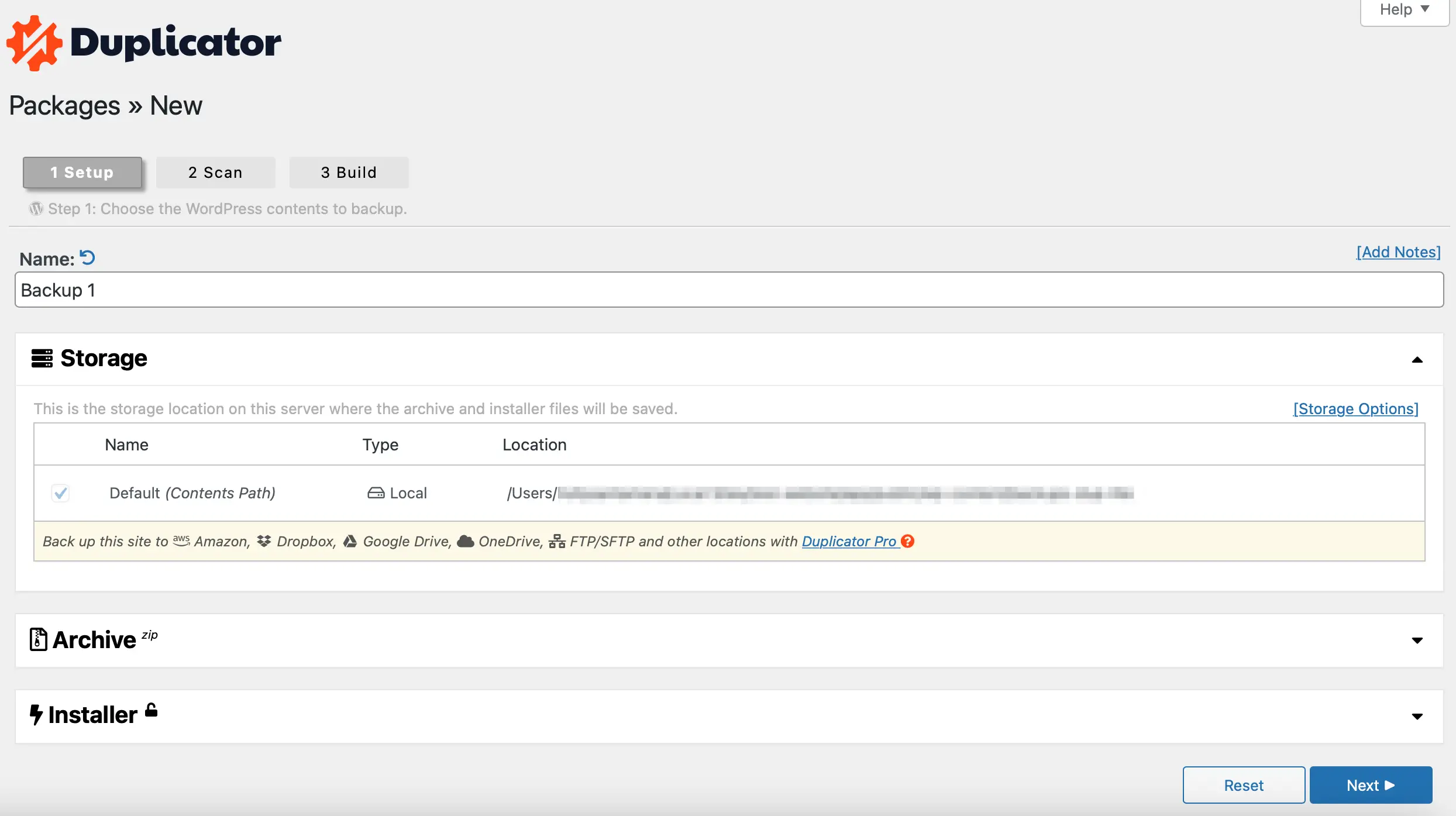
Site-ul dvs. web va fi apoi scanat și vi se vor oferi informații despre starea de migrare a site-ului dvs., dimensiunile fișierelor, baza de date și multe altele. Dacă se găsește o eroare, este posibil să doriți să rezolvați problema înainte de a continua.
De exemplu, este posibil să descoperiți că aveți prea multe imagini necomprimate pe site-ul dvs. care pot împiedica procesul de backup. În acest scenariu, ar putea fi o idee bună să vă optimizați imaginile pentru rezultate mai bune.
Cu toate acestea, dacă sunteți fericit să continuați, pur și simplu bifați caseta de lângă Da. Continuați cu procesul de construire! Apoi, apăsați butonul Build :
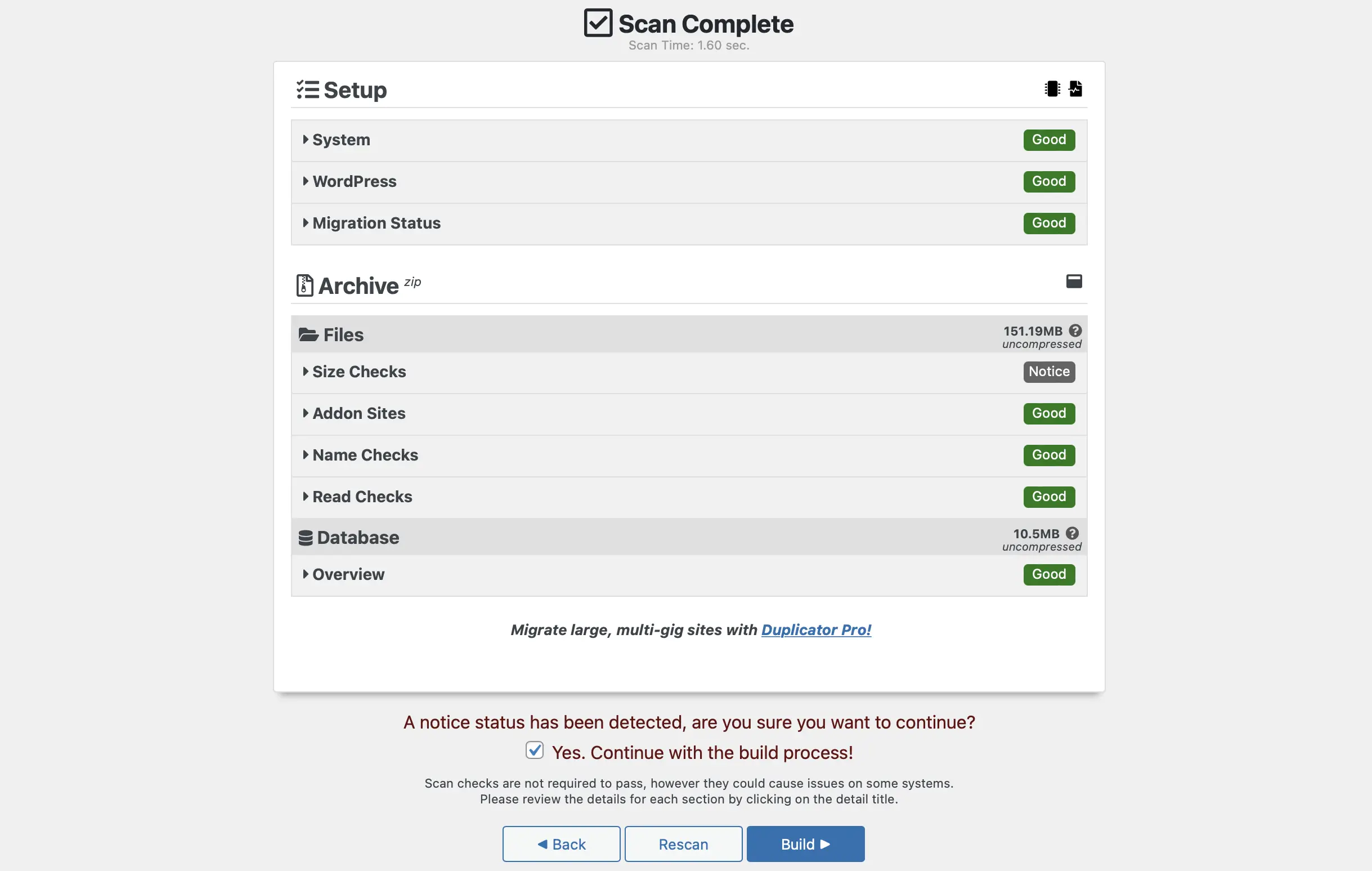
În acest moment, faceți clic pe Descărcați ambele fișiere pentru a descărca fișierele de instalare și arhivare:
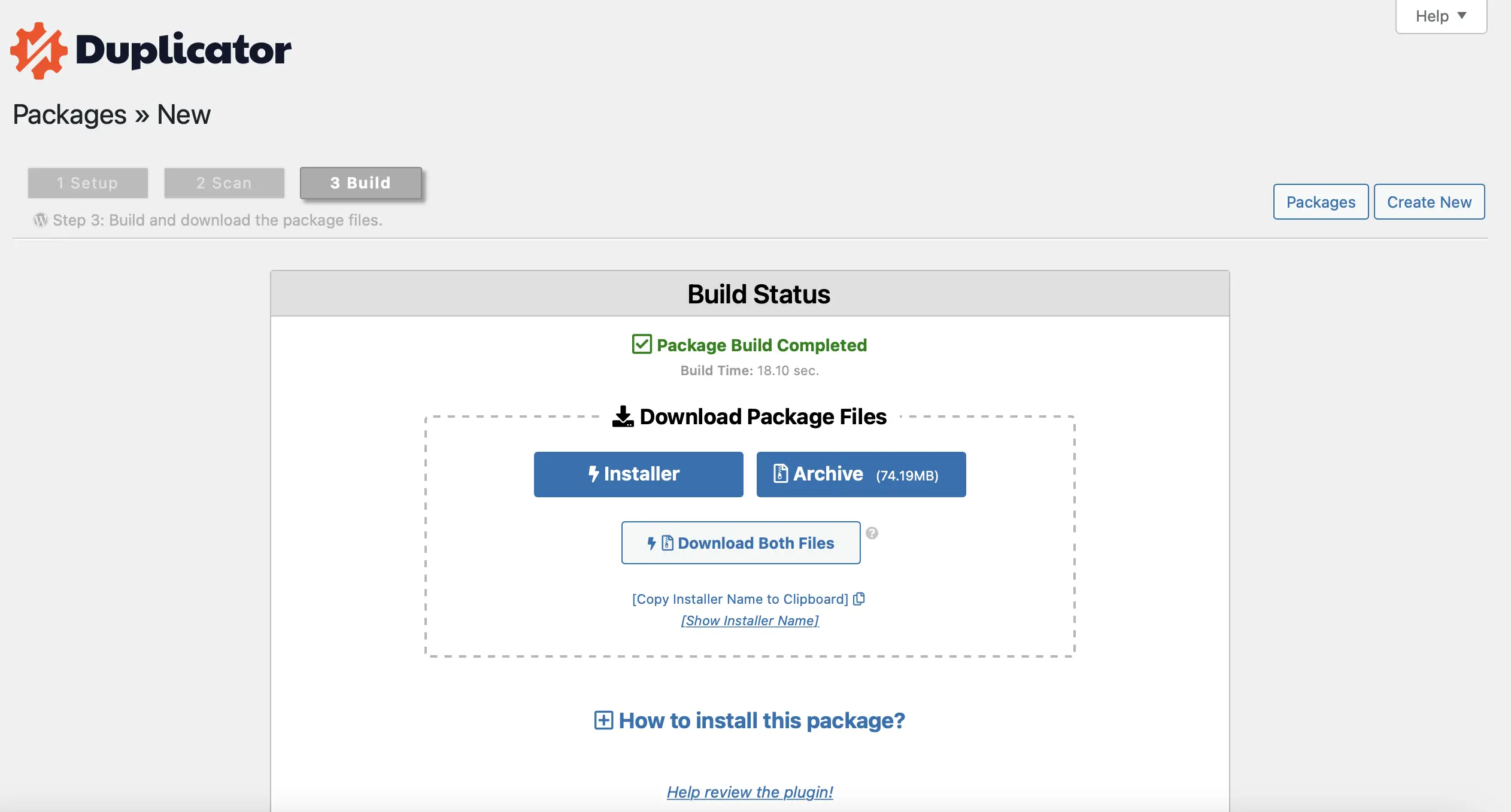
Acum, backup-ul WordPress (inclusiv biblioteca media) va fi descărcat pe computer.
Concluzie
Dacă vă mutați pe un site web nou sau faceți copii de rezervă pentru imagini, poate doriți să descărcați biblioteca media WordPress. În acest fel, puteți stoca fișiere pe computer sau le puteți importa într-o nouă instalare WordPress. Din fericire, există o mulțime de modalități de a realiza acest lucru.
Pentru a recapitula, iată cinci moduri de a descărca imagini din biblioteca dvs. media WordPress:
- Descărcați imagini individuale din tabloul de bord WordPress.
- Utilizați instrumentul de export WordPress.
- Instalați un plugin precum Export Media URLs sau Export Media Library.
- Exportați biblioteca dvs. media prin FTP.
- Creați o copie de rezervă a întregului site web WordPress.
Alternativ, puteți lua în considerare și găzduirea externă a imaginilor dvs. WordPress, ceea ce vă permite să le stocați pe un alt server.
Aveți întrebări despre cum să descărcați imagini din biblioteca media WordPress? Spune-ne în secțiunea de comentarii de mai jos!
