Cum să duplicați o pagină în WordPress Elementor
Publicat: 2022-09-08Dacă doriți să duplicați o pagină în WordPress Elementor , există câțiva pași simpli pe care îi puteți urma. Mai întâi, deschideți pagina pe care doriți să o duplicați în Elementor. Apoi, faceți clic pe pictograma „Setări pagină” din colțul din stânga jos al ecranului. În meniul „Setări pagină”, faceți clic pe opțiunea „Duplicare pagină”. O pagină nouă va fi creată cu același conținut ca pagina originală.
În acest tutorial, vă vom prezenta cum să duplicați o pagină în Elementor. Cea mai simplă metodă este să o faci. Elementor vă permite să creați diverse elemente (care arată ca widget-uri online) și să le plasați organic în locurile potrivite de pe site-ul dvs. Urmând pașii prezentați în acest articol, veți putea duplica o pagină în Elementor. Pentru a salva pagina ca șablon, accesați Pagini > Adăugați nou. Introduceți elementul în fereastra de editare după ce a fost introdus numele paginii. Va fi creată o nouă pagină cu șablonul.
Secțiunea drag and drop vă permite să copiați și să lipiți conținut . Șablonul elementor este cea mai bună modalitate de a importa sau exporta o pagină de pe un site web anterior. Toate funcționalitățile de conținut WordPress sunt incluse implicit. Conținutul este copiat fără informații SEO, metadate, categorii sau etichete și numai după ce a fost încărcat manual. Dacă aveți nevoie de o metodă rapidă și simplă, pluginul Duplicate Post este calea de urmat. Dacă doriți să creați un nou site web care conține același conținut și același design, îl puteți salva ca șablon și apoi îl puteți copia pe mai multe site-uri web. Nu va trebui să faceți nimic altceva pentru a vă menține site-ul la zi. Elementor vă ajută să salvați aceste considerente SEO și face SEO mai ușor.
Copiați o pagină dintr-un document inserând cursorul la începutul paginii pe care doriți să o copiați. După ce faceți clic și glisați cursorul, acesta va fi mutat în partea de jos a paginii unde doriți să fie copiat. Când apăsați Ctrl C pe tastatură, lansați dispozitivul. Faceți clic pe fila Acasă pentru a copia din nou textul evidențiat.
Cum dublu o pagină în WordPress Elementor?
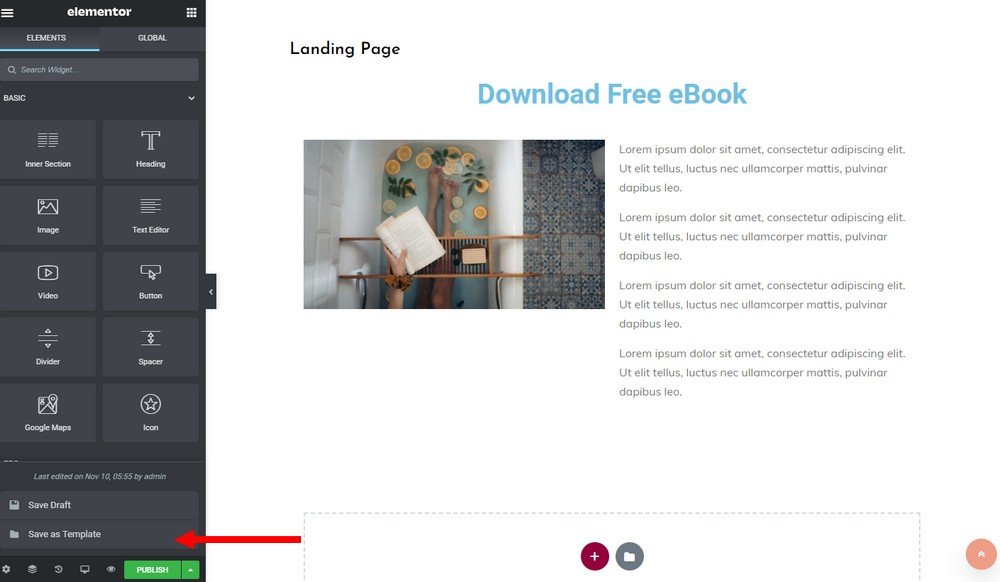 Credit: www.theme-junkie.com
Credit: www.theme-junkie.comPentru a duplica o pagină în WordPress Elementor, faceți clic pe pagina pe care doriți să o duplicați în panoul de administrare WordPress, apoi faceți clic pe butonul „Duplicare” din editorul Elementor .
Acest articol vă va explica cum să duplicați elemente în Elementor. Pur și simplu salvați un șablon ca loc pentru a vă păstra paginile dorite atunci când duplicați. După cum puteți vedea, șabloanele sunt un instrument excelent pentru generarea celorlalte. Meniul Tablou de bord oferă o imagine de ansamblu rapidă a șabloanelor dvs. Puteți exporta, șterge și modifica șabloanele cu Elementor. Când un șablon este editat, editarea nu modifică paginile din care a fost importat șablonul. Dacă ați folosit șablonul Pagina de contact pentru a crea mai multe pagini de contact, puteți fie să le salvați pe fiecare ca fișier separat, fie să editați șablonul și să-l exportați.
Cum să duplicați o pagină în Google Drive
Cum pot duplica o pagină din Google Drive? Deschideți Google Drive pentru a duplica o pagină Google Drive. Trei linii pot fi găsite în colțul din stânga sus al ferestrei. Se poate face clic pe pictograma roată pentru a o face să apară. Puteți alege o unitate făcând clic pe butonul Drive. Faceți clic pe pagina duplicată pentru a începe duplicarea acesteia. În partea de sus a ferestrei, faceți clic pe cele trei linii din colțul din stânga sus. Puteți schimba pictograma roată făcând clic pe ea. Veți fi dus la opțiunea duplicat. După ce ați dat un nume paginii, puteți face clic pe OK.
Cum pot duplica rapid o pagină în WordPress?
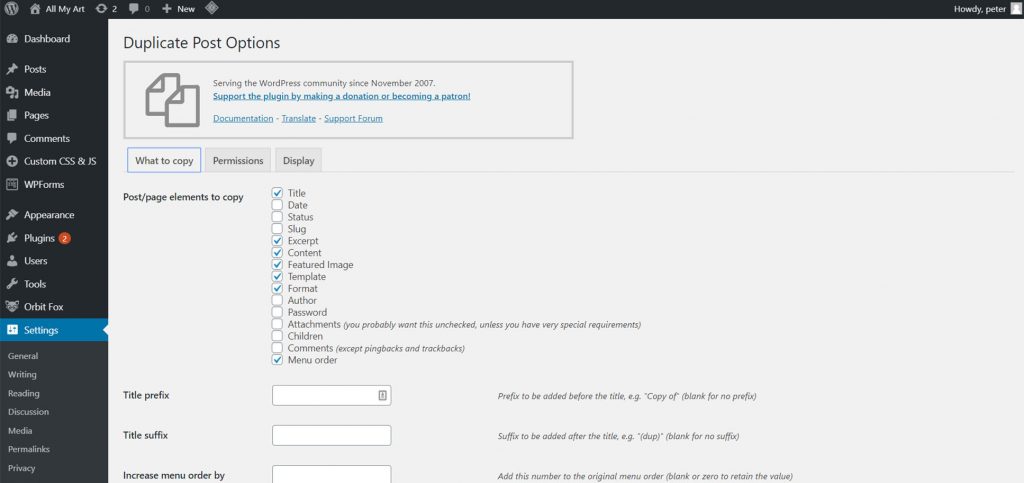 Credit: www.peterbateman.co.uk
Credit: www.peterbateman.co.ukCând clonați postările , selectați Postări > Toate când clonați postările sau Pagini > Toate când clonați pagini din tabloul de bord WordPress. Dacă doriți să duplicați o postare sau o pagină, accesați pagina originală și faceți clic pe Clonează. Pot fi selectate mai multe pagini sau postări și, de asemenea, puteți adăuga acțiuni în bloc la fiecare pentru a facilita clonarea lor pe toate.
Una dintre modalitățile de a duplica o pagină WordPress este să o creezi de la zero, lucru pentru care WordPress este cunoscut. Vom arunca o privire la patru dintre ele în secțiunile următoare și le puteți folosi și dacă nu ați făcut acest lucru înainte. Este esențial să înțelegeți distincția dintre „Duplicarea unei pagini” și „Copiarea conținutului”. Într-un proces tipic de „forță brută”, o pagină WordPress este copiată și lipită într-o nouă schiță pentru a o duplica. Abordarea nu va putea copia corect imagini, categorii și etichete, meta descrieri, permalink-uri sau orice alte elemente sub capota site-ului dvs. Folosirea funcționalității Editorului bloc vă poate ajuta să duplicați în mod eficient paginile WordPress. Dacă doriți să duplicați o pagină de pe alt site WordPress, puteți face acest lucru accesând meniul Mai multe instrumente > opțiuni din colțul din dreapta sus al ecranului.
Când adăugați cod în fișierul functions.php, puteți face o varietate de lucruri, inclusiv pagini WordPress duplicate. Dacă știți ce faceți, îl puteți transforma cu ușurință într-un plugin care poate fi extins și mai mult. Majoritatea utilizatorilor vor descoperi că un plugin este cel mai bun mod de a duplica o pagină WordPress . Dacă sunteți un „duplicator”, în special unul care se confruntă cu probleme complexe, codificarea unei soluții pentru a vă duplica paginile WordPress are perfect sens.
Puteți duplica o pagină în WordPress fără plugin?
Pluginurile WordPress pot fi folosite pentru a duplica o postare sau o pagină. Puteți utiliza unul dintre cele trei pluginuri în acest scop: postare duplicată, pagină și postare duplicată și duplicare postare . De asemenea, puteți duplica postări și pagini fără a utiliza un plugin pentru al doilea motiv. Trebuie doar să vă conectați la sistem.
Tot ce trebuie să știți despre utilizarea WordPress
Este un sistem popular de gestionare a conținutului (CMS) care este utilizat de milioane de oameni din întreaga lume. Versiunea gratuită este disponibilă pentru descărcare, iar versiunea premium este, de asemenea, disponibilă și este pe deplin susținută de o comunitate mare de dezvoltatori. Dacă doriți să creați un site web sau un blog folosind WordPress, există câteva lucruri pe care ar trebui să le știți. Pentru a începe, trebuie să alegeți versiunea de WordPress pe care doriți să o utilizați. Majoritatea utilizatorilor pot obține versiunea gratuită gratuit, dar dacă doresc mai multe funcții sau acces la asistență, pot face upgrade la versiunea premium. După ce ați determinat ce ediție de WordPress doriți să utilizați, trebuie să creați un site web sau un blog. Pentru a face acest lucru, trebuie mai întâi să creați un nou site web sau blog cu programul de instalare WordPress, apoi să vă creați un cont WordPress. Programul de instalare WordPress vă va ghida prin crearea unui nou site web sau blog și există resurse suplimentare pe site-ul WordPress . Mai întâi trebuie să vă configurați site-ul sau blogul înainte de a putea fi utilizat. Pentru a realiza acest lucru, va trebui să adăugați o temă WordPress și să o personalizați după bunul plac. De asemenea, puteți utiliza editorul de teme WordPress pentru a vă crea propria temă pe site-ul web WordPress, care include o serie de teme gratuite și premium. În cele din urmă, blogul sau site-ul dvs. ar trebui să aibă conținut. În acest scenariu, puteți utiliza editorul de conținut WordPress pentru a crea postări și pagini sau puteți utiliza un sistem de gestionare a conținutului terță parte, cum ar fi platforma de bloguri WordPress Jetpack. Dacă sunteți nou în WordPress și doriți să vă îmbunătățiți site-ul sau blogul, ar trebui să luați în considerare utilizarea WordPress. Comunitatea WordPress este întotdeauna disponibilă pentru a vă ajuta și există o gamă largă de resurse disponibile pe site-ul WordPress.

Care este diferența dintre clonarea și duplicarea în WordPress?
Veți crea o copie a paginii dacă faceți clic pe oricare dintre aceste link-uri, dar veți observa diferențe subtile în copie: Clonați: veți duplica o postare sau o pagină care nu deschide editorul. Puteți începe să lucrați imediat cu noua schiță prin copierea conținutului și deschizând editorul.
Pagina duplicată WordPress fără plugin
WordPress nu are o modalitate încorporată de a duplica postări sau pagini. Cu toate acestea, există o serie de plugin-uri care vor face acest lucru pentru tine. Vă recomandăm să utilizați pluginul Duplicate Post . Este simplu de utilizat și bine susținut.
Creați o pagină WordPress duplicată folosind generatorul de plugin WordPress. Când selectați opțiunea Copiere tot conținutul, WordPress va copia automat tot conținutul de pe orice pagină. În acest articol, vă voi explica cum să creați o pagină duplicată WordPress fără pluginuri folosind editorul Elementor și panoul de administrare WordPress. Elementor este unul dintre cei mai populari creatori de pagini pentru WordPress. Folosind acest instrument, puteți înlocui editorul de bază WordPress cu un set de instrumente exclusiv, permițându-vă să creați machete mai complexe, care sunt atrăgătoare din punct de vedere vizual. Șablonul Elementor vă permite să duplicați cu ușurință orice pagină sau postare existentă, cum ar fi pagina de produs Elementor, pagina de magazin Elementor și așa mai departe. Pentru a duplica o pagină de pe site-ul dvs. WordPress, urmați pașii prezentați mai jos.
În tabloul de bord WordPress, veți găsi o nouă pagină de creat. Interfața editorului Elementor vă va duce acolo. Următorul pas este să copiați tot conținutul pe care îl doriți dintr-o anumită pagină. Apoi, la Pasul 3, va trebui să introduceți un nume și veți vedea Edit cu Elementor. Conținutul trebuie copiat pe pagina nouă.
Cum se clonează o pagină pe WordPress
Sistemul de management al conținutului WordPress (CMS) este utilizat de milioane de site-uri web. Software-ul este gratuit și simplu de utilizat, ceea ce îl face o alegere excelentă pentru întreprinderile mici și bloggeri. Dacă doriți să duplicați o postare sau o pagină, faceți clic pe linkul Postări sau pagini din tabloul de bord și apoi alegeți Copiere. Când deschideți Editorul WordPress, acesta va crea imediat o postare duplicată pentru dvs. Puteți clona o pagină fără a deschide editorul dacă doriți să faceți acest lucru fără a o atinge. Veți putea lucra imediat, deoarece veți putea să duplicați conținutul și să deschideți editorul. Când actualizați conținutul unei pagini de clonare, puteți utiliza opțiunea Rescrie pagină. Conținutul va fi copiat, editorul va fi deschis și îl veți putea schimba după cum credeți de cuviință.
Elementor Creați o pagină din șablon
Funcția Elementor „creează o pagină din șablon” este o modalitate ușoară de a crea pagini noi pe baza șabloanelor existente. Pur și simplu selectați șablonul pe care doriți să-l utilizați, introduceți un nume pentru pagina nouă și faceți clic pe „creați”. Elementor va genera automat noua pagină, completată cu tot conținutul și stilul din șablon.
Crearea unei pagini noi în Elementor este simplă și rapidă. În partea din față a site-ului dvs., puteți proiecta și crea o pagină folosind generatorul de pagini. Este la fel de simplu ca să dai clic pe linkul „modificări în timp real” de pe pagina ta pentru a vedea toate modificările pe care le-ai făcut. Este compatibil cu aproape toate temele WordPress și este compatibil cu aproape orice plugin de pe piață. Creatorul de pagini Elementor WordPress vă oferă toate instrumentele de care aveți nevoie pentru a proiecta și a crea site-uri web prin drag and drop. Pe măsură ce vă construiți paginile, le puteți vedea și în timp real. Mai întâi trebuie să instalați și apoi să activați pluginul înainte de a efectua pașii enumerați mai jos.
Actualizarea paginilor Elementor
Puteți adăuga un design sau un aspect diferit unei pagini Elementor fără a afecta întregul conținut, dacă nu doriți să îl pierdeți pe tot. Pentru a șterge o pagină existentă, copiați și inserați tot conținutul acesteia în cea nouă, apoi ștergeți-o. Ca rezultat, vă puteți menține conținutul și designul la locul lor fără a fi nevoie să treceți prin problemele de a le recrea din nou.
