Cum să importați cu ușurință Google Docs în WordPress (4 moduri)
Publicat: 2023-03-27Căutați o modalitate de a importa cu ușurință Google Docs în WordPress?
Poate preferați să vă scrieți postările în Google Drive, dar importarea acelui conținut în WordPress nu este simplă. Dacă încercați să copiați și să lipiți un document Google în WordPress, atunci este posibil să obțineți o mulțime de etichete HTML nedorite și, uneori, puteți chiar pierde toată formatarea originală.
În acest articol, vă vom arăta cum puteți adăuga cu ușurință documente Google Drive pe site-ul dvs. WordPress.
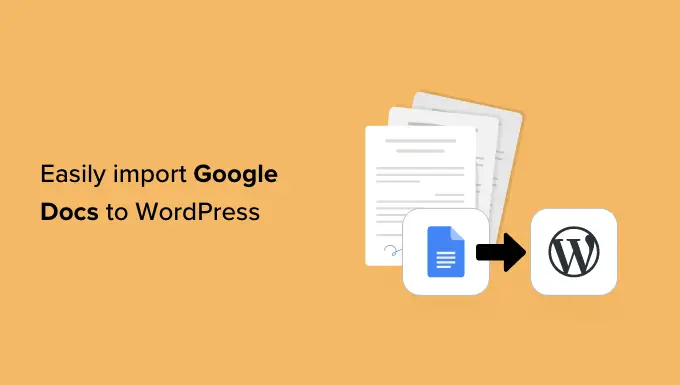
De ce să importați Google Docs în WordPress?
Poate preferați să scrieți bloguri în Google Docs, decât în editorul de postări WordPress.
Dacă acceptați postări de invitați în WordPress, atunci ați putea chiar să le cereți autorilor să-și trimită lucrarea ca document Google, în loc să le acordați acces la tabloul de bord permițând înregistrarea utilizatorilor în WordPress.
Cu toate acestea, când este timpul să importați documentul din Google Drive în WordPress, este posibil să întâmpinați unele probleme. Dacă copiați/lipiți textul Google Doc direct în editorul WordPress, atunci acesta poate adăuga etichete suplimentare, în special etichete <span> și <font tags> .
De asemenea, este posibil să obțineți întreruperi de rând nedorite și să pierdeți o parte din formatarea originală Google Doc. Aceasta înseamnă că va trebui să parcurgeți manual fiecare postare și să remediați aceste probleme, ceea ce poate necesita mult timp și efort.
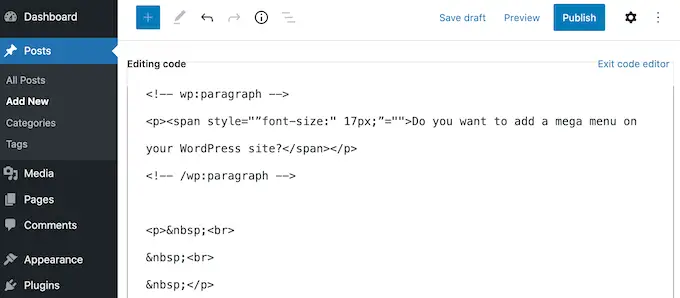
Acestea fiind spuse, haideți să vedem cum puteți importa cu ușurință Google Docs în WordPress fără probleme de formatare sau cod suplimentar.
Pur și simplu urmați linkurile rapide de mai jos pentru a trece direct la metoda pe care doriți să o utilizați.
Metoda 1. Utilizarea metodei Copiere/Lipire (rapidă și ușoară)
Dacă importați în mod regulat Google Docs în WordPress, atunci vă recomandăm să vă acordați timp pentru a configura un plugin WordPress menționat în celelalte metode.
Cu toate acestea, dacă doriți pur și simplu să importați un singur document, atunci puteți utiliza oricând un alt instrument web pentru a vă asigura că documentul este curat și gata de utilizare.
De obicei, aceasta implică copierea textului din documentul dvs. Google într-o aplicație sau un serviciu online terță parte. Adesea, aceasta elimină etichetele nedorite și erorile de formatare.
Puteți apoi să copiați textul din aplicația intermediar sau din serviciul online și să-l inserați în editorul de blocuri WordPress.
Aceasta este o soluție mai degrabă decât o soluție, iar rezultatele pot fi uneori imprevizibile. Există întotdeauna o șansă ca intermediarul ales să elimine unele erori și nu altele. De asemenea, poate adăuga propriul cod, care poate cauza erori comune WordPress.
Cu toate acestea, nu va trebui să configurați un nou plugin sau serviciu. Având în vedere acest lucru, aceasta este o opțiune bună dacă doriți pur și simplu să importați un număr mic de documente Google în WordPress.
Există o mulțime de servicii diferite pe care le puteți utiliza, dar vă recomandăm să utilizați Grammarly.
Grammarly face o treabă excelentă în păstrarea formatării din Google Docs, în timp ce elimină etichetele HTML nedorite. Este și un serviciu online, așa că îl puteți accesa din orice loc care are conexiune la internet.
Ca bonus suplimentar, Grammarly va evidenția orice greșeli de ortografie, greșeli de scriere și de punctuație. De asemenea, vă poate sugera modalități de îmbunătățire a scrisului, schimbând tonul, clarificând textul confuz și multe altele.
În acest fel, puteți îmbunătăți calitatea scrierii dvs. înainte de a o importa pe site-ul dvs. WordPress. Trebuie doar să rețineți că Grammarly nu acceptă imagini, așa că va trebui să încărcați orice fișiere de imagine separat folosind biblioteca media WordPress.
Dacă nu aveți deja un cont Grammarly, atunci vă puteți adresa site-ului web și faceți clic pe butonul „Obțineți Grammarly este gratuit”.
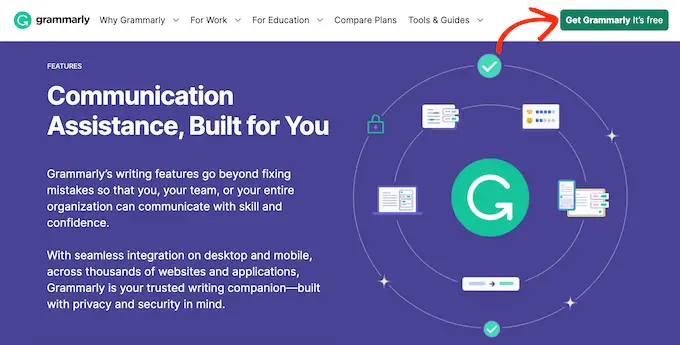
Vă puteți înscrie apoi la Grammarly folosind un cont Google, Facebook sau Apple existent. O altă opțiune este să introduceți adresa dvs. de e-mail și apoi să creați o parolă și un nume de utilizator.
După crearea unui cont, veți fi direcționat la tabloul de bord Grammarly. Pentru a importa un document Google, continuați și faceți clic pe „Nou”.
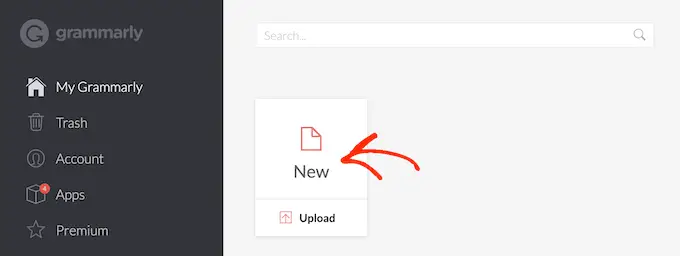
Aceasta deschide editorul Grammarly.
Într-o filă nouă, deschideți Google Doc pe care doriți să îl importați în WordPress și copiați tot textul acestuia. Puteți apoi să lipiți acest conținut în editorul Grammarly.
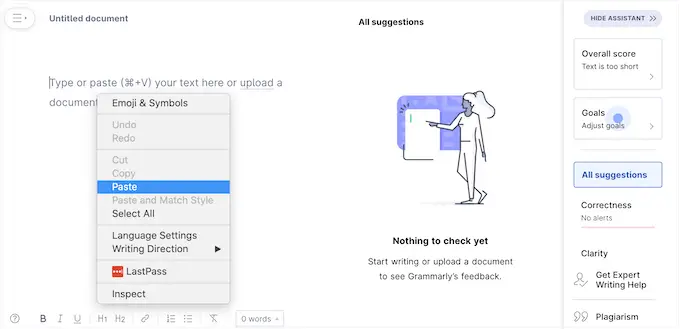
Grammarly va evidenția orice problemă cu textul dvs. și va afișa recomandările acestuia în meniul din dreapta. Este o idee bună să citiți acest feedback și să vă optimizați postarea înainte de a trece la pasul următor.
Când sunteți gata să importați Google Doc în WordPress, continuați și copiați textul în editorul Grammarly.
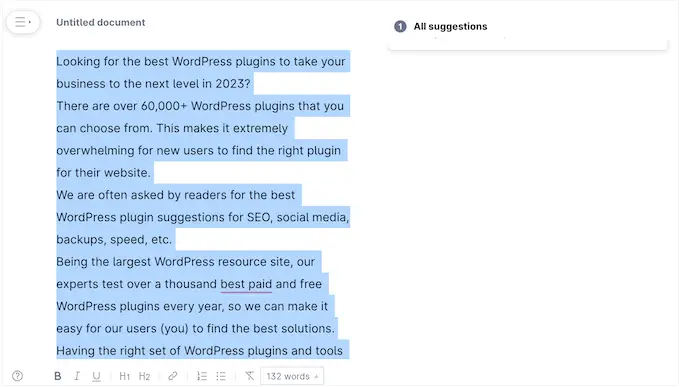
Acum, treceți la tabloul de bord WordPress și deschideți postarea sau pagina în care doriți să importați documentul Google.
După aceea, pur și simplu mergeți mai departe și inserați conținutul în editorul de conținut.
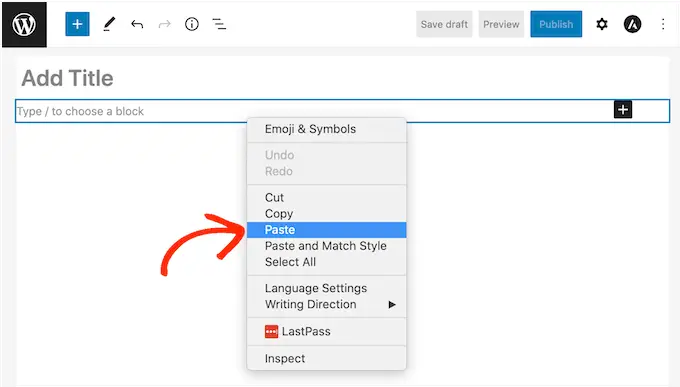
Grammarly face o treabă bună în eliminarea etichetelor HTML nedorite, păstrând în același timp formatarea Google Drive. Cu toate acestea, vă recomandăm în continuare să vă uitați prin codul paginii, pentru a vă asigura că nu există probleme.
Acest lucru este foarte ușor de făcut folosind editorul de cod WordPress, care este încorporat chiar în Gutenberg.
Pentru a-l accesa, faceți clic pe pictograma cu trei puncte din colțul din dreapta sus al ecranului, apoi selectați „Editor de coduri”.
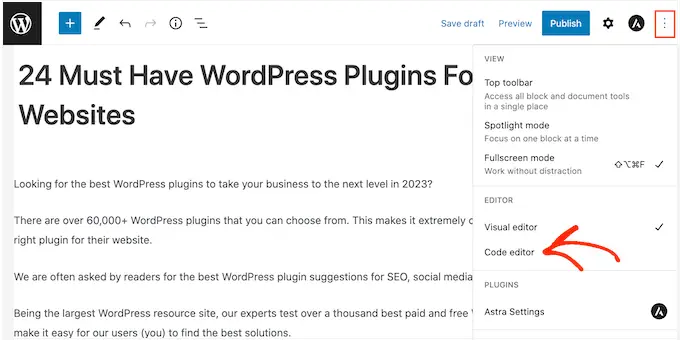
Acum puteți șterge orice etichetă HTML nedorită sau erori din postare.
Când sunteți mulțumit de modul în care arată pagina, mergeți mai departe și faceți clic pe butonul „Actualizați” sau „Publicați” pentru a activa conținutul.
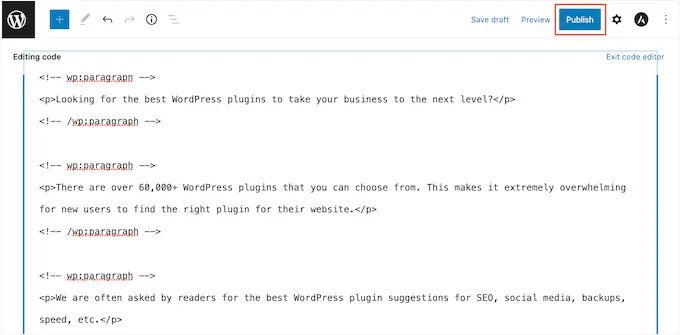
Există și alte instrumente pe care le puteți folosi pentru aceasta, cum ar fi StripHTML, dar acest instrument și multe altele pe care le puteți găsi online vor elimina tot codul și vor returna text simplu.
De aceea, vă recomandăm să utilizați Grammarly pentru cele mai bune rezultate la păstrarea formatării bogate.
Metoda 2. Descărcați documentul Google ca pagină web (importă text și imagini)
Copierea și lipirea documentelor Google Drive într-un serviciu intermediar precum Grammarly este rapidă, dar poate da rezultate imprevizibile. O altă opțiune este să descărcați Google Doc ca pagină web și apoi să importați fișierul în WordPress.
Acest lucru tinde să fie mai previzibil și, din nou, nu trebuie să configurați un plugin sau un serviciu separat.
Această metodă lipește, de asemenea, orice imagini din documentul Google original în pagină sau postare, împreună cu textul.
Cu toate acestea, vă recomandăm să ignorați această funcție și, în schimb, să adăugați orice fișiere imagine separat, folosind biblioteca media WordPress. Acest lucru vă permite să setați subtitrarea imaginii și textul alternativ al imaginii pentru fiecare fișier, ceea ce facilitează reutilizarea imaginilor pe site-ul dvs.
Pentru a descărca un document Google ca pagină web, deschideți documentul în contul dvs. Google Drive. Apoi, faceți clic pe „Fișier” din bara de instrumente, urmat de „Descărcare” și „Pagină web”.
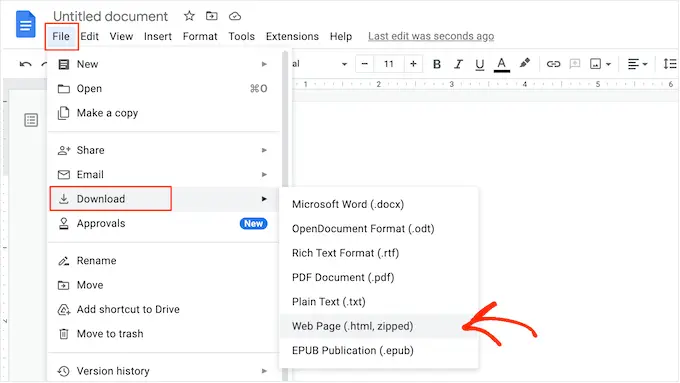
Acest lucru va salva documentul Google ca arhivă zip. Documentul în sine va fi un fișier HTML și fiecare imagine va fi inclusă ca fișier propriu.
Dacă sunteți un utilizator Mac, atunci pur și simplu găsiți fișierul pe computer și apoi faceți clic dreapta sau Control-clic pe el. În meniul care apare, selectați „Deschide cu”, apoi „Google Chrome”.
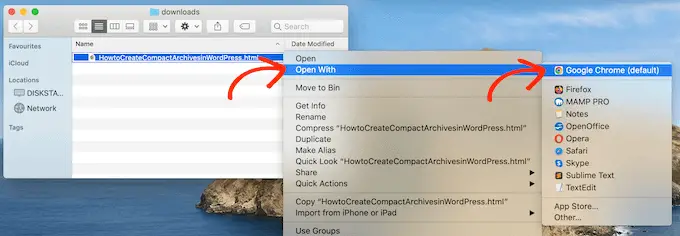
Dacă nu vedeți „Google Chrome” ca opțiune, faceți clic pe „Altele...” și apoi alegeți Google Chrome în fereastra pop-up care apare.
Dacă sunteți pe un computer cu Windows, faceți clic dreapta pe dosar și selectați „Extract All”. Puteți apoi să faceți clic dreapta pe fișierul .html și să selectați „Deschide”, urmat de „Google Chrome”.
Aceasta va deschide o versiune HTML a documentului dvs. Google într-o filă nouă, cu toate formatarea și imaginile corecte. Acum puteți continua și copia acest conținut.
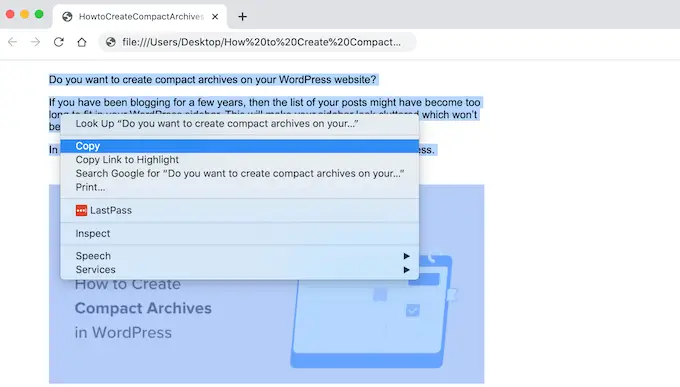
După ce ați terminat, accesați tabloul de bord WordPress și deschideți pagina sau postarea în care doriți să adăugați conținutul.
Acum sunteți gata să inserați documentul Google în WordPress.
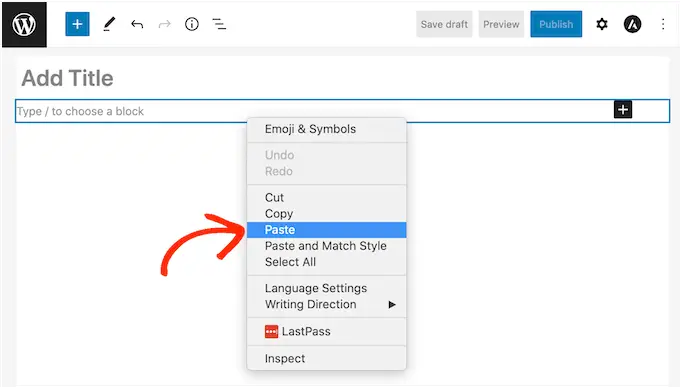
De cele mai multe ori, acest lucru ar trebui să păstreze toată formatarea în loc, dar este totuși o idee bună să căutați prin codul postării eventuale erori. Puteți deschide editorul de cod WordPress urmând același proces descris mai sus.
Dacă doriți să utilizați orice imagini din pagină sau postare, acum le puteți adăuga manual folosind biblioteca media WordPress. Pentru instrucțiuni pas cu pas, consultați ghidul nostru despre cum să adăugați imagini în editorul de blocuri WordPress.
Când sunteți gata să publicați documentul pe blogul dvs. WordPress, faceți clic pe butonul „Actualizați” sau „Publicați”.
Metoda 3. Utilizarea pluginului Mammoth .docx Converter (recomandat)
Dacă trebuie să importați o mulțime de documente Google în WordPress, atunci merită să instalați un plugin separat.
Vă recomandăm Mammoth .docx converter, deoarece preia toate formatările și imaginile dintr-un document Google și îl convertește în cod HTML fără erori.
Dacă Google Doc are imagini, atunci Mammoth le va importa automat în WordPress, așa că aceasta este, de asemenea, o alegere excelentă dacă doriți să transferați imagini.
Trebuie doar să țineți cont de faptul că Mammoth folosește numele de fișier original al imaginii, așa că vă recomandăm să redenumiți imaginile înainte de a le adăuga la Google Doc și de a începe importul.
După ce ați terminat, va trebui să instalați și să activați pluginul Mammoth. Dacă aveți nevoie de ajutor, consultați ghidul nostru despre cum să instalați un plugin WordPress.
Pentru a importa un document folosind Mammoth, începeți prin a-l deschide în Google Drive. În bara de instrumente, selectați „Fișier”.
În meniul drop-down care apare, faceți clic pe „Descărcare” și apoi pe „Microsoft Word (.docx).” Nu va trebui să deschideți acest document, așa că nu aveți nevoie de Microsoft Word.
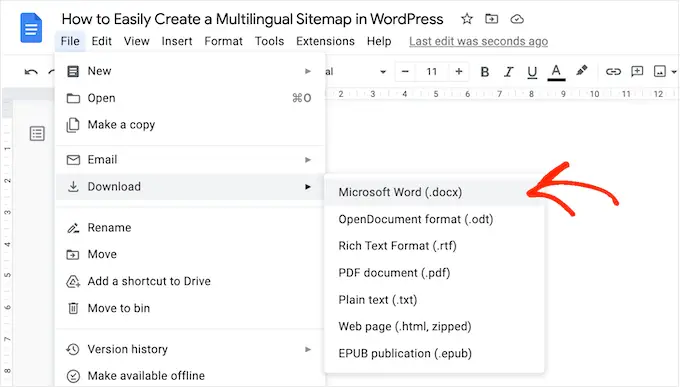
Google va descărca acum fișierul pe computer ca fișier .docx.
În tabloul de bord WordPress, deschideți pagina sau postarea în care doriți să importați documentul Google. Direct sub editor, veți vedea o nouă secțiune Mammoth .docx convertor.
Acum puteți continua și faceți clic pe butonul „Alege fișierul”.
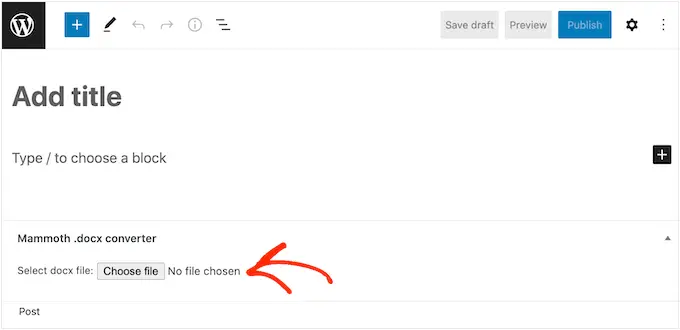
În fereastra pop-up, selectați fișierul .docx și apoi faceți clic pe „Deschide”.
Mammoth va importa acum tot conținutul din Google Doc. În mod implicit, Mammoth va afișa acest conținut în vizualizarea sa „Vizuală”, care este similară cu modul în care va arăta pe site-ul dvs.
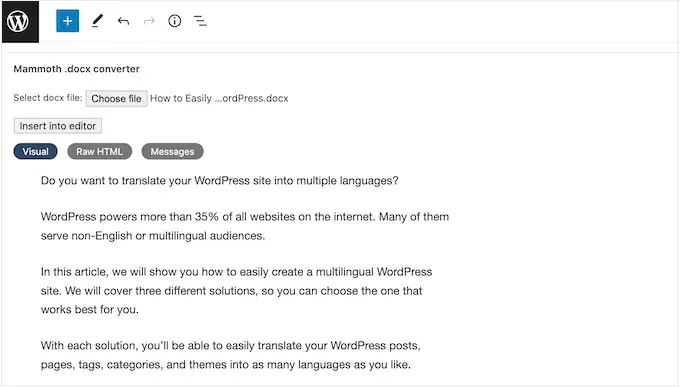
Dacă doriți să verificați codul pentru erori, atunci pur și simplu faceți clic pe butonul „HTML brut”.
Acum puteți face orice modificări la HTML-ul postării.
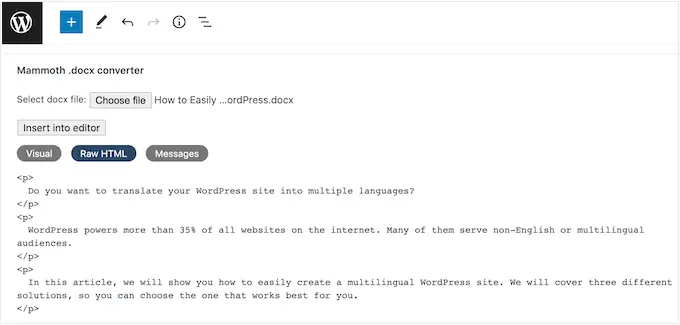
Când sunteți mulțumit de modul în care arată conținutul, îl puteți adăuga pe pagină sau postați făcând clic pe butonul „Inserați în editor”.
Mammoth va continua acum și va adăuga conținutul la editorul de postări principal. Dacă sunteți mulțumit de modul în care arată, atunci faceți clic pe „Publicați” sau „Actualizați” pentru a face conținutul live pe site-ul dvs. web.
Metoda 4. Utilizarea Wordable (Importați Google Docs cu un singur clic)
Doriți să importați o mulțime de documente Google în WordPress?
Este posibil să aveți o echipă de scriitori care folosesc toți Google Drive sau care acceptă postări de la bloggeri invitați. Este posibil să aveți chiar un catalog întreg de Google Docs pe care doriți să îl importați într-un nou site web WordPress.

Dacă trebuie să transferați zeci sau chiar sute de documente, atunci puteți utiliza Wordable. Acest serviciu vă permite să reglați fin modul în care Wordable importă textul, imaginile, videoclipurile Google Doc și multe altele.
După crearea primului import, vă puteți salva setările ca șablon. Acest lucru vă permite să transferați orice document Google viitor cu un singur clic, ceea ce vă va economisi o mulțime de timp.
Puteți importa 5 documente pe lună folosind planul Wordable gratuit, astfel încât să puteți încerca serviciul înainte de a cumpăra. Dacă trebuie să mutați mai multe documente, atunci puteți face upgrade la oricare dintre planurile Wordable premium.
Conectați Wordable la site-ul dvs. WordPress
Cel mai simplu mod de a conecta Wordable la site-ul dvs. WordPress este prin instalarea și activarea pluginului Wordable. Dacă aveți nevoie de ajutor, consultați ghidul nostru despre cum să instalați un plugin WordPress.
După activare, accesați Setări » Wordable în tabloul de bord WordPress.
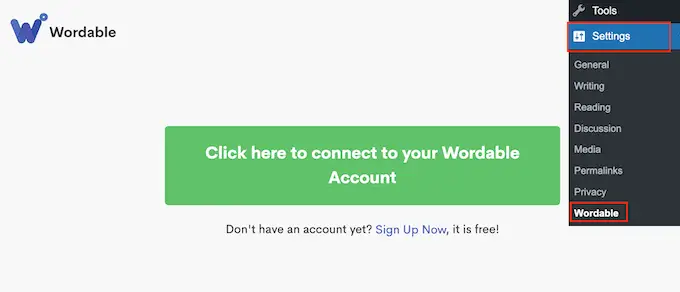
Dacă aveți deja un cont Wordable, puteți continua și selecta „Faceți clic aici pentru a vă conecta la contul Wordable”. Aceasta deschide o fereastră pop-up în care puteți introduce adresa de e-mail Wordable și parola.
Dacă nu aveți un cont Wordable, faceți clic pe linkul „Înscrieți-vă acum”. Aceasta deschide o nouă filă de browser unde puteți selecta „Înscriere cu Google Drive”.
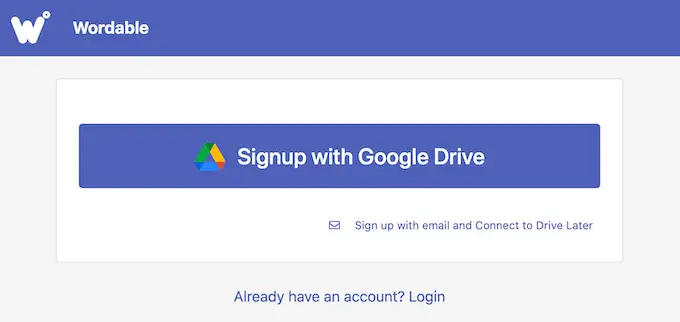
Wordable are nevoie de permisiunea de a vedea, edita, crea, șterge și descărca fișierele dvs. Google Drive. Pentru a acorda aceste permisiuni, pur și simplu bifați toate casetele de pe pagina „Wordable dorește acces la Contul dvs. Google”.
După aceea, faceți clic pe butonul „Continuare”.
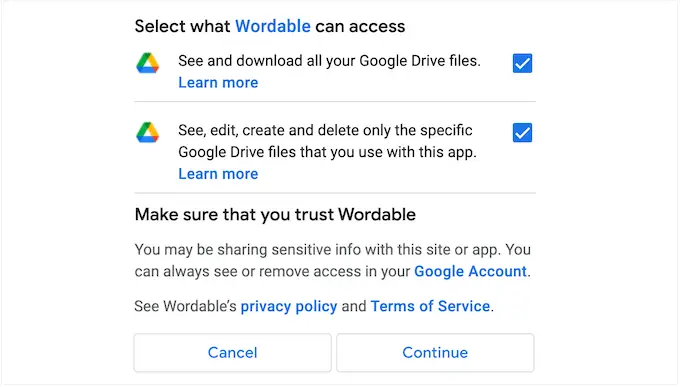
După crearea unui cont, Wordable va trimite un e-mail la adresa dvs. Google.
Deschideți e-mailul, apoi faceți clic pe următorul link: „Vă rugăm să confirmați e-mailul contului acum pentru a începe”.
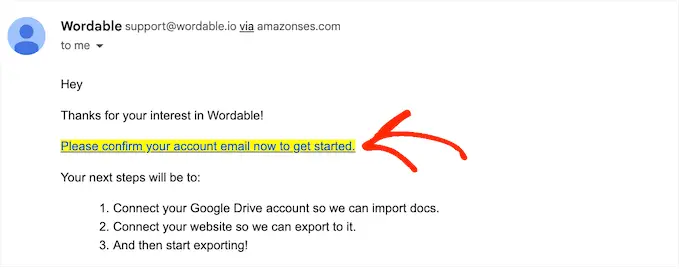
După aceea, accesați Setări » Wordable în tabloul de bord WordPress și selectați „Faceți clic aici pentru a vă conecta la contul Wordable”.
Apoi, pur și simplu reîmprospătați tabloul de bord WordPress. Ar trebui să vedeți acum un buton „Exportați primul document”, ceea ce înseamnă că WordPress este conectat la contul dvs. Wordable.
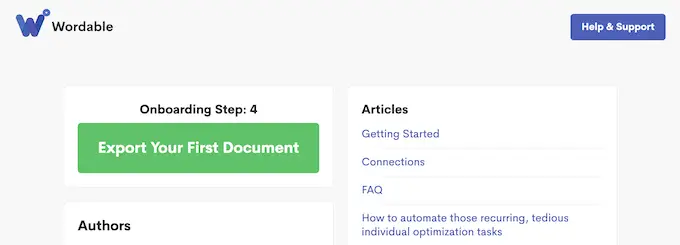
Selectați un document sau un dosar Google Drive
Pentru a importa un document, continuați și faceți clic pe butonul „Exportați primul document”. Aceasta vă deschide contul Wordable într-o filă nouă de browser.
Următoarea sarcină este să găsiți documentul sau folderul pe care doriți să îl importați.
Dacă selectați un dosar, puteți alege exact ce documente Google să transferați și pe care să le ignorați, astfel încât să nu fiți forțat să importați întregul folder.
Dacă doriți să căutați un dosar, atunci pur și simplu deschideți meniul drop-down de lângă adresa dvs. de e-mail și selectați „Foldere”.
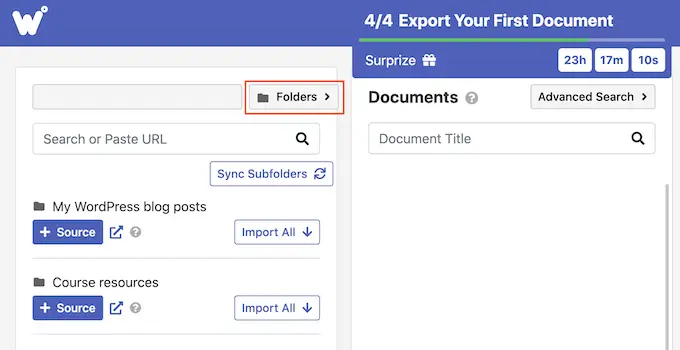
După aceea, introduceți numele fișierului sau folderului în câmpul „Căutare”. O altă opțiune este să lipiți linkul articolului direct în câmpul „Căutare”.
Pentru a adăuga un document la coada de import, mergeți mai departe și faceți clic pe butonul „Import”.
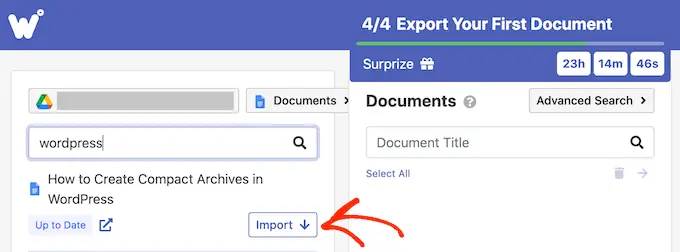
După câteva momente, fișierul va apărea în secțiunea „Documente”. Pentru a adăuga mai multe documente la coadă, repetați același proces descris mai sus.
Dacă doriți să adăugați un folder la coada de import, faceți clic pe butonul „+ Sursă” al acestuia.
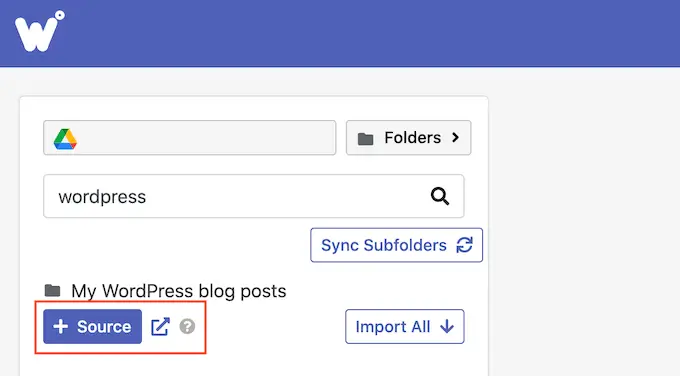
Acum veți vedea toate documentele Google care se află în acel dosar.
După aceea, este timpul să alegeți exact ce fișiere doriți să exportați din contul dvs. Google Drive. Pentru fiecare fișier, faceți clic pe butonul „Export”, care adaugă documentul în coada de export.
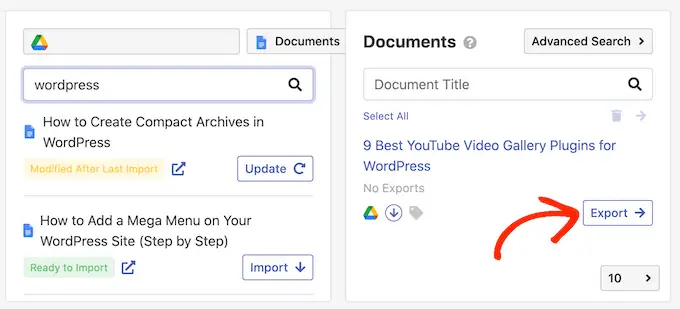
Configurați Google Doc Export
Când sunteți mulțumit de coada de export, este timpul să configurați exportul. De exemplu, Wordable poate transforma linkurile YouTube în videoclipuri încorporate, poate optimiza imaginile, poate adăuga atribute nofollow la linkurile Google Doc și multe altele.
Pentru a începe, faceți clic pe butonul „Opțiuni de export”.
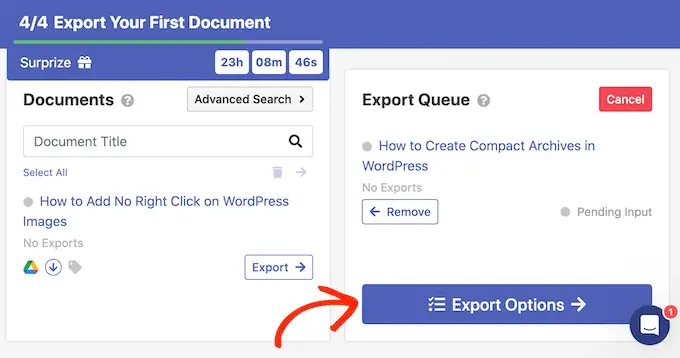
Wordable face o treabă bună importând Google Docs în WordPress, dar este totuși inteligent să verificați manual conținutul importat înainte de a-l publica.
Acestea fiind spuse, vă recomandăm să setați „Starea publicării” la „Salvare ca schiță”.
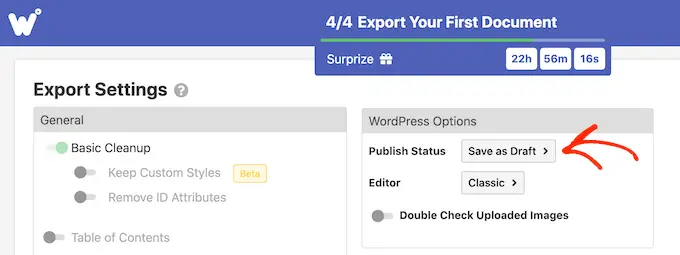
Pluginul folosește editorul clasic WordPress în mod implicit.
Cu toate acestea, vă recomandăm să utilizați editorul modern bazat pe blocuri, așa că deschideți meniul drop-down „Editor” și alegeți „Gutenberg”.
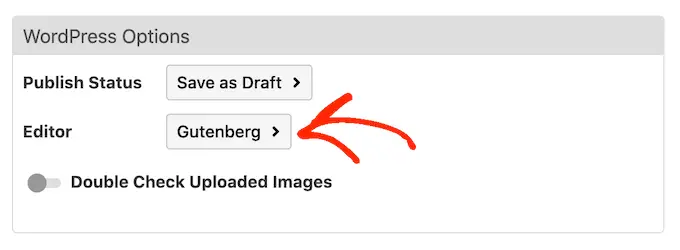
Notă: Dacă lăsați această setare la „Clasic”, atunci Wordable va importa documentul într-un nou bloc Clasic în editorul de blocuri, cu excepția cazului în care îl dezactivați complet. Pentru mai multe informații despre acest subiect, consultați ghidul nostru despre cum să păstrați editorul clasic.
În mod implicit, Wordable face o curățare de bază, care de obicei elimină majoritatea etichetelor și erorilor HTML. Cu toate acestea, există mult mai multe opțiuni pe care le puteți personaliza.
În acest ghid, vom acoperi câteva dintre setările majore, dar puteți afla mai multe despre orice setare trecând mouse-ul peste ea, apoi citind sfatul instrument care apare.
Dacă scrieți documente mai lungi cu o mulțime de titluri, atunci poate doriți să începeți prin a activa glisorul „Cuprins”. Aceasta creează un cuprins folosind titlurile din Documentul Google.
După activarea acestui glisor, puteți alege ce titluri va adăuga Wordable la cuprinsul său, folosind meniul drop-down „Adancime”. De asemenea, puteți alege între stilurile de listă numerotate și marcatori folosind meniul derulant „Stil listă”.
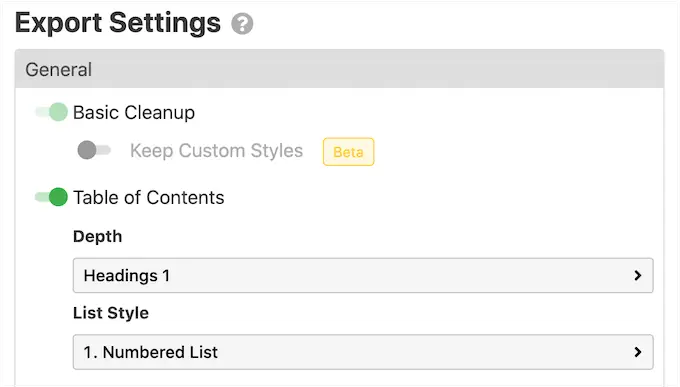
Dacă rulați un site web de marketing afiliat sau conectați în mod regulat la site-uri web externe, atunci este de obicei o idee bună să marcați aceste linkuri ca nefollow. Un link nofollow le spune motoarelor de căutare să nu transmită nicio autoritate de link către site-ul către care faceți link.
Pentru a marca toate linkurile Google Doc ca nofollow, activați următorul glisor: „Aplicați atributul nofollow la toate linkurile”. De asemenea, este posibil să doriți să activați glisorul „Deschideți linkuri în filă nouă”, deoarece acest lucru va ajuta să păstrați vizitatorii pe site-ul dvs.
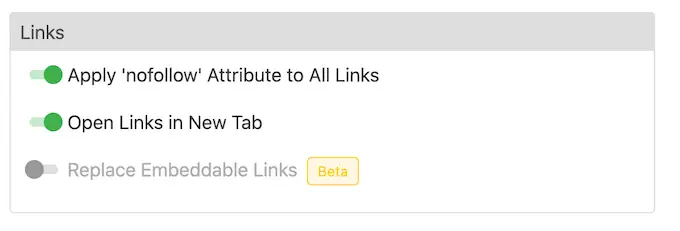
Dacă documentul dvs. are legături către conținut Instagram sau YouTube, atunci Wordable poate încerca să convertească acest conținut în conținut media încorporat.
Pentru a utiliza această caracteristică, activați glisorul „Înlocuire legături încorporabile”.
Dacă Google Doc conține imagini, vă recomandăm să defilați la secțiunea „Imagini”. Aici, puteți schimba modul în care Wordable arată acele imagini.
De exemplu, puteți deschide meniul drop-down „Aliniere implicită a imaginii” și puteți modifica modul în care Wordable aliniază imaginile în editorul de blocuri WordPress.
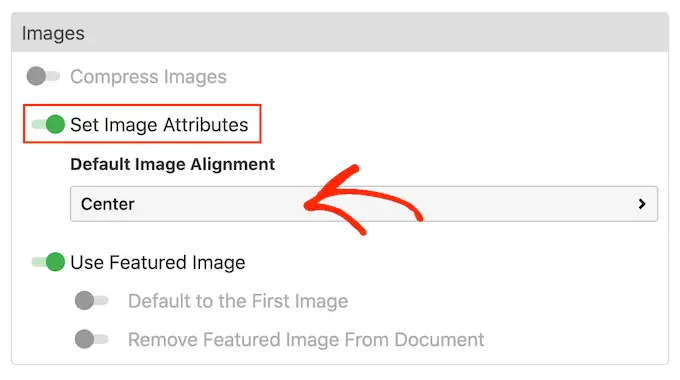
Wordable poate folosi și prima imagine a postării ca imagine prezentată, care este graficul principal al postării. Imaginile prezentate apar adesea lângă titlul de pe pagina dvs. de pornire și pot apărea și pe rețelele sociale.
Cele mai populare teme WordPress vin cu suport încorporat pentru imaginile prezentate, așa că este o idee bună să activați glisorul „Utilizați imaginea recomandată” și „Prestabilit la prima imagine”.
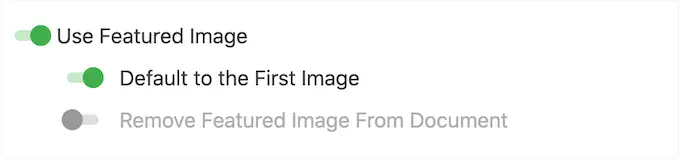
Dacă preferați să setați manual imaginea prezentată, atunci puteți dezactiva glisorul „Utilizați imaginea recomandată”.
Imaginile mari pot încetini site-ul dvs., ceea ce va avea un efect negativ asupra experienței vizitatorilor și poate chiar afecta clasamentul în motoarele de căutare. Având în vedere acest lucru, este o idee proastă să importați imagini din Google Drive fără a le optimiza.
Pentru cele mai bune rezultate, vă recomandăm să vă optimizați imaginile înainte de a le adăuga la Google Docs. Acest lucru vă oferă control complet asupra procesului, astfel încât să puteți reduce dimensiunea imaginilor fără a pierde calitatea.
Pentru mai multe informații, consultați ghidul nostru despre cum să optimizați imaginile pentru performanța web.
Dacă preferați, atunci Wordable vă poate optimiza imaginile în timpul procesului de import. Dacă doriți să încercați această optimizare automată, faceți clic pentru a activa glisorul „Comprimați imagini”.
Puteți alege apoi dacă Wordable ar trebui să efectueze compresie fără pierderi sau cu pierderi. Lossless este o alegere mai bună dacă doriți să păstrați calitatea imaginii, în timp ce cu pierderi vă va economisi mai mult spațiu, dar poate pierde din calitate.
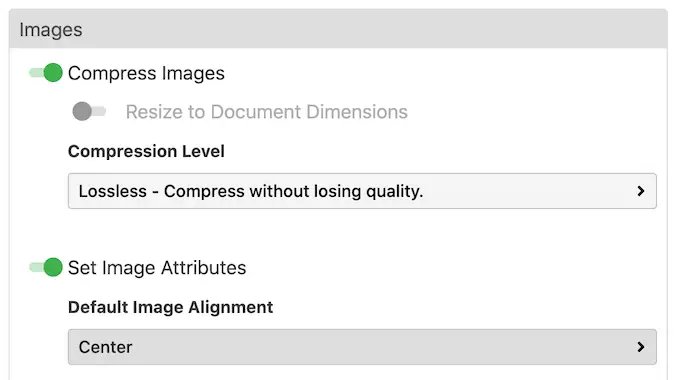
Există mai multe setări la care vă puteți uita, dar acestea ar trebui să fie suficiente pentru a configura importul.
Când sunteți mulțumit de modificările pe care le-ați făcut, mergeți mai departe și faceți clic pe „Exportați acum”.
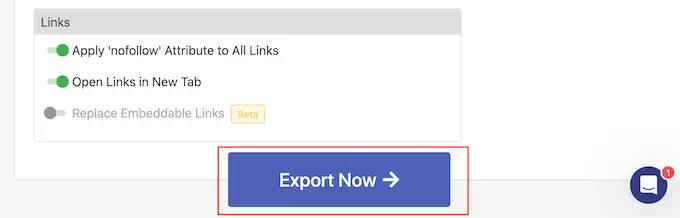
În acest moment, puteți salva setările ca șablon pe care îl puteți aplica importurilor viitoare.
În imaginea următoare, trebuie pur și simplu să facem clic pe „One Click Export” pentru a aplica șablonul și a importa documentul.
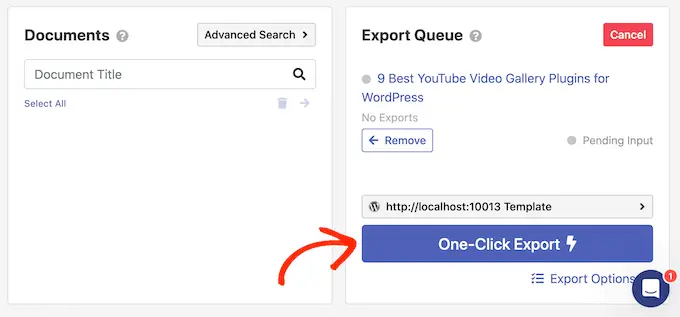
Acest lucru vă poate economisi o mulțime de timp, mai ales dacă utilizați aceleași setări din nou și din nou.
Pentru a crea un șablon, introduceți un titlu în câmpul „Nume șablon”, apoi faceți clic pe butonul „Activați exporturile cu un singur clic”.
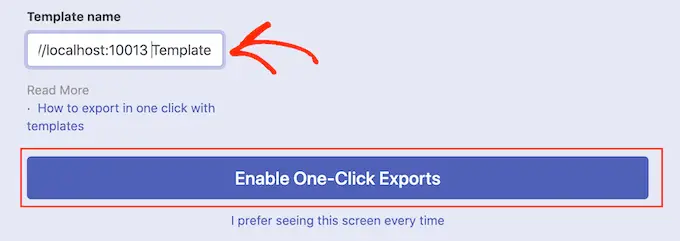
Dacă nu doriți să utilizați șabloane, faceți clic pe următorul link: „Prefer să văd acest ecran de fiecare dată”.
Indiferent pe ce faceți clic, Wordable va începe să exporte documentul Google.
După câteva momente, accesați Postări » Toate postările din tabloul de bord WordPress și veți vedea documentul Google ca o nouă schiță.
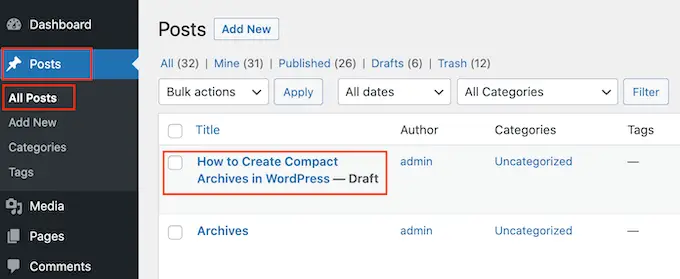
Pentru a importa mai multe documente Google Drive în WordPress, pur și simplu urmați același proces descris mai sus.
Sperăm că acest articol v-a ajutat să învățați cum să importați cu ușurință Google Docs în WordPress. De asemenea, poate doriți să verificați cum să creați un formular de încărcare a fișierelor în WordPress și lista noastră de 24 de sfaturi de experți pentru a accelera performanța WordPress.
Dacă ți-a plăcut acest articol, atunci te rugăm să te abonezi la canalul nostru YouTube pentru tutoriale video WordPress. Ne puteți găsi și pe Twitter și Facebook.
