Cum să editați o pagină de categorie de produse în WordPress
Publicat: 2022-09-08Presupunând că doriți un ghid pas cu pas: 1. În panoul de administrare WordPress, accesați Produse > Categorii. 2. Găsiți categoria pe care doriți să o editați și faceți clic pe linkul Editare. 3. Faceți modificările necesare la detaliile categoriei și faceți clic pe butonul Actualizare. Si asta e! Ați editat cu succes o pagină de categorie de produse în WordPress.
Iată cum puteți personaliza paginile Categorie în WooCommerce. O pagină de categorie este critică, deoarece vă permite să vă evidențiați din mulțime. Schimbând designul paginii, puteți crea conținut suplimentar care este relevant pentru produsele dvs. De asemenea, puteți profita de acest lucru pentru a obține un avantaj față de concurenții dvs. Aproape o treime din site-urile de comerț electronic nu oferă o secțiune de categorie. Editând și personalizând paginile dvs. de categorii WooCommerce , le puteți face și mai ușor de utilizat. Pentru început, trebuie să luați doi pași simpli.
În cazul meu, am folosit metoda fără codare și a durat doar câteva minute pentru finalizare. Cu Storefront Pro, puteți crea o varietate de șabloane de pagină gata de utilizare. Pagina de categorie WooCommerce poate fi configurată în orice mod doriți, ceea ce este unul dintre beneficiile sale. Există coduri scurte disponibile pentru a fi introduse sau puteți utiliza Blocul de produs unic pentru a afișa produsele pe care le considerați cele mai bine exemplificate în funcție de categorie. Aplicația Storefront Blocks acceptă acum Block Themes și Full Site Editing, pe lângă Block Themes și Full Site Editing. Ca rezultat, veți putea modifica șablonul de pagină de categorie WooCommerce. Instalând plugin-ul Storefront Blocks, puteți adăuga un link către noua pagină de categorie. Crearea paginilor de categorii mai bune și creșterea vânzărilor este o oportunitate interesantă.
Cum schimb categoria unui produs în WordPress?
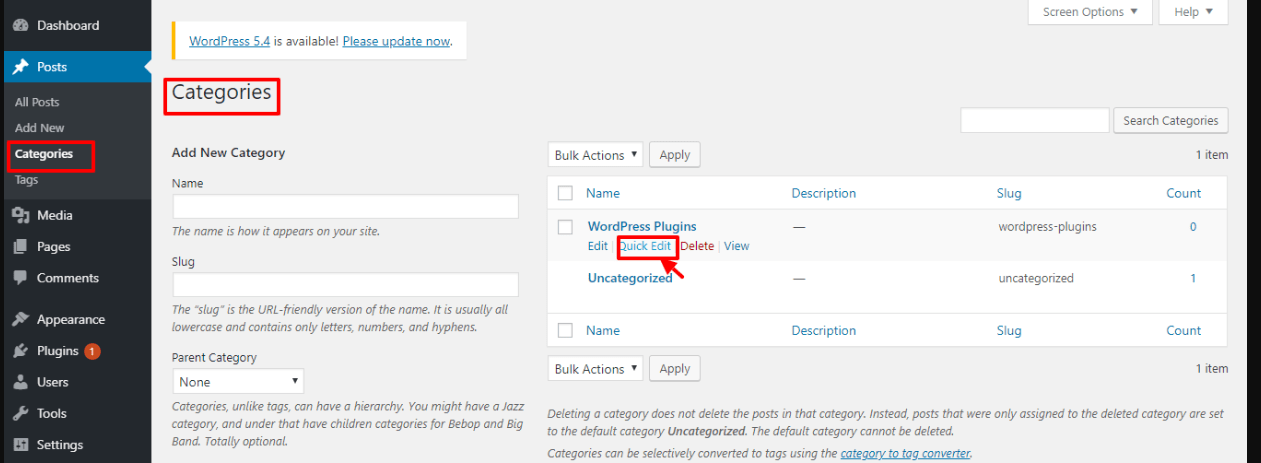 Credit: wpreviewteam.com
Credit: wpreviewteam.comFaceți clic pe fila Produse din stânga tabloului de bord WordPress. Adăugați o nouă categorie la blocul Categorie de produse făcând clic pe butonul Categorie de produse. Câmpul Nume este completat cu titlul noii categorii.
Cum elimin o categorie de pe pagina de produs WordPress?
Categoriile de produse sunt afișate în partea de jos a unei pagini de produs lângă butonul Adaugă în coș. Puteți elimina acțiunea woocommerce_template_single_meta din rezumatul produsului din temele dvs. eliminând acțiunea woocommerce_template_single_meta din aspect.
Cum schimb categoriile de produse în Woocommerce?
Produsele care sunt editate în bloc pot fi incluse în categoriile WooCommerce. Fila Produse din tabloul de bord WooCommerce vă va duce la întreaga listă de produse. De asemenea, este posibil să găsiți acțiuni în bloc. Înainte de a începe editarea, poate fi necesar să selectați câteva filtre pentru a le aplica produselor necesare.
Urmând acești pași, puteți edita în bloc categoriile de produse în magazinul dvs. WooCommerce . Puteți fie să utilizați instrumentul implicit de editare în bloc al WooCommerce, fie să utilizați un supliment precum pluginul Bulk Edit. Configurarea filtrelor necesare pentru sortarea produselor, puteți activa caseta de selectare pentru a selecta ce produse sunt incluse în actualizarea în bloc. Pe lângă editarea în bloc a proprietăților produsului enumerate mai jos, puteți edita în bloc proprietățile produsului enumerate în setarea WooCommerce implicită. Butonul Actualizare va fi disponibil dacă toate proprietățile necesare ale produsului au fost configurate. Toate aceste modificări se vor reflecta în produsele din magazinul dvs. WooCommerce. Caseta de selectare de lângă unele produse poate fi dezactivată dacă produsele nu sunt afișate în această pagină de previzualizare.

Cele trei opțiuni de editare în bloc pentru Tipurile de produse sunt următoarele: Adăugați, Suprascrieți sau Eliminați categorii. Este posibil să suprascrieți categoriile sau categoriile existente pentru a adăuga altele noi la toate produsele filtrate. În plus, editarea în bloc vă permite să efectuați ștergeri în bloc ale acțiunilor. Acest plugin poate fi folosit pentru a actualiza categoriile de produse în ELEX WooCommerce Advanced Bulk Edit Products, Prices, and Atributes. Fiecare lucrare vine cu șapte butoane din care să selectați pentru editare, copiere, actualizare rapidă în bloc, revenire, ștergere, anulare și descărcare a fișierului jurnal. Prin configurarea reducerilor pentru anumite categorii, aceste categorii de produse pot fi evidențiate, astfel încât inventarul magazinului să poată fi gestionat mai eficient.
Cel mai bun plugin pentru gestionarea categoriilor Woocommerce
Dacă doriți să vă organizați produsele WooCommerce mai eficient, nu căutați mai departe decât gestionarea categoriilor. Puteți adăuga, șterge și reorganiza cu ușurință categoriile cu ajutorul pluginului, făcând mult mai ușor să găsiți ceea ce căutați. Paginile de ordine de taxonomie, care sunt și ele incluse în acest plugin, pot fi folosite pentru a vă rearanja categoriile în orice ordine doriți.
Editați pagina categoriei de produse Woocommerce Divi
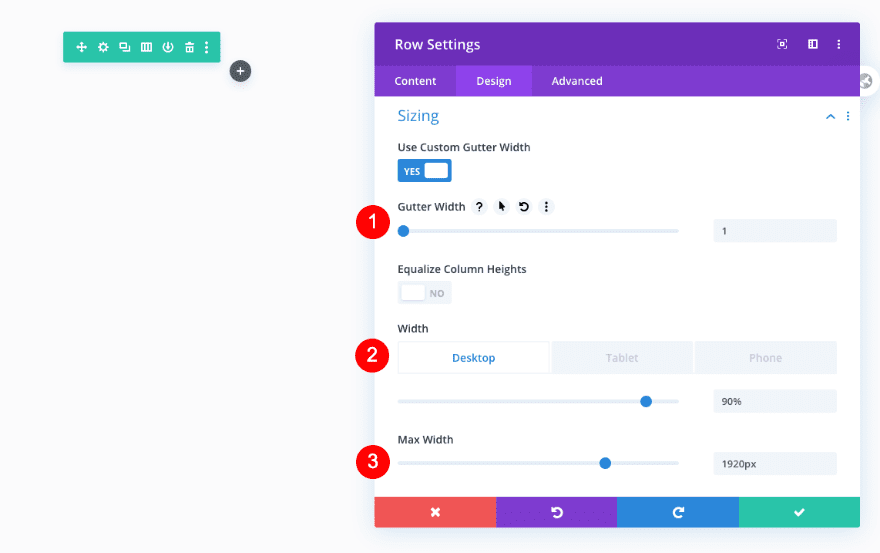 Credit: www.elegantthemes.com
Credit: www.elegantthemes.comPagina Editați categoria de produs din WooCommerce Divi vă permite să schimbați numele, slug-ul, părintele și descrierea unei categorii de produse. De asemenea, puteți adăuga sau elimina produse din categorie și puteți modifica ordinea în care apar.
Cu Creatorul de teme Divi, șabloanele de pagini de categorii sunt acum mai ușor de creat ca niciodată. Vă vom prezenta pas cu pas procesul de creare a unui șablon de pagină de categorie în acest tutorial. În acest videoclip, vom analiza cum să facem șablonul filtrabil folosind pluginul Themify WooCommerce Product Filters. După ce ați deschis generatorul de teme, puteți adăuga un șablon nou. Selectați „ Pagini specifice categoriei de produse ” din setările șablonului. Dacă doriți să vă construiți propriul corp, selectați „Build Custom Body”, deoarece acest șablon va fi recreat de la zero. Setările pentru dimensiunea rândului ar trebui modificate pe măsură ce progresați pe rând.
În dreapta conținutului primei coloane, inserați un modul pentru titlul postării. Completați spațiile libere pe care le-ați găsit chiar sub modulul anterior. Puteți utiliza șablonul de pagină a categoriei de produse pentru a include toate categoriile și etichetele din magazinul dvs. WooCommerce. Puteți modifica setările pentru propriul magazin și produse utilizând pluginul de filtru de produse. Modulele Divi Woo sunt disponibile pentru a vă permite să vă personalizați magazinul în funcție de cerințele dumneavoastră specifice.
Cum să adăugați conținut în pagina categoriei de produse din WordPress
Adăugarea de conținut la paginile dvs. de categorii de produse în WordPress este o briză. Pur și simplu creați o postare sau o pagină nouă, apoi adăugați codul scurt pentru categoria de produse relevantă în editorul de conținut. De exemplu, să presupunem că doriți să adăugați o categorie de produse numită „Noi sosiri” pe site-ul dvs. WordPress. În primul rând, ai crea o postare sau o pagină nouă și ai intitula-o „Noi sosiri”. Apoi, ați adăuga următorul cod scurt la editorul de conținut: [product_category slug="new-arrivals”] Asta este! Acest cod scurt va extrage automat toate produsele din categoria „Noi sosiri” și le va afișa pe postarea sau pagina ta.
