Cum să editați pagina WordPress din backend
Publicat: 2022-09-05Presupunând că doriți o introducere despre cum să editați paginile WordPress din backend: WordPress este un sistem de gestionare a conținutului (CMS) care permite utilizatorilor să creeze și să gestioneze un site web sau un blog. Unul dintre avantajele WordPress este că este relativ ușor de utilizat, chiar și pentru cei care nu sunt familiarizați cu dezvoltarea web sau codificare. Acest ghid vă va arăta cum să editați o pagină WordPress din backend, astfel încât să puteți face modificări site-ului dvs. fără a fi nevoie să codificați. Pentru a edita o pagină WordPress din backend, mai întâi conectați-vă la site-ul dvs. WordPress. Apoi, accesați secțiunea Pagini și faceți clic pe pagina pe care doriți să o editați. Pe ecranul Editare pagină, veți vedea o serie de opțiuni pentru editarea paginii. Puteți schimba titlul paginii, puteți adăuga sau elimina conținut și puteți schimba șablonul paginii. După ce ați făcut modificările, faceți clic pe butonul Actualizare pentru a salva modificările.
Puteți edita backend-ul WordPress?
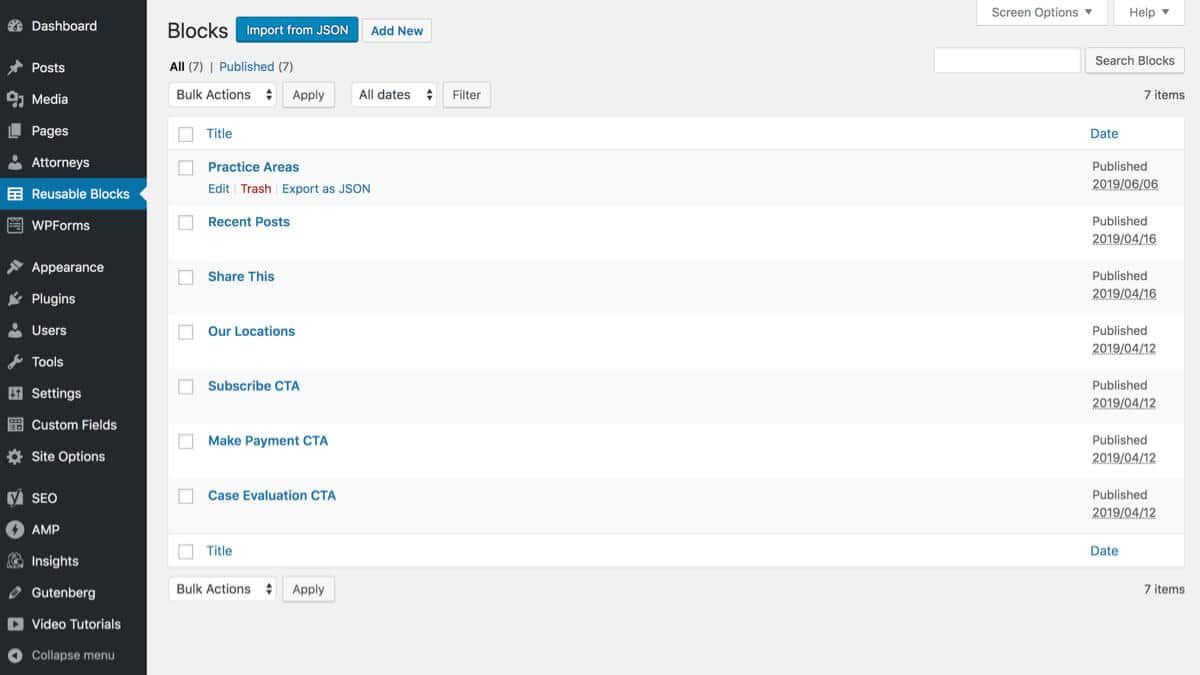 Credit: Pinterest
Credit: PinterestDa, puteți edita backend-ul WordPress. Pentru a face acest lucru, va trebui să accesați fișierele WordPress prin contul de găzduire. Odată ce aveți acces la fișierele WordPress, puteți edita codul pentru a schimba aspectul site-ului dvs.
Cum să alegi backend-ul potrivit pentru site-ul tău WordPress
După ce ați instalat WordPress, va trebui să activați pluginul back-end. Un nou element de meniu va fi adăugat în zona de administrare WordPress din stânga zonei principale. Zona „Plugin-uri” din zona de administrare WordPress va fi următoarea locație. Introduceți „Backend” în bara de căutare din partea de sus a paginii. După ce ați găsit pluginul backend, faceți clic pe butonul „Activați” pentru a-l activa. Odată activat, un nou element de meniu va apărea în partea stângă a zonei de administrare. Backend este meniul pe care îl găsiți aici. Când faceți clic pe acest element de meniu, veți fi direcționat către un nou ecran unde puteți alege backend-ul pe care doriți să îl utilizați. Cele trei tipuri de backend WordPress sunt pluginuri WordPress, teme WordPress personalizate și teme principale WordPress. Pentru a accesa opțiunea „Backend”, accesați secțiunea „Opțiuni teme” a temei dvs. WordPress. Apoi, faceți clic pe butonul „Opțiuni de backend”. După ce ați ales modificările, faceți clic pe „Salvați modificările” pentru a le salva. Dacă utilizați un plugin WordPress, veți vedea opțiunea „Backend” pe ecranul „Plugin-uri”. Opțiunea de backend a unei teme de bază WordPress ar trebui selectată făcând clic pe butonul „Aspect”.
Cum editez manual o pagină WordPress?
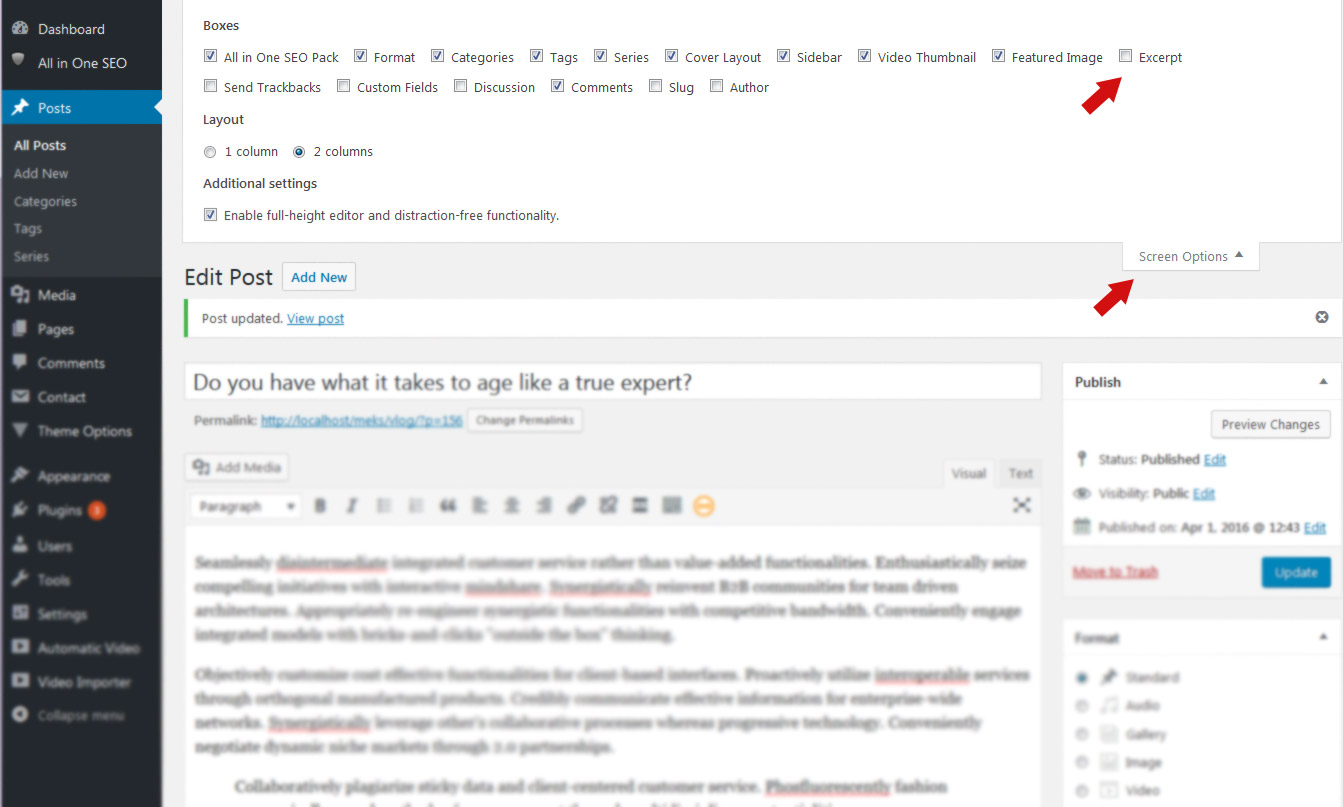 Credit: mekshq.com
Credit: mekshq.comPuteți ajunge la pagina sau postarea pe care doriți să o modificați conectându-vă la tabloul de bord WordPress. La pasul 2, selectați blocul pe care doriți să îl editați și veți observa un meniu deasupra acestuia. Făcând clic pe trei puncte din partea de sus, puteți naviga la dreapta. Când faceți clic pe „Editați ca HTML”, codul va fi adăugat.
Cum să editați pagini WordPress cu editorul WordPress: începeți. Această postare, mai degrabă decât Editorul WordPress Glutenberg, se referă la Editorul clasic WordPress, care a fost utilizat din 2018. Paginile sunt manipulate în moduri similare cu cele utilizate în sistemul WordPress.org, dar sunt modificate și în moduri similare cu cele utilizate în sistemul WordPress.com. Selectați PAGINI din meniul din stânga. Paginile pe care le aveți pe site-ul dvs. pot fi găsite aici. Vă va duce la ecranul complet de editare după ce ați terminat editarea. Funcția de editare rapidă vă permite să schimbați un titlu, slug-uri, data, confidențialitate, părinte, ordine, șablon și stare.
Imediat ce BIN-ul primește pagina, o aruncă în coșul de gunoi. În WordPress, este o idee bună să legați textul la „pictograma link”. Pentru a alinia o linie de text la un paragraf întreg, mai întâi selectați-l cu un instrument de aliniere. În cazul în care creați un link către o pagină/postări de pe site-ul dvs., schimbați titlul cu altceva decât slugs. Când faceți clic pe pictograma roată, apare o casetă OPȚIUNI de link - alegeți pagina la care doriți să faceți legătura. Când conectați text, cea mai recentă versiune a WordPress elimină nevoia de a apăsa pictograma link. În WordPress, puteți lega o imagine la un autor.
Puteți fie să evidențiați, fie să alegeți o imagine. formatarea este definită ca procesul de modificare a aspectului unei pagini prin mutarea întregului text. Clienții vin frecvent cu propoziții luminoase și colorate pentru a atrage atenția. Dacă copiați și lipiți din nou, copiați și lipiți, apoi plasați cursorul la loc, apoi faceți clic pe „inserați ca text”. Butonul de refacere este momentan dezactivat și nu pot să repet.' Puteți reaminti orice revizuire a paginii dvs. accesând linkul pentru revizuiri. Dacă ați schimbat un permalink care nu pare să însemne nimic și nu vă amintiți adresa URL inițială, utilizați Google pentru a găsi pagina.
Beneficiile unei diete pe bază de plante Beneficiile ascunse ale unei diete pe bază de plante
Cum să editați o pagină în WordPress
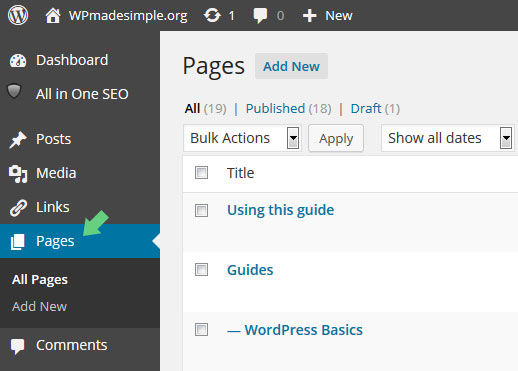 Credit: www.wpmadesimple.org
Credit: www.wpmadesimple.orgPentru a edita o pagină în WordPress, va trebui mai întâi să vă conectați la contul dvs. WordPress. Odată ce v-ați autentificat, veți fi direcționat la tabloul de bord WordPress. Din tabloul de bord, va trebui să faceți clic pe linkul „Pagini” din bara laterală din stânga. Aceasta vă va duce la secțiunea „Toate paginile” a site-ului dvs. WordPress . De aici, puteți face clic pe linkul „Editați” pentru pagina pe care doriți să o editați. Odată ce vă aflați în Editorul WordPress pentru pagina aleasă, puteți face orice modificări pe care le doriți conținutului paginii. Asigurați-vă că faceți clic pe butonul „Actualizare” când ați terminat de făcut modificările, pentru a salva modificările pe pagină.
Pagina de pornire WordPress este „prima pagina” a site-ului dvs. Când un utilizator vizitează numele dvs. de domeniu, este prima pagină pe care o vede. Puteți modifica aspectul postărilor de blog din profilul dvs. modificându-le manual. Pe pagina de pornire a site-ului dvs., de exemplu, o pagină de destinație care evidențiază produsele și serviciile dvs. ar arăta grozav. Cu paginile de pornire încorporate în tema dvs., puteți crea cu ușurință una. Pur și simplu faceți clic pe pictograma creion albastru de lângă orice parte a paginii de pornire pe care doriți să o modificați. După ce ați terminat de reproiectat pagina dvs. de pornire, faceți clic pe butonul „Publicați” pentru a începe procesul de creare a acesteia.
Făcând clic pe simbol, putem adăuga o imagine în pagină, urmată de selectarea blocului Imagine. Pentru a schimba culoarea textului sau a fundalului, utilizați opțiunea „Culoare”. De asemenea, am adăugat un bloc „Ultimele postări”, care include o imagine prezentată, precum și fragmentul postării. Puteți crea rapid și ușor o temă WordPress folosind SeedProd. Folosind SeedProd, veți putea genera o pagină de pornire statică și o pagină de index pentru blogul dvs. Cu ajutorul generatorului de pagini drag and drop, oricare dintre aceste șabloane poate fi editat cu ușurință. Este simplu să adăugați mai multe informații pe pagina dvs. de pornire prin editarea textului.
Vom schimba textul pentru a citi „Totul despre WordPress” sau „Vedeți cursurile”. În același mod, puteți folosi instrumentele SeedProd pentru a personaliza aspectul șablonului de index al blogului. Divi este un plugin popular pentru crearea de pagini WordPress care acceptă zeci de șabloane uimitoare. Temele Divi sunt disponibile pentru descărcare, instalare și activare din Elegant Themes. Pentru a utiliza Divi, introduceți numele de utilizator și cheia API. Temele pot fi actualizate folosind meniul Opțiuni teme. În centrul ecranului, faceți clic pe butonul „Editați cu Divi Builder”.
Pentru a începe, navigați în partea de jos a paginii și faceți clic pe butonul „Începe construirea”. În continuare, veți putea alege o serie de opțiuni pentru a vă crea pagina. Vă recomandăm să utilizați un design prefabricat ca bază pentru pagina dvs. de pornire. Dacă selectați un aspect din Divi, acesta îl va importa automat în computer. Ar trebui să puteți vedea postările de blog pe pagina dvs. de pornire WordPress. Pentru a afișa pagina pe care o vizitează vizitatorii domeniului dvs., trebuie să specificați că site-ul dvs. WordPress ar trebui să o afișeze. Acest articol vă va ghida prin procesul de configurare a unei pagini de pornire și a unei pagini de blog separate în WordPress.
Cum să vă setați pagina de blog ca pagină de postare implicită
Derulați în jos până în partea de jos a paginii blogului pentru a selecta pagina implicită de postare, apoi faceți clic pe linkul „pagina de postare implicită”.
Cum se editează pagina de pornire WordPress
Pentru a edita pagina de pornire WordPress, va trebui să accesați tabloul de bord WordPress. În bara laterală din stânga, veți vedea un element de meniu etichetat „Aspect”. Faceți clic pe aceasta. Sub titlul „Aspect”, faceți clic pe linkul „Editor”. Aceasta vă va duce la Editorul de teme WordPress . În coloana din dreapta, veți vedea o listă de fișiere care compun tema dvs. Găsiți fișierul „home.php” și faceți clic pe el. Acest lucru va deschide codul pentru pagina dvs. de pornire în fereastra principală de editare. Faceți modificările dorite, apoi faceți clic pe butonul „Actualizați fișierul” pentru a salva modificările.
Când un utilizator vizitează un site web, primul lucru pe care îl vede este pagina de pornire. Deoarece utilizatorii au acum o durată medie de atenție de 8,25 secunde, trebuie să vă asigurați că pagina dvs. de pornire le atrage atenția, astfel încât să rămână. În acest tutorial, vom analiza cum să schimbați pagina de pornire a WordPress. Dacă sunteți începător, puteți găsi câteva sfaturi despre cum să vă editați și să personalizați pagina de pornire în secțiunea Editarea paginii de pornire pentru începători. Fișierul index.php pe care îl edităm poate fi găsit în instalarea WordPress sub WP_content/themes/your_theme/index.php. Modificați conținutul unei pagini, precum și editați conținutul acesteia folosind Pagini. Există numeroase opțiuni de editare pentru pagina dvs. în WordPress, inclusiv pictograma albastră din stânga sus.

Puteți adăuga mai multe blocuri la pagina dvs. făcând clic pe pictograma +, editați-le și ștergeți-le dacă nu vă plac rezultatele. Diferitele teme WordPress pot fi personalizate într-o varietate de moduri. Elementor este un plugin pentru WordPress care include instrumente suplimentare. O temă nu poate fi editată în Elementor; mai degrabă, trebuie să fie gata pentru editare în Elementor. Veți avea acces la o gamă largă de opțiuni de editare în editorul Elementor, deoarece vă permite să glisați și să plasați elemente în locuri. Acest șablon va apărea ca standard, iar fișierul de editare va fi singular.php în folderul rădăcină al temei (cum am făcut mai devreme). De asemenea, puteți modifica șablonul utilizat pe pagina dvs. de pornire pentru a se potrivi nevoilor dvs. Dacă sunteți în Atribute pagină, puteți adăuga un șablon accesând Șablon.
Faceți clic pe butonul Publicare pentru a vedea modificările dvs.!
Faceți clic pe butonul de publicare din partea de jos a paginii pentru a publica modificările.
Backend WordPress
Backend-ul WordPress se referă la interfața administrativă a unui site WordPress unde utilizatorii pot gestiona conținutul site-ului, adăuga și șterge utilizatori, pot gestiona pluginuri și teme și multe altele. Backend-ul este, de asemenea, locul în care dezvoltatorii WordPress pot crea teme și plugin-uri personalizate.
Contextul configurației unei aplicații este denumit back end. Backend-ul WordPress servește drept bază pentru administrarea unui site web. După cum puteți vedea aici, puteți instala pluginuri, puteți crea conținut și puteți gestiona setările de design. Backend-ul WordPress, precum și zona de administrare WordPress, sunt incluse în cadrul WordPress. Este gratuit să utilizați WordPress și o copie gratuită a software-ului poate fi descărcată. Când primiți achiziția, aceasta devine disponibilă pentru a o utiliza oricând doriți. Este partea site-ului dvs. pe care nu o cunoașteți, în timp ce front-end-ul este ceea ce vede utilizatorul.
Responsabilitatea dezvoltatorului back-end este să creeze și să mențină tehnologia care alimentează back-end-ul unui site web. Dezvoltatorii back-end creează și întrețin tehnologii precum serverul, aplicația și baza de date.
Dezvoltatorii back-end sunt responsabili pentru dezvoltarea și menținerea tehnologiei care alimentează back-end-ul site-ului. Un dezvoltator back-end este responsabil pentru tehnologia care alimentează back-end-ul unui site web.
Care este diferența dintre un frontend și un backend WordPress?
Dacă nu știți deja ce este WordPress și despre ce sunt temele WordPress, s-ar putea să vă întrebați care este diferența dintre front-end și backend-ul unei teme WordPress. Interfața site-ului dvs. WordPress este site-ul unde vă veți găsi conținutul, în timp ce backend-ul este locul în care vă veți găsi setările. Deoarece WordPress nu include funcționalitatea temei back-end, trebuie să ne bazăm pe pluginuri pentru a ne atinge obiectivele. Cele trei plugin-uri de înaltă calitate pe care le-am ales vor fi demontate și vă vor arăta cum să le utilizați; celelalte două vor fi demonstrate mai târziu. Primul plugin care trebuie analizat este W3 Total Cache. Vă puteți optimiza site-ul prin memorarea în cache a paginilor și a postărilor folosind acest plugin. În plus, pachetul include un plugin de cache WordPress, ceea ce înseamnă că nu trebuie să modificați nimic din fișierele temei pentru a vă accelera site-ul. Ne vom uita apoi la Jetpack în timp ce ne continuăm revizuirea. Acest plugin include o serie de alte caracteristici pe lângă statisticile site-ului și securitatea. Veți putea adăuga meniuri și widget-uri personalizate pe site-ul dvs. cu pluginul inclus pentru tema dvs. WordPress. Următorul plugin este ultimul care trebuie revizuit. Există numeroase plugin-uri disponibile pe piață care pot fi folosite pentru a analiza căutările de cuvinte cheie, pentru a analiza conținutul site-ului web și pentru a îndeplini alte funcții, dar acesta este unul dintre cele mai populare. În plus, include un plugin pentru tema dvs. WordPress care vă permite să adăugați metadate personalizate la postările și paginile dvs. Beneficiile și dezavantajele unui plugin sunt proprii. Este un instrument fantastic pentru optimizarea site-ului dvs. web, dar configurarea W3 Total Cache poate fi un proces consumator de timp. Deoarece este voluminos și dificil de utilizat, are unele avantaje de securitate și caracteristici față de alte platforme. Este un instrument excelent pentru analiza cuvintelor cheie, dar poate consuma mai mult timp decât alte plugin-uri. Depinde de dvs. dacă aveți nevoie sau nu de un back-end pentru site-ul dvs. WordPress. Dacă abia sunteți la început, s-ar putea să nu aveți nevoie de unul. Dacă doriți să îmbunătățiți performanța site-ului dvs., veți avea nevoie de un back-end.
Cum să editați site-ul WordPress în Cpanel
Presupunând că aveți un site web WordPress și doriți să-l editați prin cPanel:
1) Conectați-vă la contul dvs. cPanel și derulați în jos la secțiunea „Fișiere”.
2) Faceți clic pe pictograma „Manager de fișiere”.
3) Va apărea o nouă fereastră pop-up. În caseta „Selectare director”, selectați opțiunea „Rădăcină document pentru” și apoi alegeți numele domeniului pe care doriți să îl editați din meniul derulant.
4) Faceți clic pe butonul „Go”.
5) Acum veți putea vizualiza toate fișierele asociate site-ului dvs. WordPress. Pentru a edita un fișier, faceți clic pe el și apoi faceți modificările necesare.
6) După ce ați terminat de făcut modificări, faceți clic pe butonul „Salvați modificările”.
Pentru a edita un site web WordPress în cPanel: The Easy Way, vizitați WP Website Tools . Nu sunt o persoană bună și voi face o dezvăluire sinceră aici. Această postare conține linkuri afiliate. Autorul poate primi compensații ca urmare a clicului pe link-urile produselor din această postare. pluginurile, temele și setările pot fi toate gestionate în WordPress cu ajutorul unui CMS precum cPanel. Ca urmare, este de obicei folosit de gazdele web pentru a oferi clienților un panou de control pentru site-urile lor web. În ciuda faptului că cPanel nu este necesar pentru găzduirea site-urilor web, este încă considerat un instrument important pentru gazdele web.
Deși sarcina de a edita un site web WordPress în cPanel poate fi dificilă, există câteva indicații cheie care pot face procesul mai ușor. Faceți orice modificări în baza de date după ce ați făcut o copie de rezervă a sistemului, în cazul în care ceva nu merge bine. Când aveți puține cunoștințe despre WordPress, editarea unui site web WordPress în cPanel poate fi puțin dificilă, dar este complet fezabilă. În /public_html/wordpress/, se află directorul rădăcină al instalării WordPress, iar fișierul WP-config.php conține toate informațiile despre instalarea dvs. WordPress, inclusiv parola pentru contul de administrator.
Noțiuni de bază pentru editarea WordPress
Elementele de bază ale editării WordPress includ: - Capacitatea de a adăuga și formata text - Capacitatea de a adăuga imagini - Capacitatea de a adăuga linkuri - Capacitatea de a adăuga și formata titluri - Capacitatea de a adăuga și formata liste - Capacitatea de a adăuga și formata citate -Abilitatea de a adăuga și formata blocuri de cod
Pentru a începe să utilizați WordPress, fie utilizați instalarea cu un singur clic de la gazda dvs. web, fie descărcați și instalați-l în cele 5 minute alocate. Când vă conectați la site-ul dvs. WordPress, veți vedea tabloul de bord ca prima pagină. Puteți urmări cea mai recentă activitate de pe site-ul dvs. căutând cea mai recentă activitate și vă oferă, de asemenea, o listă de informații noi și interesante. Ar trebui să acordați o atenție deosebită aspectului și ce este diferit la elementele de design dintr-o singură postare. Meniul principal de navigare din partea stângă a ecranului Administrator afișează toate funcțiile dumneavoastră administrative. Când mutați mouse-ul în jos în listă, vor apărea submeniurile, iar mouse-ul va fi direcționat către o anumită locație. Puteți schimba aspectul site-ului dvs. utilizând oricare dintre temele disponibile pe ecranul Aspect.
Puteți vedea postările dvs. făcând clic pe numele site-ului dvs. în bara de instrumente din partea de sus a ecranului. Completați detaliile categoriei dvs. în secțiunea Adăugați o nouă categorie din fila Postări. Este esențial să te gândești la mai mult decât să ai comentarii pe site-ul tău. Pe măsură ce introduceți o postare într-o categorie, veți primi un număr de identificare. Dacă îți lipsește o categorie, înseamnă de obicei că nu există postări în ea. Faptul rămâne că WordPress are această funcție implicită. Când faceți clic pe o categorie, aceasta vă va duce la o pagină cu tot conținutul acelei categorii.
Există multe teme, care sunt în esență aceleași, dar afișează grafic informațiile într-o varietate de moduri. Această pagină vă va duce la întregul site, la categoriile și arhivele și la postările individuale pentru a vedea cum le gestionează Tema pe fiecare. Dacă știți să programați HTML, puteți crea propriul plugin care va permite WordPress să se adapteze nevoilor dumneavoastră specifice. WordPress s-a dovedit a fi un instrument eficient pentru blogging și managementul site-urilor web. WordPress vă permite să creați o gamă largă de aplicații, dar există câteva limitări.
Care sunt bazele WordPress?
Sistemul de management al conținutului WordPress (CMS) este o platformă open-source care permite utilizatorilor să creeze site-uri web și bloguri dinamice. Majoritatea oamenilor folosesc WordPress, cea mai populară platformă de blogging de pe web, deoarece permite actualizările site-ului web, personalizarea și gestionarea din sistemul și componentele back-end de management al conținutului.
