Cum să gestionați fără efort încărcările media de către utilizatorii finali în WordPress
Publicat: 2023-02-28Doriți să aranjați încărcările media de către utilizator în WordPress?
Dacă operați un site cu mai mulți scriitori, atunci s-ar putea să doriți să limitați accesibilitatea bibliotecii media a fiecărui autor doar la încărcările lor personale. Acest lucru poate proteja împotriva ștergerii accidentale a elementelor vizuale ale unui utilizator suplimentar de către un creator și ajută la păstrarea personală a conținutului destinat exclusiv abonaților.
În acest raport, vă vom arăta în mod clar cum să organizați încărcările media de către clienți în WordPress.
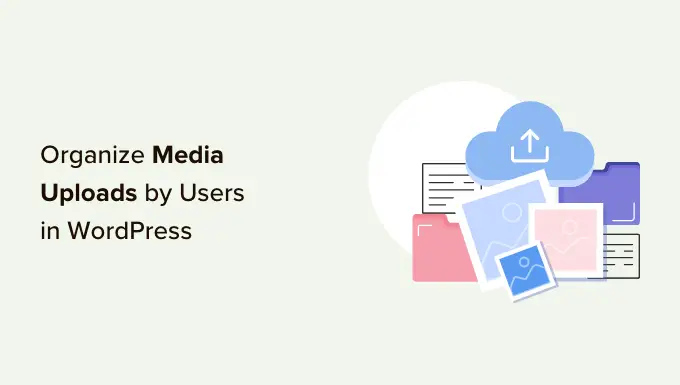
De ce să restricționați intrarea autorului la încărcările media?
Dacă aveți un blog WordPress cu mai mulți autori, atunci este posibil ca oamenii să încarce o mulțime de fotografii diferite. Acest lucru poate face complicat pentru un scriitor să găsească graficul potrivit sau poate șterge sau edita fișierul media al altei persoane din întâmplare.
Acest lucru poate duce la tot felul de probleme, inclusiv productivitate slabă, o mulțime de operațiuni suplimentare pentru administratorii și editorii site-urilor web și un flux de lucru editorial sofisticat.
Acest acces nelimitat poate fi, de asemenea, o problemă de intimitate. De exemplu, dacă utilizați un produs sau un gând nou, atunci alți autori pot vedea imagini confidențiale în biblioteca media chiar înainte de a face un anunț public general.
Dacă aveți un site web de membru WordPress, atunci contribuatorii și abonații ar putea fi capabili să acceseze fișiere media de calitate pe care nu ar fi trebuit să le obțină. De exemplu, dacă promovați programe online, atunci un colaborator ar putea folosi accesibilitatea bibliotecii media pentru a obține PDF-uri de calitate superioară și alte materiale pentru cursuri de studiu, fără a obține un membru.
Acest lucru fiind susținut în prezent, să luăm în considerare o privire asupra modului de a limita cine poate vedea încărcările media în zona dvs. de administrare WordPress. Practic, utilizați linkurile de înapoi rapid de dedesubt pentru a sări direct la sistemul pe care doriți să-l utilizați.
Tehnica 1. Aranjarea încărcărilor media de către utilizatori cu un plugin (rapid și necomplicat)
Cea mai simplă modalitate de a limita accesul la încărcări media este prin utilizarea pluginului Frontier Prohibit Obtain.
Acest plugin absolut gratuit verifică indiferent dacă un consumator are autorizația edit_some others_posts , care îi permite să editeze postările unui alt utilizator.
În mod implicit, această capacitate este acordată tuturor celor care au scopul de administrator sau editor al paginii web. Dacă doriți să schimbați acest lucru, puteți adăuga sau elimina capabilități pentru rolurile de consumator din WordPress.
Dacă utilizatorul nu are această permisiune, atunci în momentul în care acest plugin este activat, acesta nu va fi echipat pentru a obține documente ale unui alt utilizator în biblioteca media WordPress. Acest lucru vă permite să gestionați încărcările media de către oameni, fără a interzice accesibilitatea administratorilor și editorilor.
Acest plugin funcționează imediat și nu aveți setări pe care să le configurați, așa că puteți doar să configurați și să activați pluginul Frontier Prohibit Accessibility. Pentru mai multe informații, consultați tutorialul nostru despre cum să introduceți un plugin WordPress.
Strategia 2. Organizarea încărcărilor media Utilizarea codului (Superior)
O selecție diferită este de a interzice intrarea în fișierele din biblioteca media care lucrează cu cod. Acest sistem vă cere să încorporați un fragment de cod pe site-ul dvs. blog sau site-ul WordPress, deci nu este cea mai utilă abordare pentru începători. Cu toate acestea, nu va trebui să instalați un plugin separat doar pentru a vă aranja încărcările media.
În mod normal, veți obține ghiduri cu îndrumări pentru a include cod personalizat pentru conceptul dvs. WordPress. Cu toate acestea, acest lucru nu este propus, deoarece greșelile și greșelile de scriere din codul dvs. pot duce la erori tipice WordPress sau chiar pot sparge complet site-ul dvs. de internet.
De aceea propunem WPCode.
WPCode este cel mai bun plugin pentru fragmente de cod folosit de peste 1 milion de site-uri web WordPress. Ajută la simplificarea inserării codului personalizat în WordPress fără a obține editarea fișierului features.php.

Pentru acest proces, vom încorpora un cod care verifică, indiferent dacă consumatorul are permisiunea edit_other people_posts . Dacă nu au niciodată această permisiune, atunci fragmentul de cod de mai jos îi va împiedica să acceseze fișierele de date ale altor persoane din biblioteca media WordPress.
Detaliul inițial pe care trebuie să-l faceți este să instalați și să activați pluginul gratuit WPCode. Pentru mai multe detalii, consultați ghidul nostru pentru mișcare cu mișcare despre cum să configurați un plugin WordPress.
După activare, accesați Fragmente de cod » Includeți fragmentul .
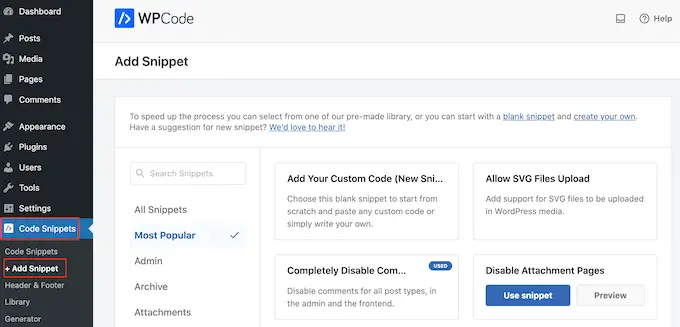
Aici, pur și simplu plasați mouse-ul despre „Adăugați codul personalizat”.
Când apare, faceți clic pe „Utilizați fragmentul”.
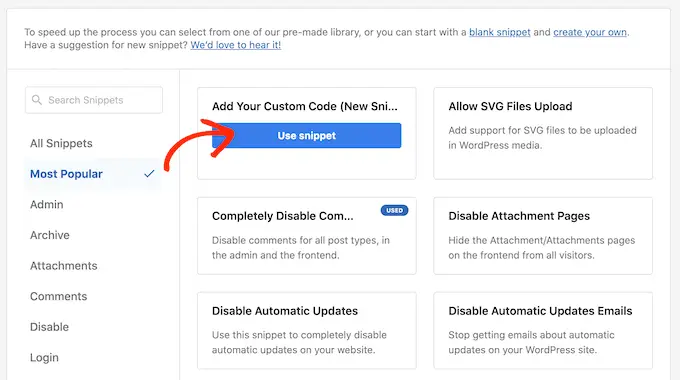
Pentru început, sortați un titlu pentru fragmentul de cod personalizat. Acesta poate fi ceva care vă va ajuta să identificați fragmentul în tabloul de bord WordPress.
Imediat după aceea, deschideți meniul drop-down „Tip de cod” și alegeți „Fragment PHP”.
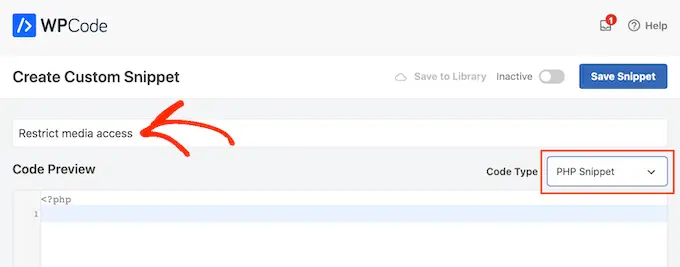
În zona „Previzualizare cod”, inserați următorul fragment de cod:
add_filter( 'ajax_query_attachments_args', 'user_exhibit_attachments' )
functionality person_demonstrate_attachments( $question )
$person_id = get_present-day_consumer_id()
if ( $user_id && !current_user_can('activate_plugins') && !current_consumer_can('edit_many others_posts
') )
$question['author'] = $person_id
return $question
În continuare, derulați până la porțiunea „Inserare”. WPCode poate include codul dvs. în locații distincte, aceste tipuri de imediat după fiecare postare, numai pentru interfață sau numai pentru administrator.
Dorim să folosim codul PHP personalizat pe întregul nostru site de internet WordPress, așa că faceți clic pe „Inserare automată” dacă nu este ales până acum. Apoi, deschideți meniul drop-down „Locație” și alegeți „Run Almost Everywhere”.
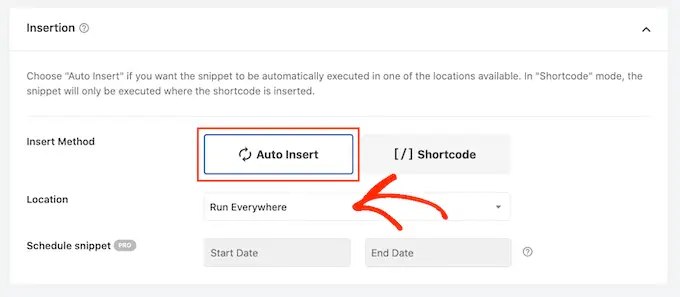
După aceea, sunteți complet gata să defilați la partea principală a ecranului de afișare și pur și simplu faceți clic pe comutatorul „Inactiv”, astfel încât să se ajusteze la „Activ”.
În cele din urmă, faceți clic pe „Salvați fragmentul” pentru ca fragmentul PHP să rămână.
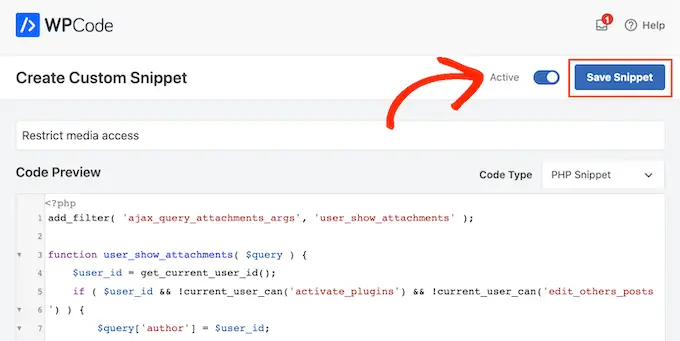
Acum, utilizatorii finali vor avea acces doar la documentele pe care le încarcă în biblioteca media WordPress.
Sperăm că această postare te-a ajutat să organizezi mult mai bine încărcările media de către cumpărători pe site-ul tău WordPress. În viitor, puteți verifica ghidul nostru de siguranță WordPress de top sau puteți vedea selecția noastră calificată a celor mai bune pluginuri de tip apel pentru WordPress.
Dacă ți-a plăcut acest articol scurt, nu uitați să vă abonați la canalul nostru YouTube pentru tutoriale video online WordPress. Ne puteți întâlni și pe Twitter și Facebook.
