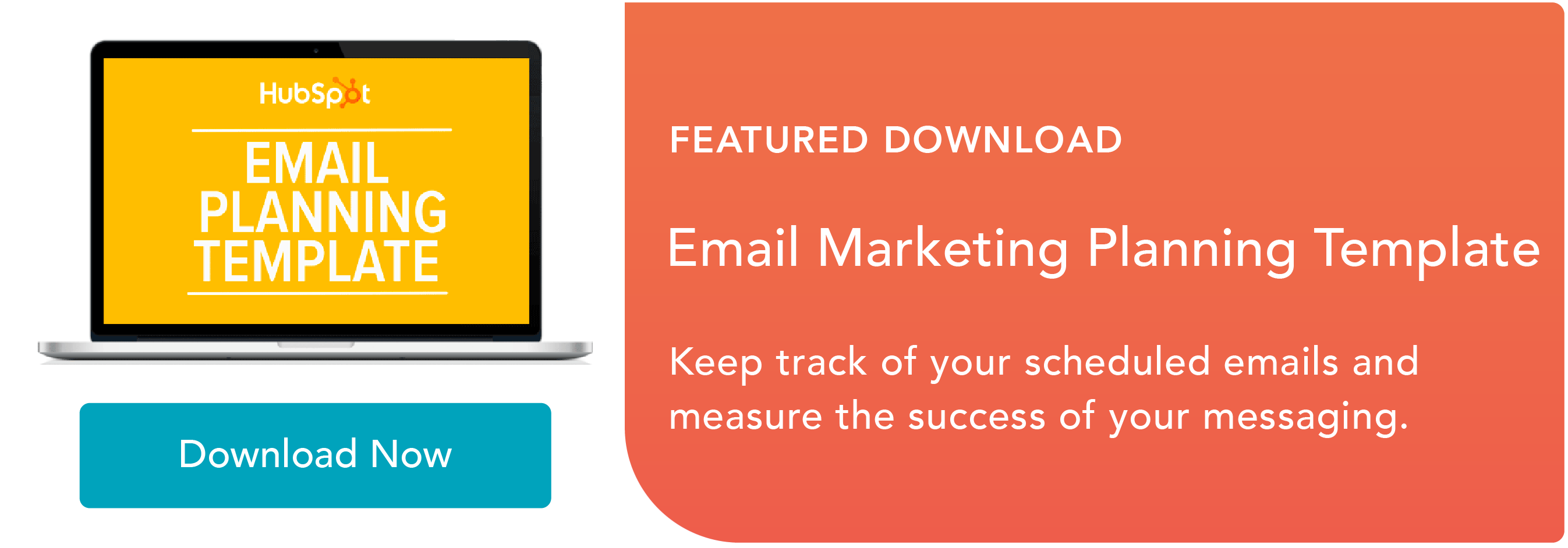Cum să încorporați videoclipuri în e-mail [Sfat rapid]
Publicat: 2023-04-07În zilele noastre, videoclipul este un canal incontestabil popular în scopuri de marketing, 86% dintre companii folosind video-ul ca tactică de marketing. Dar știți cum să încorporați un videoclip într-un e-mail, astfel încât să puteți combina două strategii de marketing extrem de eficiente într-un singur loc?

Aproximativ două treimi dintre consumatori preferă videoclipurile decât textul atunci când învață despre produse sau servicii noi. Dar poate fi dificil să încorporați videoclipuri în marketing prin e-mail, deoarece clienții de e-mail majori, inclusiv Gmail, Yahoo și Outlook, nu acceptă videoclipuri încorporate.
Din fericire, există o soluție creativă pentru a vă ajuta să încorporați o parte a videoclipului dvs. în e-mailul dvs. și să-i încurajeze pe abonați să facă clic pentru a viziona restul. Aici, haideți să explorăm cum să faceți exact asta.

Cum să vă încorporați videoclipul într-un e-mail ca GIF
Cum să creați o imagine statică a videoclipului dvs. cu un buton de redare
Cum să încorporați un videoclip într-un e-mail HubSpot
Cum să utilizați codul HTML5 pentru a încorpora videoclipurile în e-mail
Cum să vă încorporați videoclipul într-un e-mail ca GIF
Există două opțiuni pe care le puteți lua în considerare atunci când încorporați un videoclip în e-mailul dvs. - puteți fie să încorporați un GIF al videoclipului dvs. cu un îndemn (CTA) „dați clic aici pentru a viziona videoclipul complet”, fie puteți încorpora o fotografie statică. a videoclipului dvs. și, atunci când abonații dau clic pe butonul „Redați”, aceștia vor fi redirecționați către adresa URL a videoclipului dvs.
Să explorăm mai întâi opțiunea GIF.
Un GIF este o modalitate excelentă de a valorifica marketingul video în e-mailurile dvs., de a atrage atenția utilizatorilor și de a încuraja accesul la clipul complet.
Cum să încorporați videoclipul în e-mail
- Găsiți adresa URL a videoclipului pe care doriți să-l includeți sau descărcați și salvați videoclipul pe computer.
- Accesați Imgflip.com, un instrument care vă permite să creați GIF-uri de videoclipuri.
- Alegeți un punct de pornire și un punct final pentru GIF-ul dvs.
- Descărcați GIF-ul.
- Trageți și plasați GIF-ul în e-mailul dvs. și adăugați un CTA video care trimite la videoclipul complet.
Notă: Puteți folosi următoarele instrucțiuni pentru orice videoclip de pe o platformă de găzduire video pe care o alegeți, inclusiv YouTube, Vimeo, Facebook, DailyMotion. În următoarele exemple, am folosit o adresă URL Facebook, dar o adresă URL YouTube ar funcționa la fel de bine.
1. Găsiți adresa URL a videoclipului pe care doriți să-l includeți sau descărcați și salvați videoclipul pe computer.
Pentru a crea un GIF al unui videoclip pe care doream să-l includ în e-mailul meu, am fost mai întâi pe pagina de Facebook a HubSpot și am copiat adresa URL a unui videoclip pe care echipa l-a încărcat pe site - „Cum vede lumea un senior SEO Strategist”.
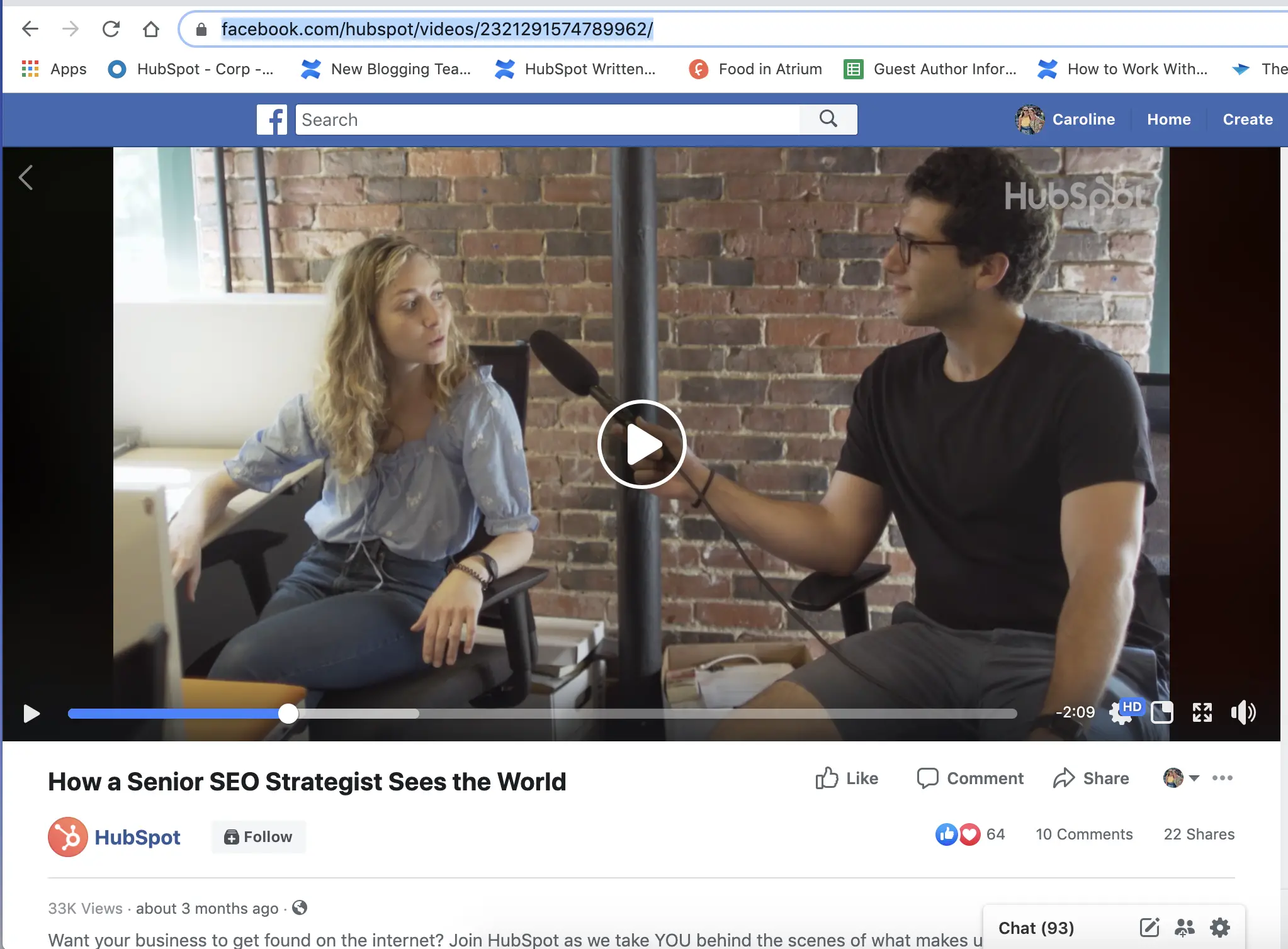
2. Accesați Imgflip.com, un instrument care vă permite să creați GIF-uri de videoclipuri.
Puteți încărca o adresă URL direct pe Imgflip sau puteți încărca un videoclip pe care l-ați salvat pe computer. În scopurile noastre, am copiat și lipit adresa URL de pe pagina de Facebook a HubSpot. Alternativ, puteți copia și lipi o adresă URL YouTube sau o adresă URL a site-ului web.
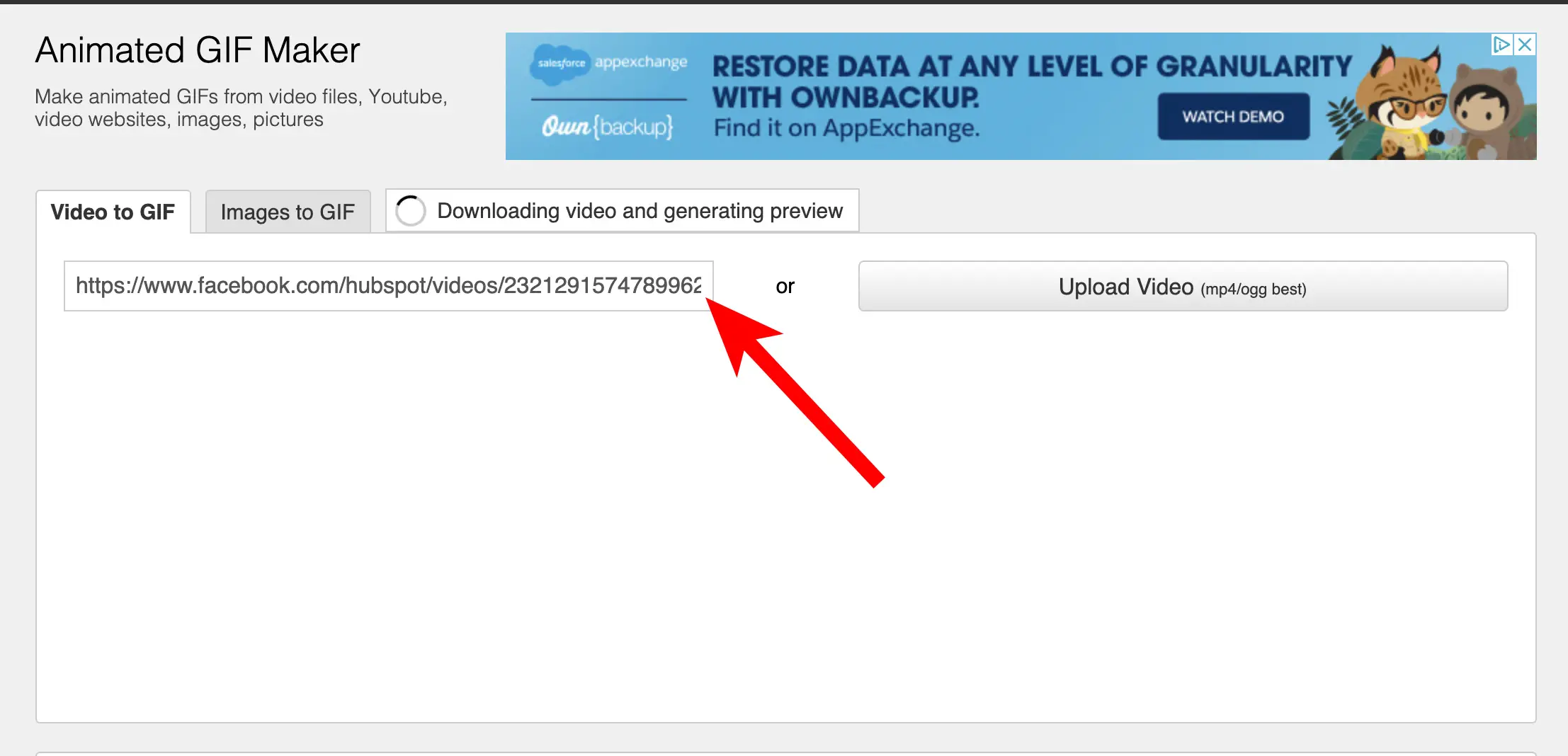 3. Alegeți un punct de pornire și un punct final pentru GIF-ul dvs.
3. Alegeți un punct de pornire și un punct final pentru GIF-ul dvs.
După ce s-a terminat descărcarea videoclipului, veți vedea această fereastră pop-up. Există două triunghiuri care vă pot ajuta să alegeți unde doriți să începeți și să opriți GIF - dacă îl mutați pe cel verde, alegeți un punct de pornire pentru GIF-ul dvs., iar dacă îl mutați pe cel roșu, alegeți un punctul final.
(Este important de reținut că pentru conturile non-Pro, nu puteți crea un GIF care durează mai mult de 20 de secunde pe Imgflip.)
După ce ați ales un clip pe care doriți să îl utilizați pentru GIF-ul dvs., faceți clic pe „Generează GIF”. 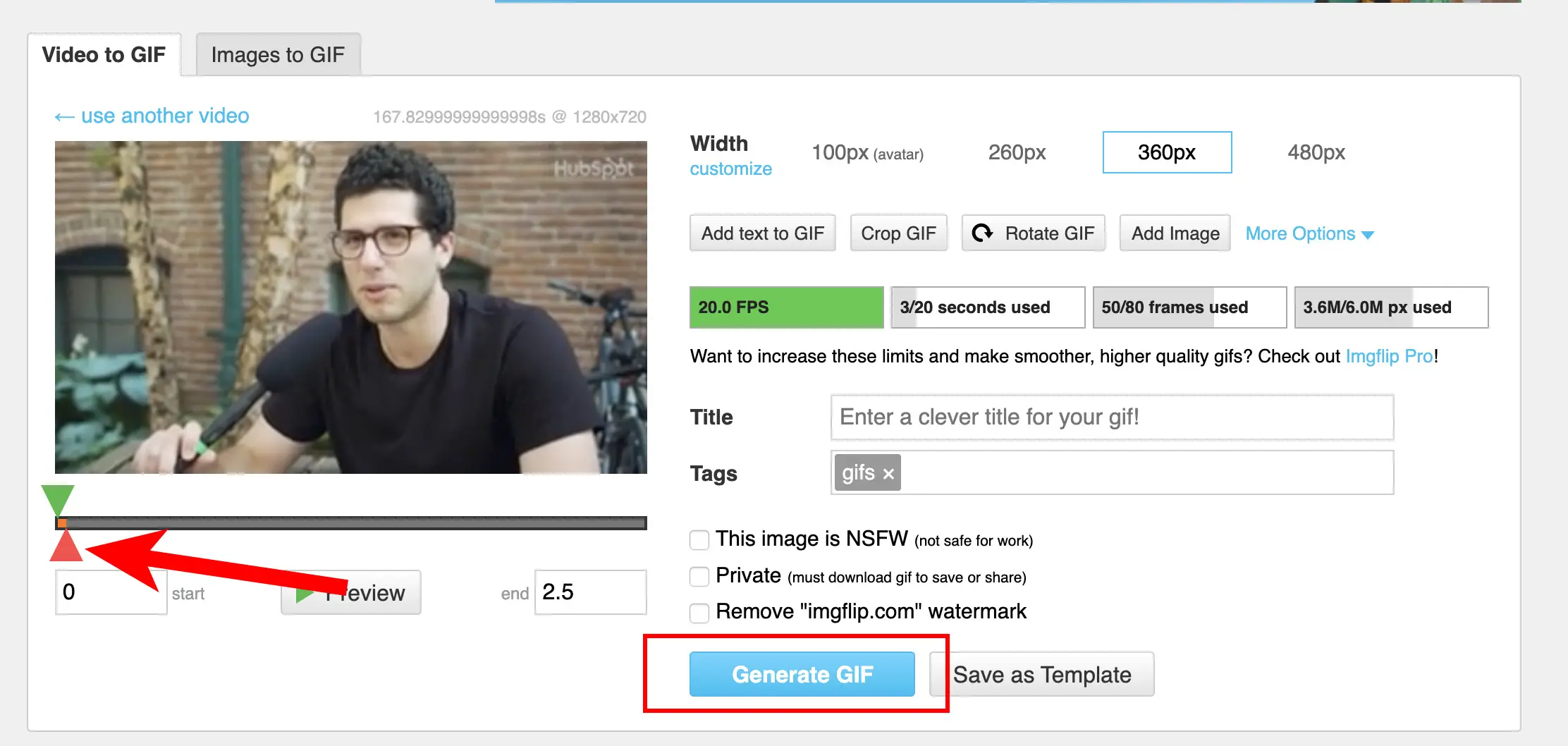
4. Descărcați GIF-ul.
Odată ce GIF-ul dvs. a fost generat, veți avea opțiunea de a copia și lipi linkul imaginii sau adresa URL a imaginii. În schimb, faceți clic pe „Descărcați .gif”.
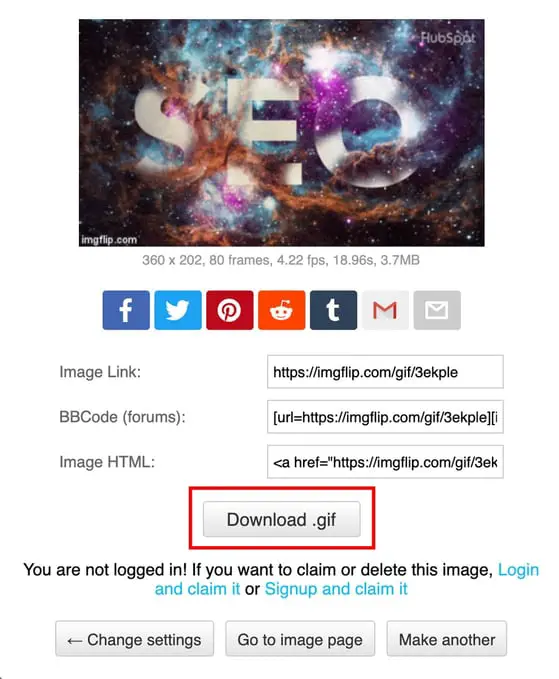 5. Trageți și plasați GIF-ul în e-mailul dvs. și adăugați un CTA video care leagă la videoclipul complet.
5. Trageți și plasați GIF-ul în e-mailul dvs. și adăugați un CTA video care leagă la videoclipul complet.
Acum vine partea distractivă! Pur și simplu creați-vă e-mailul pentru a-l trimite abonaților și trageți și plasați GIF-ul de pe desktop în e-mailul propriu-zis.
Sub GIF, creați un CTA video, cum ar fi „Clic pentru a vedea videoclipul complet aici” cu o adresă URL a videoclipului dvs. (adresa URL va duce probabil la propriul site web, YouTube, Facebook sau o altă platformă socială).

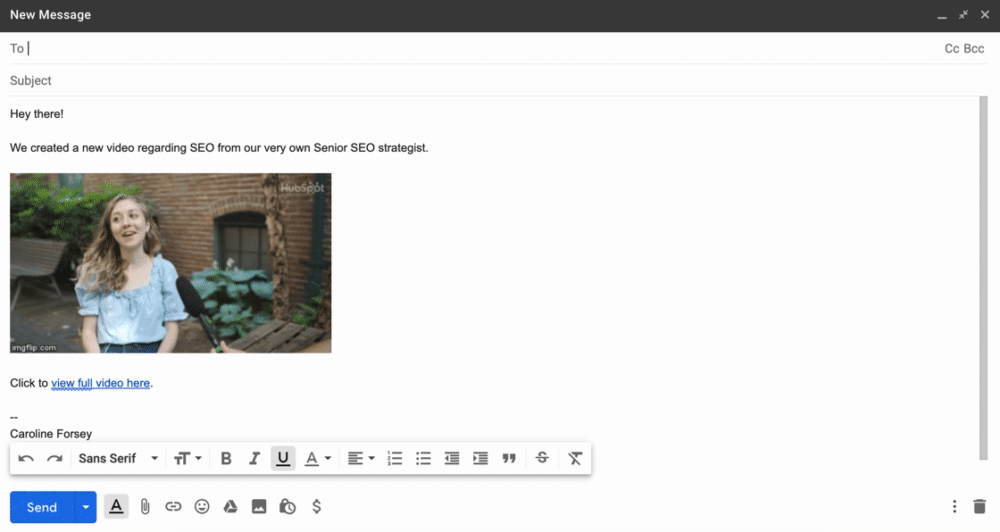
Puteți să vă îmbunătățiți subiectul e-mailului cu „Video inclus” pentru a stimula și mai mult ratele de clic.
Desigur, veți dori să utilizați cele mai bune practici de marketing prin e-mail atunci când încorporați un GIF și să vă asigurați că videoclipul pe care doriți să îl includeți este cu adevărat un conținut convingător și interesant pentru abonații dvs. de e-mail.
Aceasta este o oportunitate unică de a interacționa în continuare cu potențialii dvs. și clienții, așa că asigurați-vă că o utilizați cu înțelepciune - nu trimiteți doar o reclamă video pentru produsele sau serviciile dvs.
În continuare, haideți să explorăm cum puteți include o imagine statică a videoclipului dvs. cu butonul „Redare”.
Cum să creați o imagine statică a videoclipului dvs. cu un buton de redare
1. Faceți o captură de ecran a videoclipului dvs.
Pentru acest exemplu, voi folosi același videoclip ca înainte. Totuși, în loc să copiez adresa URL, am făcut pur și simplu o captură de ecran a unei secțiuni întrerupte a videoclipului.
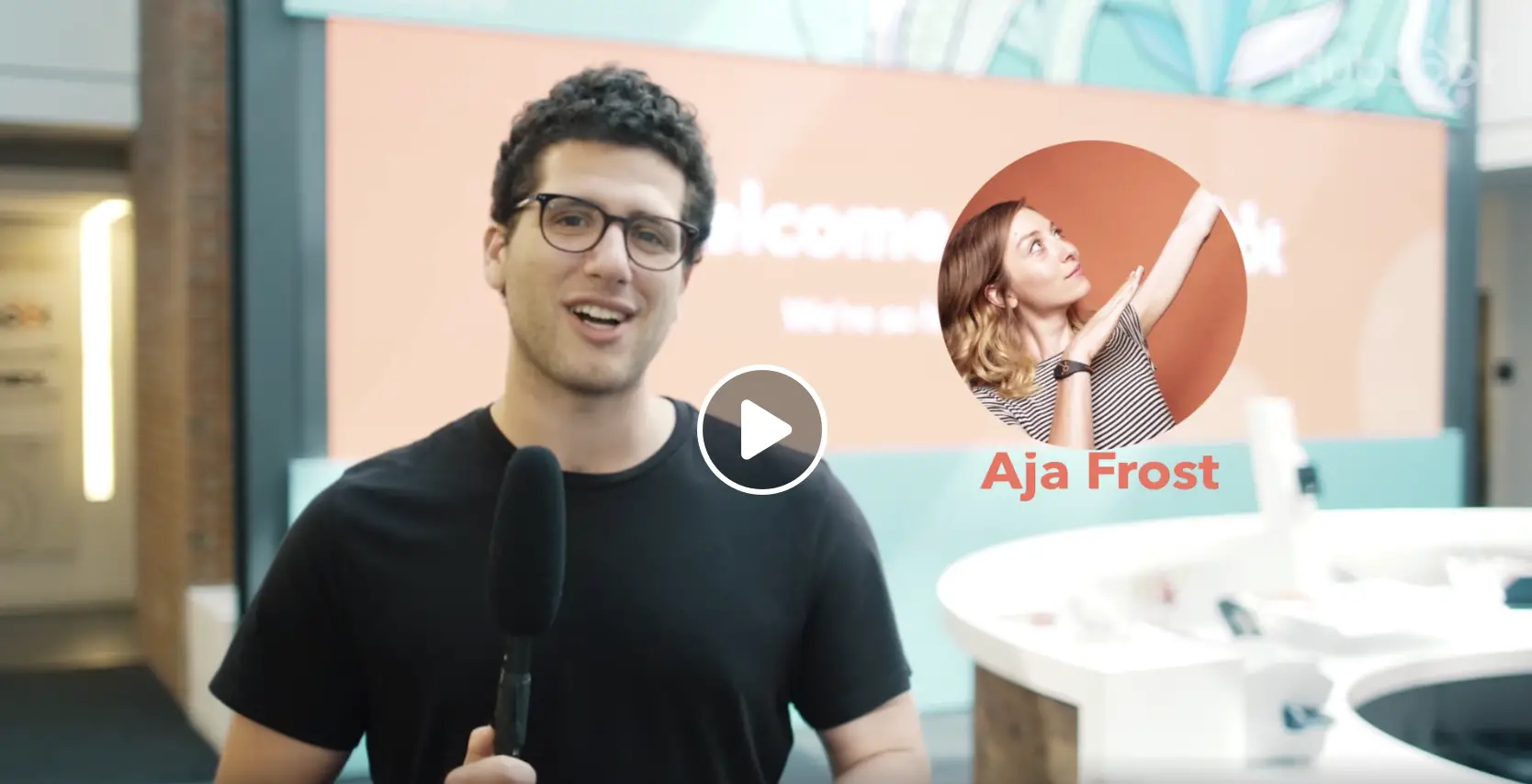 2. Adăugați un buton „Play”.
2. Adăugați un buton „Play”.
Când am întrerupt videoclipul de pe Facebook, acesta a inclus automat un buton „Redare”. Cu toate acestea, dacă faceți o captură de ecran a unui videoclip în timpul redării, este posibil să nu aveți un buton „Redare”.
Pentru a adăuga una la o imagine statică, accesați site-ul web Adăugați butonul de redare la imagine, încărcați imaginea, alegeți un design pentru butonul de redare și faceți clic pe „Creați imaginea butonului de redare”.
Apoi, faceți clic pe „Descărcați imaginea”. 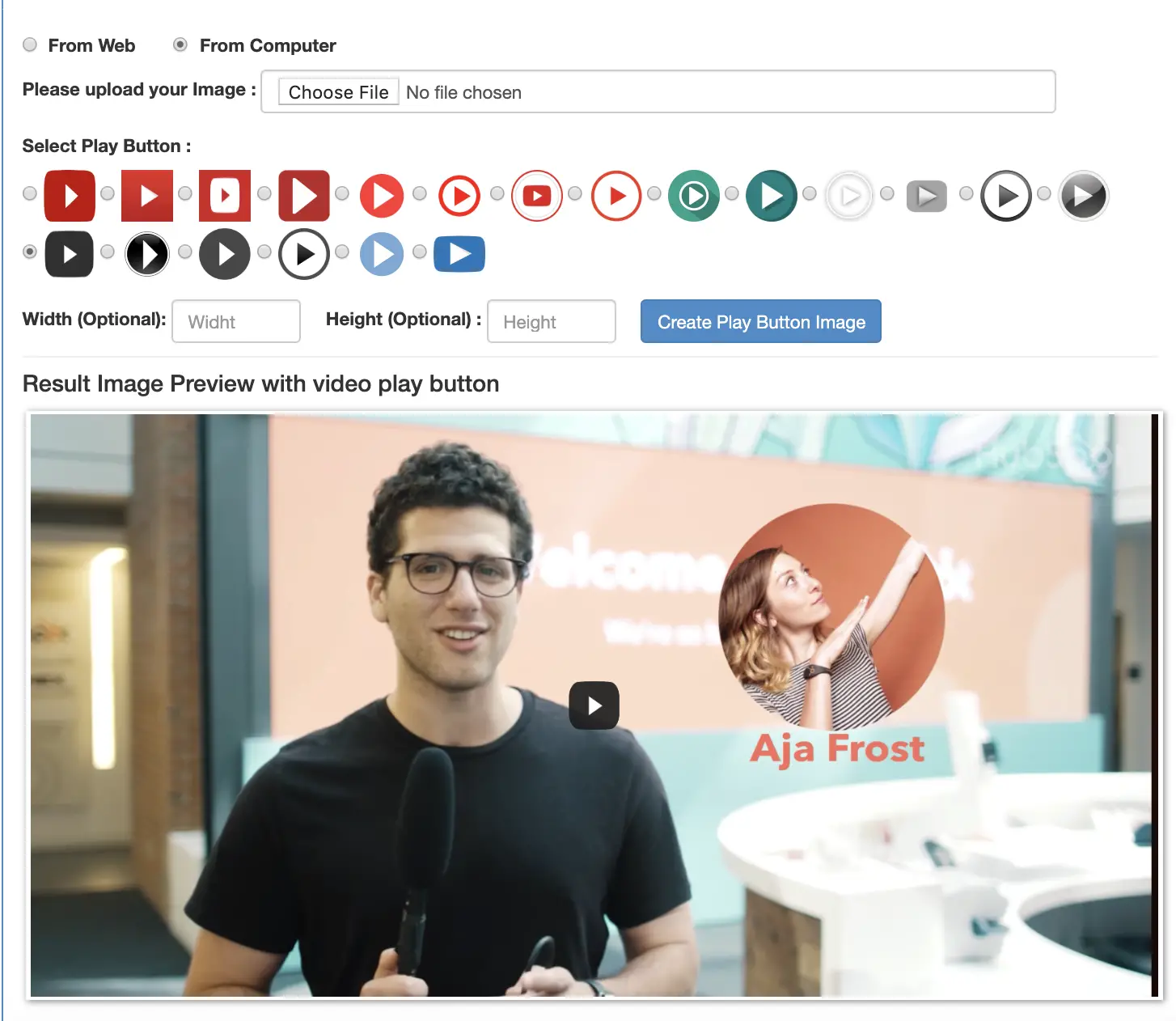
3. Încorporați fotografia și inserați linkul.
Apoi, faceți clic pe „Inserați fotografie” în e-mail pentru a include imaginea cu butonul „Reda”. Apoi, evidențiați imaginea și selectați „Insert Link”. Copiați și inserați linkul către videoclipul complet (în acest caz am lipit URL-ul Facebook, dar puteți să lipiți și un URL pe un site web cu videoclipul dvs.).
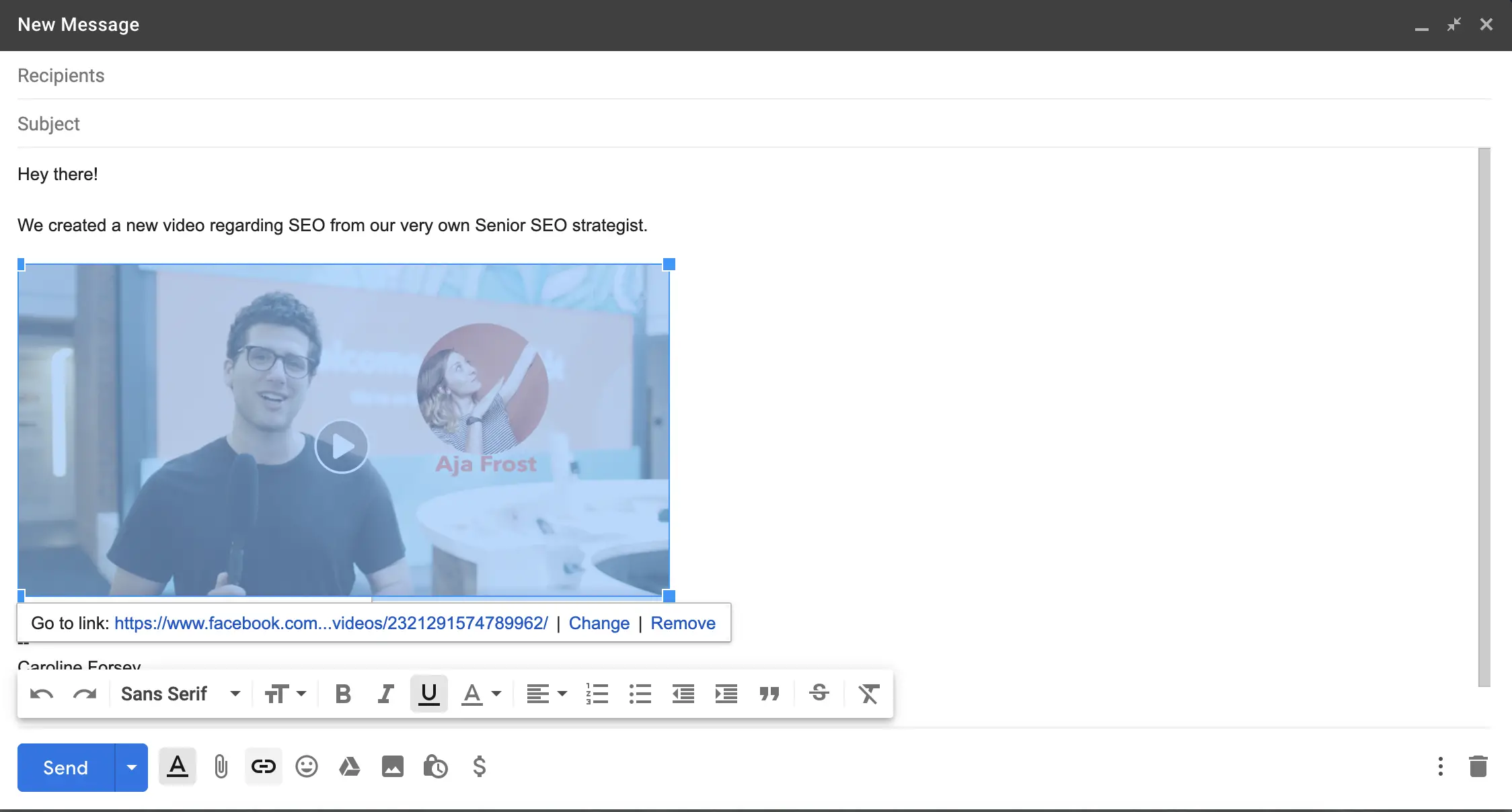 Si asta e! Acum, când un abonat face clic pe imaginea ta, va fi redirecționat către videoclipul complet. Asigurați-vă că videoclipul se redă automat, astfel încât abonatul să nu fie nevoit să facă clic din nou pe „Redați”.
Si asta e! Acum, când un abonat face clic pe imaginea ta, va fi redirecționat către videoclipul complet. Asigurați-vă că videoclipul se redă automat, astfel încât abonatul să nu fie nevoit să facă clic din nou pe „Redați”.
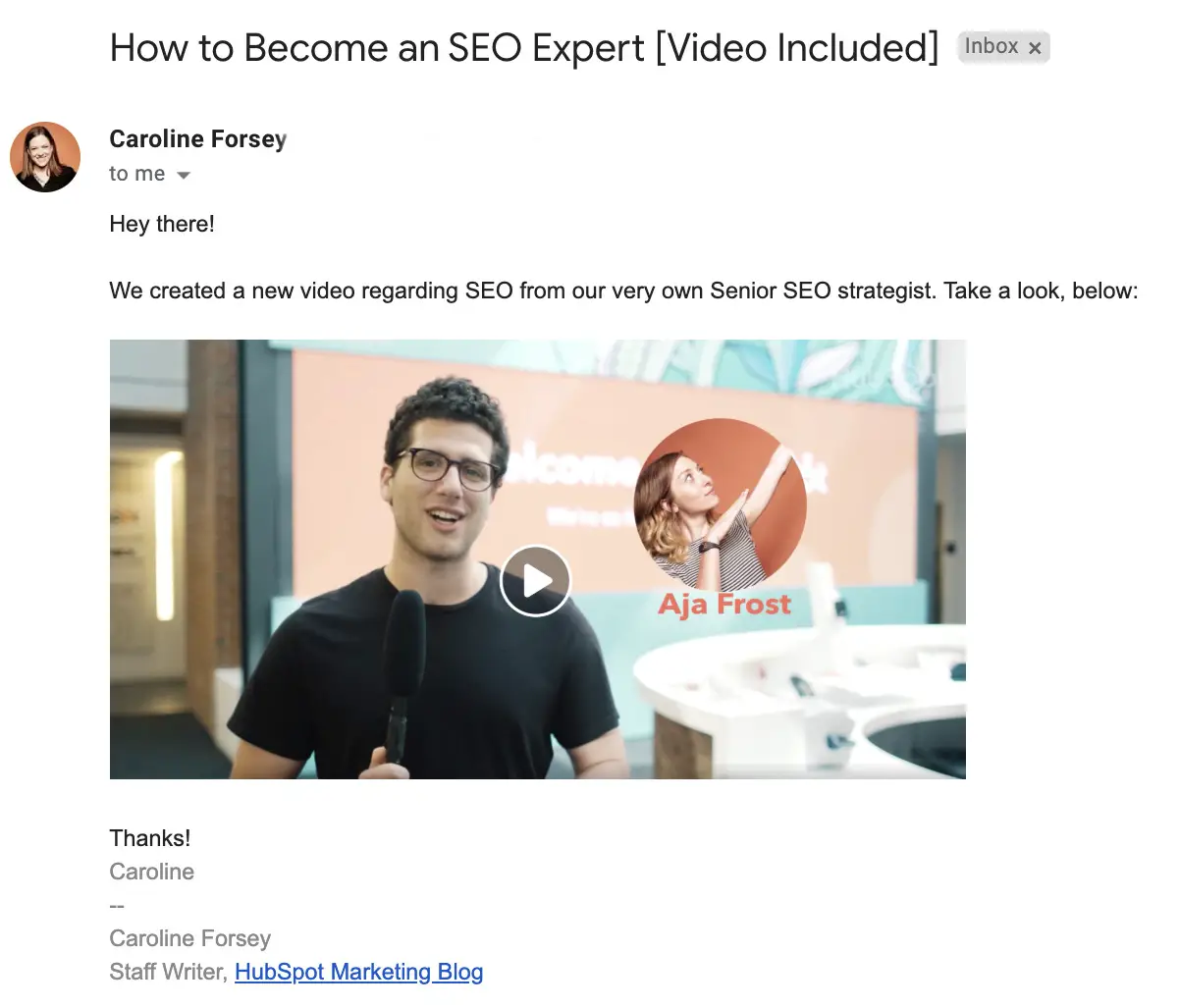
Cum să încorporați un videoclip într-un e-mail HubSpot
1. Trageți și plasați modulul video în șablonul dvs. de e-mail.
Dacă sunteți utilizator al instrumentului de e-mail HubSpot , veți vedea un modul Video în partea stângă a ecranului atunci când creați un e-mail.
Generatorul de e-mail cu glisare și plasare HubSpot face ca adăugarea unui videoclip la e-mailurile dvs. să fie foarte simplă. Pur și simplu trageți și plasați modulul în secțiunea e-mailului în care doriți să includeți un videoclip.
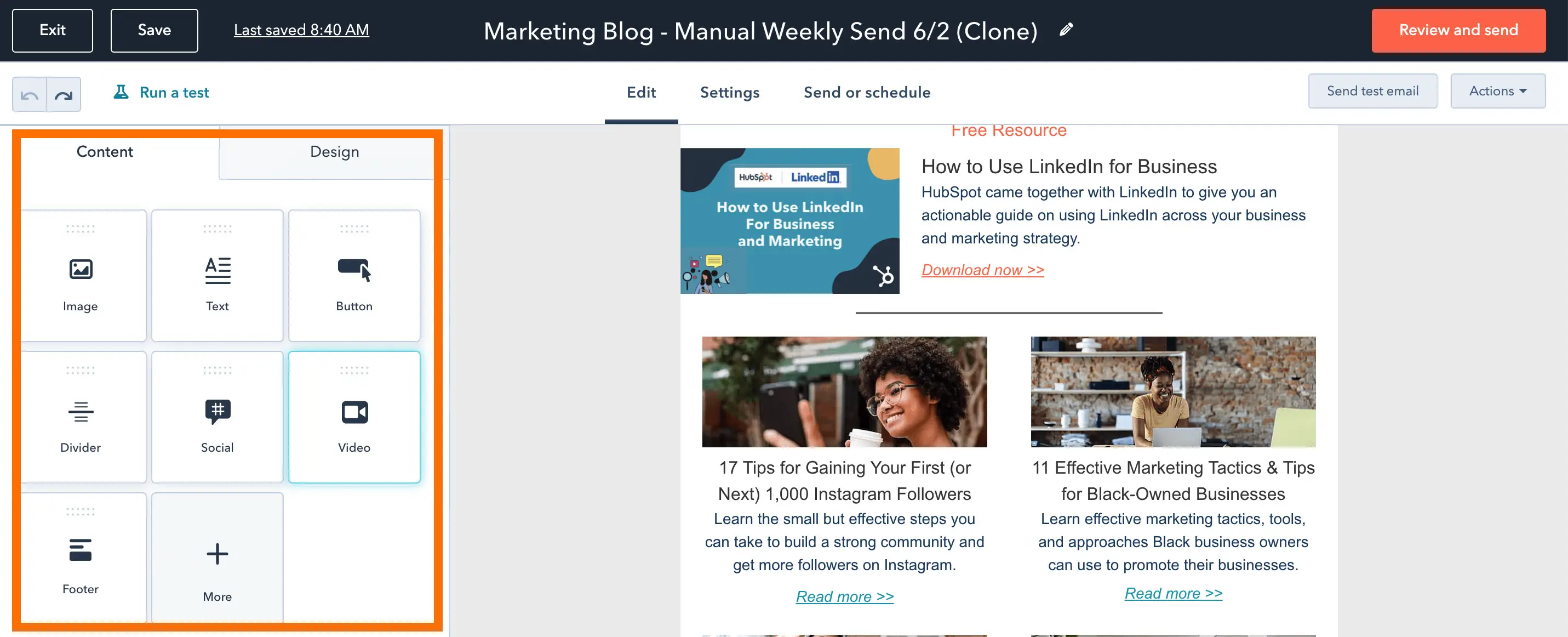
2. Folosiți o adresă URL sau încărcați un videoclip în caseta de text.
Apoi, aveți opțiunea de a încorpora un videoclip folosind o adresă URL sau de a încărca un videoclip în COS dvs. În scopurile noastre, vom copia și lipi o adresă URL YouTube în caseta de text.
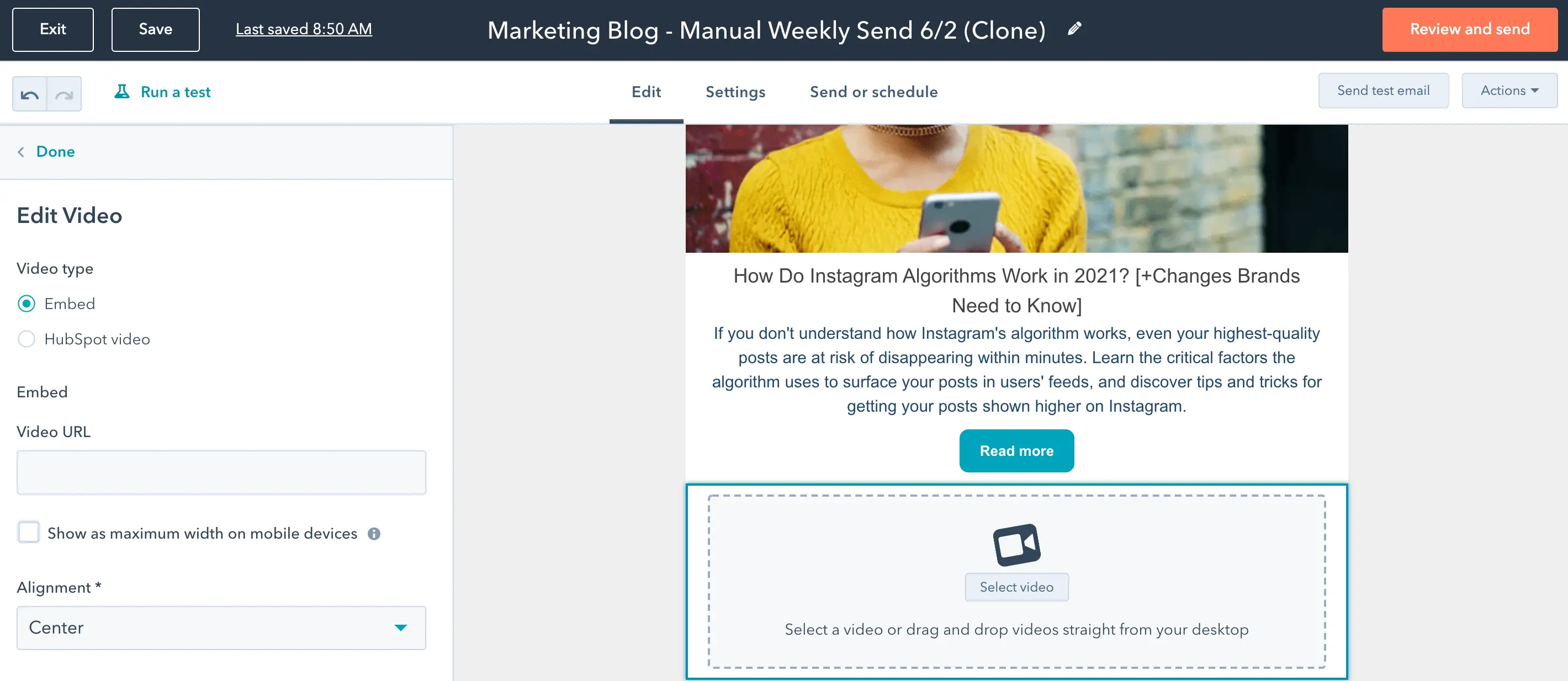
3. Editați videoclipul.
În cele din urmă, editați videoclipul pentru a se potrivi nevoilor dvs. Puteți modifica lățimea și înălțimea videoclipului și chiar puteți crea o miniatură personalizată.
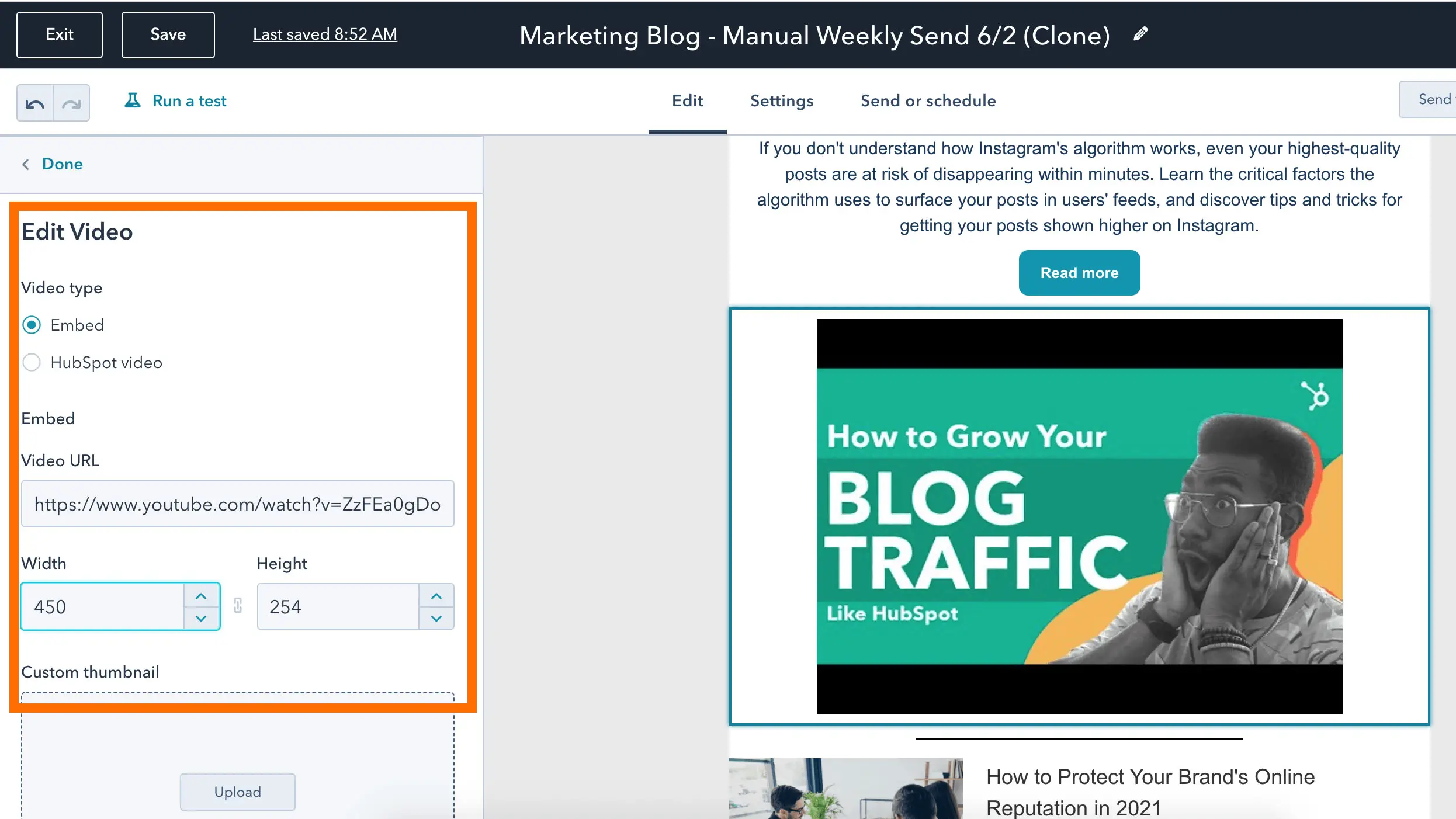
4. Examinați și trimiteți e-mailul dvs.
Când sunteți gata, faceți clic pe butonul portocaliu „Examinați și trimiteți” din colțul din dreapta sus al ecranului.
Cum să utilizați codul HTML5 pentru a încorpora videoclipurile în e-mail
În cele din urmă, unii clienți de e-mail acceptă videoclipuri încorporate. Dacă simțiți că este strategia potrivită pentru abonații dvs., puteți încorpora un videoclip în e-mail folosind HTML5.
Iată un exemplu de cod HTML5 pe care l-ați putea folosi în e-mailul dvs.:
<video width=”300″ height=”200″ controls>
<source src="https://blog.hubspot.com/marketing/movie.mp4″ type="video/mp4″>
<source src="https://blog.hubspot.com/marketing/movie.ogg” type="video/ogg”>
https://www.facebook.com/hubspot/videos/2321291574789962/
</video>
Dacă videoclipul nu este acceptat, abonatul dvs. poate vedea o imagine statică care trimite la o altă pagină.
Dacă nu aveți experiență în codificare, vă recomandăm să cereți ajutor unui dezvoltator sau să aruncați o privire la articolul video HTML5 al W3 School .
Cu toate acestea, este important de reținut: nu recomandăm această strategie, deoarece riscați fie să ajungeți în dosarele de spam ale abonaților dvs., fie să utilizați un cod pe care mulți dintre clienții de e-mail ai abonaților dvs. nu îl vor accepta. În cele din urmă, ar putea fi mai multe probleme pentru mulți dintre abonații tăi decât merită.
Pentru a vă asigura că videoclipul poate fi văzut de toți abonații, vă recomand una dintre strategiile enumerate mai sus.
Dacă sunteți în căutarea altor oportunități de a crește ratele de clic prin e-mail și conversiile, aruncați o privire la instrumentul gratuit de marketing prin e-mail al HubSpot .
Creșteți-vă e-mailul cu videoclipuri
Adăugarea de videoclipuri la e-mailul dvs. poate crește implicarea și ratele de clic. În plus, conținutul tău video are un alt loc în care să strălucească. Urmați instrucțiunile de mai sus pentru a vă trimite videoclipurile în căsuțele de e-mail ale abonaților.